최신 윈도우 10 운영체제에서는 강력한 기능 중 하나로, 자체적으로 구축된 가상머신(VM) 운영체제인 “샌드박스” 기능을 지원하고 있습니다. 이 기능은 사용자에게 혁신적인 가상화 환경을 제공하여 더욱 안전하고 유연한 컴퓨팅을 가능케 합니다.
샌드박스는 이름 그대로 모래상자처럼 작동합니다. 운영체제 내에서 실행되는 가상 윈도우 환경을 통해 어떠한 작업을 수행하더라도 실제 시스템에 영향을 미치지 않고 독립적으로 동작합니다. 이로써 사용자는 악성 소프트웨어로부터 컴퓨터를 보호하면서 새로운 애플리케이션을 시험하거나 인터넷을 더욱 안전하게 탐색할 수 있습니다.
샌드박스의 장점 중 하나는 가상 윈도우를 설치하고 실행함으로써 별도의 리소스가 소비되지 않는다는 점입니다. 사용이 끝난 후에는 가상 윈도우와 그 안에서 수행한 작업이 모두 삭제되어 시스템의 성능과 공간을 유지하는데 도움을 줍니다. 또한, 이 기능은 윈도우 10 운영체제에 내장되어 있어서 별도의 비용이나 결제 없이 사용할 수 있는 장점을 가지고 있습니다.
이전에는 가상 머신 소프트웨어를 사용하여 다른 운영체제를 설치하거나 실행하는 방법이 일반적이었습니다. 예를 들어, VMWare를 통해 윈도우에 맥 운영체제를 설치하거나, VMware Fusion을 사용하여 맥북에 윈도우를 설치하는 방법이 있었습니다. 하지만 샌드박스의 등장으로 이러한 작업이 더욱 간단해졌습니다.
더불어, 샌드박스 외에도 가상 드라이브를 활용한 다른 가상화 방법 역시 유용하며 가상 하드 드라이브(VHD)를 통해 여러 개의 윈도우 운영체제를 멀티설치하는 방법도 가능합니다.
윈도우 10의 샌드박스와 같은 가상화 기능은 사용자의 컴퓨팅 환경을 더욱 안정적으로 보호하면서, 편리한 작업 및 테스트를 가능하게 해줍니다. 이러한 기술의 발전은 사용자들에게 다양한 옵션을 제공하며, 컴퓨팅 경험을 더욱 향상시키는데 일조하고 있습니다.
- 윈도우 2개 다중설치 참고
윈도우10 샌드박스 요구사항 및 가상머신 종류
노랗 목차
| 가상머신 소프트웨어 | 특징 | 지원 운영체제 | 웹사이트 |
|---|---|---|---|
| Oracle VirtualBox | 무료, 다양한 운영체제 호환성, 사용이 간편, 다양한 설정 및 기능 제공 | Windows, macOS, Linux | 링크 |
| VMware Workstation Player | 개인용 무료, 사용이 쉬움, 가상머신 생성 및 관리 용이 | Windows, Linux | 링크 |
| Hyper-V | Windows에서 제공하는 기능, 기업용 환경에서 활용, 가상화 기능 제공 | Windows | 링크 |
| Parallels Desktop | macOS에서 Windows 운영체제 가상화, 높은 호환성 제공 | macOS | 링크 |
| QEMU | 오픈 소스 가상화 플랫폼, 다양한 운영체제와 아키텍처 에뮬레이션 및 가상화 기능 제공 | Windows, Linux | 링크 |
| Windows Sandbox | Windows 10 Pro 및 Enterprise에서 제공되는 가벼운 격리된 가상 환경 | Windows 10 Pro, Enterprise | 링크 |
Windows Kernel Internals에서 소개하는 윈도우10 샌드박스의 장점은 다음과 같습니다.
- 윈도우의 일부 – 모든 기능이 윈도우10 프로와 엔터프라이즈에 포함되어 있음
- 완전히 깨끗한 환경 – 매번 실행할 때마다 새롭게 윈도우10을 설치한 것처럼 깔끔
- 일회성 – 사용을 종료한 후 아무것도 디바이스에 남지 않음
- 보안 – 하드웨어 기반 가상화로 호스트와 격리된 별도의 커널 실행
- 효율 – 통합된 커널 스케줄러, 스마트 메모리 관리, 가상 GPU 사용
현재 사용 중인 윈도우10 환경과 완전히 격리된 별도의 윈도우10을 쉽게 생성해줍니다.
또한 사용 이후에도 흔적을 남기지 않는 장점을 가지고 있습니다.
윈도우10 샌드박스 기능을 사용하기 위한 요구사항은 다음과 같습니다.
- Windows 10 Pro (또는 Enterprise).
- 하드웨어 가상화.
- AMD64 아키텍처.
- 최소 2 개의 프로세서 코어 (하이퍼 스레딩이있는 코어 4 개 권장)
- 4GB RAM (8GB 권장).
- 1GB의 HDD 공간 (SSD 권장)
윈도우 샌드박스 활성화
Windows Sandbox를 사용하기 위해서는 윈도우10 프로 및 엔터프라이즈 이상의 운영체제로 업데이트 되어 있어야 하며 Hyper-V 요구 사항”섹션에서 “Virtualization Enabled In Firmware”가 Yes 이면 Windows Sandbox가 지원되어야 합니다.
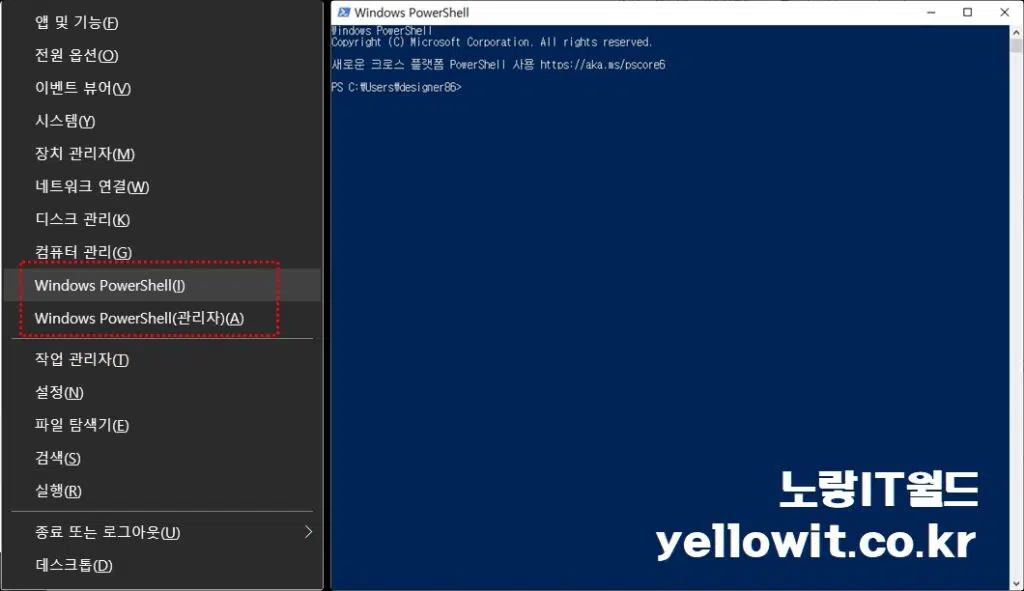
좌측 하단 윈도우 로고 클릭 후 Windows PowerShell (관리자)를 클릭해 윈도우 파워쉘을 실행합니다.
systeminfo
그리고 위 명령어를 입력 후 엔터를 눌러줍니다.
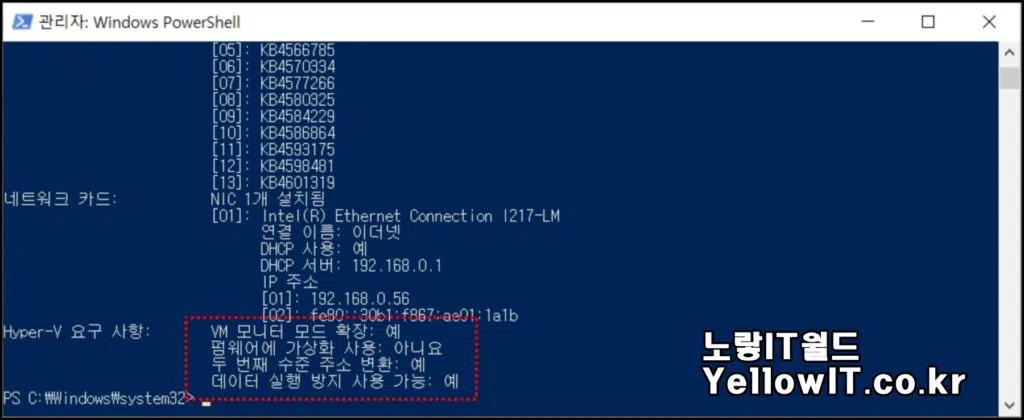
- VM 모니터 모드 확장 : 예
- 펌웨어에 가상화 사용 : 예
- 두 번째 수준 주소 변환 : 예
- 데이터 실행 방지 사용 가능 : 예
그리고 보는것과 같이 위의 내용이 검출되어야 합니다.
윈도우 가상화가 활성화되지 않은 경우 BIOS 또는 UEFI 펌웨어에서 장치를 시작하고 기능을 활성화해야합니다.
이 프로세스는 일반적으로 컴퓨터를 시작하자마자 기능 키 (F1, F2, F3, F10 또는 F12), ESC 또는 Delete 키 중 하나를 눌러야합니다.
그러나 제조업체 및 컴퓨터 모델에 따라 지원하지 않는 장비일수도 있습니다.
- 참고 : 윈도우10 멀티부팅 운영체제 삭제
- 참고 : 맥북 MacOS 윈도우 설치방법 4가지
Winodws Sandbox 설치
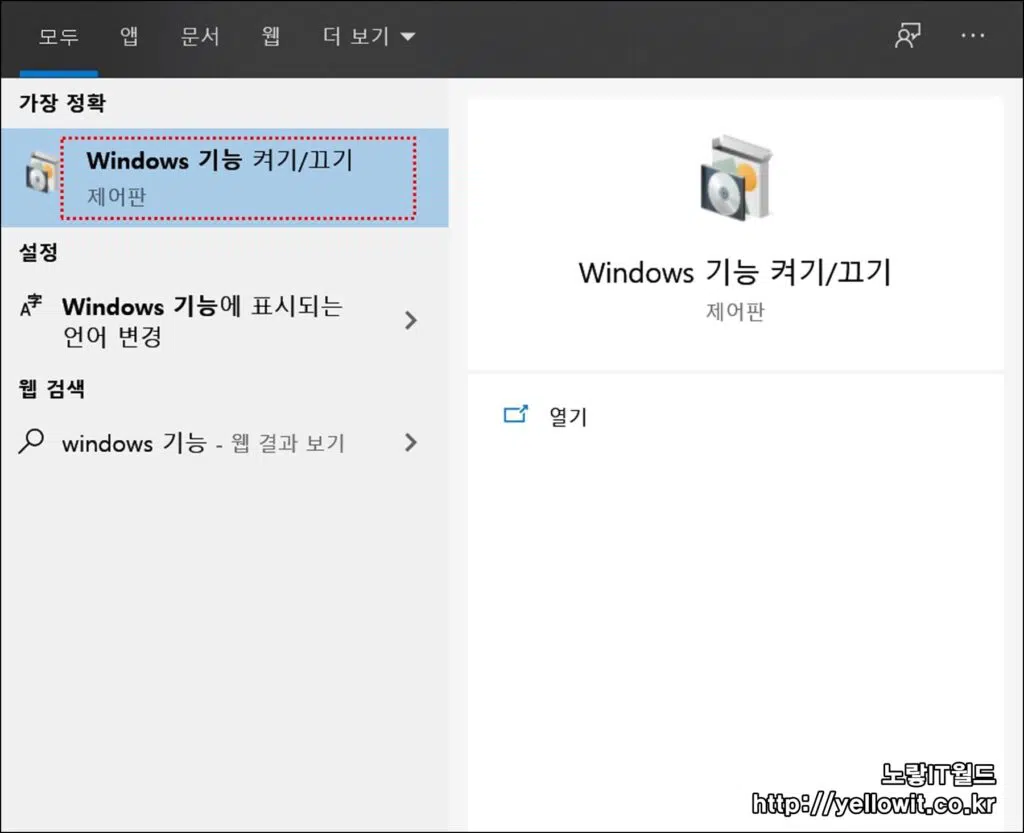
좌측 하단 검색부분에 Windows 기능 / 켜기를 입력 후 실행합니다.
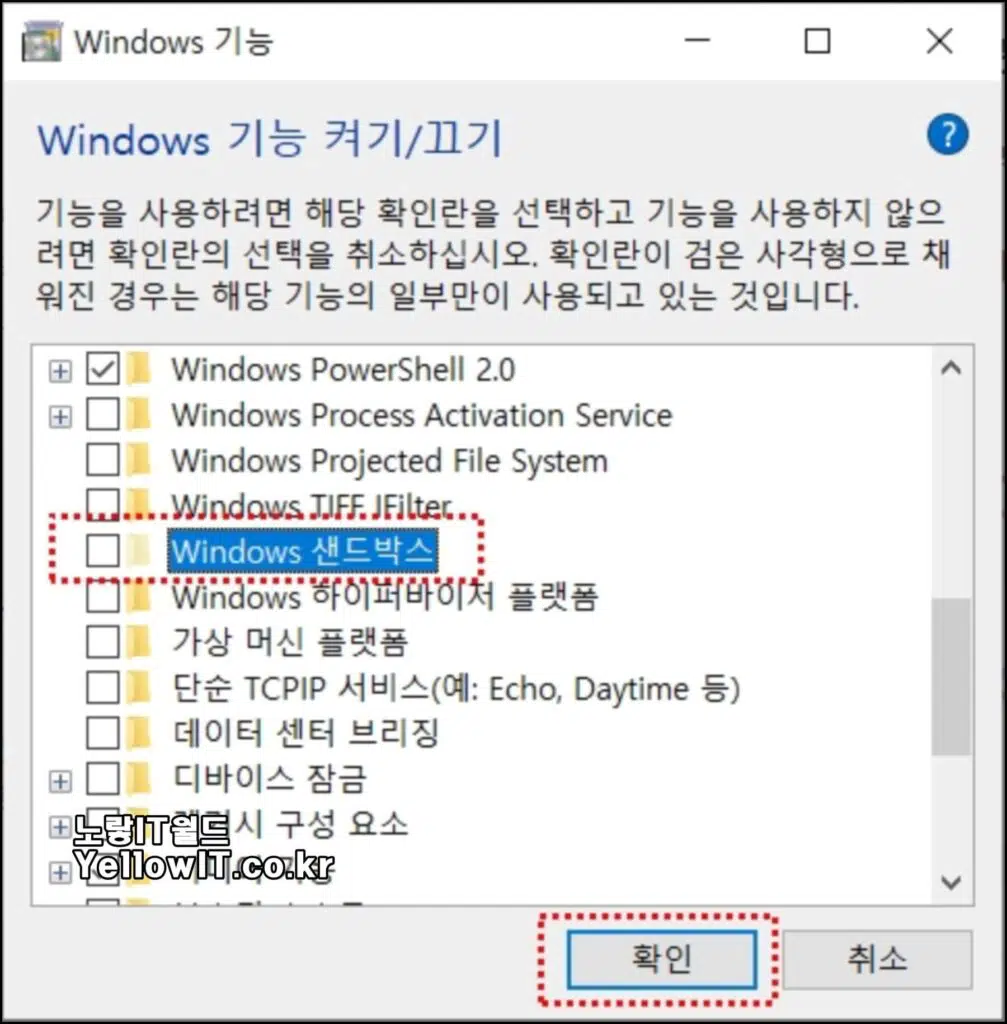
쭈욱 내려주면 Windows 샌드박스, Winodws 하이퍼바이저 플랫폼,가상 머신 플랫폼등이 있습니다.
여기서 샌드박스 체크 후 확인을 누르면 Windows Sandbox 설치가 진행됩니다.
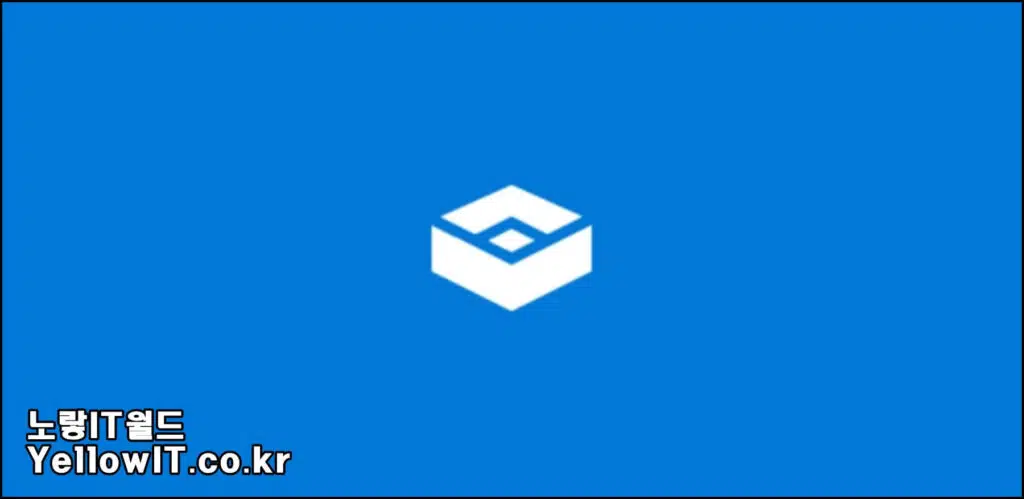
Sandbox를 실행합니다.
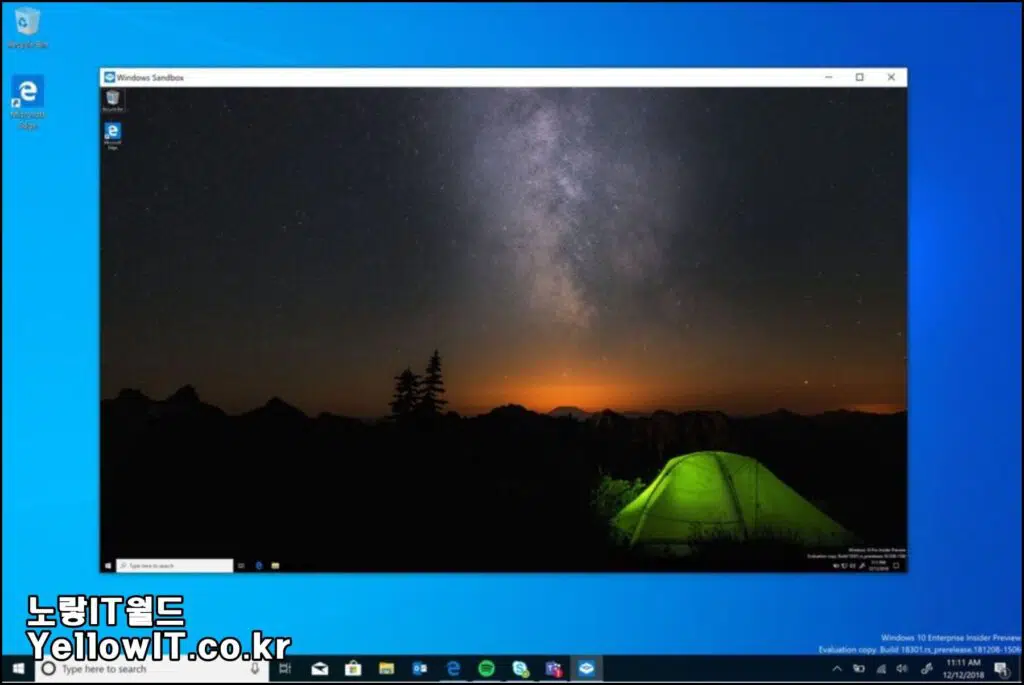
그럼 기존 윈도우10 화면에서 새로운 작은 윈도우 창이 실행 2개 실행됩니다.
또한 Ctrl + Alt + Break (또는 Pause ) 키보드 바로가기 아이콘를 사용하여 전체 화면 모드에서 Windows Sandbox를 시작하고 종료 할 수 있습니다.
고 대비 모드를 사용하는 경우 가상화 환경 내에서 Shift + Alt + PrintScreen 키보드 단축키를 사용하여 고 대비를 활성화 할 수 있습니다.
아쉬운 점은 윈도우10 샌드박스에서는 원격 센서에서 디스플레이 설정을 변경할 수 없습니다.
즉 해상도와 관련된 모니터 설정등이 불가능하다는 단점이 있지만 여기서 새롭게 인터넷 검색을 하거나 하더라도 캐시 및 쿠키 등 기록이 남지 않고 샌드박스 종료시 모든 정보가 삭제된다는 장점이 있기 때문에 보안을 위해 일회성 작업으로 작업하기에 좋습니다.
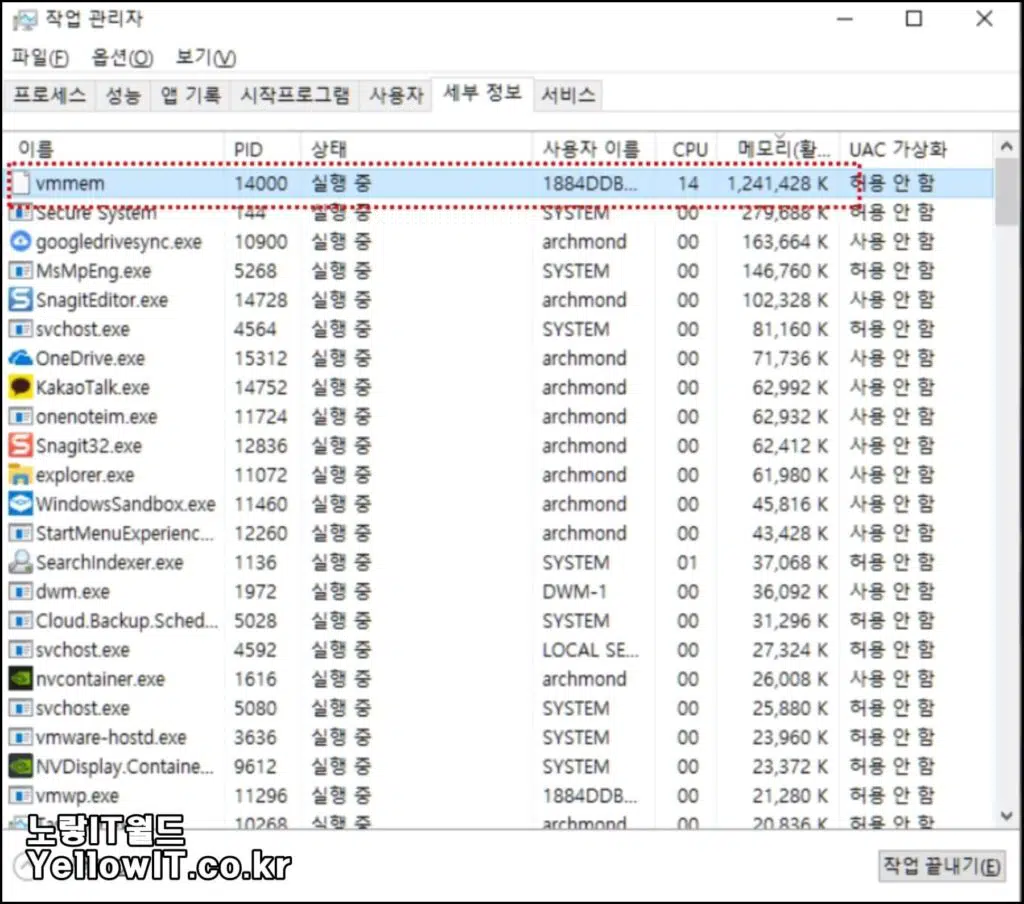
작업관리자에서 확인 시 vmmen으로 표시되며 메모리를 1,241 차지하는만큼 컴퓨터 사양은 꽤 높게 작용됩니다.

2 thoughts on “윈도우10 샌드박스 가상머신 VM 설치 사용법”