앞서 워드프레스의 설치형과 가입형의 장단점 및 각각의 실행방법에 대해 알아보았으며 이번에는 설치형 워드프레스의 장점인 FTP 프로그램을 이용하여 편리하게 서버파일을 다운로드하고 업로드가 가능하며 워드프레스 플러그인을 자동 및 수동으로 업로드 및 설치가 가능합니다.
기본적으로 워드프레스에 등록된 정식 플러그인은 유료 및 무료 모두 프럴그인 탭에서 설치할 수 있습니다.
워드프레스 플러그인 설치
노랗 목차
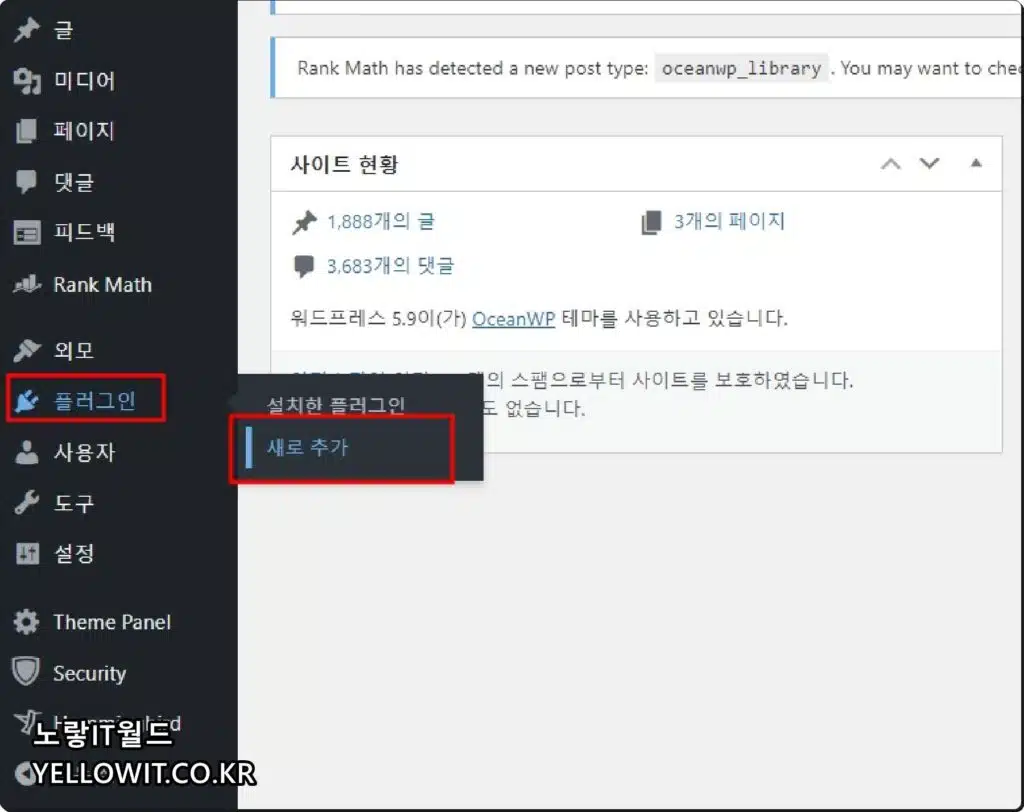
워드프레스 관리자모드 “Admin”으로 접속합니다.
만약 관리자매니저로 접속하는 방법을 모른다면 자신의 워드프레스 주소 뒤에 wp-admin을 붙히고 접속합니다.
예) abc.co.kr
관리자권한 접속 ) abc.co.kr/wp-admin
하지만 이 방법은 해킹의 위험이 있기 때문에 백링크 주소를 변경하는것이 좋습니다.
플러그인 – 새로추가를 눌러줍니다.
워드프레스 플러그인 수동설치
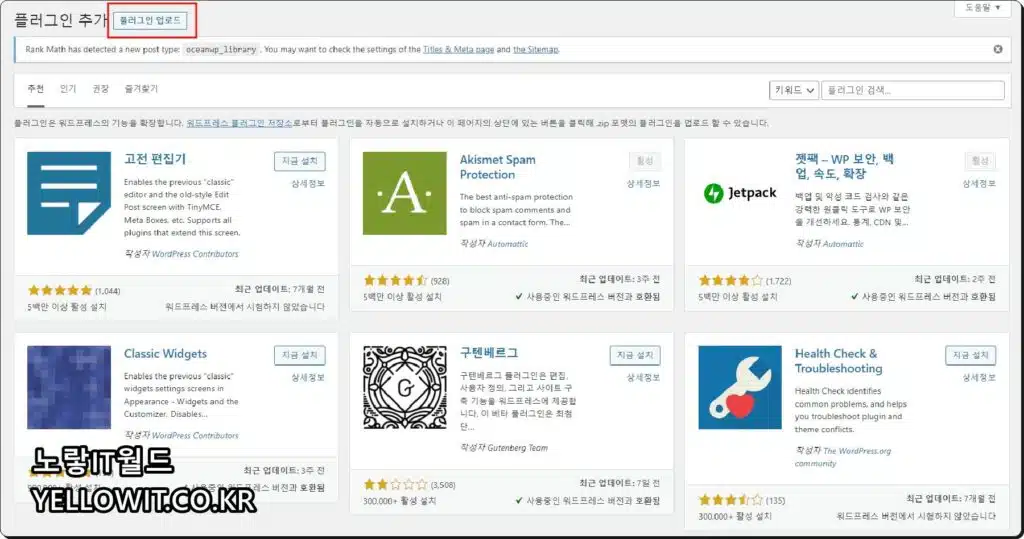
여기서 상단에 플러그인 업로드를 통해 수동설치가 가능합니다.
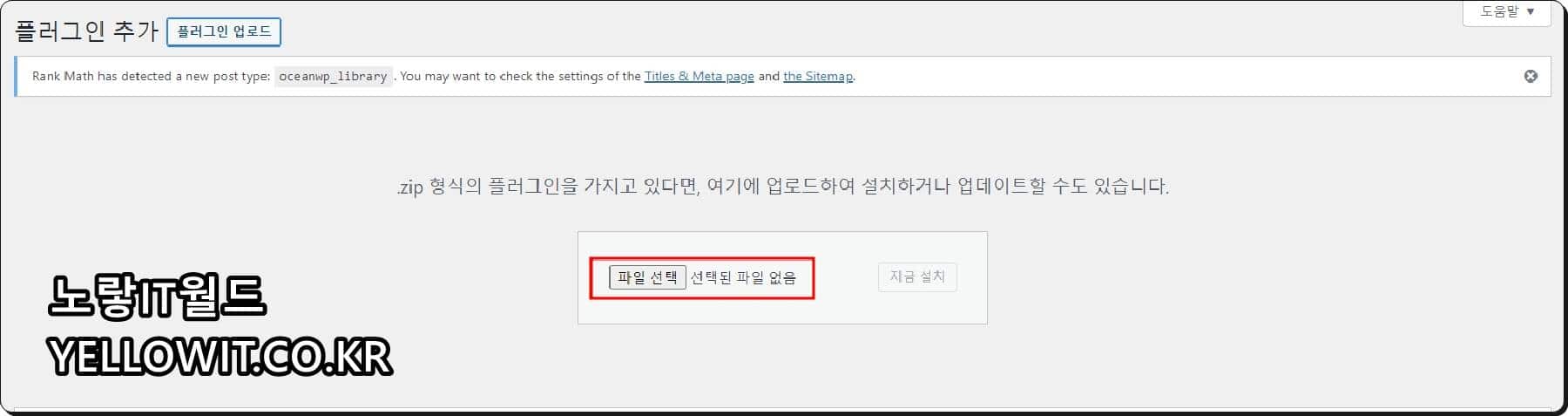
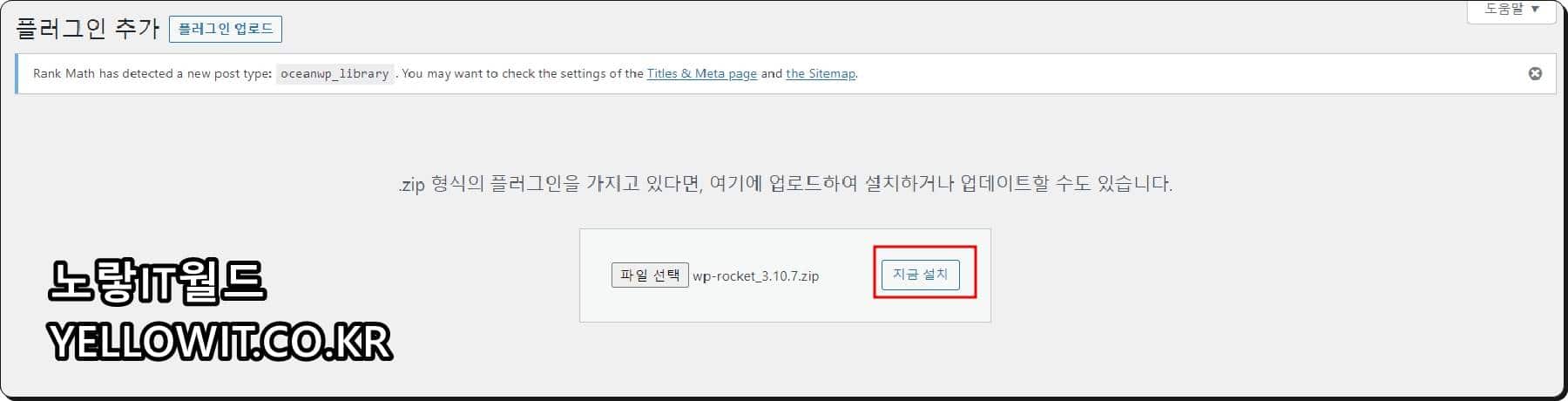
파일선택을 통해 다운로드 받은 워드프레스 플러그인.zip 선택 후 지금설치를 눌러주면 설치가 됩니다.
여기서 설치한 파일은 wp-rocket이라고 하는 유료 플러그인으로 플러그인에서 검색되지 않는 것들은 이렇게 수동설치 합니다.
워드프레스 플러그인 자동설치
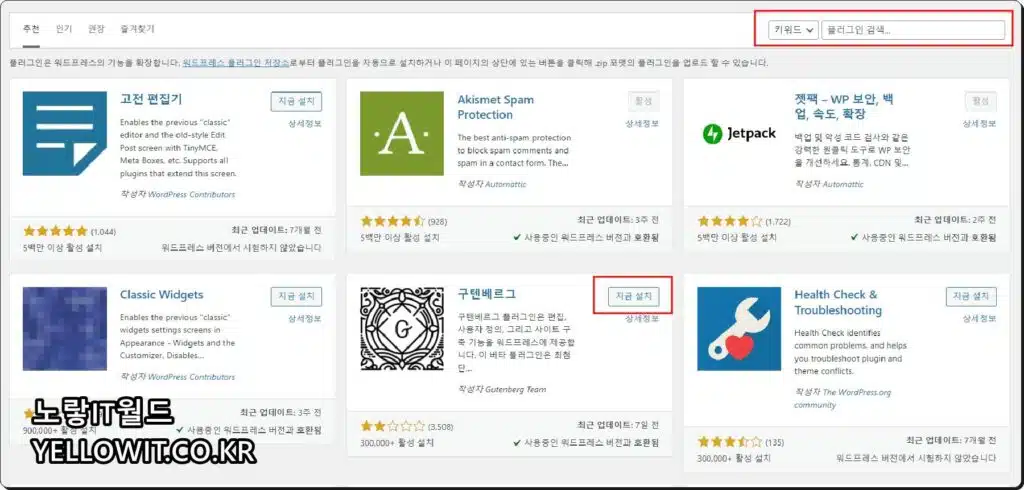
배부분의 플러그인들은 대표 추천과 인기,권장되는 플러그인 중에서 설치하거나 원하는 플러그인 검색해서 바로 설치할 수 있습니다.
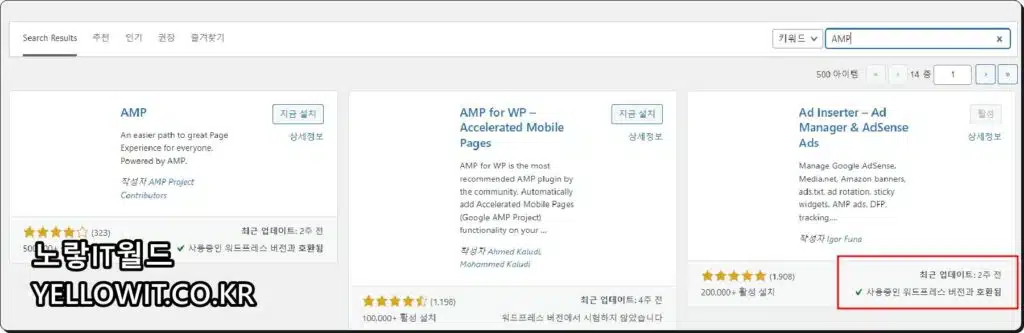
이때 비슷한 유사한 기능의 플러그인들이 나오는데 현재 워드프레스 버전과 호환되는지 그리고 최근까지 업데이트가 되었는지 평가는 좋은지등을 보느것이 좋습니다.
비교적 많은 사용자가 사용하는 플러그인을 사용하느것이 안전합니다.
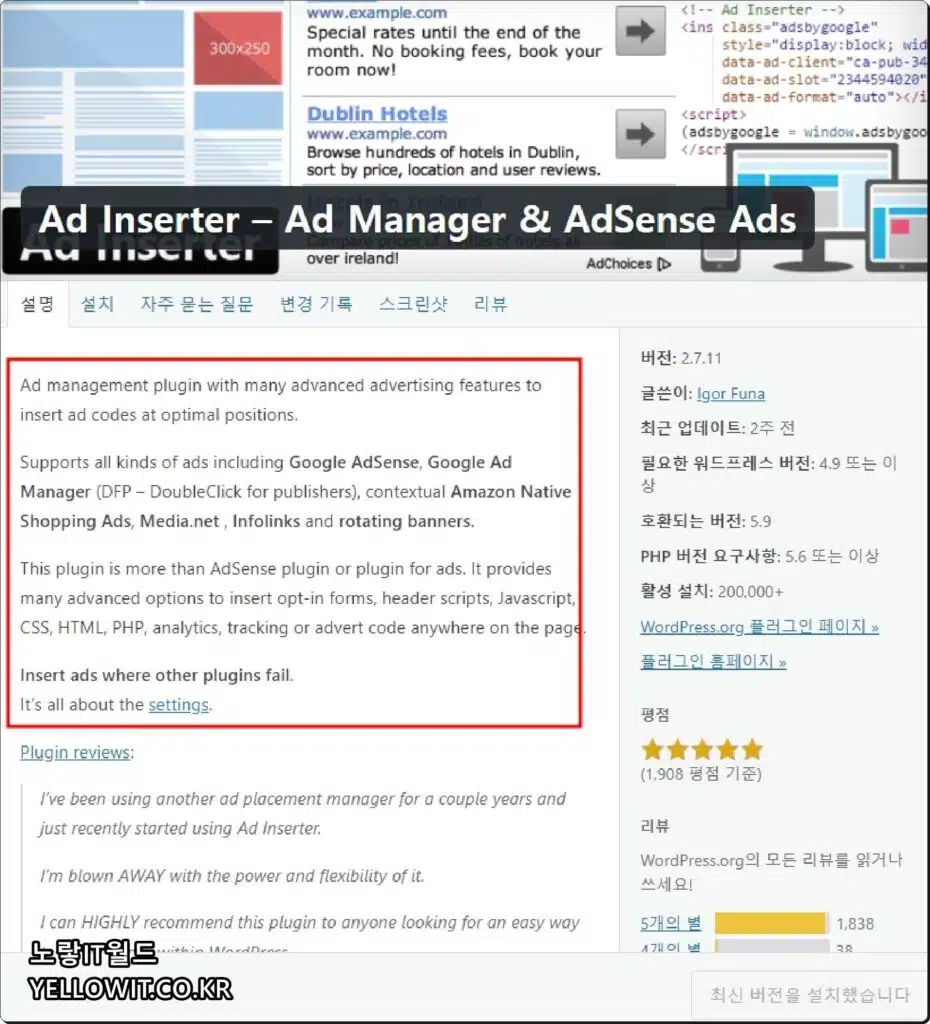
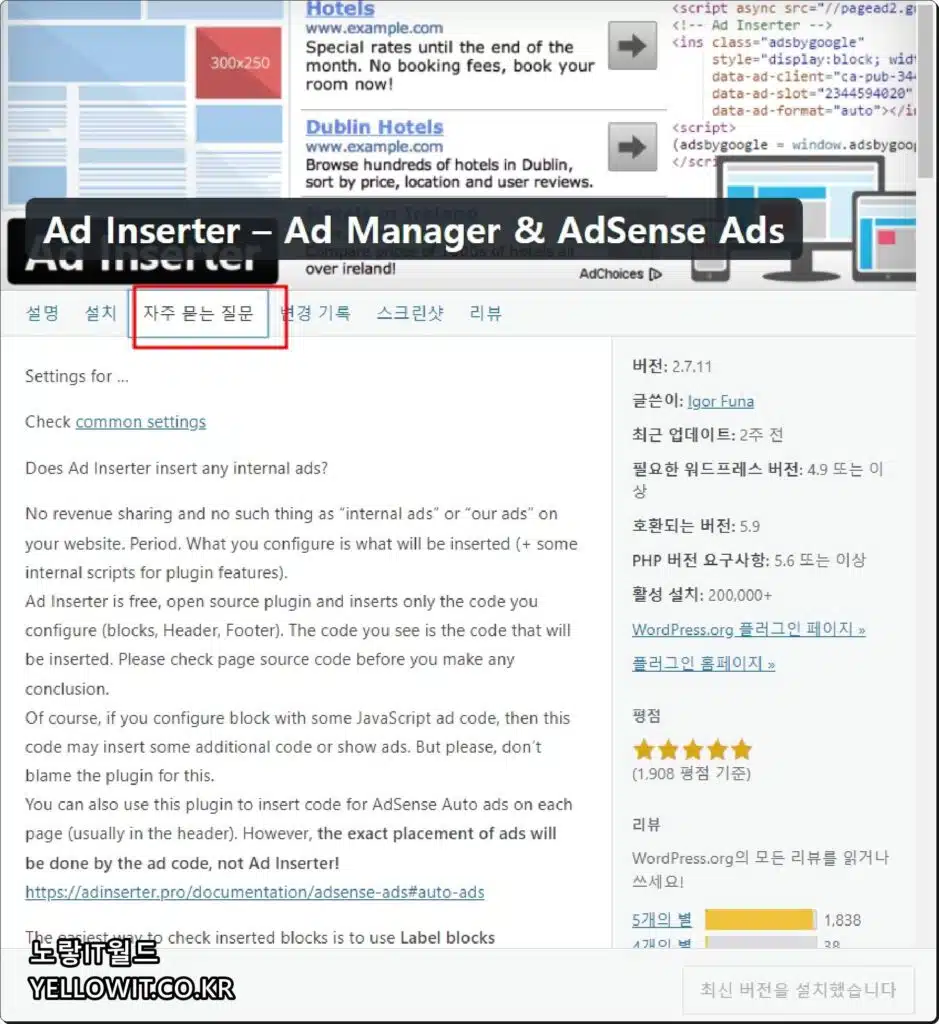
저같은 경우 설치 전 플러그인의 설명도 참고하여 이름과 달리 다른 기능을 제공하는게 있기 때문에 꼼꼼히 확인 후 설치하느것이 좋습니다.
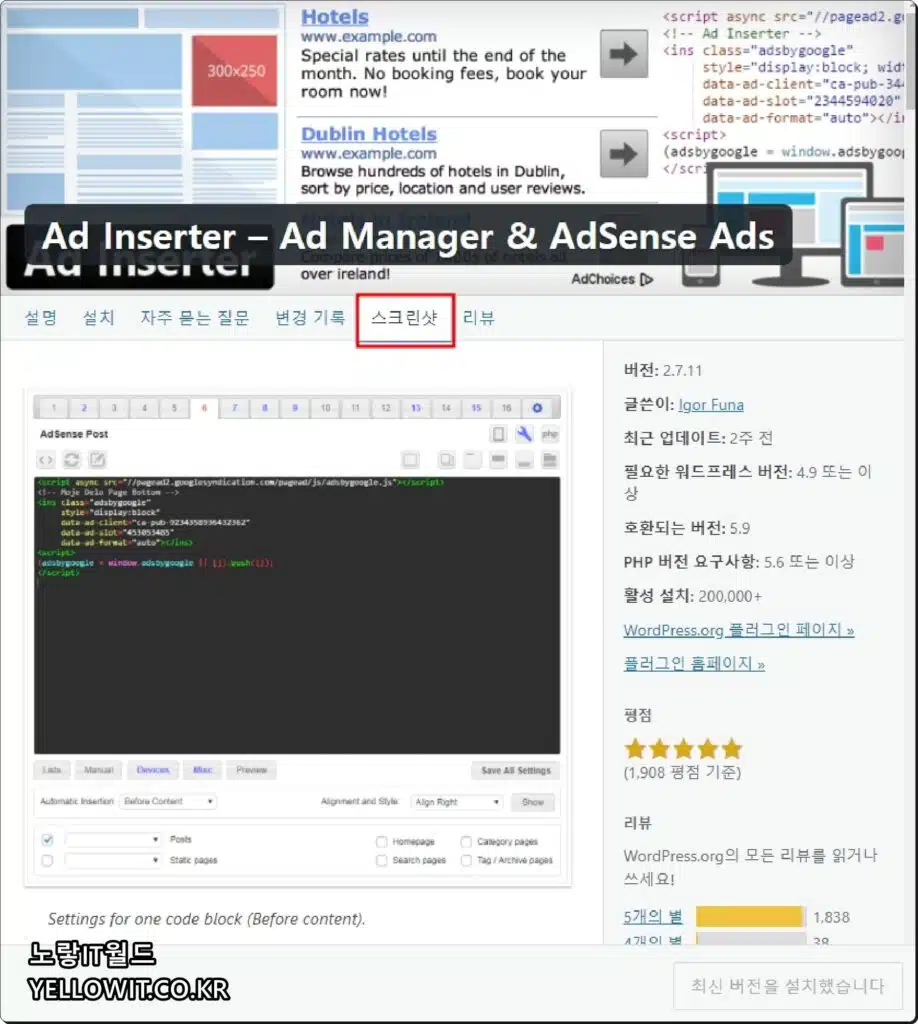
스크린샷을 참고하면 플러그인 설치 전 어떻게 사용해야하는지 설정방법등을 감잡기에 좋으며 리뷰를 통해 최근 호환성에 대한 상태를 확인할 수 있습니다.
만약 위 수동 및 자동설치로 플러그인 설치오류가 발생한다면 ftp 프로그램을 통해 플러그인 파일을 강제로 넣어 설치하거나 삭제할 수 있습니다.
FTP 워드프레스 파일질라 다운로드 및 설치
웹페이지의 다양한 HEAD.PHP 나 Robot / Sitemap 등을 간편하게 올리고 다운로드하거나 웹사이트의 데이터를 로컬 PC에 다운로드하여 백업하거나 다시 업로드하여 복원하는 등을 하기 위해서는 FTP 프로그램을 이용하면 보다 빠르고 간편하게 파일을 찾을 수 있는 장점이 있습니다.
그리고 그중에서는 우리들도 이름은 많이 들어봤을 만한 알 FTP라는 프로그램도 있는데요 기본적으로 빠른 속도와 직관적인 인터페이스 등 전 세계적으로 뿐만 아니라 국내에서도 파일질라 사용하는것을 더욱 추천합니다.
파일질라 홈페이지로 접속하여 파일을 다운로드할 수 있으며 상단에 퀵 다운로드를 이용하여 다이렉트로 다운로드가 가능합니다.

윈도우 뿐만 아니라 다양한 플랫폼 버전으로 다운로드를 원한다면 왼쪽을 선택하면 윈도우 64BIT 버전의 파일질라 파일을 다운로드 가능합니다.
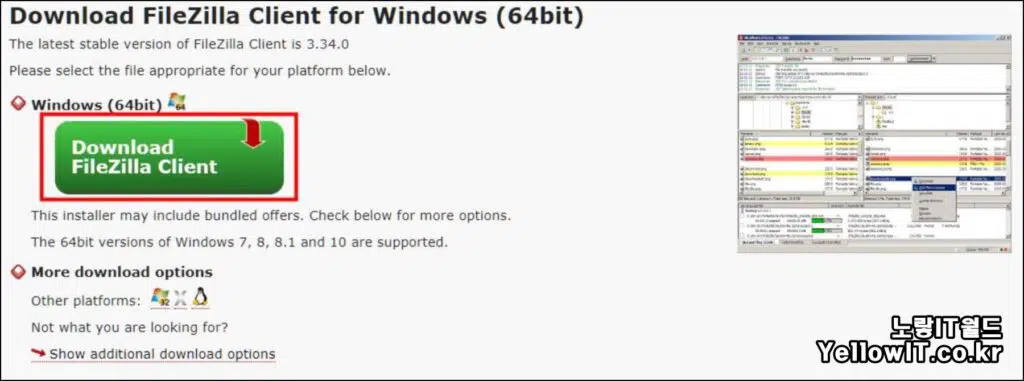
그 외에 다른 플랫폼의 파일질라 다운로드를 원한다면 하단을 선택하면 맥(MAC)용,윈도우 32Bit, Linux 등 다양한 플랫폼의 파일질라를 다운로드 할 수 있습니다.
파일질라 워드프레스 로그인
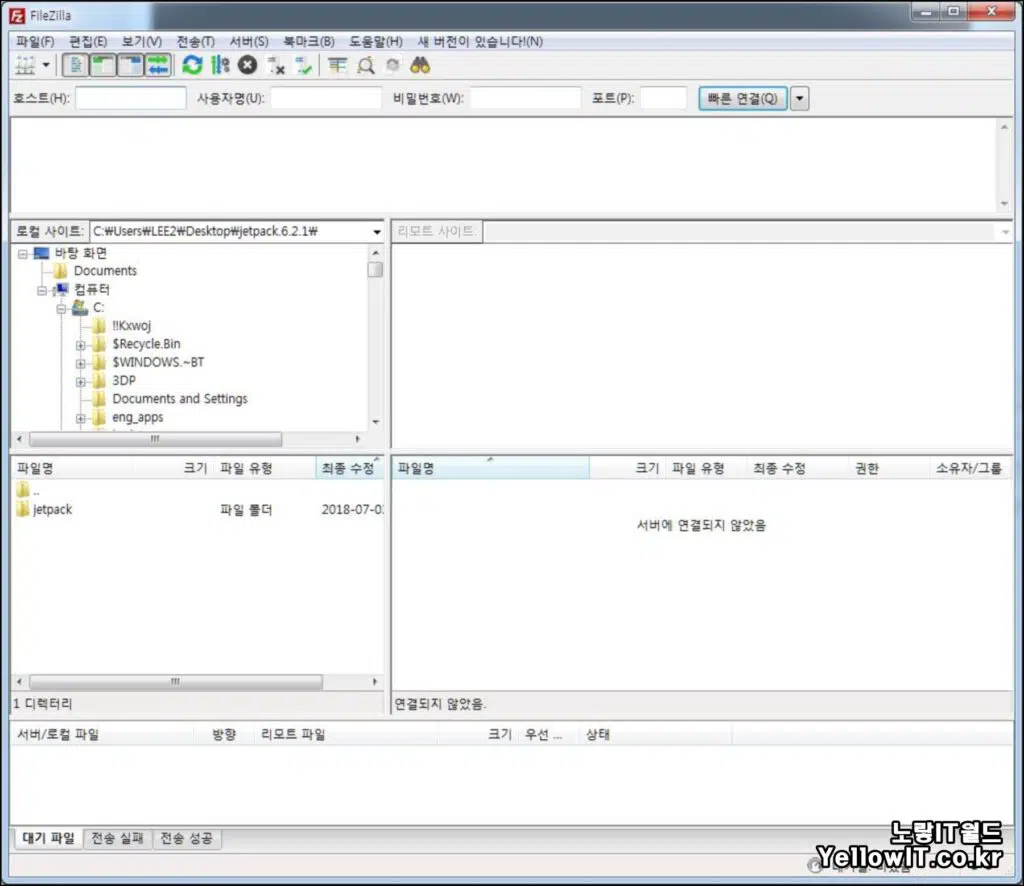
상단에 호스트에 자신의 워드프레스 주소 / 사용자 명에 워드프레스 아이디 / 비밀번호에 워드프레스 비밀번호 / 포트는 기본적으로 21이지만 입력을 안 해도 됩니다.

접속을 해주면 워드프레스의 서버로 접속이 됩니다.
워드프레스 플러그인 수동설치
워드프레스의 플러그인을 수동으로 설치하는 방법에 대해 알아보겠습니다.
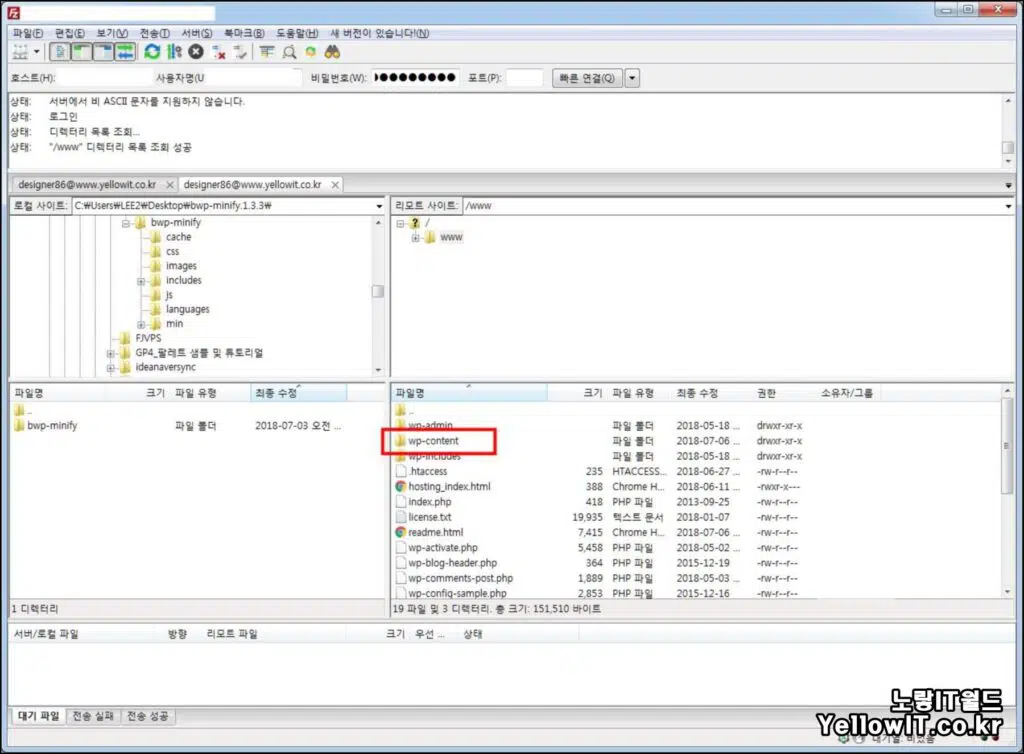
우측 하단에 보이는 폴더에서 WP-CONTENT -> Plugins 폴더로 들어갑니다.
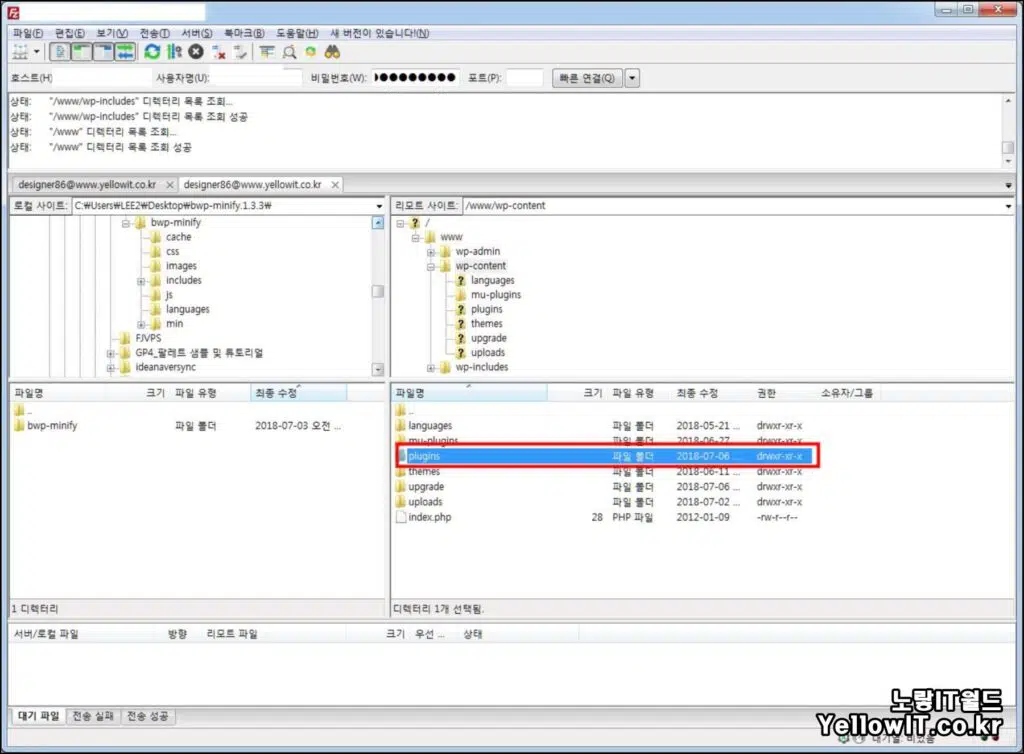
그리고 왼쪽 하단에 다운로드한 워드프레스 플러그인 파일을 업로드해줍니다.
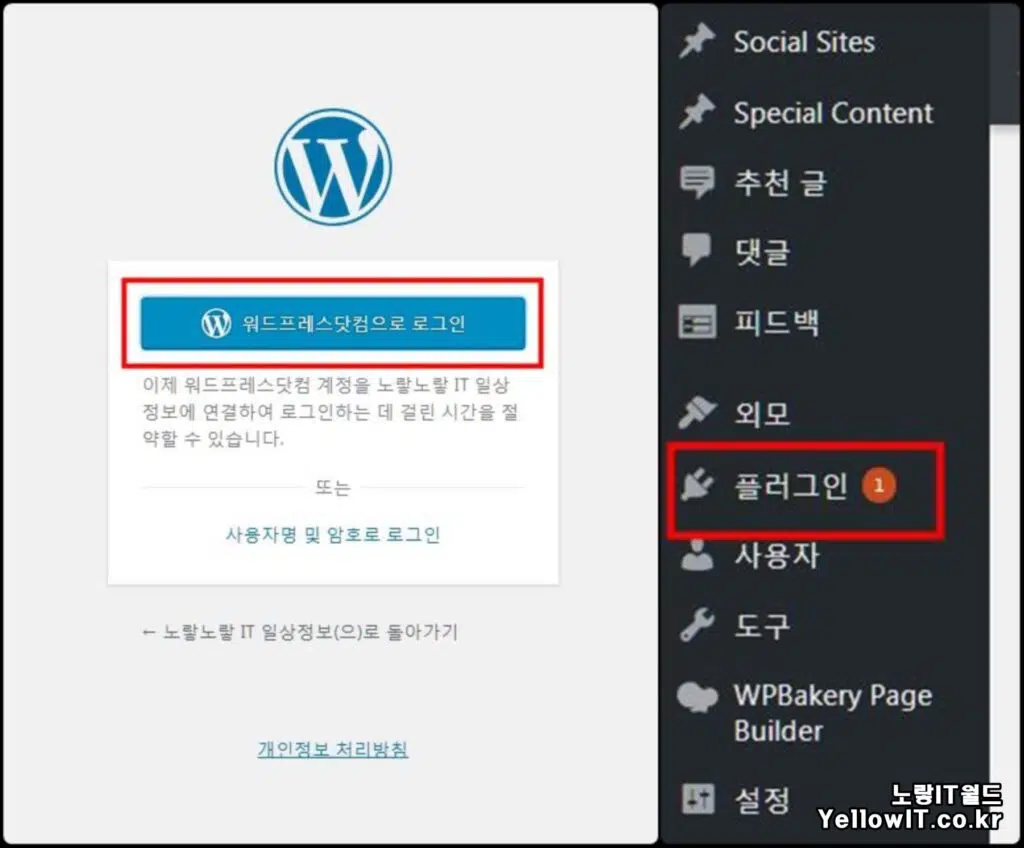
그리고 워드프레스로 접속 후 플러그인 탭을 확인해보니 플러그인이 정상적으로 수동 설치되어 확인되는 것을 볼 수 있습니다.
워드프레스 백업 후 복구
워드프레스 운영하면서 정상적으로 접속이 안되거나 문제가 발생하는경우 워드프레스 백업을 통해 언제든지 필요한 상태로 복구하느것이 중요합니다.
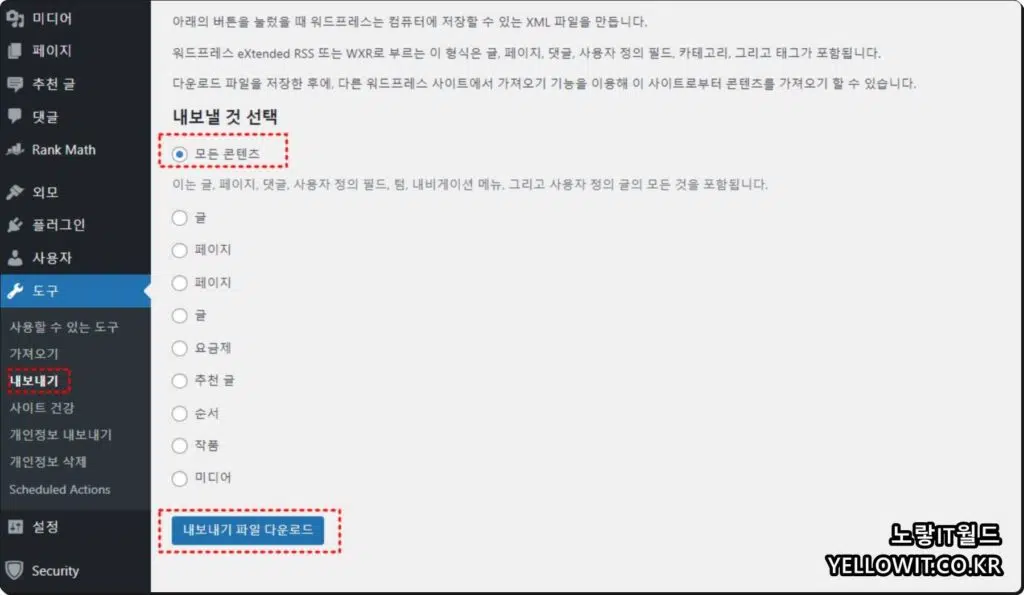
- 아래의 버튼을 눌렀을 때 워드프레스는 컴퓨터에 저장할 수 있는 XML 파일을 만듭니다.
- 워드프레스 eXtended RSS 또는 WXR로 부르는 이 형식은 글, 페이지, 댓글, 사용자 정의 필드, 카테고리, 그리고 태그가 포함됩니다.
- 다운로드 파일을 저장한 후에, 다른 워드프레스 사이트에서 가져오기 기능을 이용해 이 사이트로부터 콘텐츠를 가져오기 할 수 있습니다.
- 이는 글, 페이지, 댓글, 사용자 정의 필드, 텀, 내비게이션 메뉴, 그리고 사용자 정의 글의 모든 것을 포함됩니다.
워드프레스 글이나 페이지, 사진 등을 백업하기 위해서는 관리자페이지로 접속 후 내보내기 -> 모든 콘텐츠를 통해 XML 파일로 내보내기 후 마이그레이션 시 가져오기를 통해 워드프레스 이전이 가능합니다.
참고 : 워드프레스 FTP 백업 – 로그인 및 블루호스트, 카페24 접속오류
워드프레스 백업 DB 초기화 – 데이터 재설치

1 thought on “워드프레스 플러그인 설치 – 설치 안될때 강제설치”