기본적으로 노트북을 사용하면 데스크탑 PC를 사용할때 사뭇 다른 인터페이스로 혼돈이 오는데요 그러다보면 노트북 와이파이 잡는방법부터 시작해서 노트북 스크린샷 찍는법 까지 기본적인 기능조차도 사용하려고 할때 답답함을 느끼게 됩니다.
그리고 같은 노트북이라고 하더라도 마이크로소프트에서 사용하는 윈도우가 설치된 노트북과 매킨토시 MacOS가 설치된 맥북 Mac Book 등 각각 노트북 모니터 화면을 캡쳐하는 방법이 각각 다릅니다.
우선 맥북 Mac Book 화면 캡쳐 방법은 기존에 알아보았으며 이번에는 윈도우가 설치된 노트북의 화면을 캡쳐방법에 대해 알아보겟습니다.
윈도우 설치된 노트북 스크린샷 찍는법
노랗 목차

- 데스크탑 PC 스크린샷 단축키 : PrtScScysRq
- AMD 인텔 노트북 스크린샷 단축키 : Fn + Printer Screen
- Apple MacOSx 맥북 노트북 스크린샷 단축키 : Command + Shift + 1 ,2 , 3, 4
기본적으로 노트북이나 키보드 모두 화면을 캡쳐하는 프린트 스크린의 단축키는 Print Screen 이지만 간혹 PrtScSysRq 라고 약어로 되어 있는 키보드도 있습니다.
해당 버튼을 눌러주면 가상 메모리에 화면을 임시저장이 됩니다.
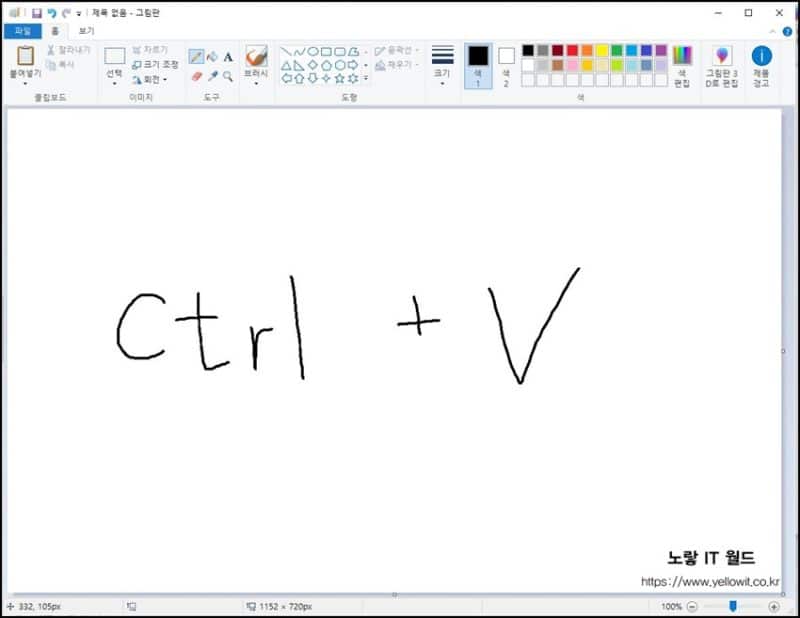
이렇게 복사된 이미지를 그림판을 실행 후 Ctrl + V를 눌러주면 간단하게 스크린샷을 찍을 수 있습니다.
그 외에도 윈도우가 설치된 노트북에서 화면을 캡쳐하는 방법은 많이 있습니다.
기본적으로 윈도우에서 기본저긍로 제공하는 화면 캡처기능을 사용하면 그림판보다 간편하게 찍을 수 있습니다.
화면캡처 기능 노트북 스크린샷 찍는법
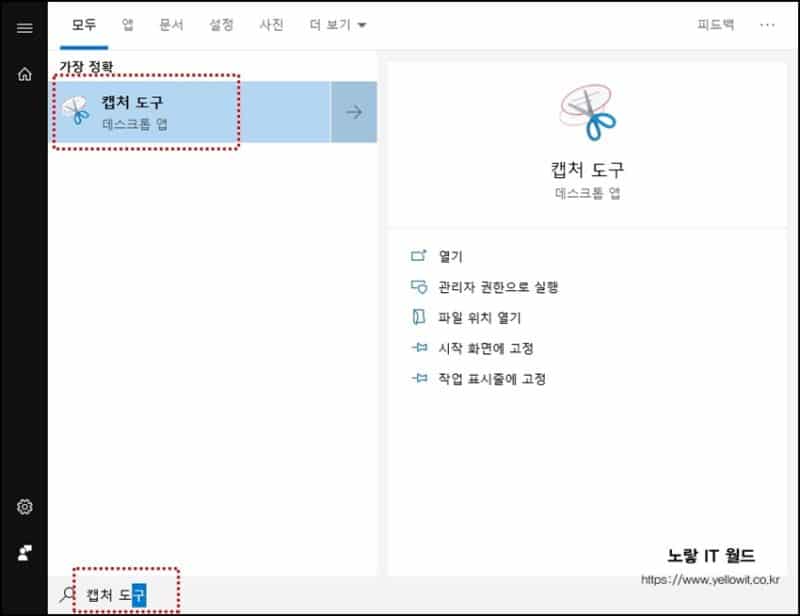
시작메뉴에서 캡처 도구 검색하면 윈도우에서 자동으로 설치되어 있기 때문에 바로 사용할 수 있습니다.
검색 창에 캡쳐도구 검색 시 나오지 않는다면 윈도우 + R을 눌러 실행창에 snippingtool 입력 후 확인을 누르면 실행됩니다.
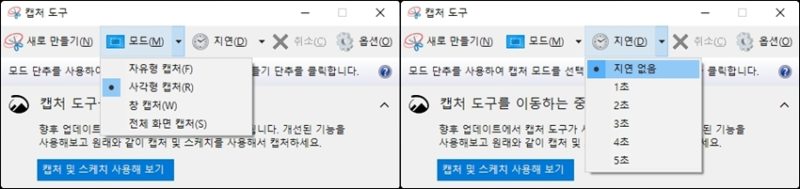
- 자유형 캡쳐
- 사각형 캡쳐
- 창 캡쳐
- 전체화면 캡쳐
자유형 및 사각형 창 캡처, 전체화면 캡처 4가지 방법으로 디스플레이를 저장할 수 있으며 새로만들기 버튼을 눌러 스크린샷 찍고 싶은 부분을 드래그 하는것으로 사용이 가능합니다.
기본적으로 한장씩 저장한다면 매우 간편한 기능으로 만약 여러장의 이미지를 노트북 화면을 연달아 스크린샷 후 저장하기 원한다면 이스트소프트의 알캡처 프로그램을 추천합니다.
알캡처 여러장의 스크린샷 저장 프로그램
알캡처는 한국의 이스트소프트에서 제공하는 소프트웨어로 무료로 다운로드 후 사용이 가능합니다.
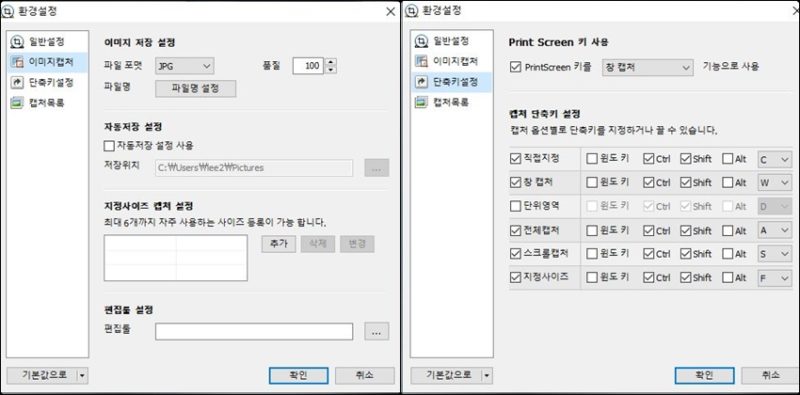
설치가 완료되면 기본적으로 PrintScreen 키로 화면을 캡처할 수 있으며 다양한 단축키로 직접지정, 창 캡처, 단위 영역,전체캡처, 스크롤캡처, 지정사이즈캡처 등을 사용할 수 있기 때문에 홈페이지 전체를 스크롤 캡쳐를 하면 긴 화면을 자동으로 스크롤 되어 이미지 저장이 가능합니다.
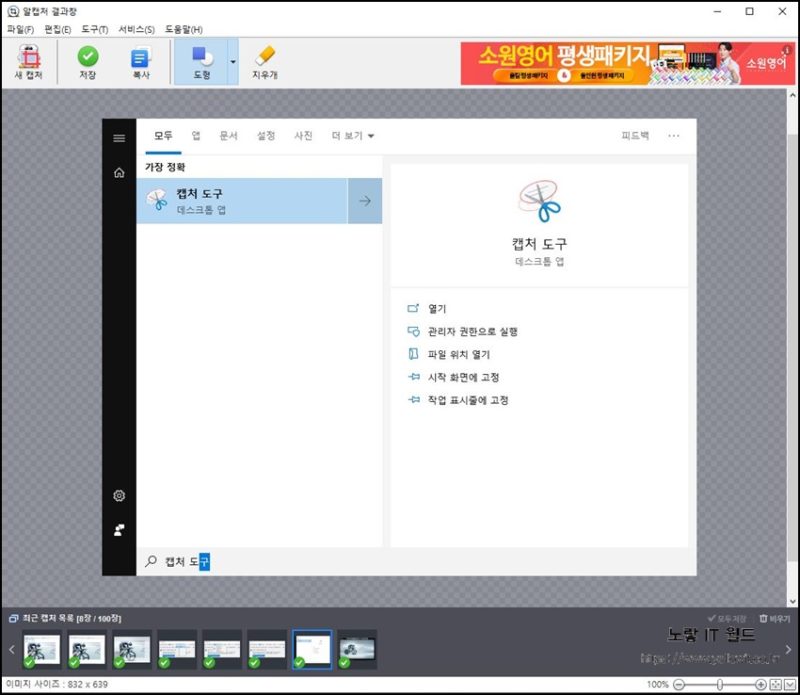
하지만 알캡처의 최고 장점은 여러장의 화면을 한번에 캡처 후 일괄 저장할 수 있다는 부분입니다.
온드라이브 화면캡쳐 자동 동기화
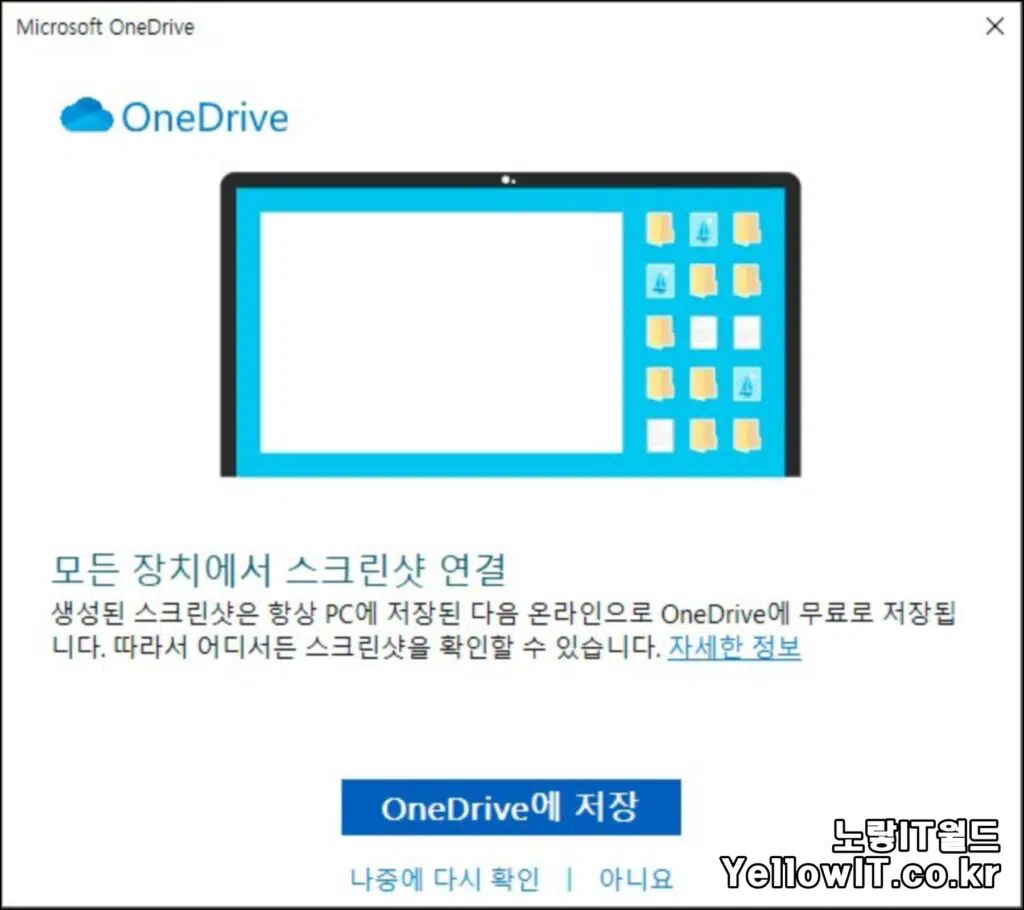
여러대의 PC를 사용하는 경우라면 Microsoft에서 제공하는 온드라이브 “One Drive“를 사용하면 프린터 스크린을 통해 화면 캡쳐 시 자동으로 온드라이브 스크린샷 폴더에 저장되어 동기화되기 때문에 화면캡쳐 된 이미지를 여러 PC에서 공유해 백업하거나 동기화 시에 좋습니다.

1 thought on “노트북 스크린샷 찍는법 – 윈도우, 맥북 Mac Book”