시놀로지 나스 설치를 위해서는 데이터를 저장할 하드디스크를 꼽아 간편하게 네트워크 서버를 만들어 외부 및 내부에서 접속할 수 있다는 장점이 있습니다. 이렇게 네트워크 공유폴더 서버를 만들 수 있는 대표적인 하드웨어로 이를 통해 필요한 파일을 업로드하고 공유할 수 있으며 워드프레스와 같은 웹사이트를 카페24와 같은 호스팅 업체가 없이 홈페이지를 구축할 수 있다는 장점이 있습니다.
| 시놀로지 ds220+ | 시놀로지 ds420+ | 시놀로지 ds720+ | 시놀로지 ds920+ | |
|---|---|---|---|---|
| 드라이브 베이 | 2 | 4 | 2 | 4 |
| 확장 장치가 있는 최대 드라이브 베이 | 2 | 4 | 7 | 9 |
| 최대 내부 원시 용량 | 32TB (16TB 드라이브 x 2) (용량은 RAID 유형에 따라 다를 수 있음) | 64TB (16TB 드라이브 x 4) (용량은 RAID 유형에 따라 다를 수 있음) | 32TB (16TB 드라이브 x 2) (용량은 RAID 유형에 따라 다를 수 있음) | 64TB (16TB 드라이브 x 4) (용량은 RAID 유형에 따라 다를 수 있음) |
| CPU | 2코어 2.0 (기본)/2.9 (버스트) GHz | 2코어 2.0 (기본)/2.9 (버스트) GHz | 4코어 2.0 (기본)/2.7 (버스트) GHz | 4코어 2.0 (기본)/2.7 (버스트) GHz |
| 하드웨어 암호화 엔진(AES-NI) | ✓ | ✓ | ✓ | ✓ |
| 메모리 | 2GB DDR4 (최대 6GB까지 확장 가능) | 2GB DDR4 (최대 6GB까지 확장 가능) | 2GB DDR4 (최대 6GB까지 확장 가능) | 4GB DDR4 (최대 8GB까지 확장 가능) |
| RJ-45 1GbE LAN 포트 | 2 (링크 집계/장애 조치 지원 포함) | 2 (링크 집계/장애 조치 지원 포함) | 2 (링크 집계/장애 조치 지원 포함) | 2 (링크 집계/장애 조치 지원 포함) |
| USB 3.0 | 2 | 2 | 2 | 2 |
| 호환 가능한 드라이브 유형 | 3.5″ SATA HDD, 2.5″ SATA HDD, 2.5″ SATA SSD | 3.5″ SATA HDD, 2.5″ SATA HDD, 2.5″ SATA SSD, M.2 2280 NVMe SSD | 3.5″ SATA HDD, 2.5″ SATA HDD, 2.5″ SATA SSD, M.2 2280 NVMe SSD | 3.5″ SATA HDD, 2.5″ SATA HDD, 2.5″ SATA SSD, M.2 2280 NVMe SSD |
시놀로지 나스 하드디스크 장착
노랗 목차

나스서버의 종류는 여러가지 있지만 시놀로지 나스 설치방법은 크게 다르지 않습니다.
나스 하드디스크장착 슬롯을 열어 사용할 하드디스크를 장착합니다.

이때 데이터 수명 및 속도를 위해서는 7200RPM 이상을 사용 하느 것을 권장합니다.
그리고 굳이 Synology Nas를 구입하지 않더라도 사용하는 공유기를 통해 USB 메모리카드를 연결해서 데이터를 공유하느것도 가능합니다.
- 인터넷공유기 USB 파일공유 방법

하드디스크 삽입이 완료되면 전원버튼을 꾸욱 눌러주면 전원이 켜집니다.

기본적으로 뒷면에 네트워크 랜선 인터넷 케이블과 USB포트가 있으며 전원 케이블을 꼽아 주느것으로 나스 초기장착은 완료됩니다.
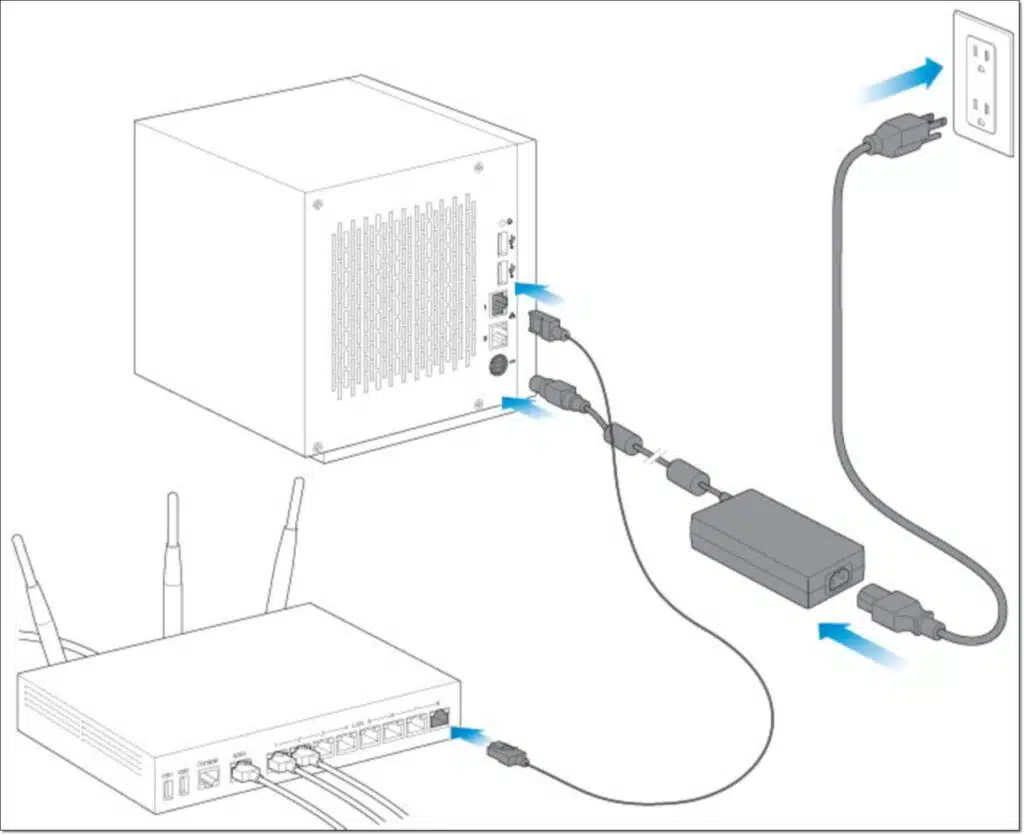
나스 설치를 위해서는 전원어댑터를 1차적으로 연결합니다.
이후 인터넷 라우터 “공유기” 인터넷 케이블을 랜선에 연결해주면 간단하게 설치가 완료됩니다.
시놀로지 나스 설치하기
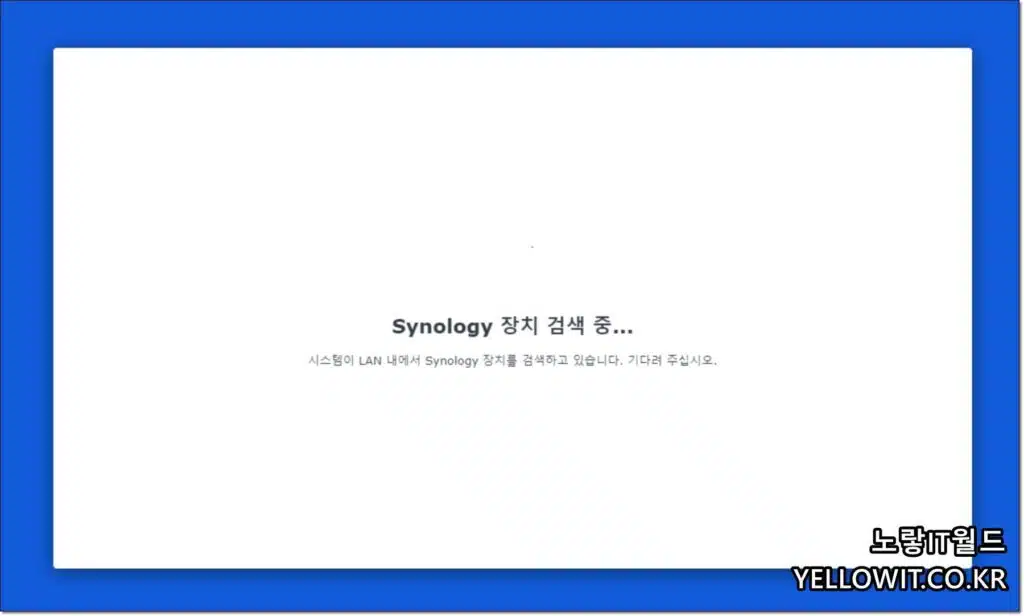
나스가 연결된 상태에서 컴퓨터로 부팅 후 관리자페이지로 접속하면 설치가 자동으로 진행됩니다.
만약 나스 장치가 검색되지 않는다면 인터넷 연결 및 네트워크 공유가 잘되어 있는지 확인합니다.
- 인터넷 웹 브라우저를 엽니다.
- http://discover.seagate.com을 입력해서 접속합니다.
접속이 정상적으로 되지 않는다면 아래 주소 3가지로 각각 접속 되는 주소로 들어갑니다.
현재 컴퓨터 네트워크와 연결된 Synology 장치 검색이 실행됩니다.
참고 : 시놀로지 나스 접속 – 관리자페이지 IP주소 연결오류
시놀로지 나스 SSH 관리자 접속 활성화 방법
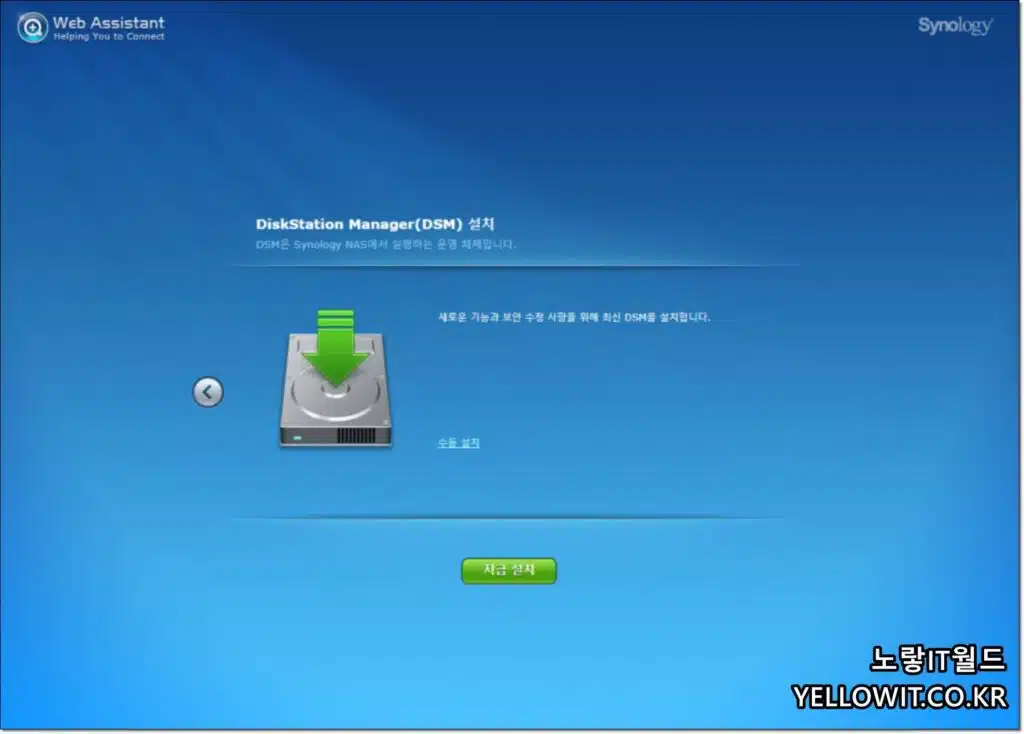
나스에 장착된 하드디스크를 인식 후 자동으로 DSM (DiskStation Manager)설치가 진행됩니다.
지금설치를 눌러 자동으로 설치할 수 있으며 설치오류가 발생한다면 수동설치버튼을 눌러 진행합니다.
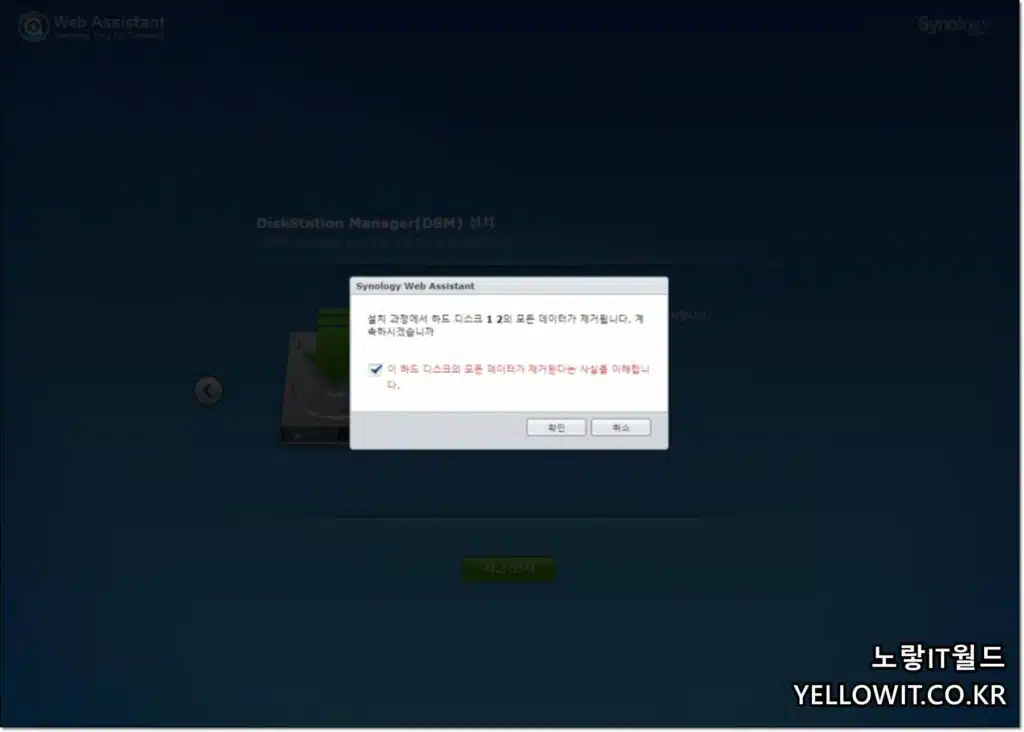
설치 시 하드디스크의 1과 2 모든 데이터가 모두 포맷되기 “모든데이터가 지워짐” 때문에 설치 전 나스에 장착된 하드디스크 데이터 백업이 필요하다면 미리 백업 후 설치를 진행합니다.
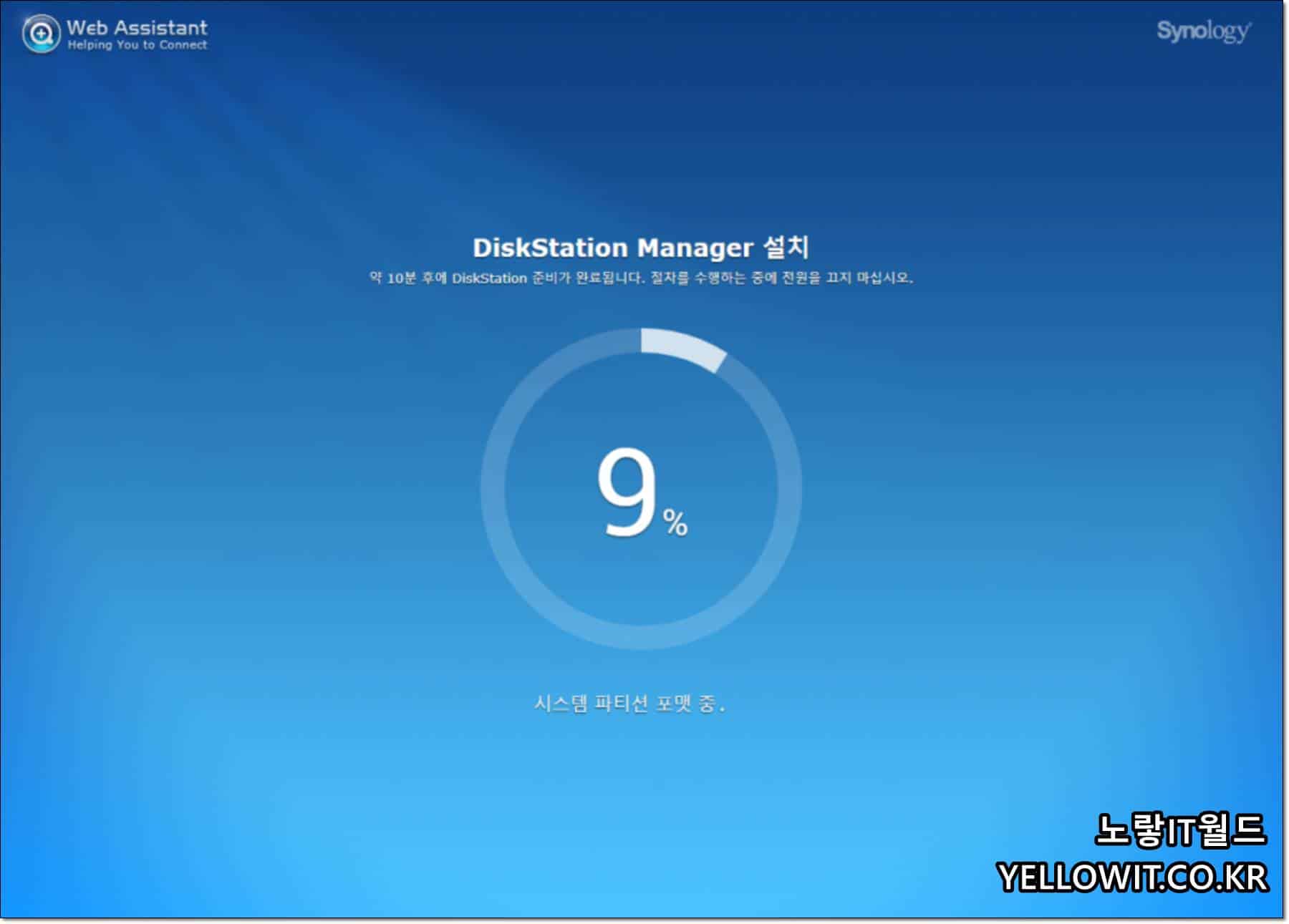
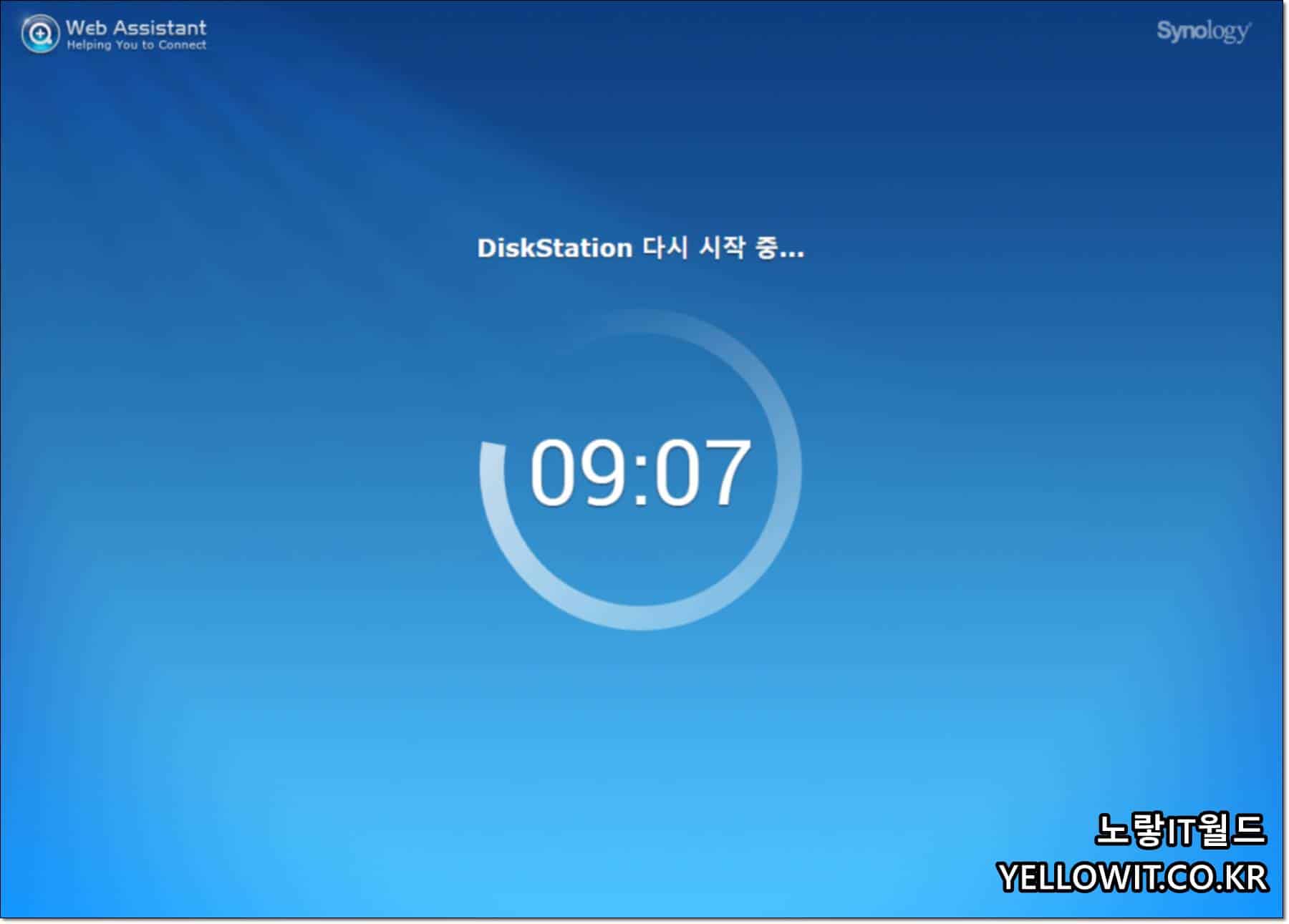
DiskStation Manager 설치가 진행되며 설치가 진행되는동안 나스 전원을 끄면 안됩니다.
시놀로지 나스 관리자계정 생성
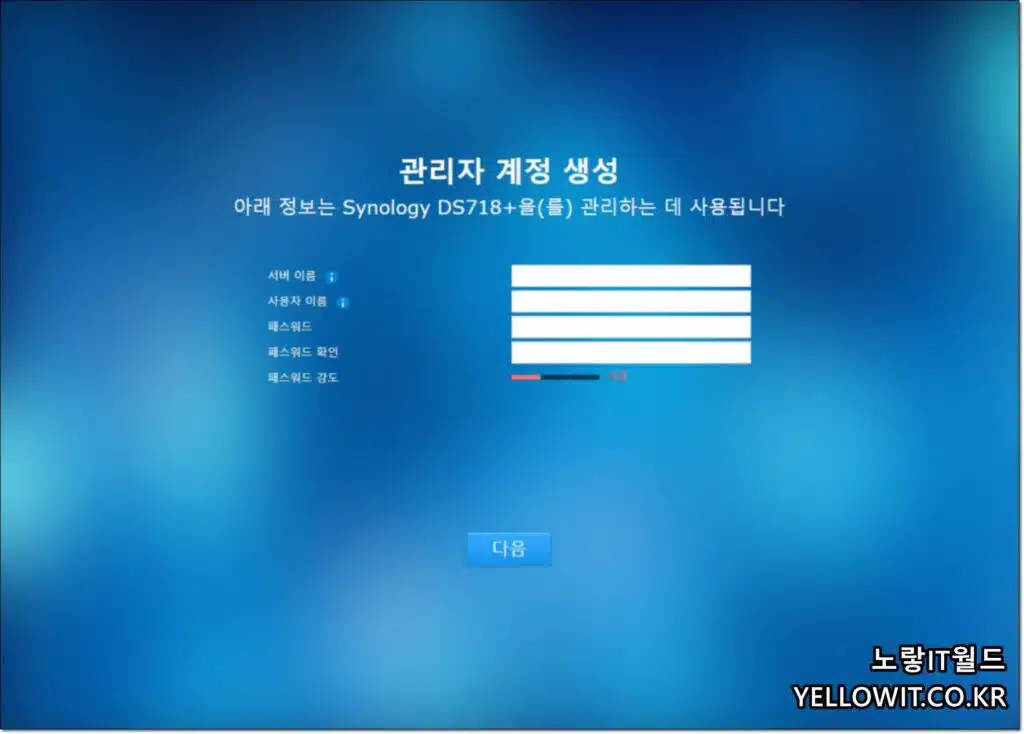
나스 설치가 완료되었다면 나스 관리자계정 접속을 위한 계정을 생성하며 이때 생성된 이름과 패스워드과 로그인 시 사용되는 ID와 비밀번호가 되니 분실하지 않도록 잘 기억합니다.
- 서버 이름
- 사용자 이름
- 패스워드
- 패스워드 확인
여기서 설정한 서버이름과 사용자이름을 통해 앞으로 시놀로지 나스서버에 접속하고 파일공유등이 가능하며 나중에 SSL 보안인증서를 통한 HTTPS 접속 등을 허용하기 위한 정보이기 때문에 잃어버리지 않도록 계정을 생성합니다.
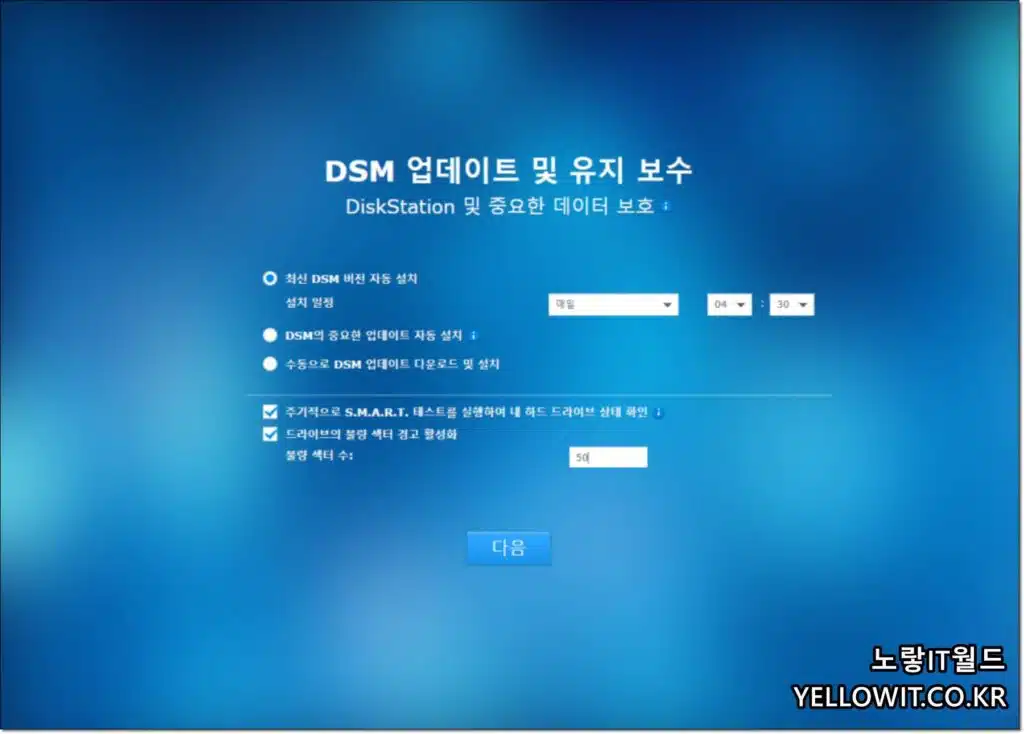
DSM 업데이트 및 유지보수를 위한 자동설치 주기 및 업데이트 파일등을 설정합니다.
이후 데이터의 안전 백업을 위한 주기적으로 S.M.A.R.T 테스트를 위한 드라이브 상태를 확인하고 불량섹터 “배드섹터“가 발생시 자동으로 경고가 울리도록 해 데이터 날라가느것을 방지합니다.
참고 : HDD SSD 배드섹터 검사 치료 – HD Tune Pro
데이터 포맷종류 2가지 – 정밀포맷 배드섹터 치료
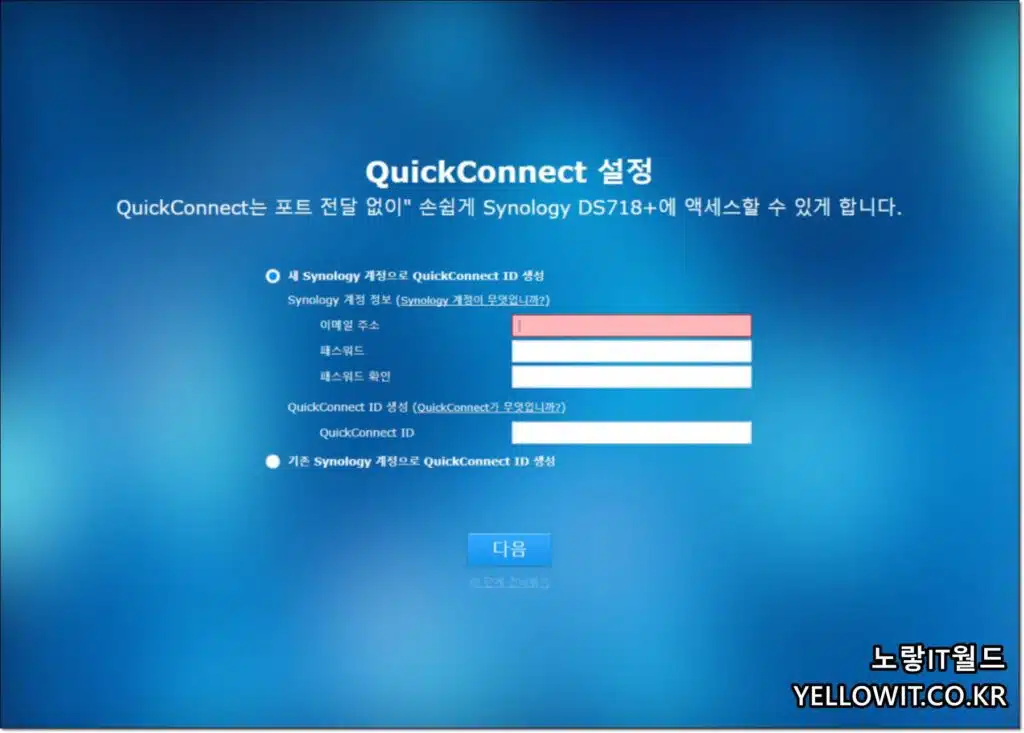
QuickConnect 설정을 통해 외부에서도 접속할 수 있는 시놀로지 계정을 생성합니다.
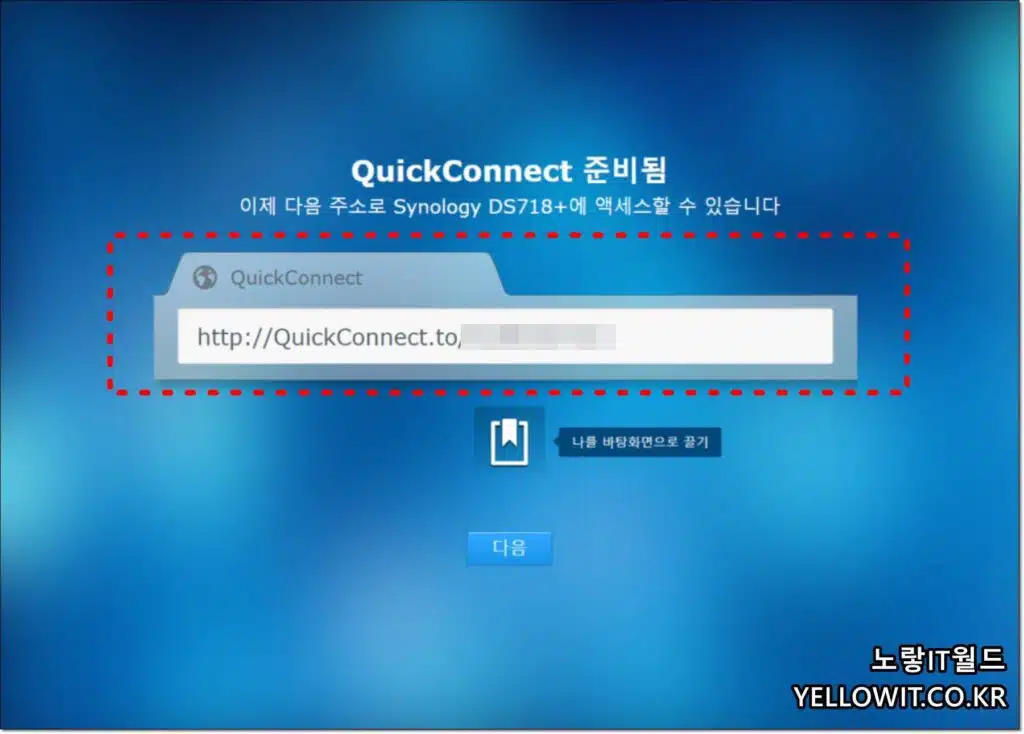
이렇게 설정된 QuickConnect 주소로 http://QuickConnect.to/xxxx 주소로 외부에서도 접속할 수 있게 됩니다.
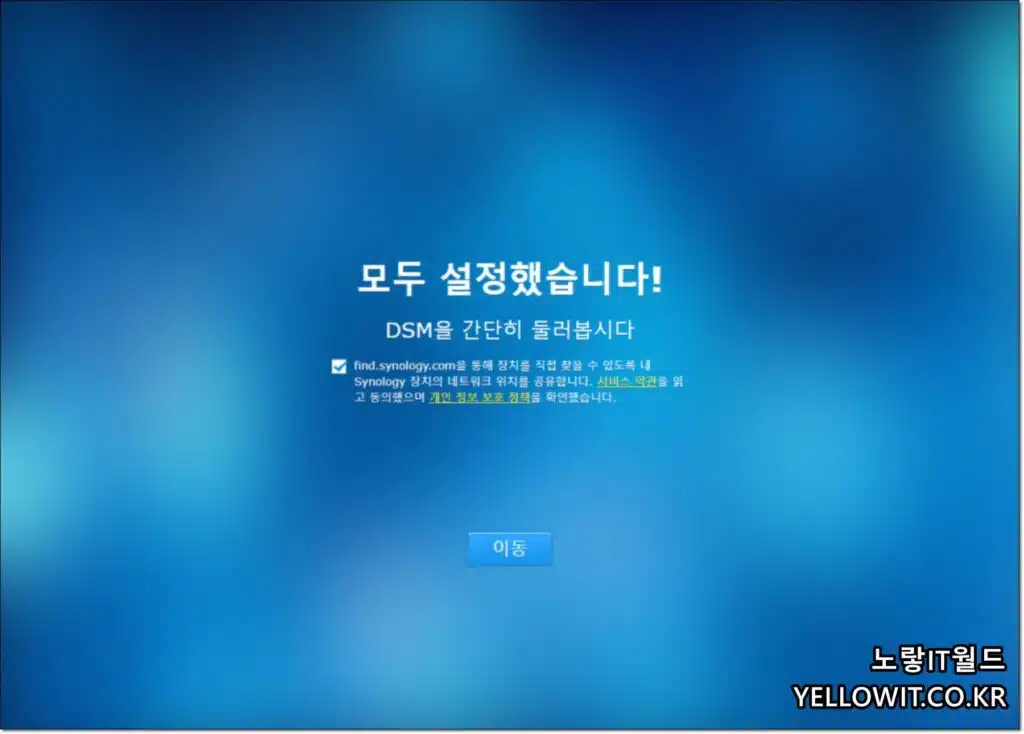
이렇게 시놀로지 나스 DSM 설치 및 설정이 완료됩니다.
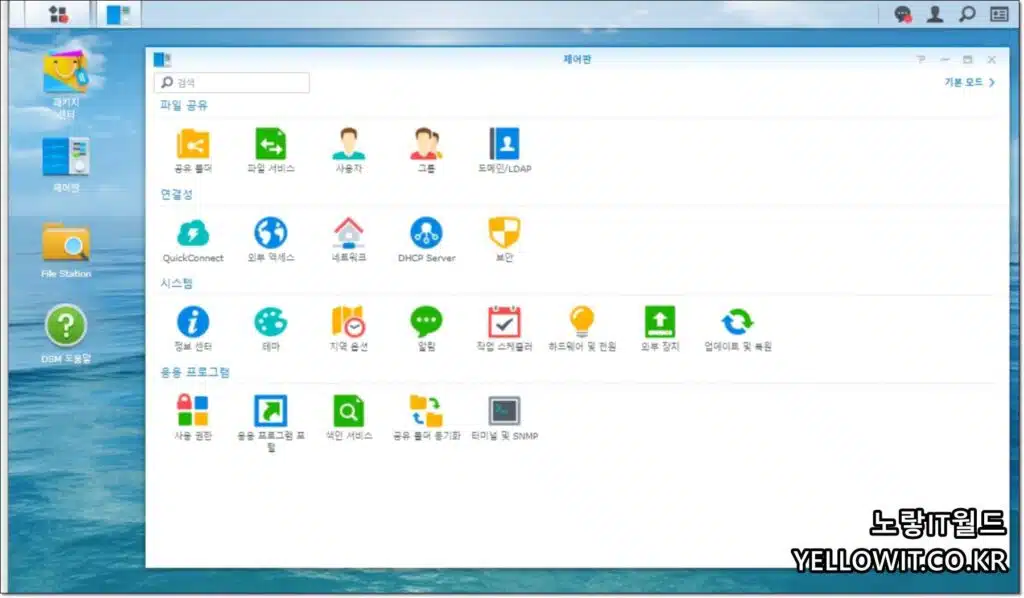
이후 패키지 센터에서 다양한 나스 플러그인을 설치하고 제어판에서 데이터 백업등이 가능합니다.
File Station에서 시놀로지 나스에 파일을 업로드하고 다운로드 공유 등이 가능합니다.
시놀로지 나스 기능참고
- 윈도우10 네트워크 미디어장치 공유 – 시놀로지 나스 NAS
- 시놀로지 나스 외부접속 – 퀵커넥트 DDNS 설정방법
- 시놀로지 나스 재부팅 전원끄기 예약부팅 켜기 끄기
- 시놀로지 나스 SSH 관리자 접속 활성화 방법
- 시놀로지 나스 초기화 방법 – Synology NAS
- 시놀로지 나스 휴지통 비우기 공유폴더 스케쥴러 설정
