애플의 iOS 및 iOSPAD가 설치된 아이폰 아이패드의 경우 안드로이드 핸드폰과 동일하게 개발자옵션이라고 하는 개발자모드를 활성화할 수 있습니다. 아이폰 및 아이패드 개발자옵션의 경우 iOS12를 기준으로 아이폰XS, 아이폰XR. 아이패드 프로, 아이패드 미니등에서 기본사용자가 사용할 수 없는 권한의 기능으로서 보안 설정 및 퍼포먼스,등을 향상할 수 있으며 USB 디버깅과 같은 고급기능을 활성화 할 수 있습니다.
만약 개발자옵션 활성화 중 문제가 발생했다면 강제로 DFU 초기화를 통해 처음 구입했던 상태로 되돌릴 수 있습니다.
iOS12 아이폰 아이패드 개발자옵션 활성화
노랗 목차
iOS12가 설치된 아이폰X 및 XS, 아이패드 기준이며 이 기능을 사용하기 위해서는 XCODE를 설치해야 하며 XCODE는 윈도우가 아닌 MacOS가 설치된 맥북이나 아이맥 등에서만 작동되기 때문에 MacOSX가 아니라면 포기합니다.
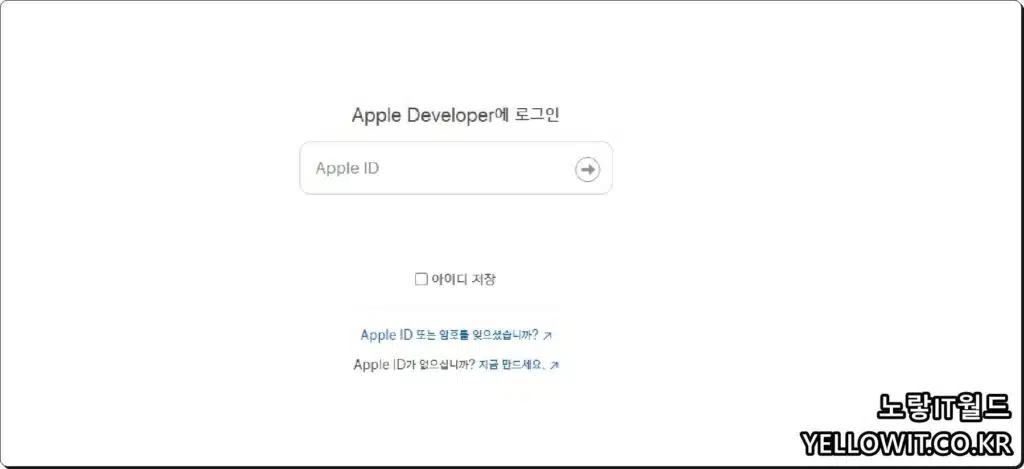
- 웹 브라우저를 열고 Apple Developer로 접속합니다.
- Apple ID로 로그인합니다.
- 애플계정이 없는 경우 여기에서 만들 수 있으며 별도의 개발자도구를 실행하기 위해 결제 및 구입을 할 필요는 없습니다.
- 애플계정에 로그인하면 Xcode를 다운로드할 수 있는 옵션이 표시되며 다운로드를 선택합니다.
- 탭에서 Xcode의 미리보기 페이지로 이동합니다. 여기에서 볼 수 있습니다.
- View in Mac App Store 선택하면 Mac App Store에서 Xcode 페이지가 열립니다.
- et 버튼을 눌러 마침내 Xcode 다운로드를 시작합니다.
- Xcode 다운로드가 완료되면 설치하고 이 가이드의 다음 부분으로 진행할 수 있습니다.
XCODE 개발자모드 활성화
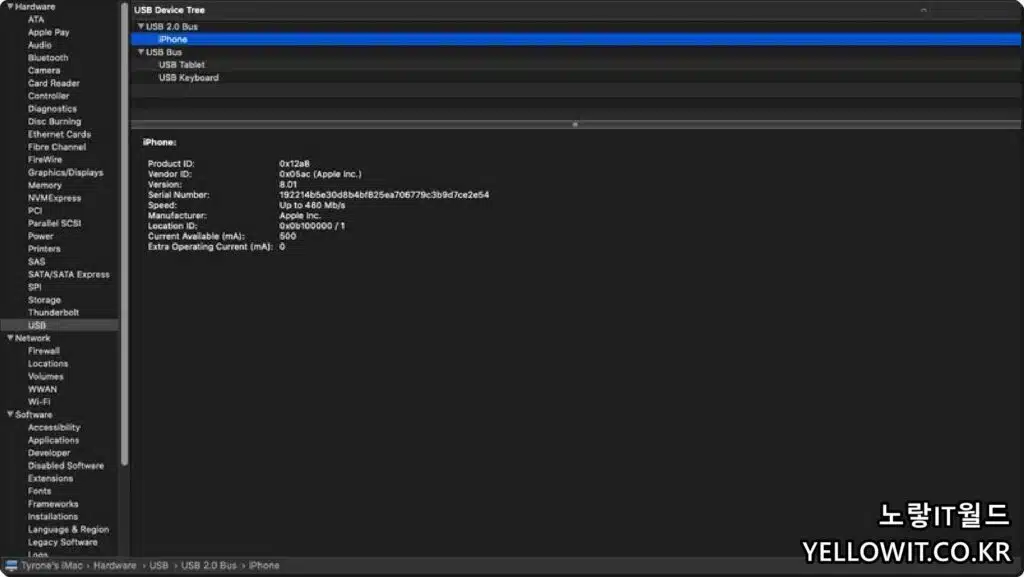
Xcode가 실행되었다면 데이터케이블을 통해 아이폰 및 아이패드를 Mac 기기에 연결합니다.
이 컴퓨터를 신뢰할 수 있는지 상자가 표시되면 Allow를 눌러 허용합니다.
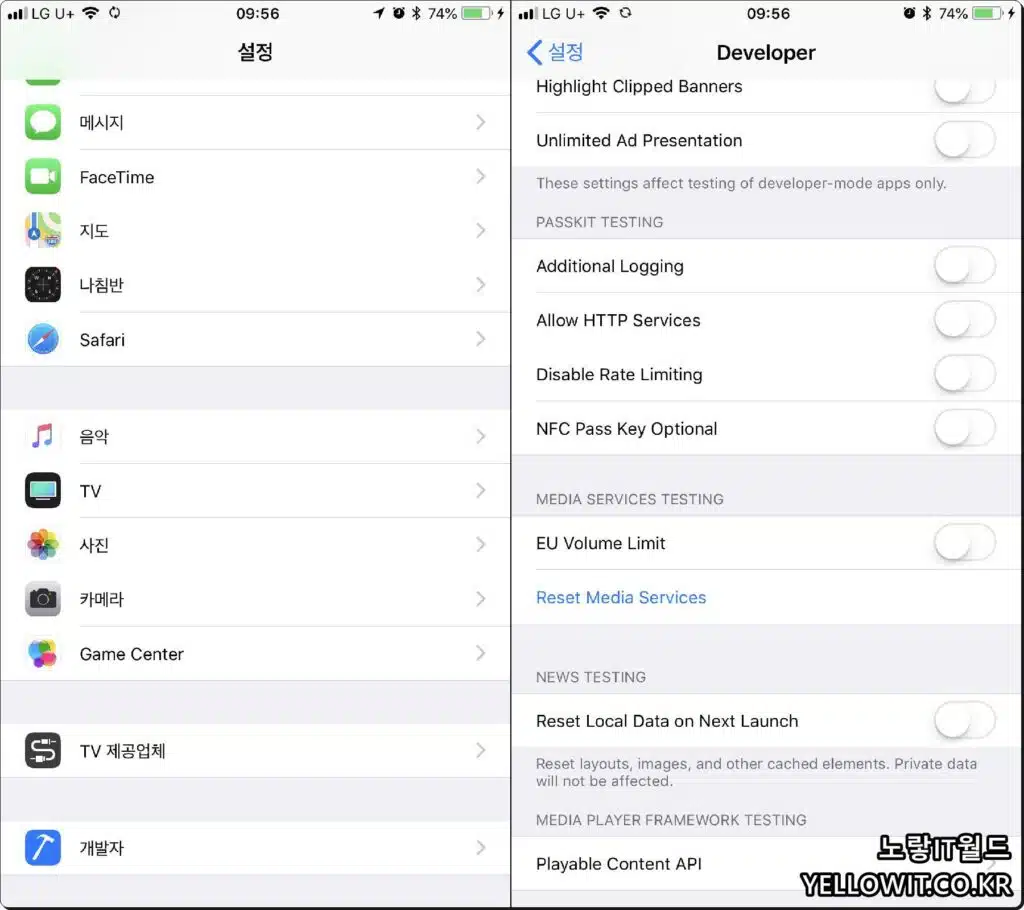
아이폰 및 아이패드의 설정 탭으로 이동 후 하단메뉴로 내리면 Developer라고 하는 개발자옵션이 추가된것을 볼 수 있습니다.
- Highlight Clipped Banners
- Unlimited Ad Presentation
- Additional Logging
- Allow HTTP Services
- Disable Rate Limiting
- NFC Pass Key Optional
- EU Volume Limit
- Reset Local Data On Next Launch
- Playable Content API
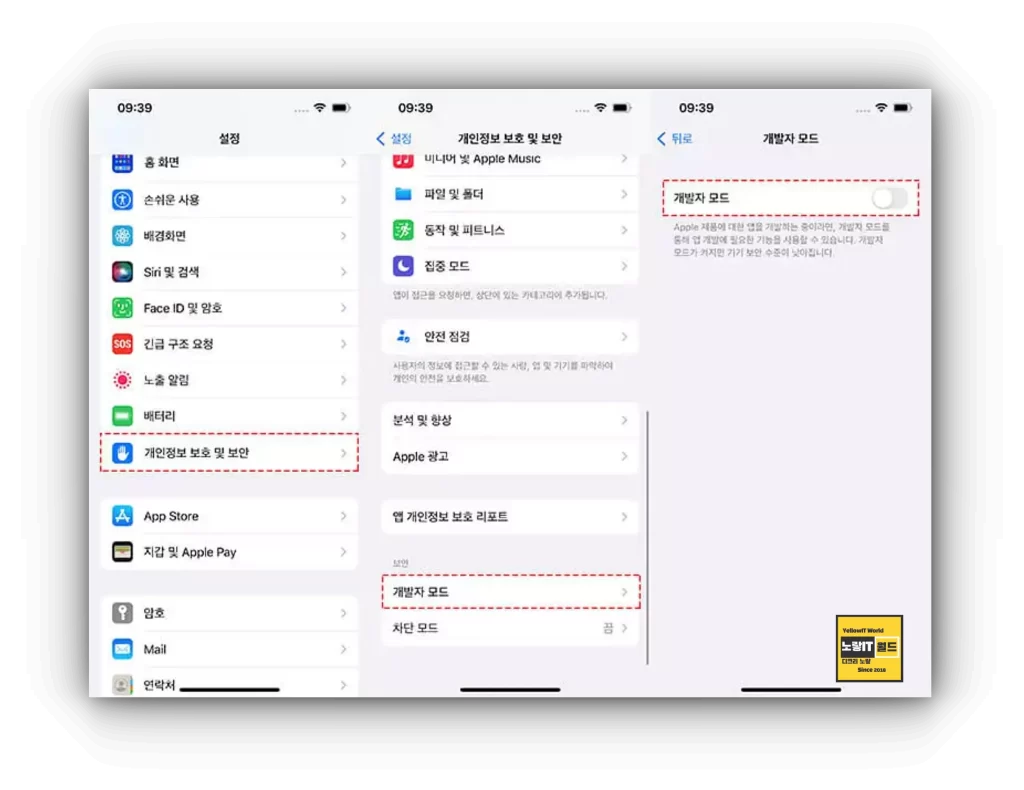
아이폰 및 아이패드 개발자옵션을 활성화했다면 pc목록 지우기, 출력제한, USB 테더링, 애니메이션 끄기 등의 기능등을 사용할 수 있게 되며 이를 통해 느려진 아이폰 및 아이패등의 속도를 UI UX를 제한하여 빠르게 개선하고 배터리 소모 소모를 절약할 수 있습니다.
아이폰 아이패드 개발자옵션 기능별 설명
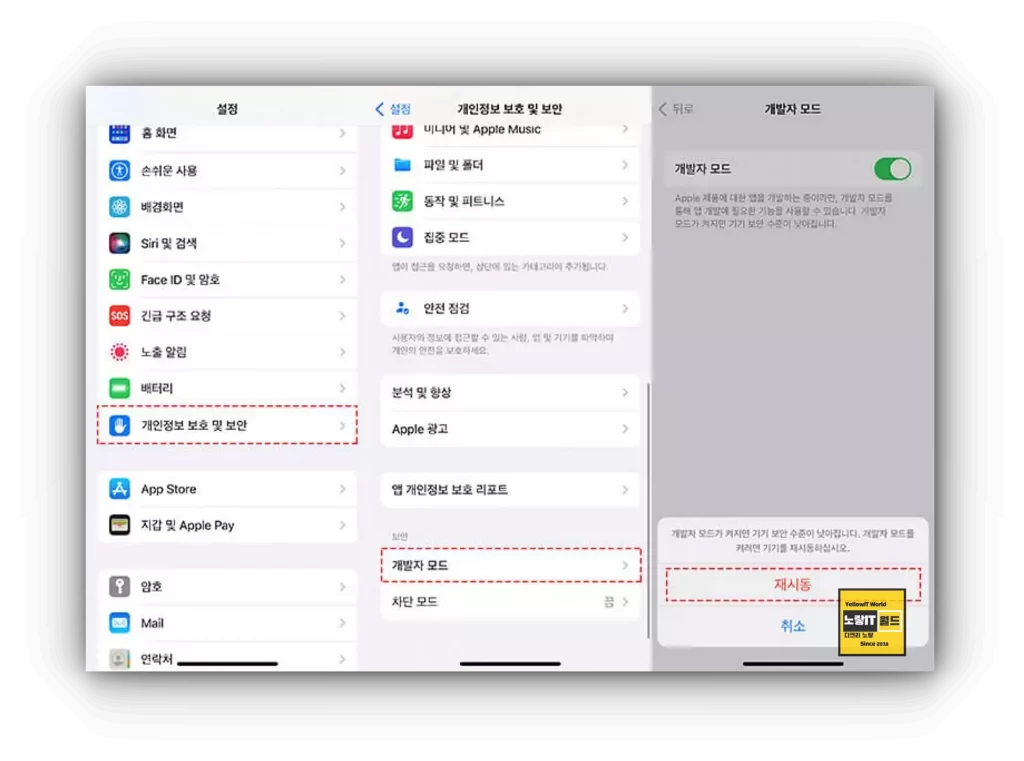
- 스크린 녹화: 아이폰의 화면을 녹화하여 앱 개발 및 테스트에 유용합니다.
- 시뮬레이터: 아이폰 시뮬레이터를 사용하여 다양한 기기에서 앱을 테스트할 수 있습니다.
- 네트워크 인스펙터: 네트워크 트래픽을 검사하여 앱의 성능을 향상시키는 데 도움이 됩니다.
- 프로파일링: 앱의 성능을 분석하여 병목 현상을 찾아내고 최적화할 수 있습니다.
- Xcode: 앱 개발 및 디버깅에 사용되는 Apple의 통합 개발 환경입니다.
- 시스템 로그: 아이폰의 시스템 로그를 확인하여 문제를 해결하고 앱의 안정성을 높일 수 있습니다.
- 디버그 메시지: 앱에서 출력되는 디버그 메시지를 확인하여 문제를 해결할 수 있습니다.
- 웹 인스펙터(Web Inspector): iOS 기기에서 Safari 브라우저를 사용할 때 개발자 모드를 활성화하면 웹 인스펙터를 사용할 수 있습니다. 이를 통해 HTML, CSS 및 JavaScript 코드를 검사하고 디버깅할 수 있습니다.
- 웹 뷰 디버깅: iOS 앱에서 웹 뷰를 사용하는 경우, 개발자 모드를 활성화하면 해당 웹 뷰를 디버깅할 수 있습니다. 이를 통해 웹 뷰에서 실행되는 코드를 검사하고 문제를 해결할 수 있습니다.
- USB 디버깅: iOS 기기를 Mac 컴퓨터에 연결하면 Xcode에서 USB 디버깅을 사용할 수 있습니다. 이를 통해 앱의 런타임 상태를 검사하고 디버깅할 수 있습니다.
- 네트워크 분석: Safari 브라우저를 사용하면 네트워크 분석 도구를 사용하여 HTTP 요청 및 응답을 검사할 수 있습니다. 이를 통해 네트워크 문제를 해결할 수 있습니다.
- CPU 성능 분석: 개발자 모드에서는 CPU 성능 모니터링 도구를 사용하여 앱의 성능을 분석할 수 있습니다.
- 네트워크 활동 모니터링: 네트워크 연결 상태, 데이터 사용량 및 네트워크 활동을 모니터링할 수 있습니다.
- 레이아웃 검사: 앱의 레이아웃이나 UI 디자인 문제를 해결하기 위해 개발자 모드에서 레이아웃 검사 도구를 사용할 수 있습니다.
- 앱 분석: 앱의 구조, 리소스 및 파일 구성 등을 분석할 수 있습니다.
이러한 기능들은 개발자들이 앱을 더욱 효율적으로 개발하고 디버깅하는 데 도움을 줍니다.

1 thought on “아이폰 아이패드 개발자옵션 모드 활성화 방법”