듀얼모니터나 프로젝트에 연결해서 다중모니터등을 설정해서 사용하는 경우 모니터 화면을 복제해서 사용하거나 별도의 확장형 모니터로 사용하는등 상황에 맞게 사용할 수 있습니다. 특히 MS Office의 파워포인트등 빔프로젝트를 이용해 프레젠테이션을 할때에는 현재 다중모니터 상태를 화면복제를 통해 발표하거나 확장형 모니터로 설정해서 사용할 수으며 다중모니터 화면전환 기능을 통해 모니터화면을 복제할 수 있습니다.
그리고 실제 발표를 하게 될때는 마우스 클릭보다는 화면복제 단축키를 알아두면 프레젠테이션시 원할한 발표를 진행하는데 도움이 됩니다.
참고 : 듀얼모니터 연결 방법 및 설정 방법
듀얼모니터 화면위치 변경
노랗 목차
바탕화면 빈곳을 마우스 우클릭 후 “디스플레이 설정“으로 들어갑니다.
그럼 듀얼모니터의 경우 보는것과 같이 각각의 모니터 위치별 크기에 맞게 1.2로 설정되어 있습니다.
- 참고 : 윈도우10 듀얼모니터 방향 좌우 위아래 바꾸기
- 참고 : 듀얼모니터 한쪽 안켜짐 USB 절전모드 해제
- 참고 : 윈도우10 듀얼모니터 바탕화면 다르게 설정
- 참고 : 듀얼모니터 작업표시줄 두개 사용방법 Dual Monitor Taskbar
이를 실제 모니터 위치에 맞게 사용하기 쉽도록 마우스 드래그를 이용해 위치를 변경합니다.
듀얼모니터 화면전환 디스플레이 화면설정
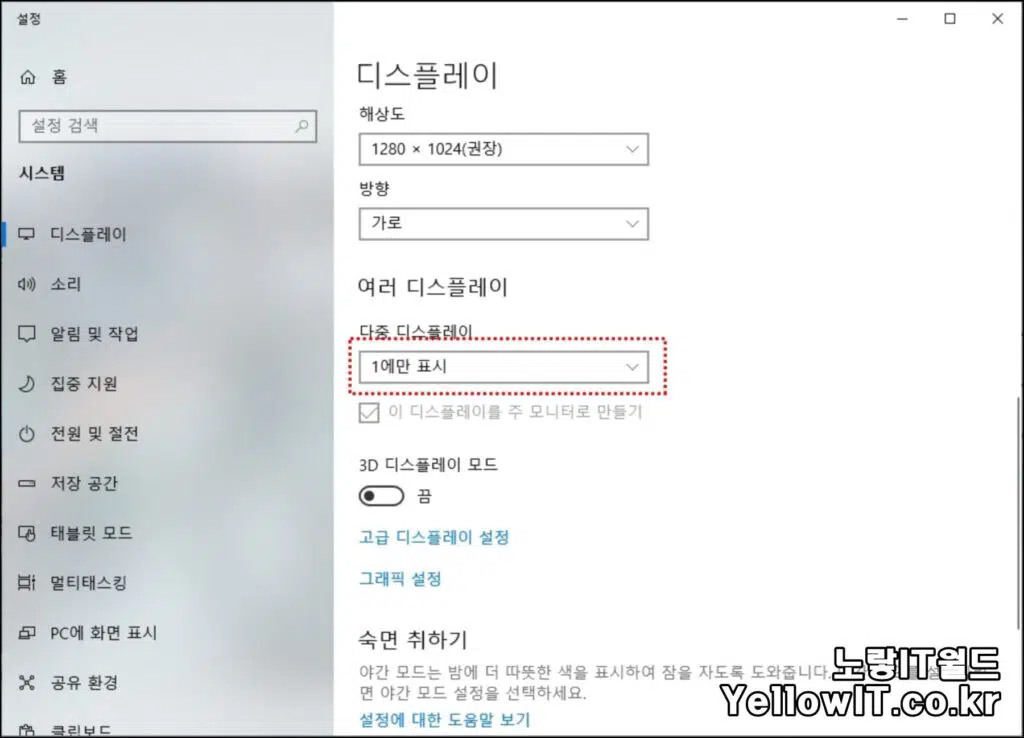
각각 설정된 다중 디스플레이에서 모니터1 모니터2중에서 하나만 표시되게 설정할 수 있습니다.
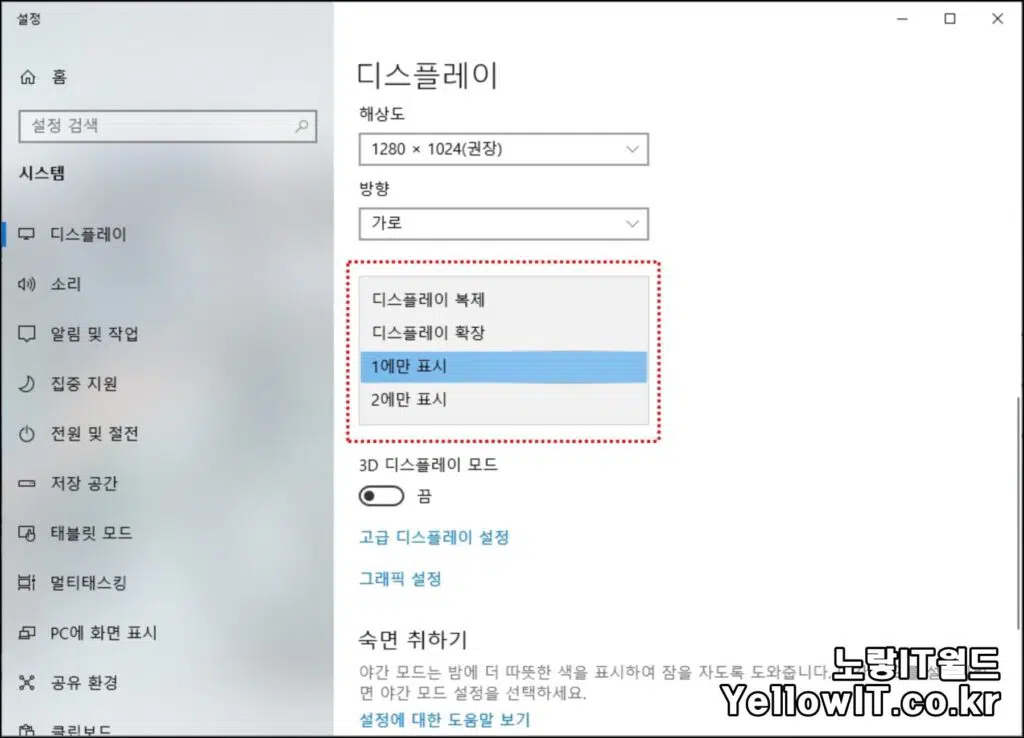
그 외에도 다중모니터를 “디스플레이 복제“를 통해 화면복제하거나 확장할 수 있습니다.
하지만 매번 사용할때 마다 다중디스플레이 설정이 번거롭다면 단축키로도 변경이 가능합니다.
윈도우10 다중모니터 화면복제 확장 단축키
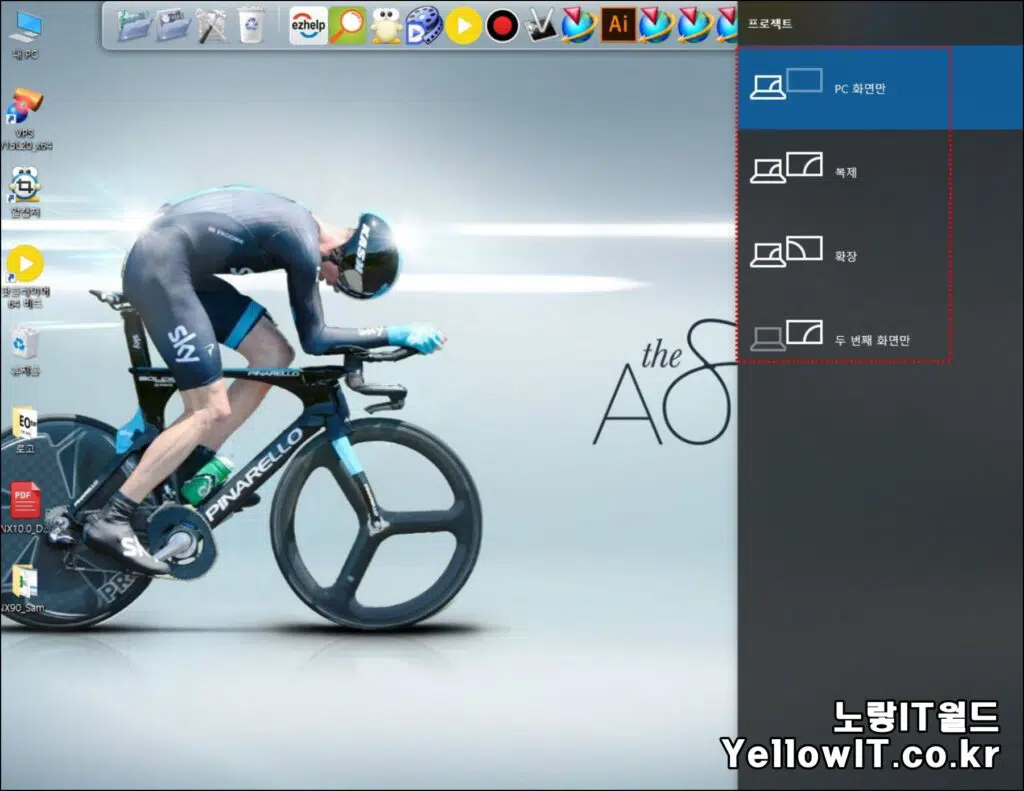
윈도우키 + P를 눌러줍니다.
그럼 우측에 다중모니터를 화면복제및 화면확장할 수 있는 단축메뉴가 실행됩니다.
필요하다면 단축키를 이용해 빠른 다중 디스플레이 설정을 하세요

너무 감사합니다. 바로가기를 만들어야 하나 고민했는데 .. 덕분에 해결했습니다.
도움이 되었다니 다행이네요 좋은하루되세요