컴퓨터를 사용하면서 강제로 꺼지지 않는 프로그램등을 종료하거나 컴퓨터를 재부팅 및 종료하기 위해서 필요한 기능 중 하나인 작업관리자는 윈도우 사용자라면 자주 접할텐데요 이러한 작업관리자 실행하는 가장 기본적인 단축키 실행방법과 단축키가 먹히지 않아 실행되지 않는 경우 다른 수작업을 통해 윈도우10 작업관리자 실행방법 4가지 방법에 대해 알아보겠습니다.
윈도우10 작업관리자 실행 단축키
노랗 목차
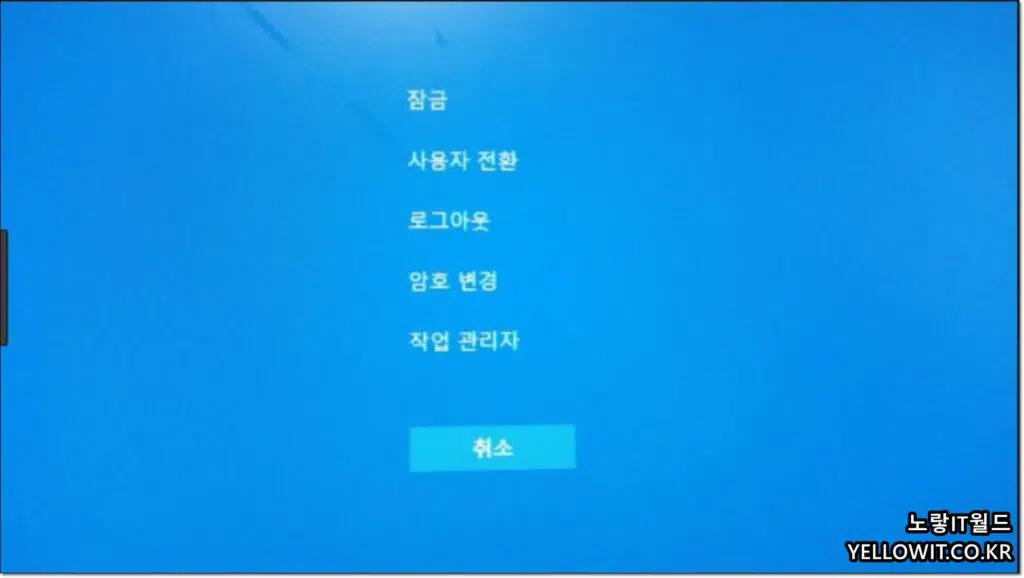
단축키 : Ctrl + Alt + Del
윈도우10 작업관리자 단축키
흔히 가장 많이 사용되는 기능이지만 만약 키보드가 제대로 작동하지 않거나 작업관리자가 비활성화된 경우에는 아래 방법으로 실행하세요
작업관리자 수동 실행방법
윈도우10 검색창 실행방법
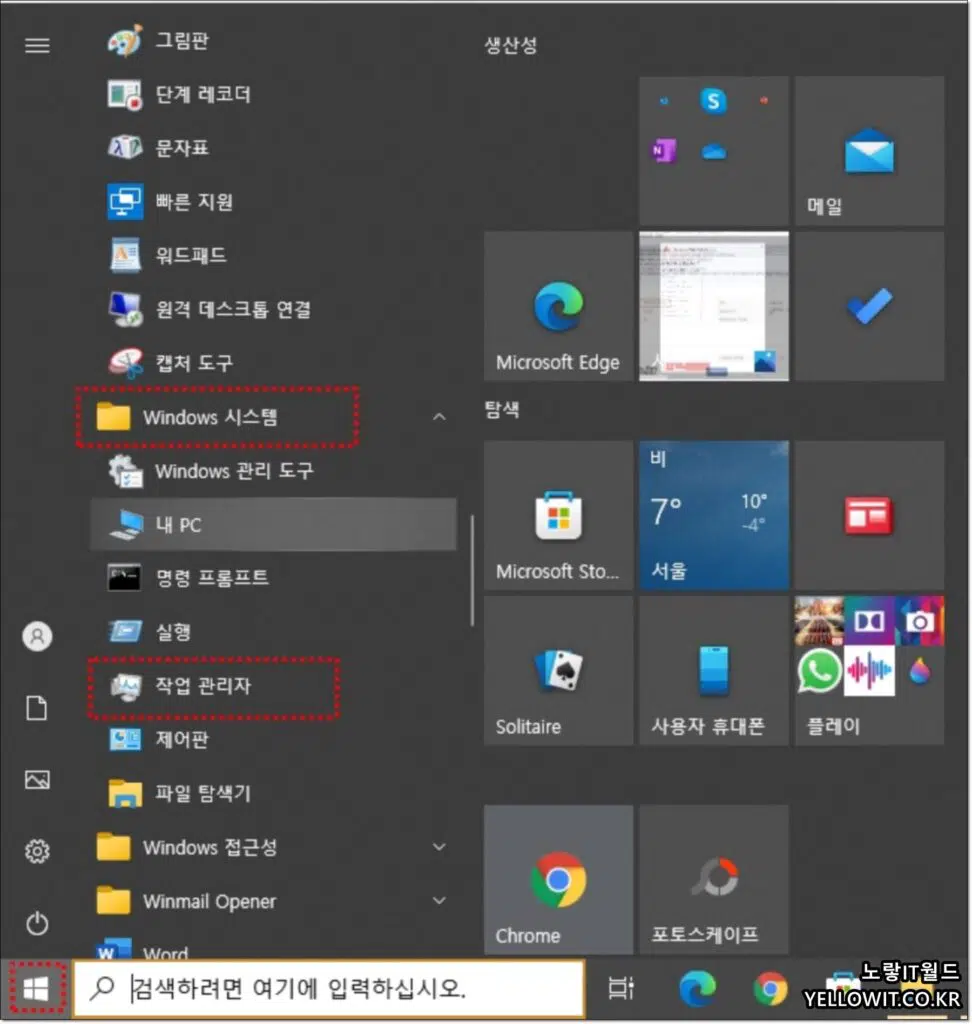
왼쪽하단에 윈도우 로고를 클릭합니다.
쭉 목록을 내려보면 Windows 시스템 -> 작업관리자를 선택해서 실행합니다.
윈도우10 검색창 활용
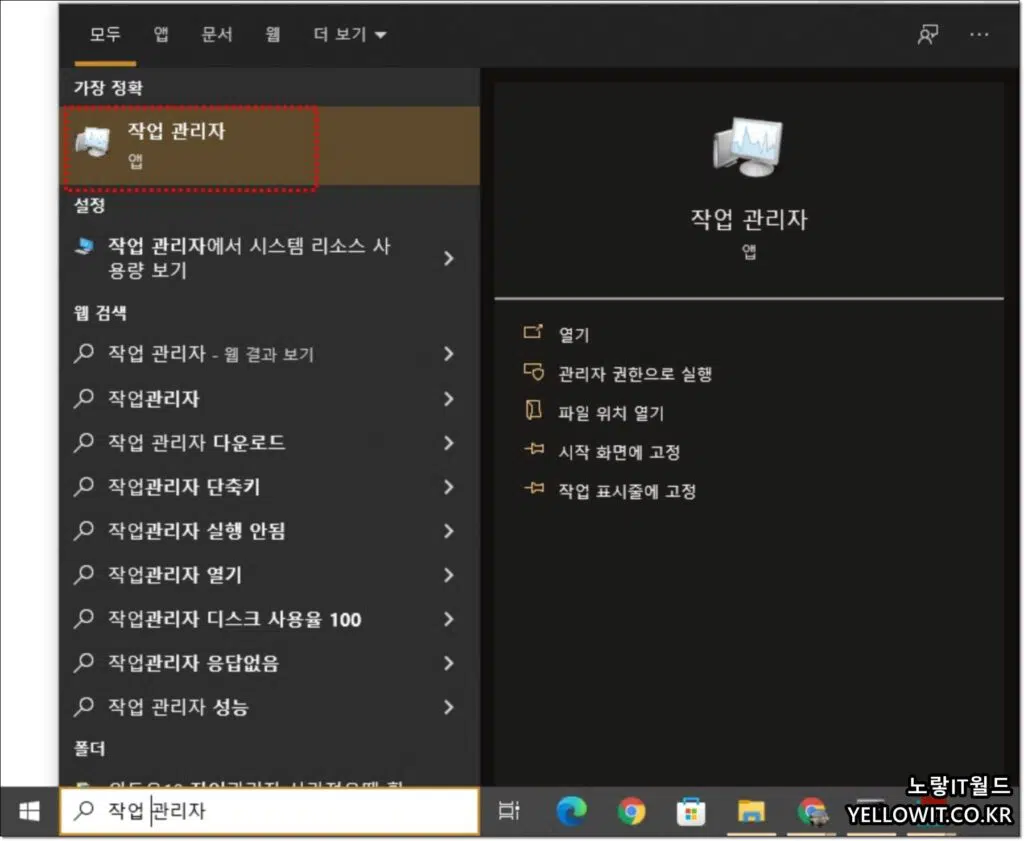
시작메뉴에서 찾기가 힘들다며 검색창에 작업 관리자를 띄어쓰기에 맞게 입력하면 바로 앱을 실행할 수 있습니다.
윈도우10 작업표시줄 실행방법
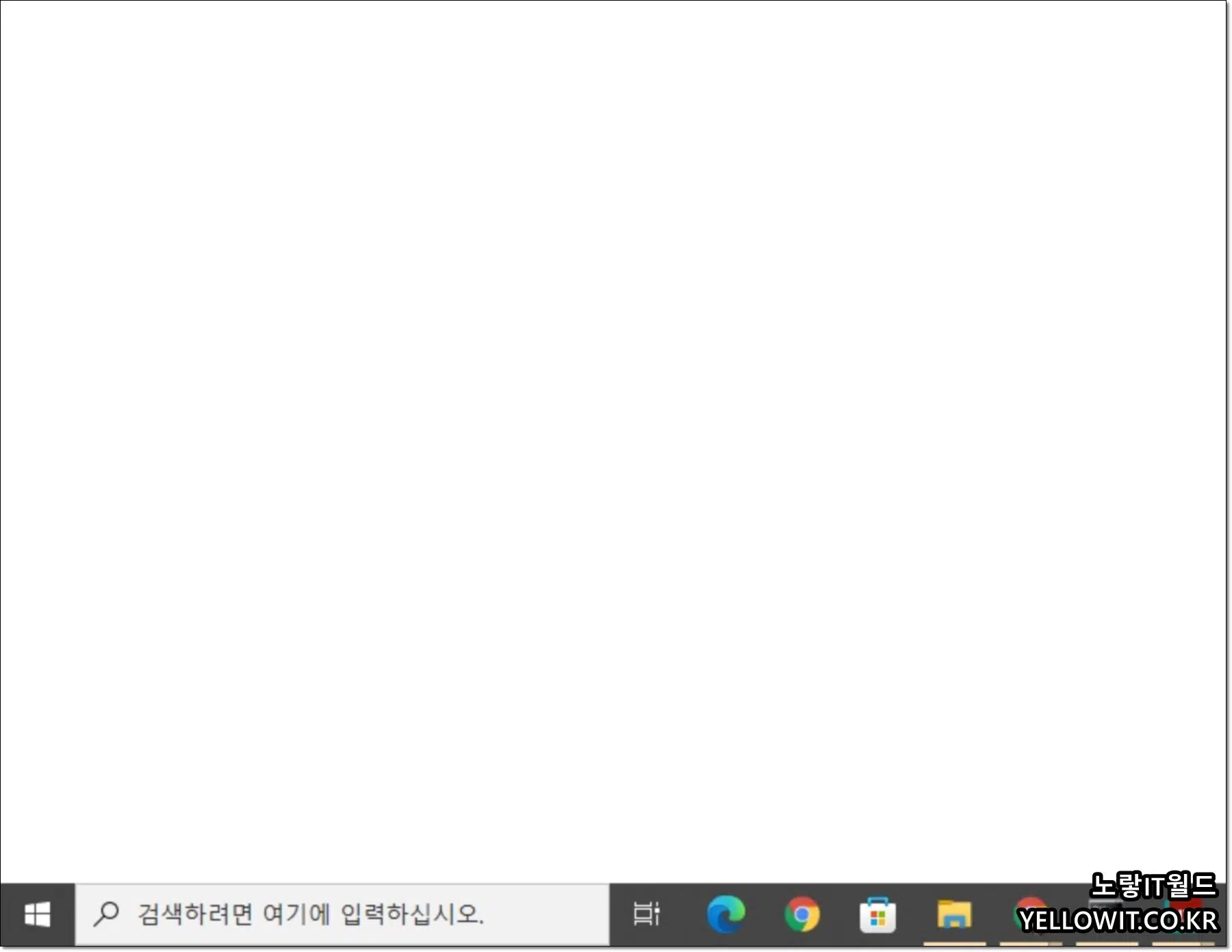
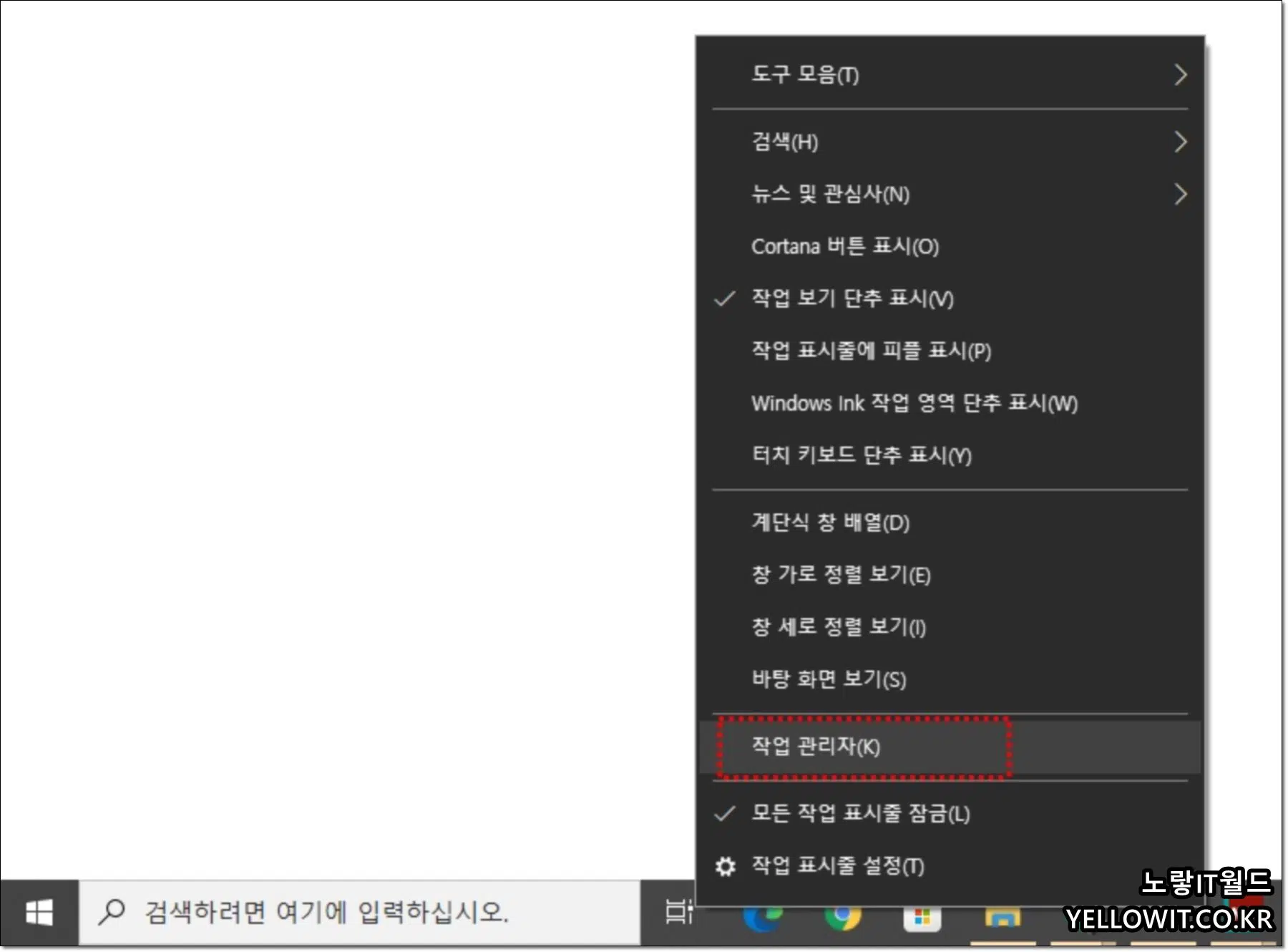
마지막으로 윈도우10 모니터 하단에 있는 작업표시줄을 마우스 우클릭해서 작업표시줄(k)을 실행합니다.
