동영상 재생 및 화면캡쳐 및 동영상 녹화 시 검은색으로 나오는 경우 컴퓨터 및 노트북에 장착된 그래픽카드의 성능을 끄고 소프트웨어로 전환하는것으로 검은화면 문제를 해결할 수 있는데 윈도우11 하드웨어 가속끄기에서 일부 버전에서는 사라지는 경우가 있습니다.
그 경우 별도의 다이렉트x 프로그램을 통해 윈도우11 하드웨어 가속을 꺼주거나 레지스트리 편집기를 통해 윈도우11 및 윈도우10, 윈도우8, 윈도우xp 등에서 수동으로 끌 수 있습니다.
윈도우10 하드웨어 가속설정
노랗 목차
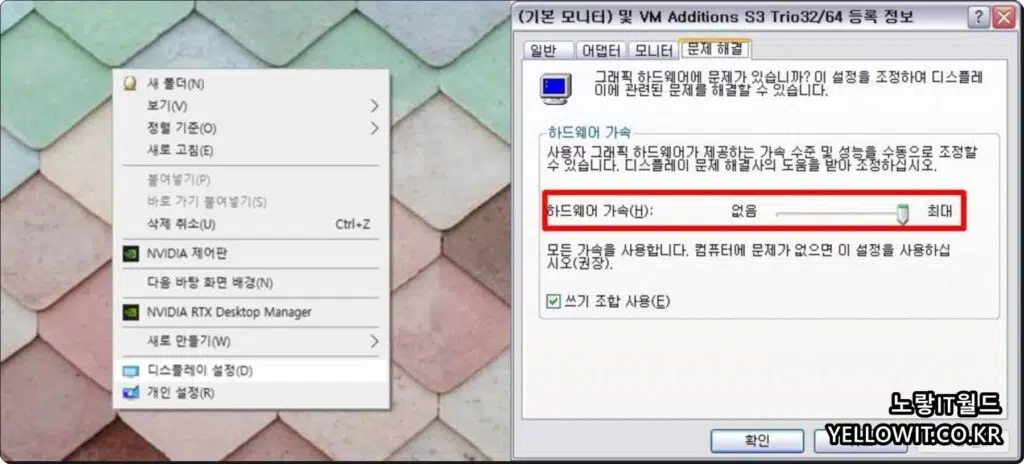
기본적으로 디스플레이 설정에서 문제해결 -> 하드웨어 가속을 없음으로 이동하면 하드웨어 가속을 끌 수 있습니다.
하지만 일부 노트북 및 PC에서 하드웨어 가속이 없는 경우 수동으로 해제해야 하며 이는 AMD 및 인텔 CPU 및 그래픽카드 상관없이 모두 동일합니다.
윈도우11 하드웨어 가속끄기 – 레지스트리 수정
검색 창 레지스트리 편집기를 실행합니다.
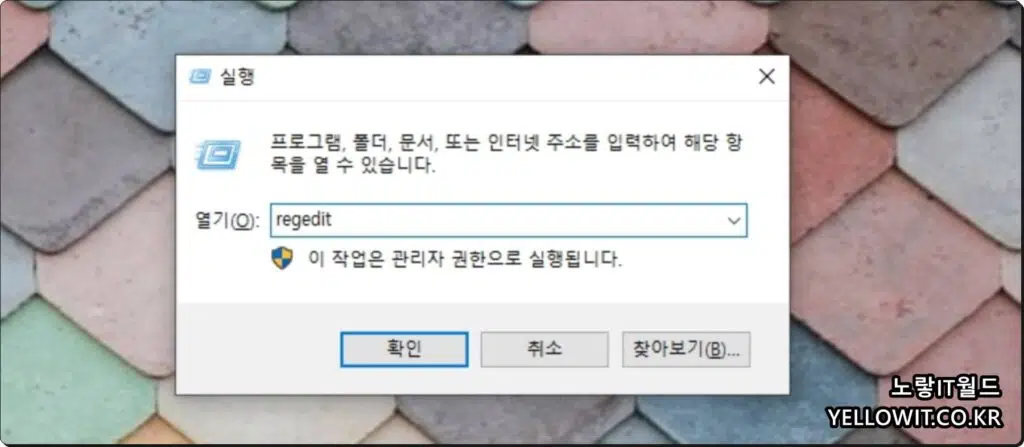
다른 방법으로는 Ctrl + R 실행 창 “Regedit” 입력 후 엔터를 눌러줍니다.
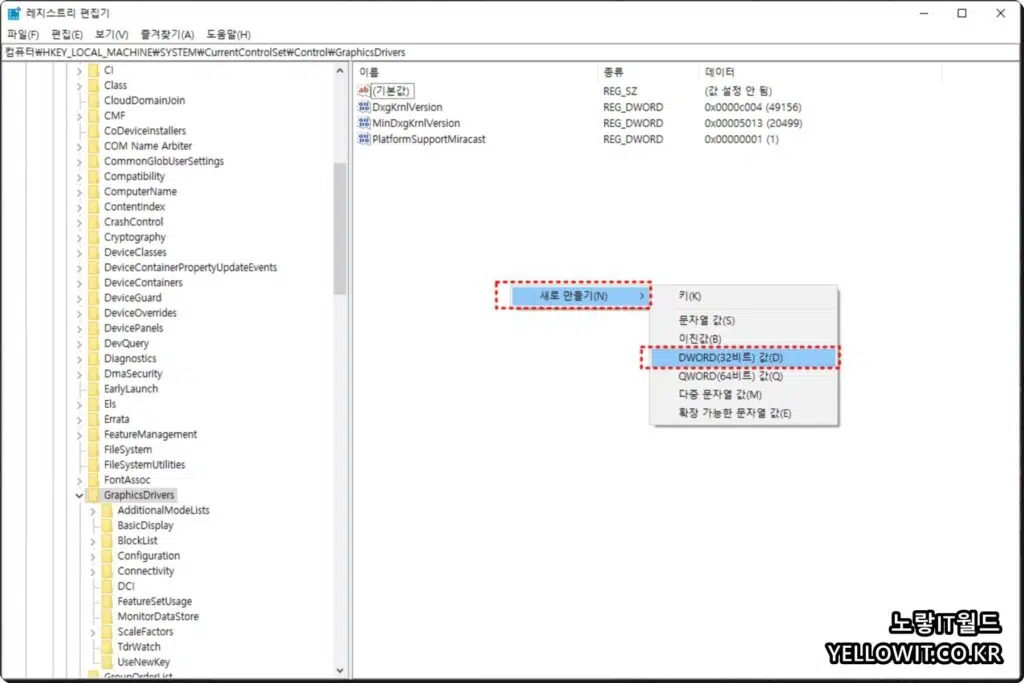
컴퓨터 \ HKEY_LOCAL_MACHINE \ SYSTEM \ CurrentControlSet \ Control \ GraphicsDrivers위 경로로 이동합니다.
DWORD (32BIT) 값을 새로 만들기합니다.
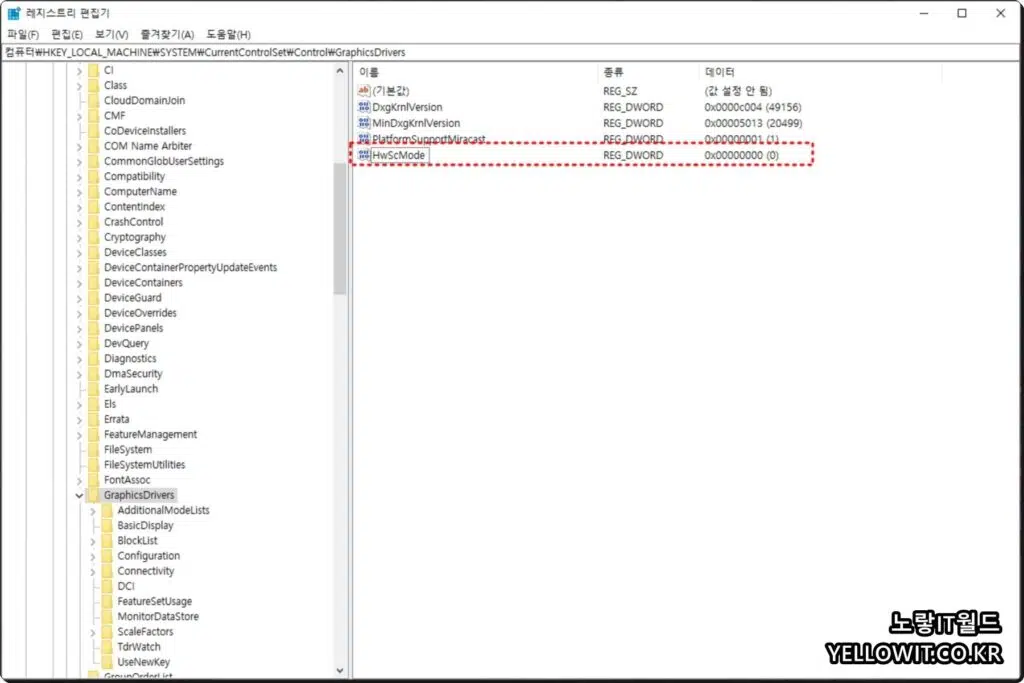
- 이름 : HwScMode
- 하드웨어 가속끄기 스케쥴리 값 : 1
- 하드웨어 가속켜기 스케쥴리 값 : 2
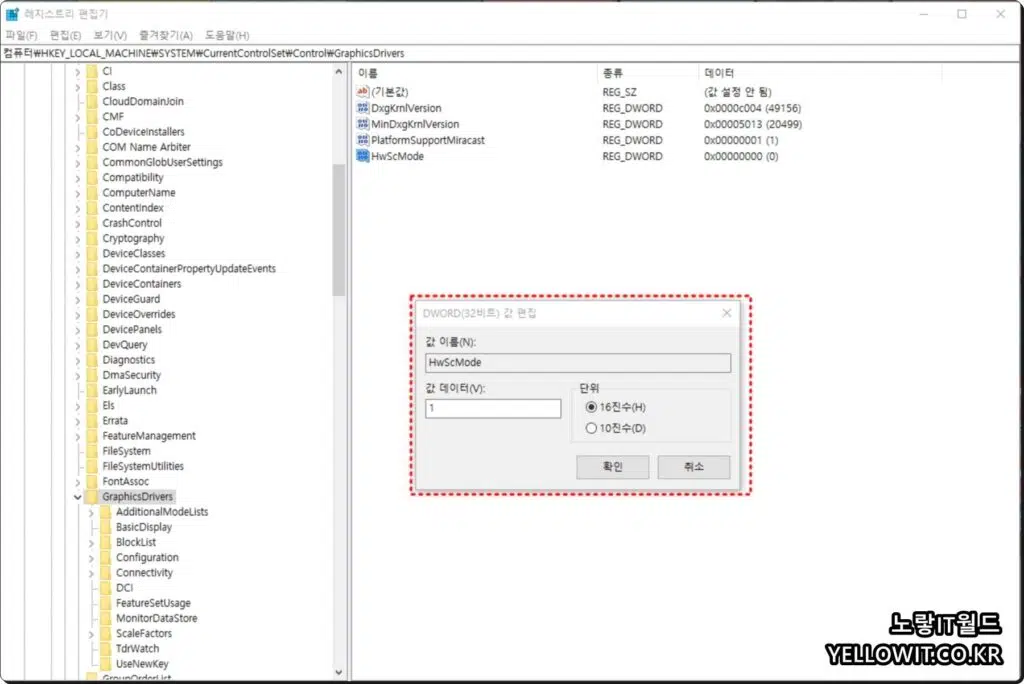
하드웨어 가속을 끄고 싶다면 값을 1로 입력 후 확인을 눌러줍니다.
이후 컴퓨터를 재부팅합니다.
다이렉트x 하드웨어 가속끄기
DirectX Control Panel 다운로드 받아 압축을 해제합니다.
directx.cpl 파일을 관리자권한으로 실행합니다.
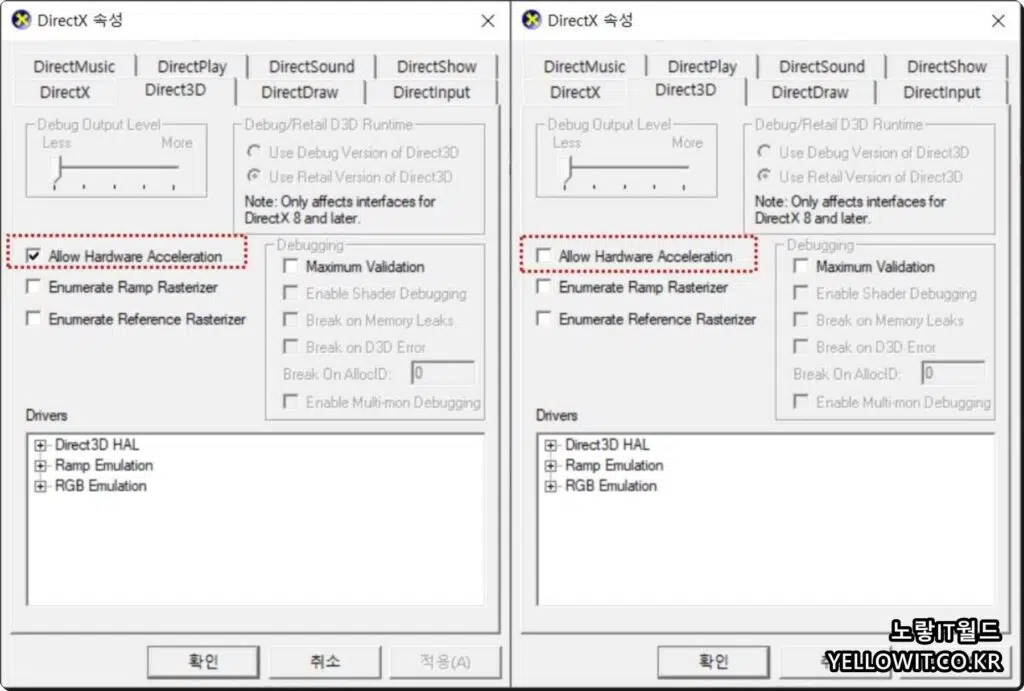
Allow HardWare Accelecration을 체크하면 하드웨어 가속을 킵니다.
반대로 체크를 해제하면 하드웨어 가속을 끄게 됩니다.
이후 동영상 화면캡쳐를 하거나 화면녹화 시 검은화면으로 나오느게 해결됩니다.
다음 팟플레이어 – 동영생 재생시 모니터 화면 깨질때
유튜브 넷플릭스 재생 및 녹화캡쳐 검은색
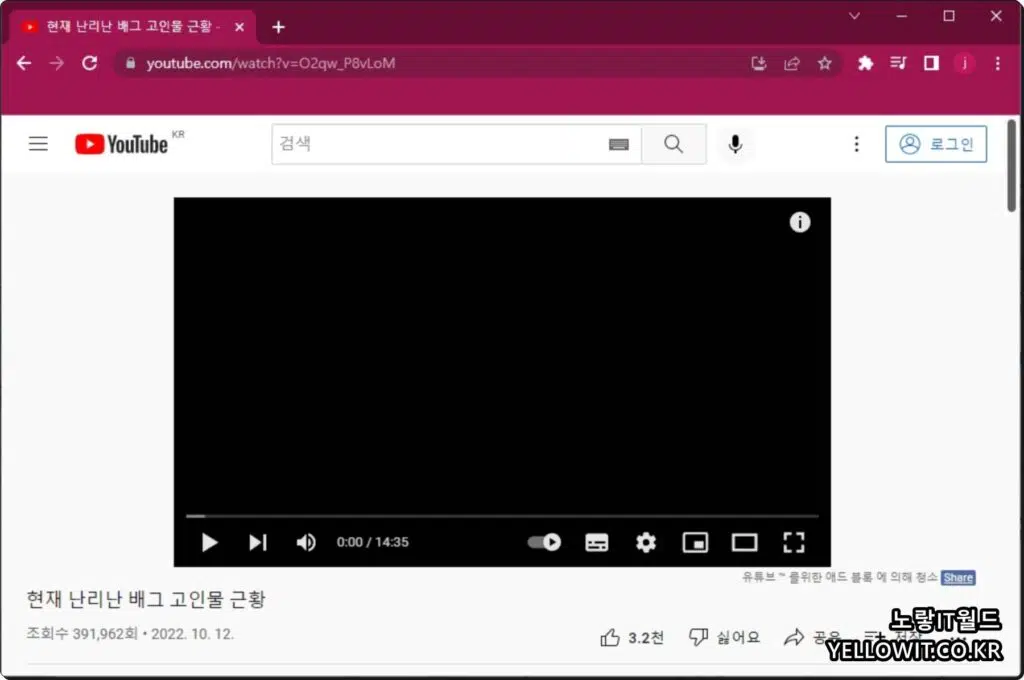
동영상 플레이어가 아닌 유튜브 및 넷플릭스 등 구글크롬으로 동영상 재생 및 캡쳐, 녹화 시 검은색으로 나온다면 크롬 브라우저의 하드웨어 가속을 꺼야합니다.
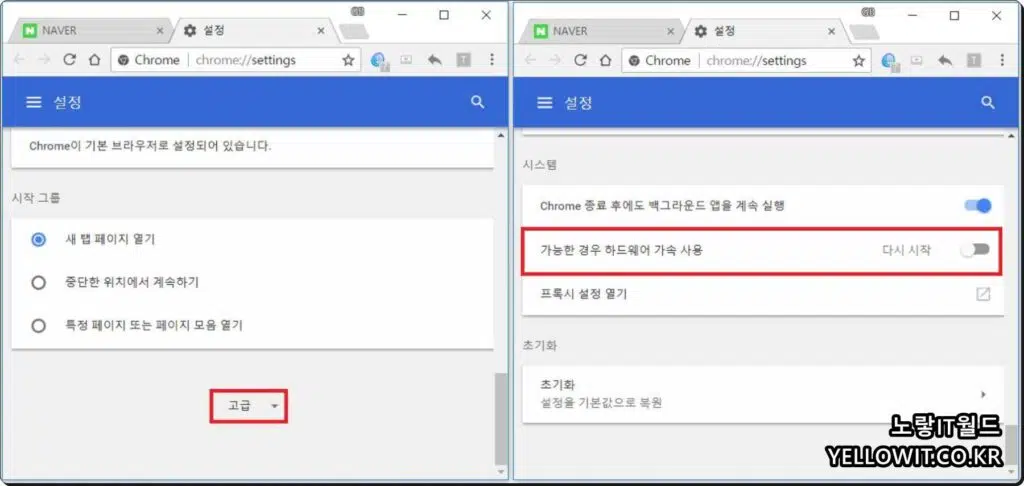
크롬 실행 후 설정 -> 고급 -> 가능한 경우 하드웨어 가속사용을 체크해제합니다.
그럼 인터넷 브라우저의 하드웨어 가속을 끄고 소프트웨어로 전환하게 됩니다.
이를 통해 인터넷 사용 시 마우스 커서가 사라지거나 깜빡임, 유튜브 동영상이 검은색으로 나오거나 깜빡이는 문제, 인터넷 브라우저 느려짐 등이 해결됩니다.
