간혹 인터넷 사이트의 웹 홈페이지를 돌아다니다보면 해당페이지를 이미지나 PDF 파일로 저장하고 싶은경우가 있는데 홈페이지에서 보여지는 화면만이 아니라 홈페이지 하단에 있는 모든 페이지를 저장하고 싶은 경우가 있습니다. 이런 경우 간단하게 프린터 설정을 통해 이미지로 저장이 가능합니다.
보통 일부 사이트의 이미지 저장 시 마우스 우클릭 보안을 설정한 경우가 있는데 그런경우 하드카피로 종이로 출력하는방법도 있고 마우스 우클릭 해제 프로그램을 사용하는방법이 잇습니다.
알캡쳐 스크롤 캡쳐 인터넷 사이트 캡쳐
노랗 목차
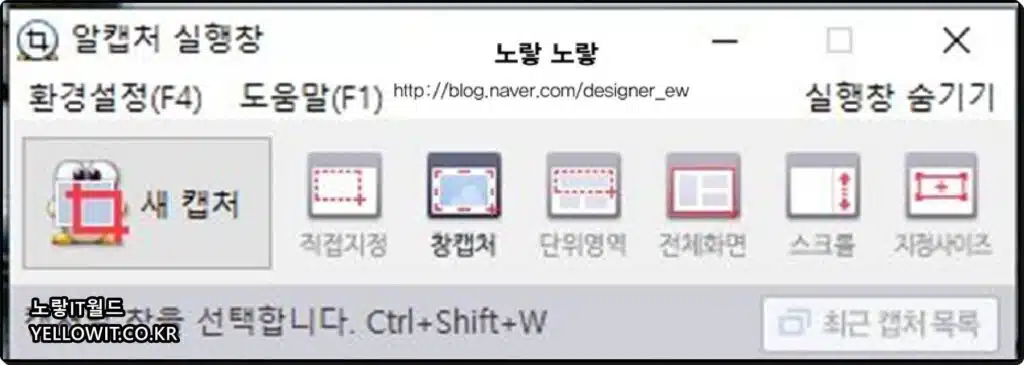
저같은 경우 알약이나 알See로 유명한 이스트소프트의 알캡쳐 프로그램에서 스크롤 기능을 사용해서 긴 페이지를 모두 저장하느것도 가능하지만 별도의 프로그램을 사용하기 싫은 분들에게는 좋은방법으로 알툴즈 설치하면 Altools에서 제공하는 알집, 알약, 알씨, 알캡쳐, 알키퍼, 알송 등 다양한 프로그램을 계속 설치 및 업데이트하라고 하는데 이게 번거로운 분들은 알툴즈 업데이트 꺼주느것이 좋습니다.
알See의 경우는 3D CAD파일인 STEP이나 오토캐드 파일을 불러올 수 있는 유용한 무료뷰어입니다.
참고 : 무료 CAD뷰어 DWG DXF STEP 알씨캐드뷰어
알툴즈 업데이트 끄기 – 알집 알씨 알송 완벽 차단방법
인터넷 웹페이지 이미지 저장 및 출력
우선 저장하고 싶은 웹페이지로 이동합니다.
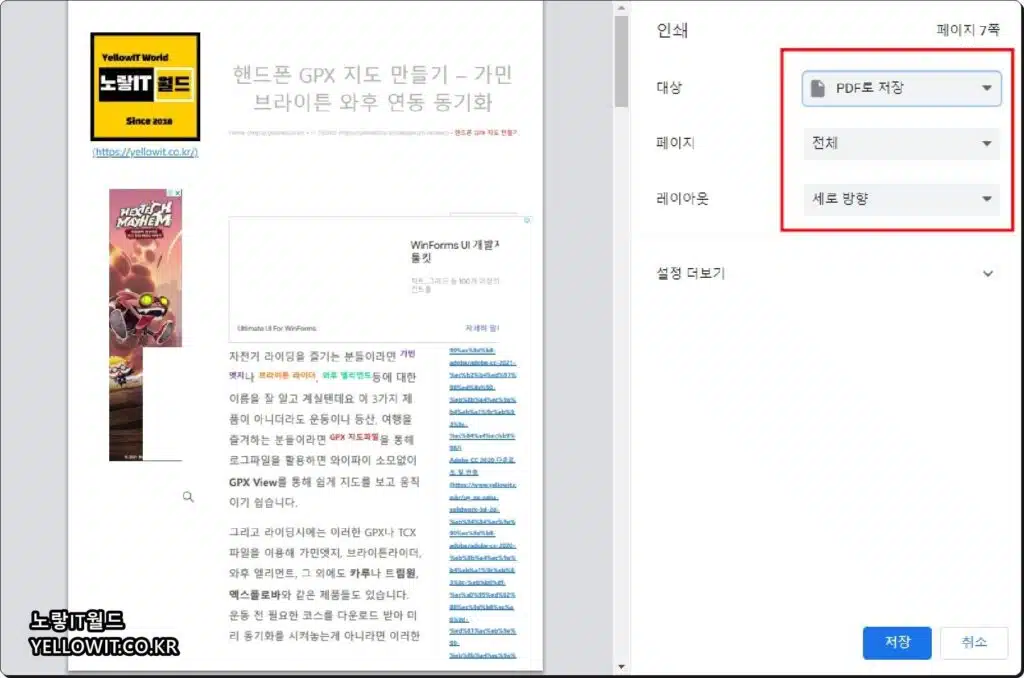
다음 키보드로 Ctrl + P를 눌러 프린터 “인쇄“창을 실행합니다.
이후 프린터 대상을 “PDF로 저장“을 눌러 “인쇄“버튼을 눌러줍니다.
그럼 해당페이지가 프린터로 출력돼지 않고 PDF파일로 페이지가 저장됩니다.
저장시에는 이미지의 크기나 품질 DPI,컬러,흑백,세로방향,가로방향을 설정할 수 있습니다.
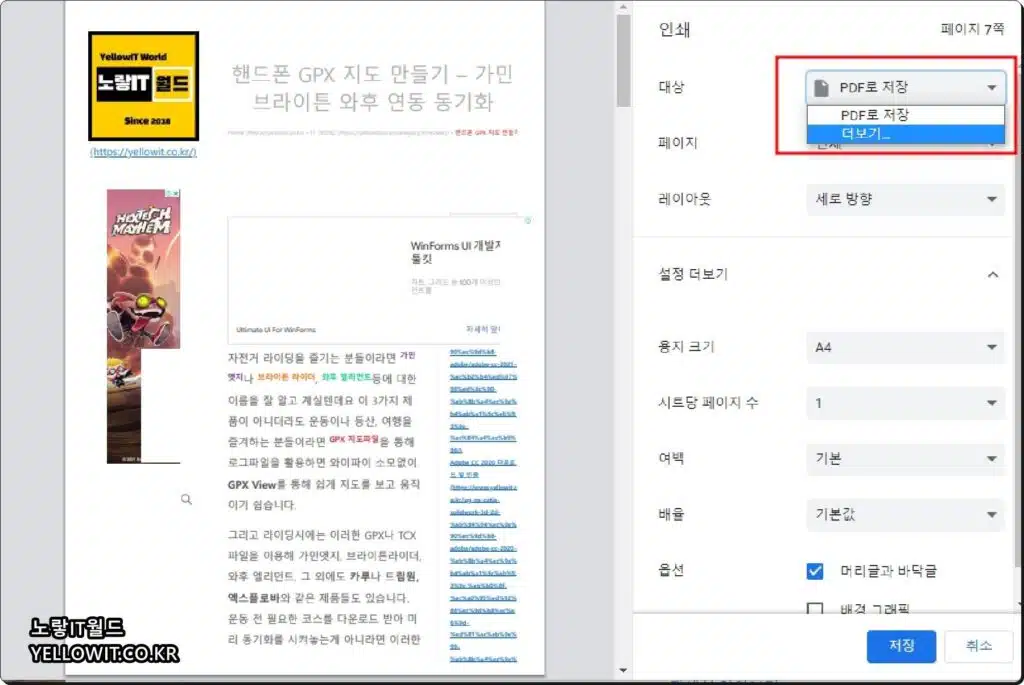
더보기를 눌러 PDF 외에도 다양한 포맷으로 저장하거나 프린터 인쇄시 프린터 종류를 선택할 수 있습니다.
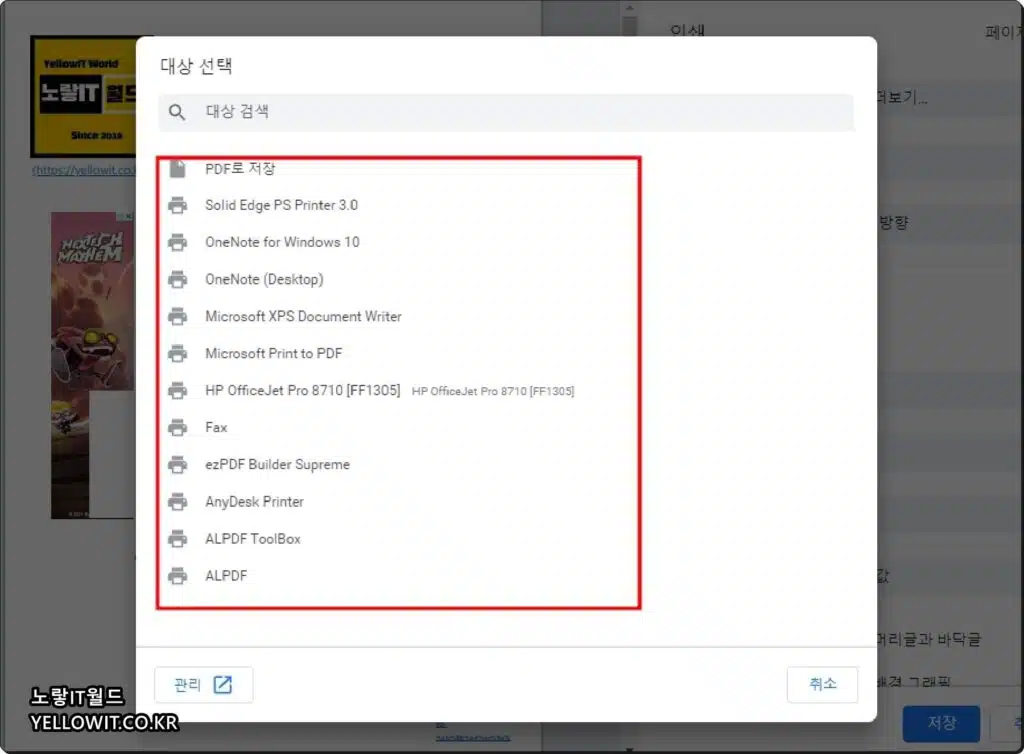
인쇄 및 저장하고 싶은 포맷을 선택합니다.
PDF 저장시에도 PDF로 저장외에도 ALPDF나 EzPDF, Acrobat PDF등 다양한 프로그램으로 저장할 수 있으며 웹페이지가 PDF 파일로 자동실행됩니다.
이후 “다른이름으로 저장“을 통해 해당 이미지를 PDF 파일로 저장합니다.
이렇게 저장된 PDF파일은 무료 컨버터 홈페이지를 통해 JPG등으로도 변경이 가능합니다.
해당 웹페이지의 텍스트를 마우스 드래그 및 마우스 우클릭이 안되서 이미지 저장이 안되는 경우는 인터넷 익스플로러에서 알툴즈를 설치하고 구글크롬에서는 확장프로그램 드래그프리를 설치하면 마우스 우클릭해제 및 마우스드래그 제한이 해제됩니다.

1 thought on “인터넷 사이트 이미지 PDF JPG 저장 – 알캡쳐”