일반 데스크탑의 경우 컴퓨터 종료 시 꺼지지 않는다면 강제로 전원 AC 파워케이블을 제거하거나 파워 서플라이어를 내리면 강제로 종료를 할 수 있지만 이러한 강제종료 방법은 실제로 추천하지 않으며 컴퓨터 부품에 쇼트로 인해 고장의 원인 및 데이터 손실로서 하드디스크 및 SSD, 외장하드에 배드섹터 고장의 원인이 됩니다.
하지만 아무리 기달려도 꺼지지 않는 컴퓨터를 강제로 끄기 위해서는 간혹 어쩔수 없는데 노트북의 경우에는 윈도우 종료 시 꺼지지 않는다면 배터리가 방전될때까지 기달려야 하는 단점이 있기 때문에 노트북 강제종료 방법을 알아보겠습니다.
기본적으로 컴퓨터나 노트북이 종료가 잘 되지 않고 속도가 지연된다면 윈도우에 강제로 실행되는 앱이 충돌이 일어날 확률이 높기 때문에 데이터백업 후 윈도우 초기화를 통해 처음 설치했던 상태로 공장초기화 리셋을 하거나 윈도우 업데이트를 통해 버그등을 해결하는것이 있습니다.
노트북 전원 안켜짐 원인 및 해결 4가지 – 메인보드 건전지 강제종료 초기화
현재 실행 중인 프로그램 종료
노랗 목차
데스크탑 PC 및 노트북 모두 윈도우 종료 시 꺼지지 앟는 이유는 현재 실행 중인 프로그램이나 열린파일 등이 있는 경우 종료를 눌러도 꺼지지 않고 지연됩니다.
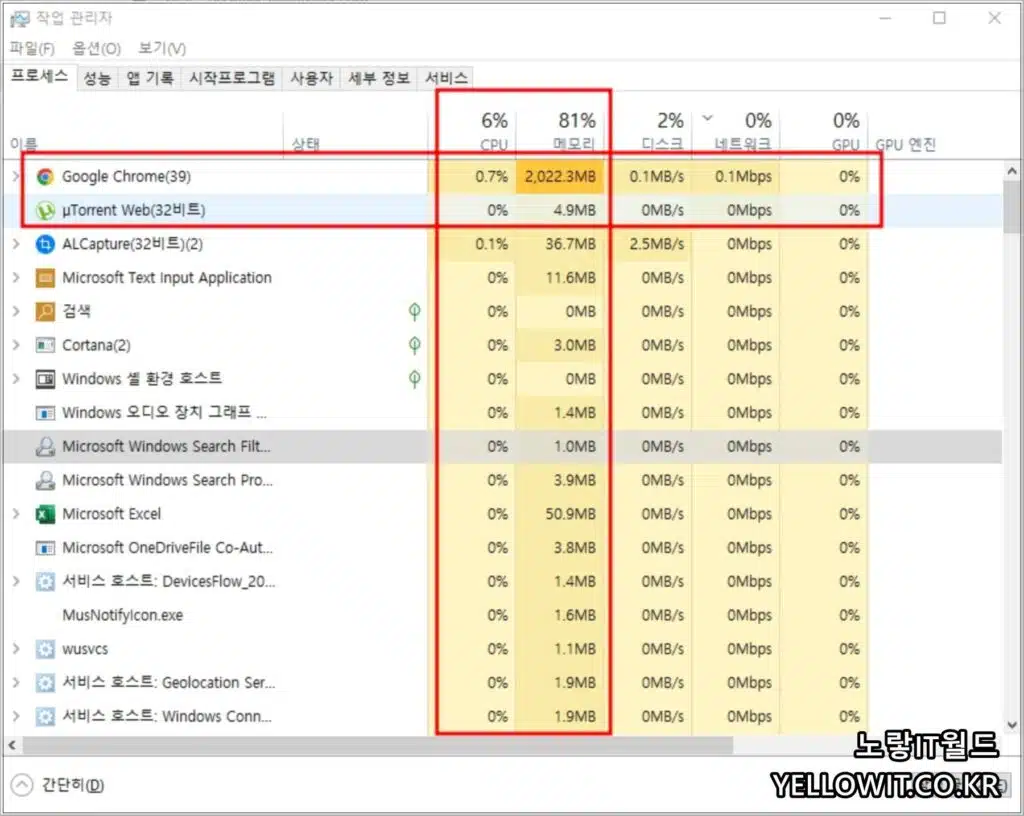
작업관리자 단축키 : Ctrl + Shift + ESC
윈도우10 작업관리자 실행 단축키 4가지
보통 컴퓨터 종료 시 꺼지지 않는 대부분은 카카오톡이나 인터넷 익스플로러, 구글 크롬등의 브라우저가 메모리를 많이 잡아먹고 있기 때문이며 작업관리자를 실행 후 현재 실행 중인 앱을 모두 종료해줍니다.
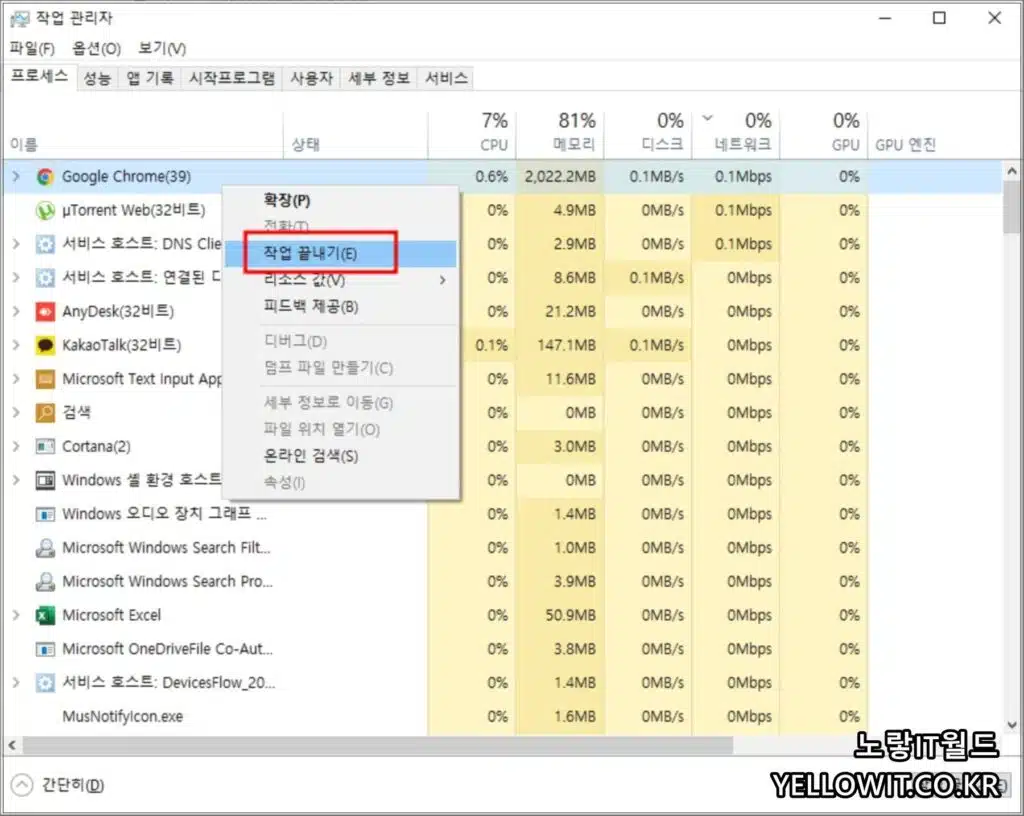
앱선 택 후 우 클릭 -> 작업 끝내기
실행중인 프로그램 강제종료 후 컴퓨터 종료
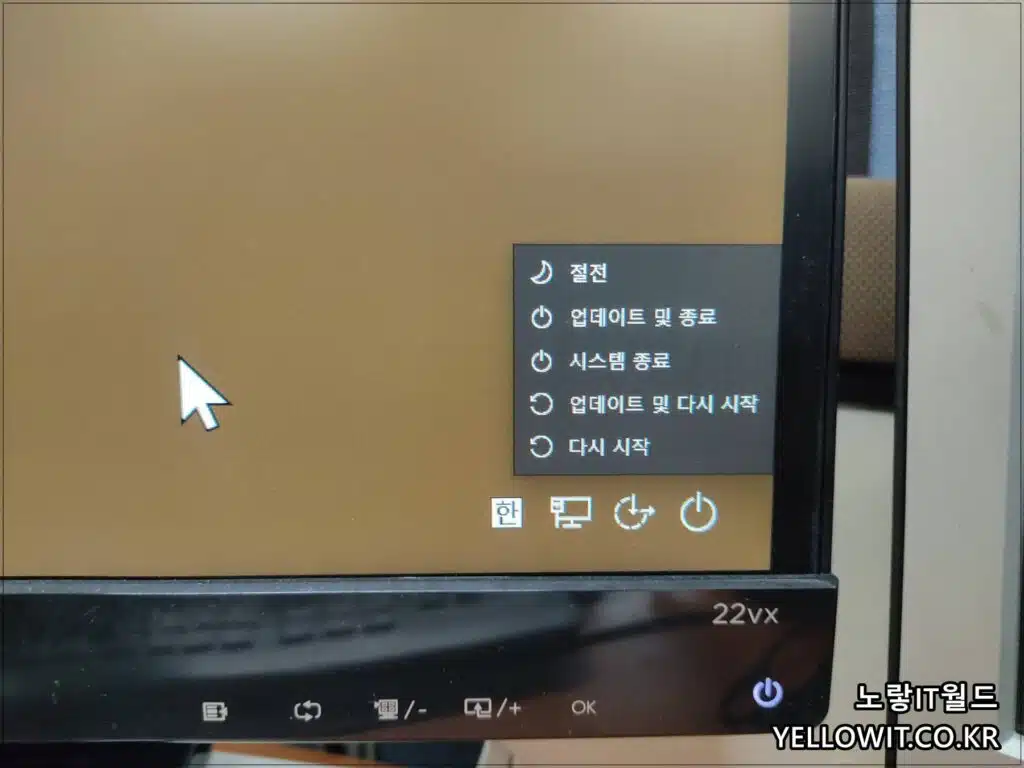
이후 Ctlr + Alt + Del 눌러준 다음 우측 하단에 있는 전원 아이콘을 눌러 시스템 종료를 눌러줍니다.
노트북 강제종료 명령어 사용
프로그램을 강제종료 후에도 노트북 전원이 꺼지지 않는다면 윈도우 기능을 사용해 강제종료합니다.
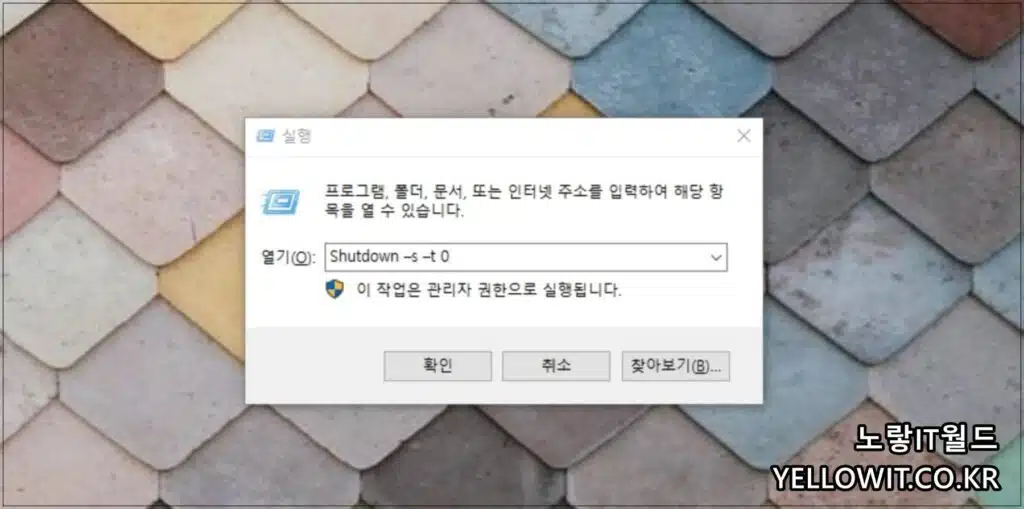
윈도우 키 + R 눌러 실행창에 아래 명령어를 입력합니다.
Shutdown –s –t 0
참고 : 윈도우10 컴퓨터 예약종료 Shutdown 3가지
여기서 뒤에 0은 해당시간이 지난 뒤 윈도우 예약종료 명령어로서 반대로 60을 입력하면 60초 뒤 노트북이 종료됩니다.
전원버튼 10초 눌러주기
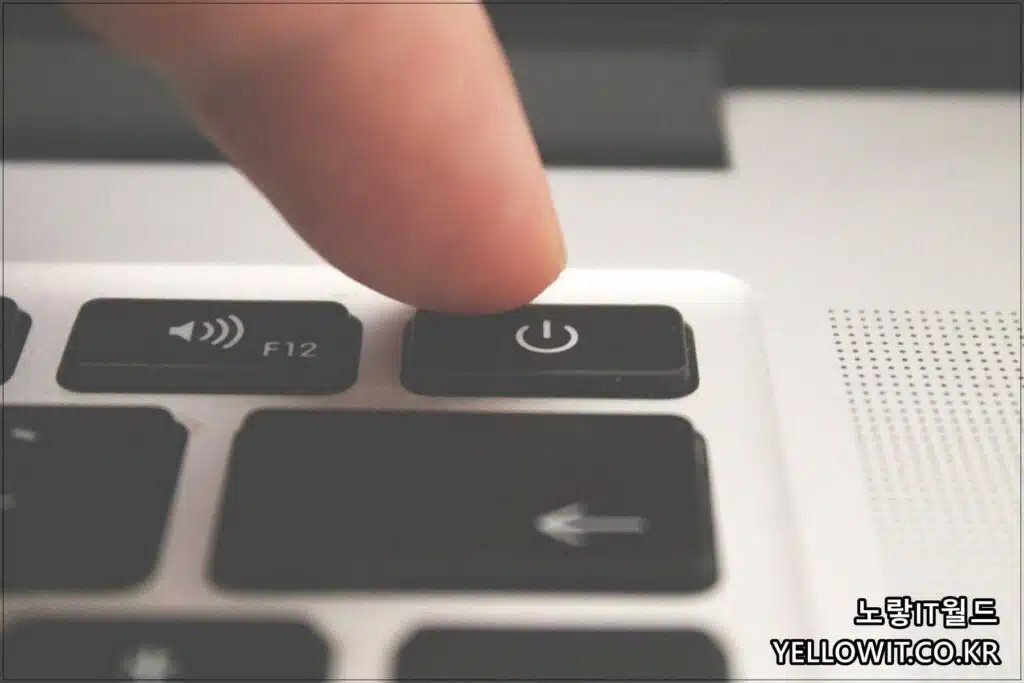
해당 명령어로도 노트북이 꺼지지 않는다면 노트북 전원버튼을 10초이상 꾸욱 눌러 램프가 꺼질때까지 눌러주면 데스크탑 PC 및 노트북 강제종료가 됩니다.
참고 : 윈도우10 종료속도 느림 빠르게 컴퓨터 끄는방법
컴퓨터 전원 안켜질때 파워 전력부족 체크 4가지
