컴퓨터나 노트북에서 2개이상의 모니터를 다중모니터로 연결해서 사용하는 경우 각 듀얼모니터 마우스 커서는 현재 활성화된 모니터 1개에만 표시되느데 간혹 모니터 하나하나에 마우스 커서가 2개씩 나타나거나 좌우 위아래로 마우스 이동 시 모니터를 넘어가지 못하고 막혀서 차단되는 경우가 있습니다. 이렇게 다중모니터 설정 시 마우스 이동이 자유롭지 못하게 가둬진 경우에는 모니터가 좌우 위아래 제대로 설정되지 않은 경우가 있으며 이 때 모니터 1개를 주 디스플레이로 설정하고 실제 모니터 위치에 맞게 모니터 위치를 설정해야 합니다.
참고 : 마우스 커서 변경 및 크기 스크롤감도 왼손잡이 오른손잡이 설정
윈도우10 마우스 커서 사라짐 드라이버 설치방법
듀얼모니터 마우스 키보드 2개 사용 참고
노랗 목차
그리고 간혹 컴퓨터 1대에 마우스를 2개 사용하거나 키보드를 2개 이상 사용하고 싶은 경우에는 기본적으로 윈도우 운영체제에서는 그냥 연결하면 충돌없이 다중 키보드 및 마우스가 인식되지만 마우스 포인트는 1개로 사용됩니다. 만약 듀얼모니터 마우스 포인트를 2개로 사용하고 싶다면 별도의 프로그램을 설치해서 사용해야합니다.
듀얼모니터 좌우 높이설정
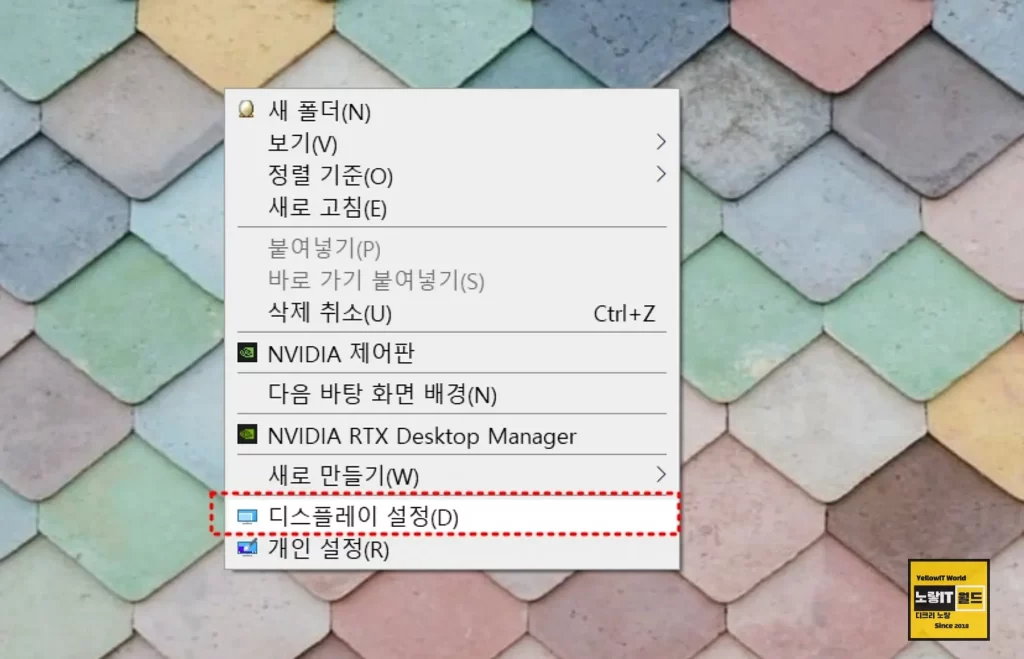
윈도우 바탕화면 빈곳을 마우스 우클릭 후 디스플레이 설정으로 들어갑니다.
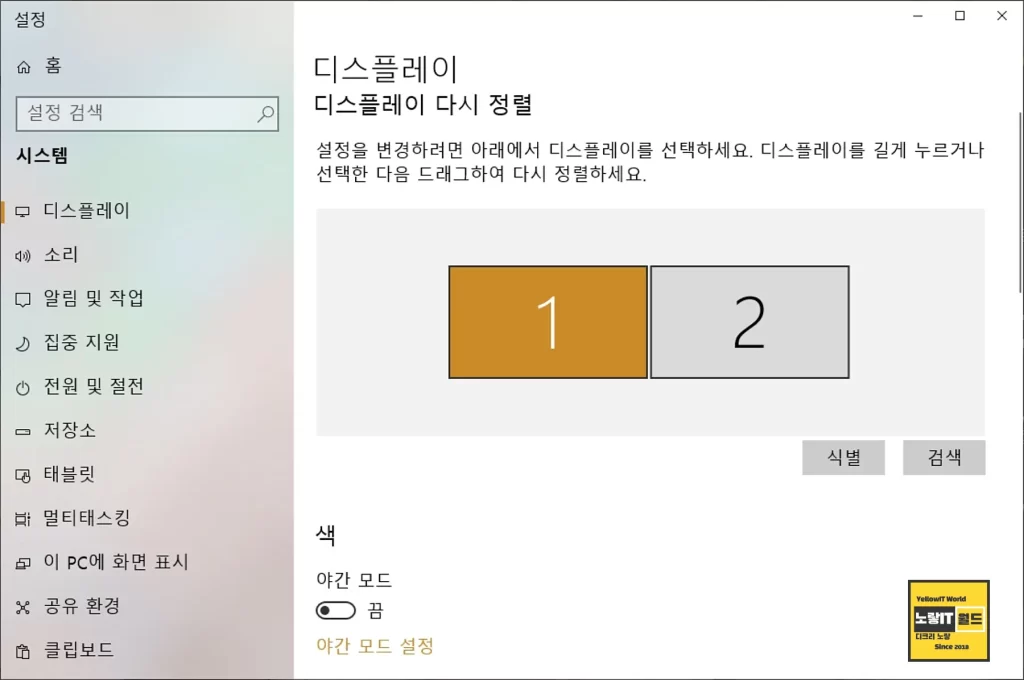
기본적으로 듀얼모니터의 모니터 좌우높이 및 모니터복재, 확장 등을 위치를 설정하기 위해서는 마우스 우클릭 후 디스플레이 설정으로 들어갑니다.
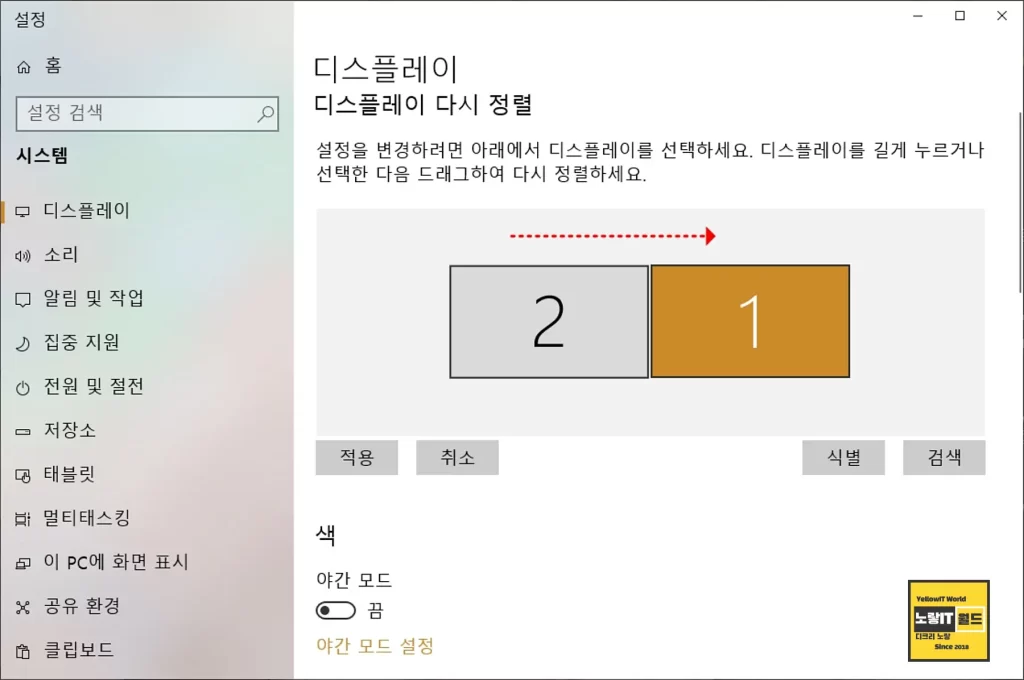
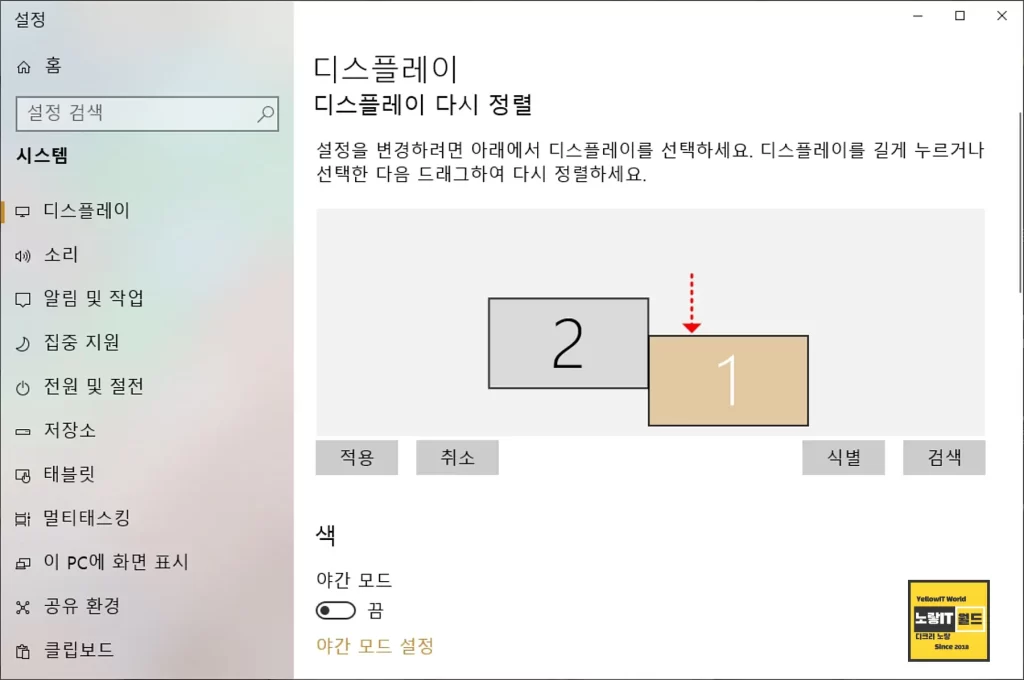
그럼 현재 설정된 모니터가1, 모니터2로 각각 좌우 모니터 위치에 맞게 설정되어 있습니다.
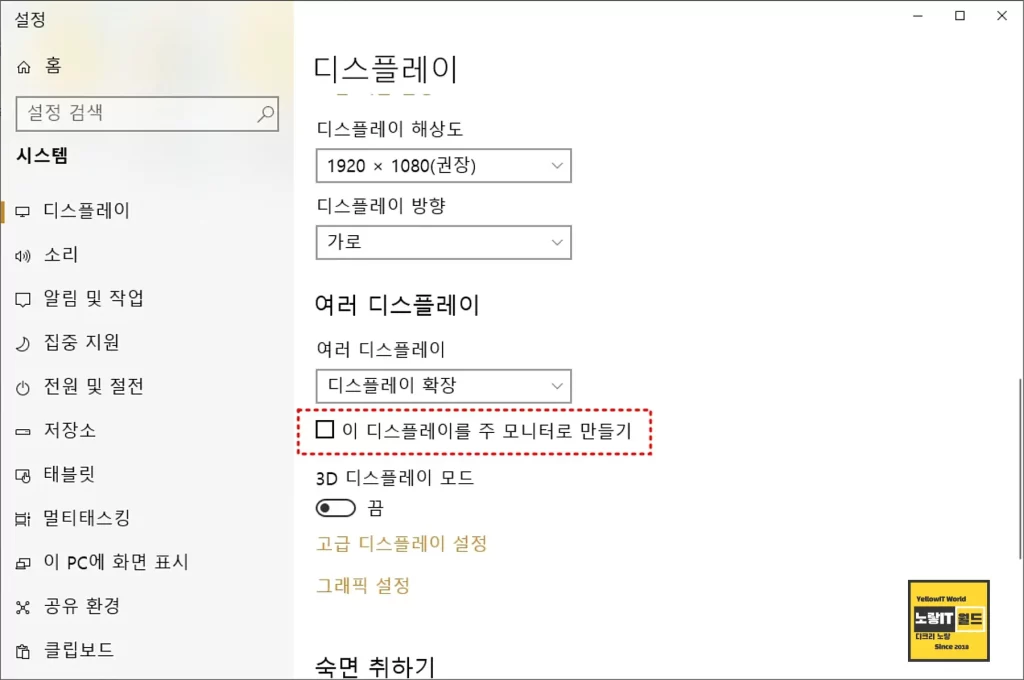
이 모니터는 1에서 2로 2에서 1로 마우스 커서를 이동할 수 있으며 각 모니터 중 1개를 선택해 주 디스플레이 “이 디스플레이를 주 모니터로 만들기“로 설정할 수 있습니다.
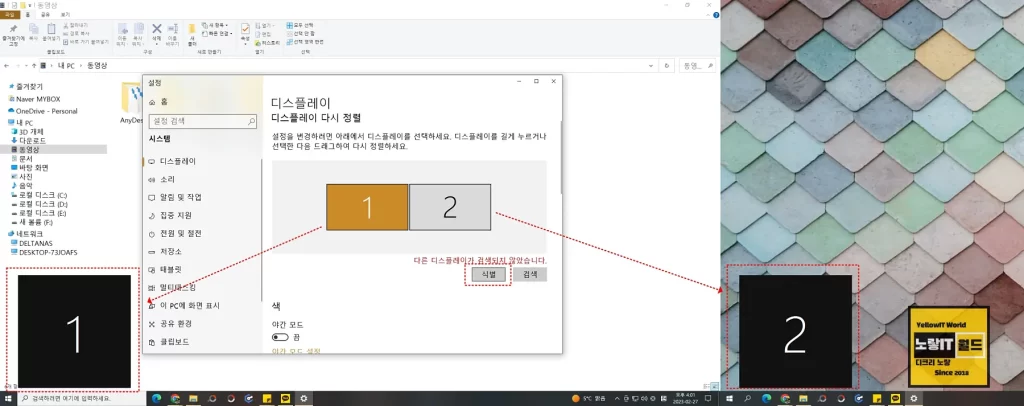
현재 연결된 모니터 중 어떤 모니터가 1이고 어떤게 2 모니터인지 확인하기 위해 식별 버튼을 눌러주고 모니터 제대로 인식되지 않는다면 검색을 눌러 모니터 다시 설정합니다.
디스플레이 설정에서 식별을 눌러주면 다중모니터 중 어던게 1번이고 2번인지 확인할 수 있습니다.
듀얼모니터 연결 안될때 인식설정
다음 실제로 모니터 위치에 맞게 디스플레이 위치를 좌우 위 아래로 위치를 이동할 수 있습니다.
모니터 위치를 좌우 뿐만 아니라 모니터 높이에 따라서 위아래로 변경할 수 있으며 이때 듀얼모니터 마우스 커서를 다른모니터로 자연스럽게 넘기기 위해서는 주 디스플레이를 설정하느것이 중요합니다.
모니터 가로 세로 디스플레이 복제 및 확장
현재 설치된 모니터가 가로 세로 / 대칭이동 중 설정합니다.
듀얼모니터에서 마우스가 2개로 보인다면 디스플레이 복제 -> 디스플레이 확장으로 변경합니다.
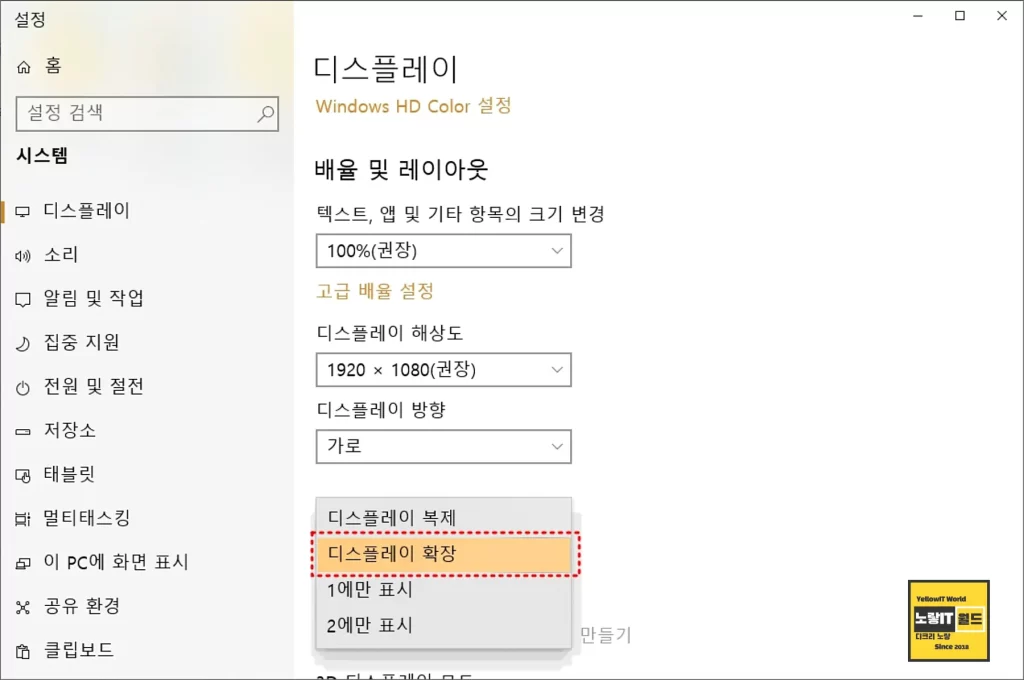
그 외에도 듀얼모니터 중 모니터1 모니터2 등 각각 한개만 보이게 하고 싶다면 모니터1에만 표시, 2에만 표시로 각각 설정할 수 있습니다.
노트북 컴퓨터 모니터 추가방법
모니터 주 메인 디스플레이로 설정 – 마우스 커서 이동안됨
이렇게 듀얼모니터 위치를 설정했다면 해당 모니터 중 1개를 선택해서 메인으로 사용할 모니터를 주 메인 디스플레이로 설정합니다.
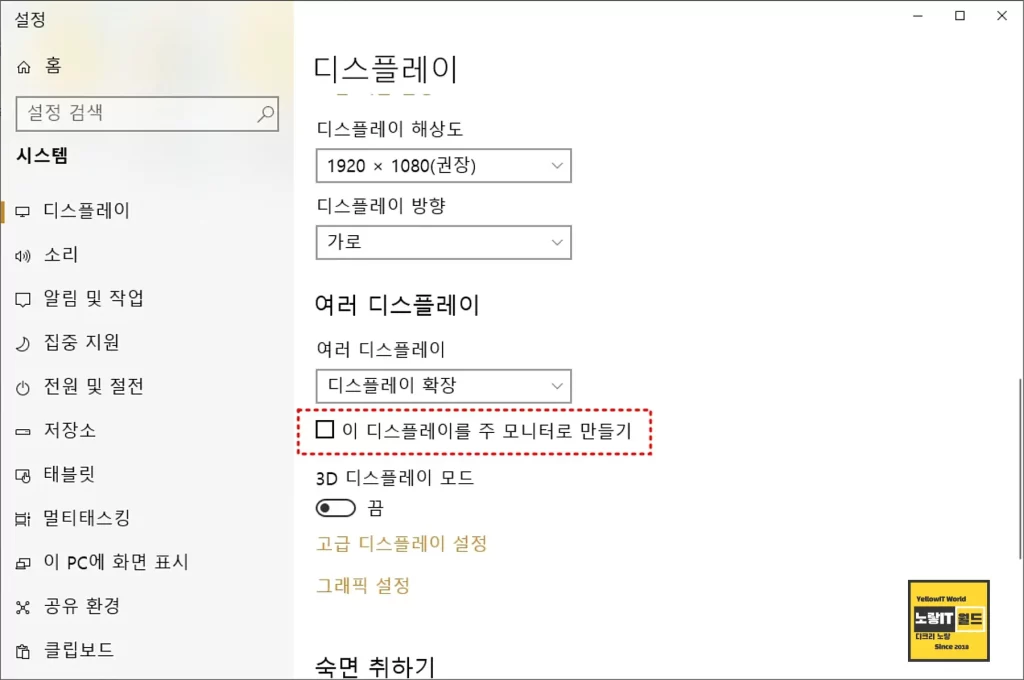
그래야 해당 모니터를 메인으로 고정 해서 이 디스플레이를 주 모니터로 만들기 체크하면 해당 모니터를 기준으로 아이콘 정렬되며 듀얼모니터 마우스 커서 또한 해당 1 모니터를 기준으로 마우스 포인트가 이동이 가능해지기 때문에 만약 마우스 커서가 모니터를 넘어가지 못하고 막힌다면 이 문제를 확인합니다.
