컴퓨터를 사용하다보면 윈도우에서 제공하는 네트워크 프로필로서 개인프로필 및 공용프로필등을 설정할 수 있으며 각각의 프로필성격에 맞게 변경해주느것이 사용성에 좋습니다. 윈도우11 네트워크 프로필 변경하는 방법으로 개인프로필, 공용프로필, 도메인프로필에 대한 각각의 특징으로 차이점을 알아보겟습니다.
참고 : 공유기 와이파이 이름변경 및 암호설정
네트워크 프로필 종류 및 특징
노랗 목차
| 네트워크 종류 | 특징 |
|---|---|
| 개인 네트워크 | 신뢰할 수 있고 안전한 네트워크만을 위한 것입니다. 이 프로필은 홈 네트워크와 현장 엔터프라이즈 네트워크에서 일반적이며 이 네트워크 프로필의 주요기능은 사용자가 나중에 리소스 공유를 위해 활성화할 수 있는 네트워크 검색을 비활성화된 상태로 두는 것입니다. |
| 공용 네트워크 | 공용 네트워크에 자주 연결하는 사용자에게 이상적입니다. 공용 프로필은 네트워크 검색과 리소스 공유(파일 또는 인쇄 공유)를 비활성화하여 사용자 데이터와 컴퓨터를 보호합니다. |
| 도메인 네트워크 | 네트워크 어댑터가 클라이언트 컴퓨터에서 도메인 컨트롤러를 식별하고 사용자가 해당 도메인에 로그인할 수 있는 경우 기본값으로 설정됩니다. 도메인 프로필 중에 설정한 규칙은 일반적으로 다른 네트워크 프로필에서 설정한 구성을 재정의하며 도메인 네트워크 프로필은 리소스 공유를 위해 도메인 그룹에만 권한을 부여하는 특징이 있습니다. |
MS 윈도우 제공하는 네트워크 프로필 설정을 통해 사용자는 다른 파일 전송 및 보안 설정으로 빠르게 변경할 수 있습니다.
네트워크 프로필에 대한 기본 설정은 네트워크의 안정성과 사용자가 네트워크에서 작업할 계획을 기반이며 네트워크가 호텔 및 쇼핑몰의 공용 Wi-Fi와 같이 사용자의 신뢰에 합당하지 않은 경우 공용 프로필로 설정하느것을 추천합니다.
컴퓨터 네트워크 사용 시 가정 또는 사무실 기반인 경우 리소스 공유에 더 적합한 개인 프로필이 권장합니다.
윈도우11 네트워크 프로필 변경
노트북 및 데스크탑 PC등 컴퓨터를 네트워크에 처음 연결하려고 하면 Windows에서 선호하는 네트워크 프로필을 선택하라는 메시지가 표시됩니다. 그러나 이러한 방법을 사용하여 나중에 언제든지 프로필을 변경할 수 있습니다.
윈도우11 이더넷 네트워크 설정 – 개인 공용변경
윈도우 네트워크 프로필을 변경하는 가장 쉬운 방법은 윈도우10 기준 윈도우 설정의 네트워크 설정에서 가능합니다.
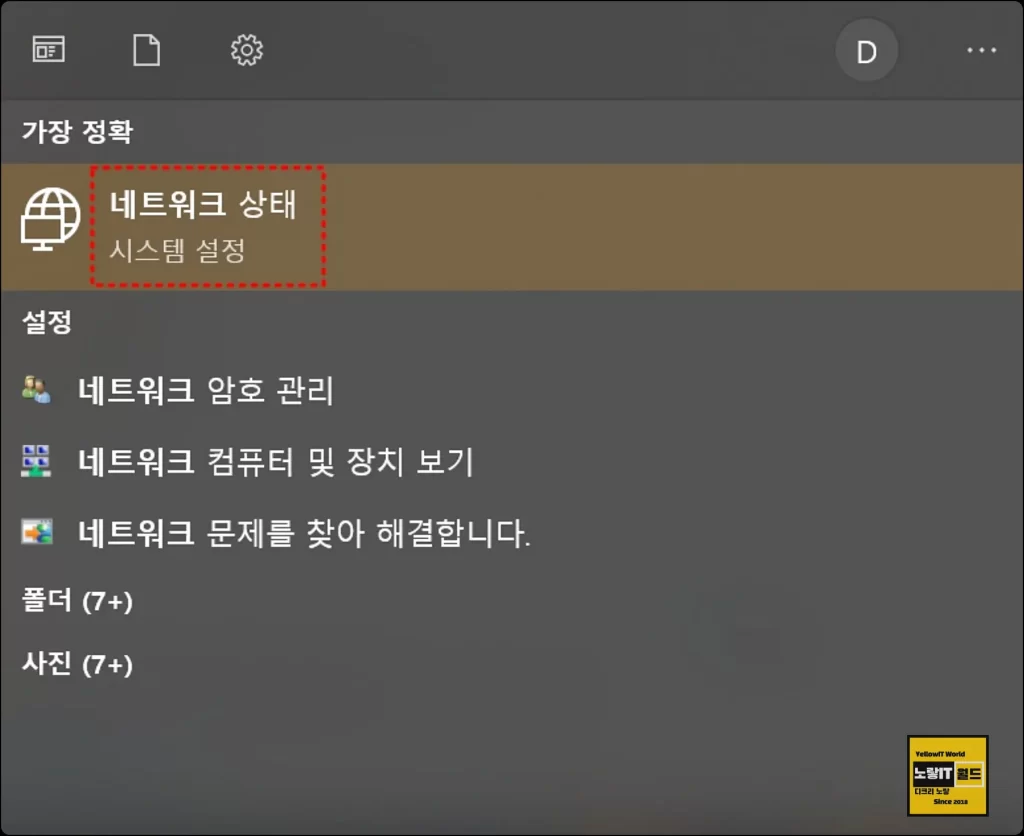
윈도우11 하단 검색창에 네트워크 상태를 들어갑니다.
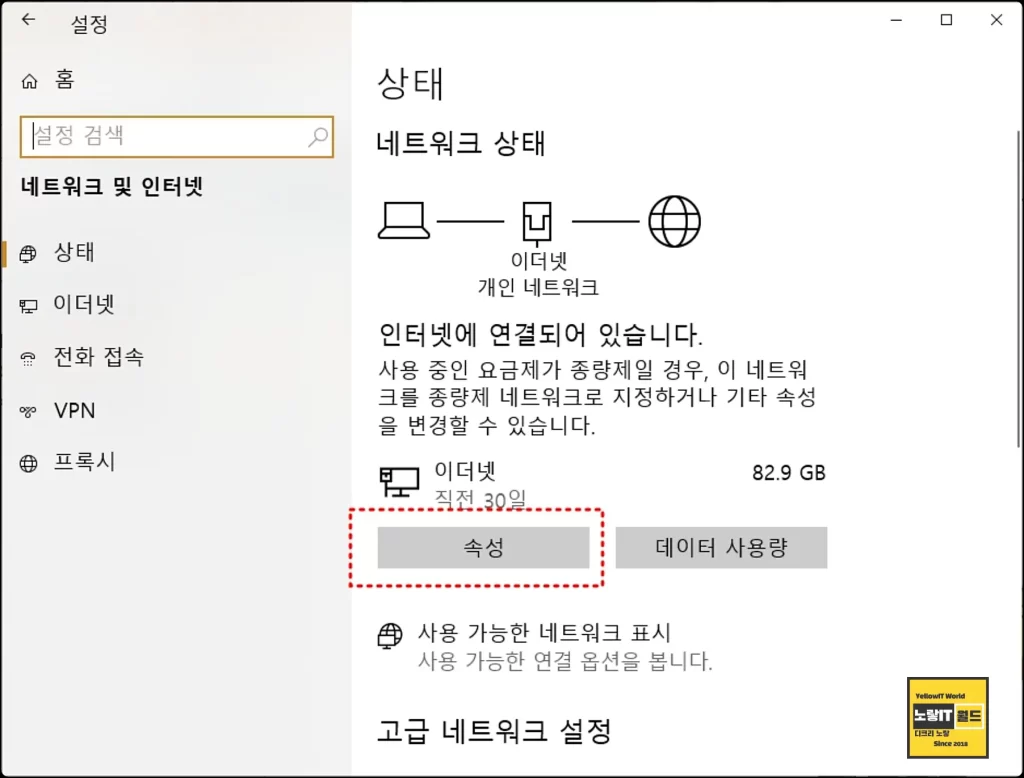
네트워크 상태 ->속성으로 들어갑니다.
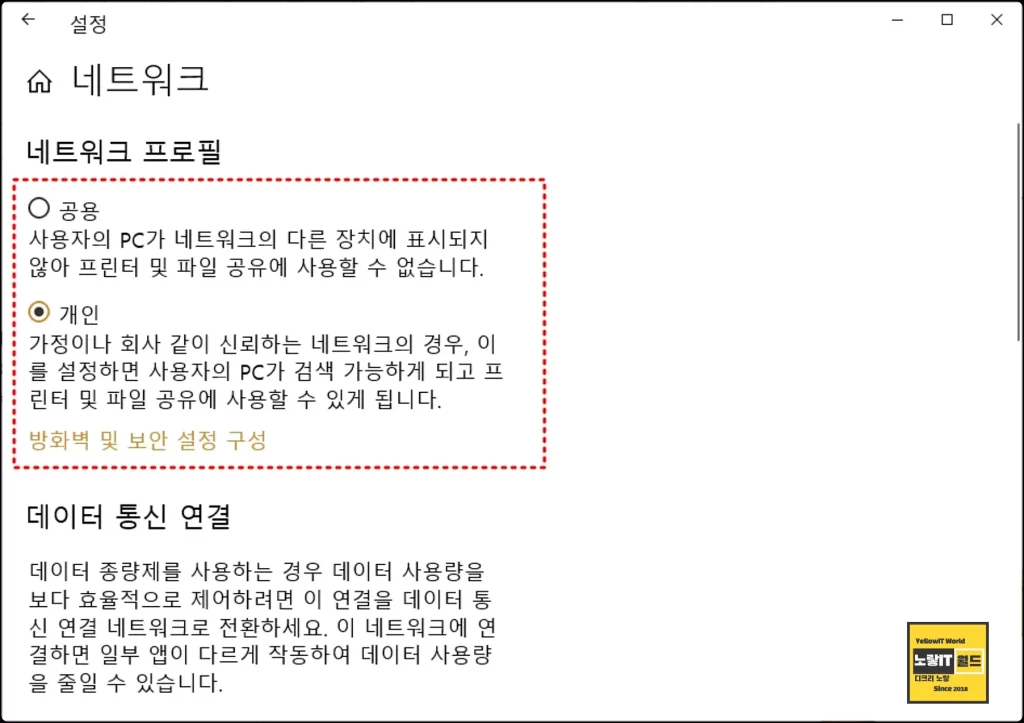
네트워크 프로필 유형 에서 원하는 네트워크 유형을 선택해서 개인네트워크 및 공용네트워크 선택해서 변경합니다.
윈도우파워쉘 프로필변경
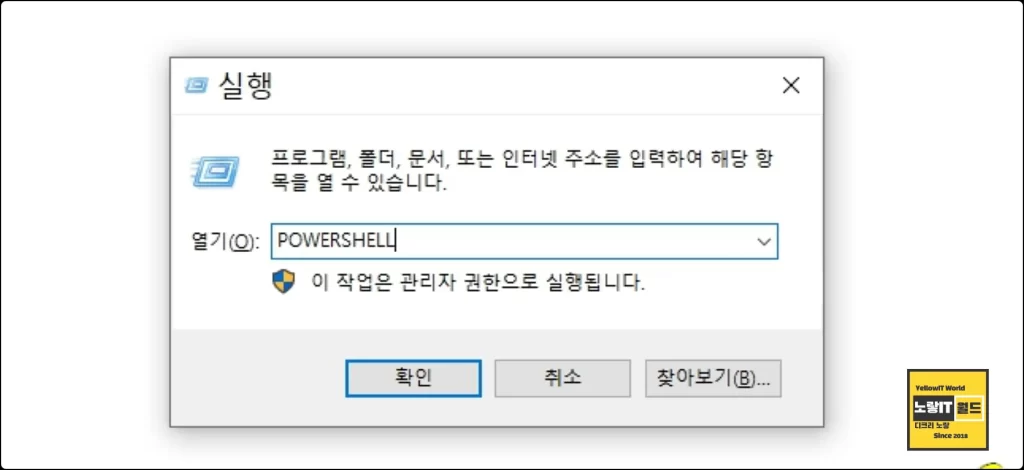
윈도우파워쉘을 관리자권한으로 실행 후 아래 명령어를 입력 후 엔터를 눌러주면 CMDLET 통해 컴퓨터 네트워크 활성화 및 연결상태를 확인할 수 있습니다.
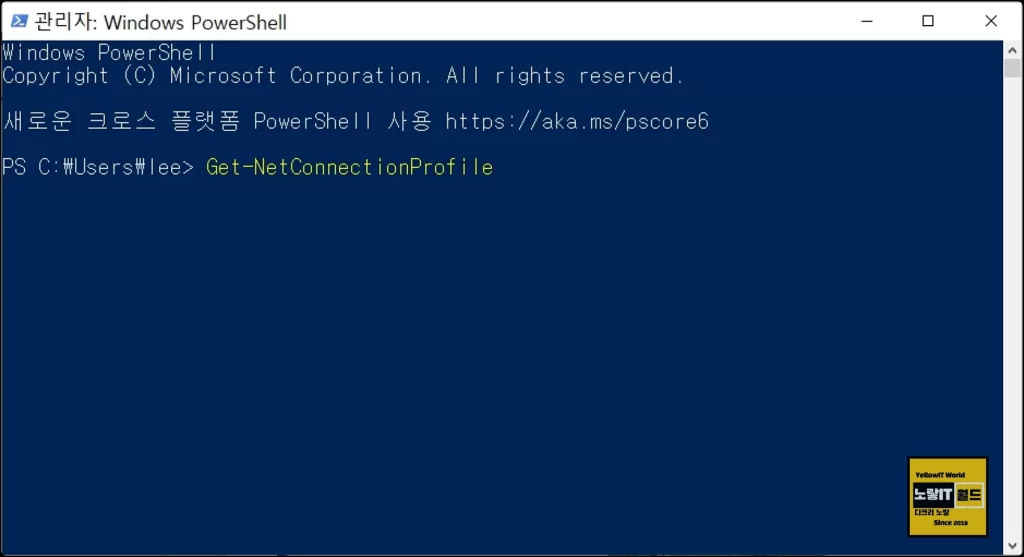
네트워크 프로필 정보는 네트워크 범주 필드 확인하고 네트워크 이름을 기입한 뒤 아래 네트워크 프로파일 변경하고자 하는 명령어를 입력합니다.
Set-NetConnectionProfile -Name "NetworkName" -NetworkCategory <Private or Public>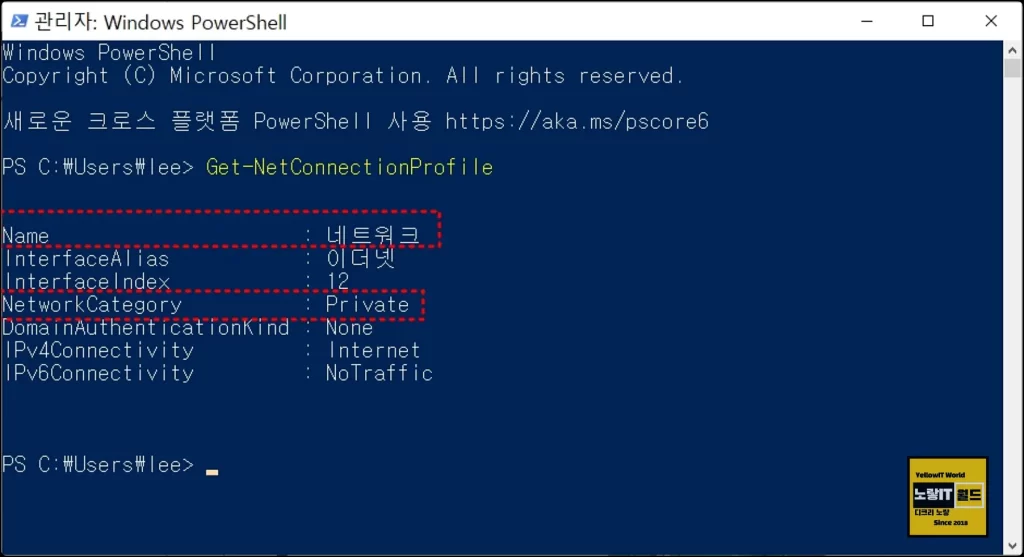
이때 네트워크 이름을 입력 하고 네트워크 범주를 개인 또는 공용으로 변경하며 이 단계에서 CMDLET 사용해 네트워크 프로필 변경된것을 다시한번 확인합니다.
윈도우11 네트워크이름 변경 및 프로필 설정
Windows의 레지스트리 편집기는 사용자가 시스템 구성에서 루트 수준 변경 할 수 있습니다.
만약 네트워크프로필의 옵션에 오류가 있다면 레지스트리 키를 수정하여 네트워크 프로필을 변경할 수 있으며 이 때 기존의 레지스트리 백업하느것이 중요합니다.
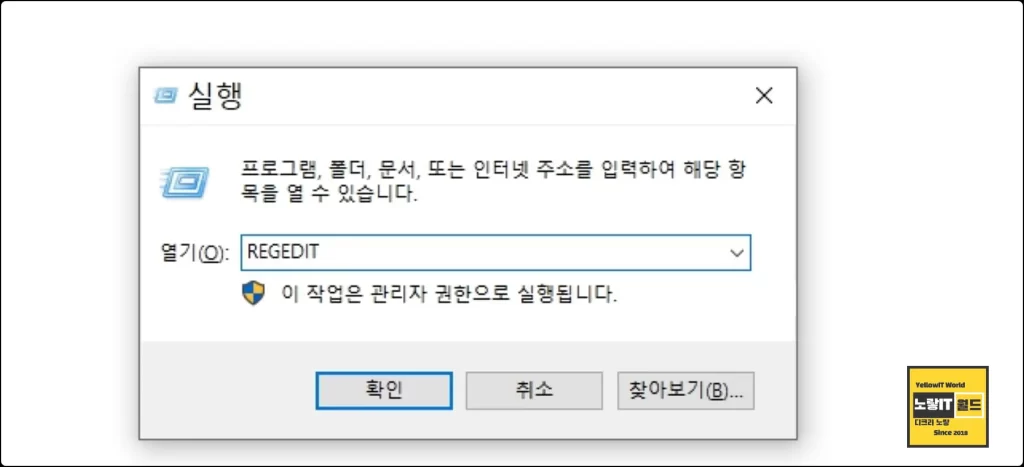
Windows 키 + R을 눌러 실행을 엽니다.
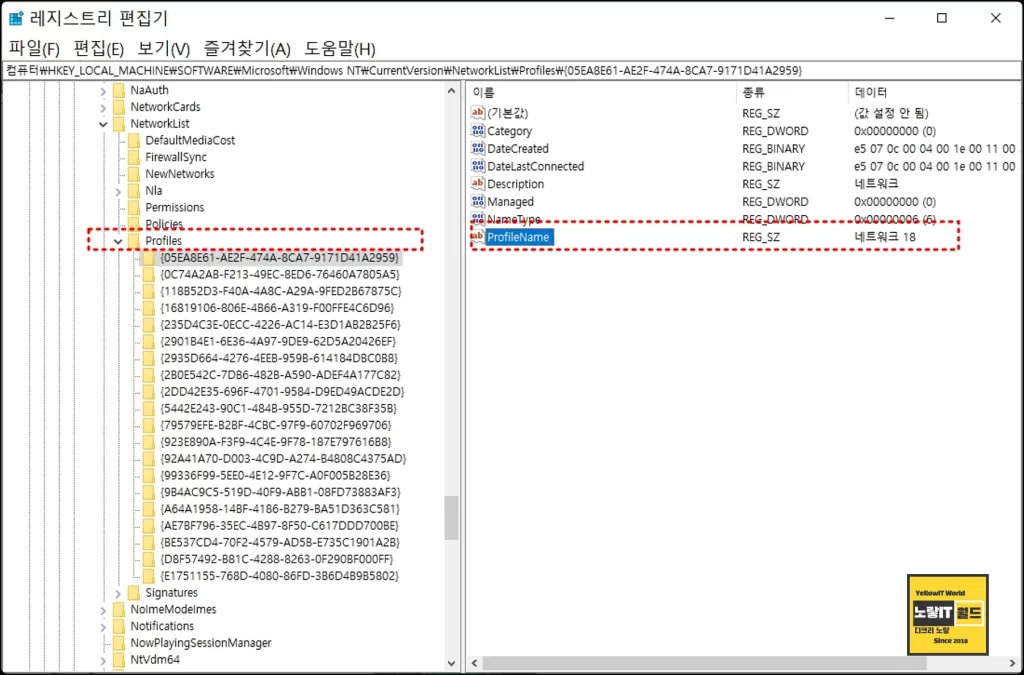
regedit 입력 후 Enter를 눌러 레지스트리 편집 상태에서 아래 경로로 이동합니다.
HKEY_LOCAL_MACHINE\SOFTWARE\Microsoft\Windows NT\CurrentVersion\NetworkList\Profiles네트워크 프로필을 변경하려는 네트워크의 하위 키를 클릭합니다. ProfileName 항목을 통해 네트워크 이름을 확인하고 네트워크이름 변경할 수 있습니다.
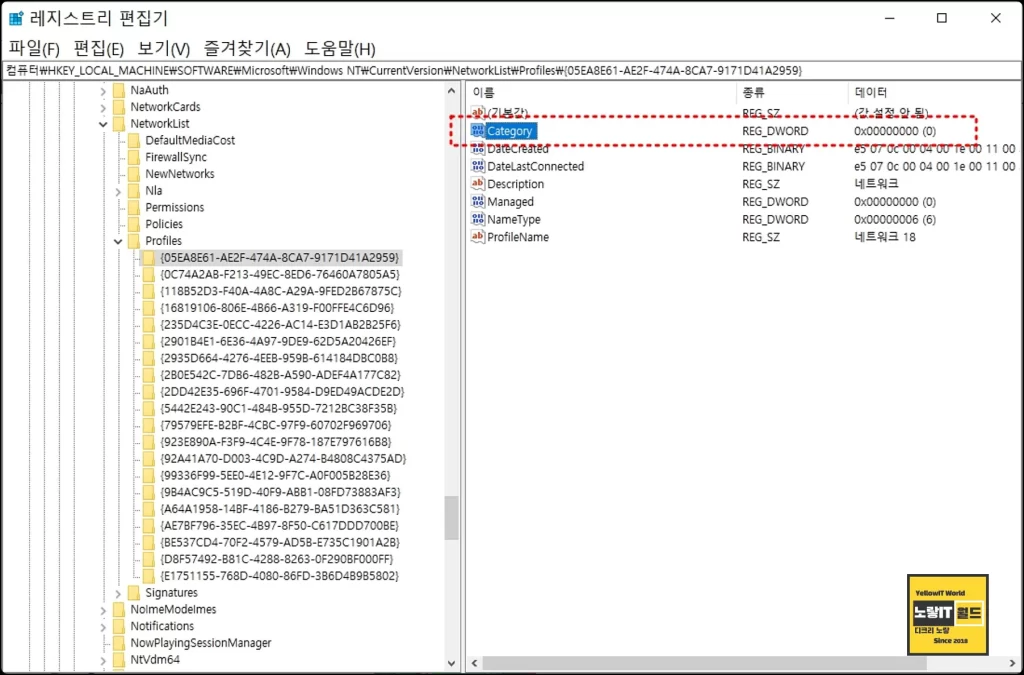
다음 Category 라는 DWORD 항목을 수정할 수 있으며 네트워크에 대해 설정하려는 프로필에 따라 값 데이터 필드에 이 값을 입력합니다.
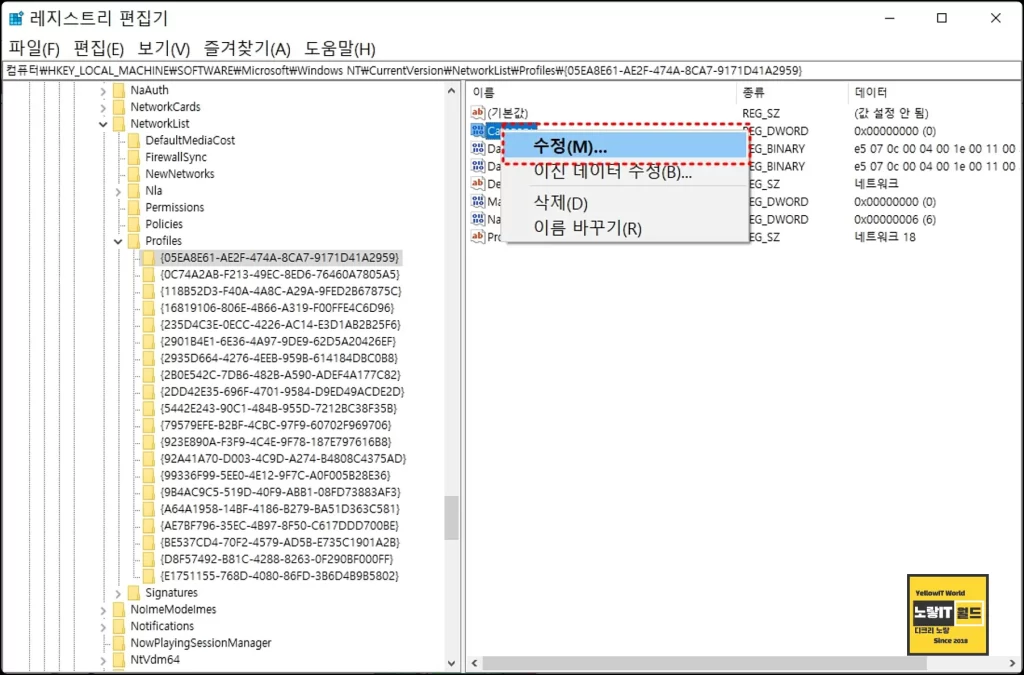
- 공용 네트워크 프로필의 경우: 0
- 개인 네트워크 프로필의 경우: 1
- 도메인 네트워크 프로필의 경우: 2
원하는 프로필 변경 후 컴퓨터를 재부팅합니다.
윈도우 프로 – 그룹정책 편집기 네트워크 프로필 변경
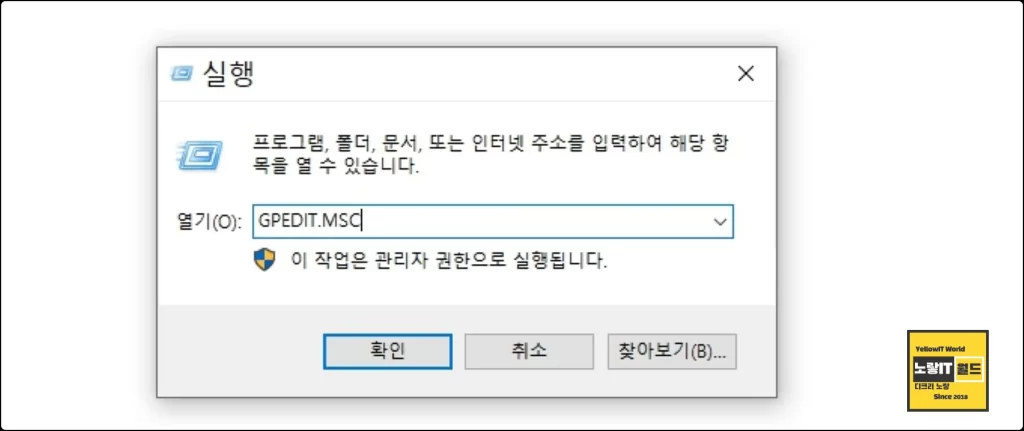
레지스트리를 수정하지 않으려면 그룹 정책 편집기에서 네트워크 프로필을 구성하는 옵션도 있습니다.
이 유틸리티를 통해 사용자는 네트워크 구성을 포함하여 Windows 장치의 다양한 설정을 관리할 수 있습니다.
| 참고 : Windows Home Edition 사용자는 그룹 정책 편집기를 사용할 수 없습니다. 이는 Windows Professional, Education 및 Enterprise 버전에서만 쉽게 사용할 수 있는 기능입니다. 참고 : 윈도우 홈 로컬그룹 정책편집기 실행 설치방법 – Gpedit.msc |
윈도우 키 + R을 눌러 gpedit.msc 입력 후 확인을 눌러주면 그룹정책 편집기가 실행됩니다.
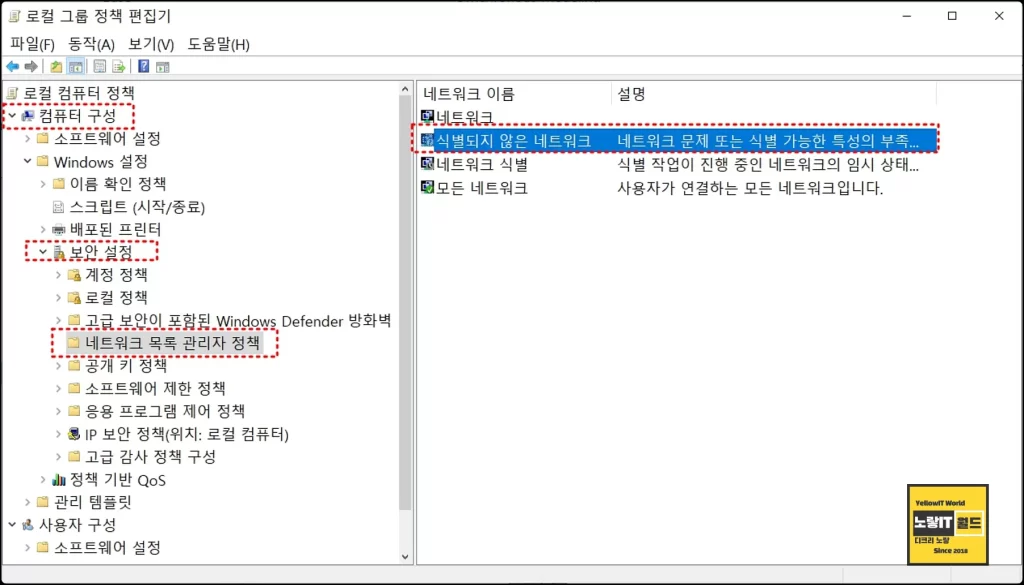
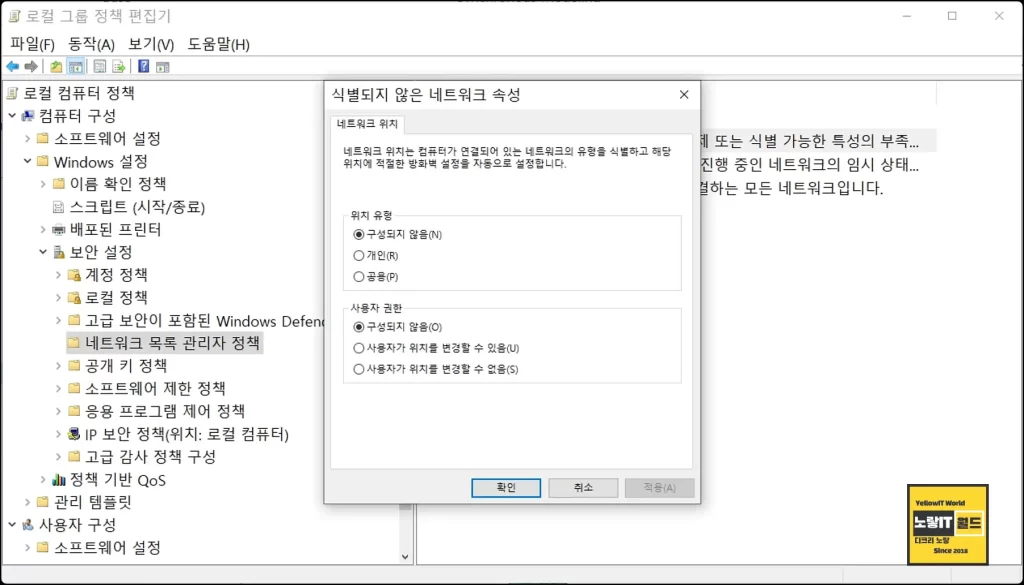
컴퓨터 구성 > Windows 설정 > 보안 설정 > 네트워크 목록 관리자 정책 선택 후 식별되지 않은 네트워크를 통해 원하는 네트워크 프로필 변경합니다.
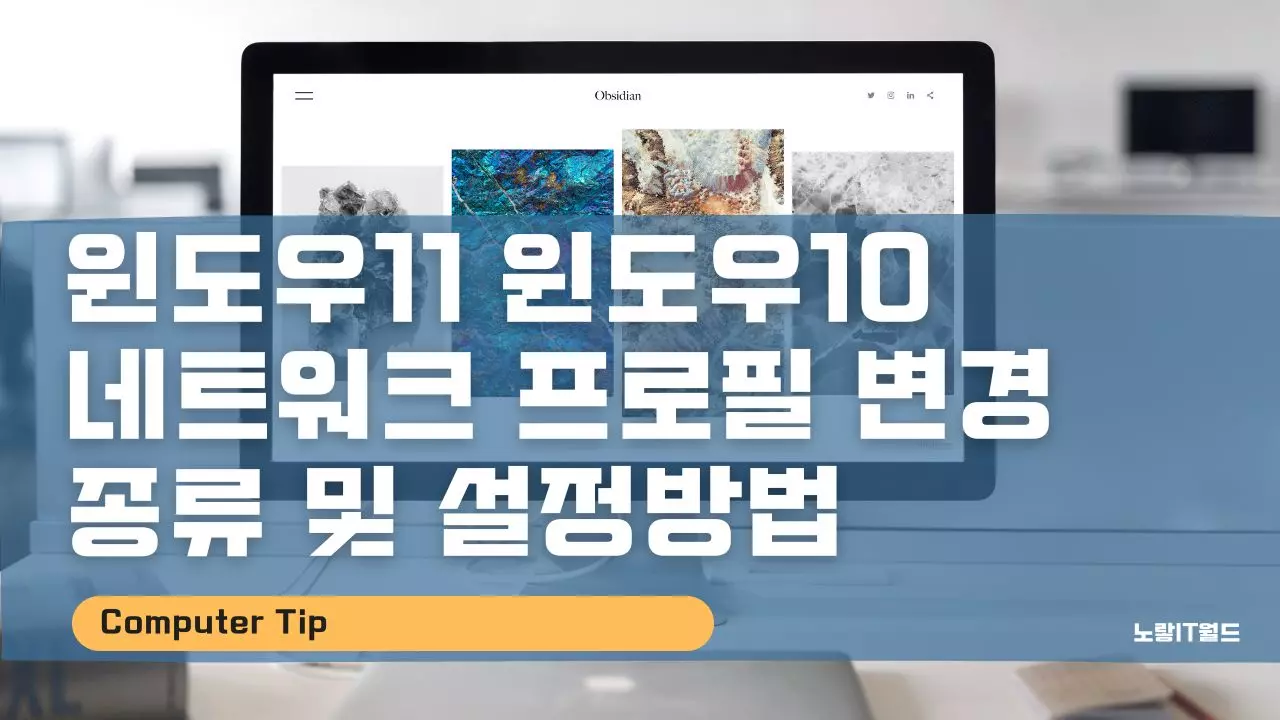
감사합니다