데스크탑PC 및 노트북등 윈도우 설치된 컴퓨터에 키보드 타이핑 작업을 자주 하다보니 키보드입력 시 엔터키나 스페이스바 등 키패드가 연달아서 두번 눌리는 현상에 대해 민감한데 물리적으로 키보드 자체의 키캡문제가 아니라면 윈도우 키보드 설정을 통해 반응속도를 변경해서 키보드 2번 눌리는 문제를 해결 할 수 있습니다.
윈도우11 키보드 2번 눌림 반응속도 조절
노랗 목차
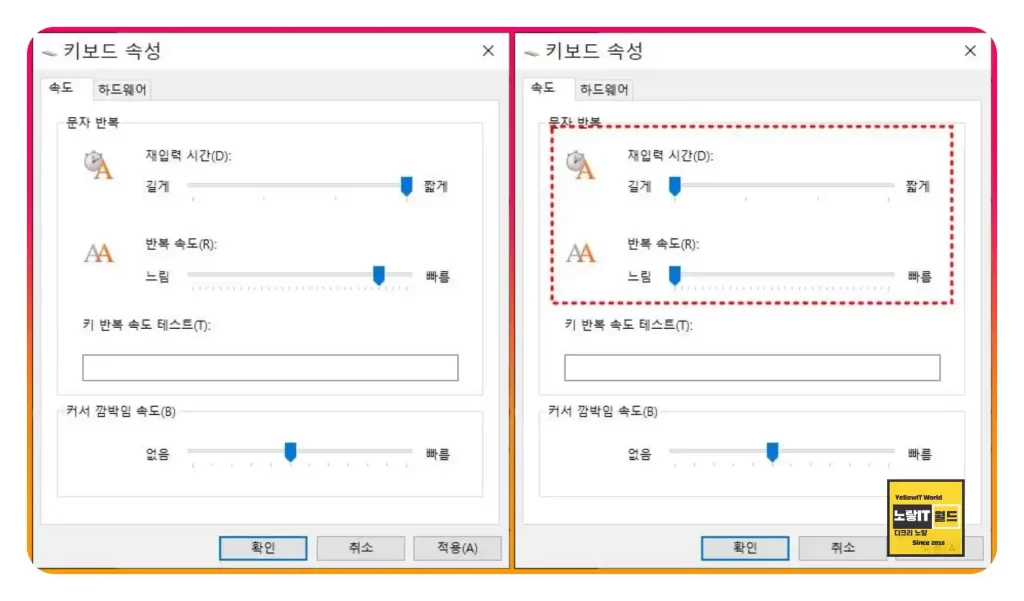
우선 키보드에서 스페이스바나 엔터키 등 특정키가 두번씩 눌리거나 반응속도가 느리다면 키보드 설정으로 들어갑니다.
저 같은 경우는 키보드 반응속도가 너무 빠른 나머지 두번 씩 입력되어 문자반복에 대한 재입력 시간 및 반복속도를 짧게 -> 길게로 변경하고 빠름 -> 느림으로 변경했습니다.
키보드 반복 키 필터 사용
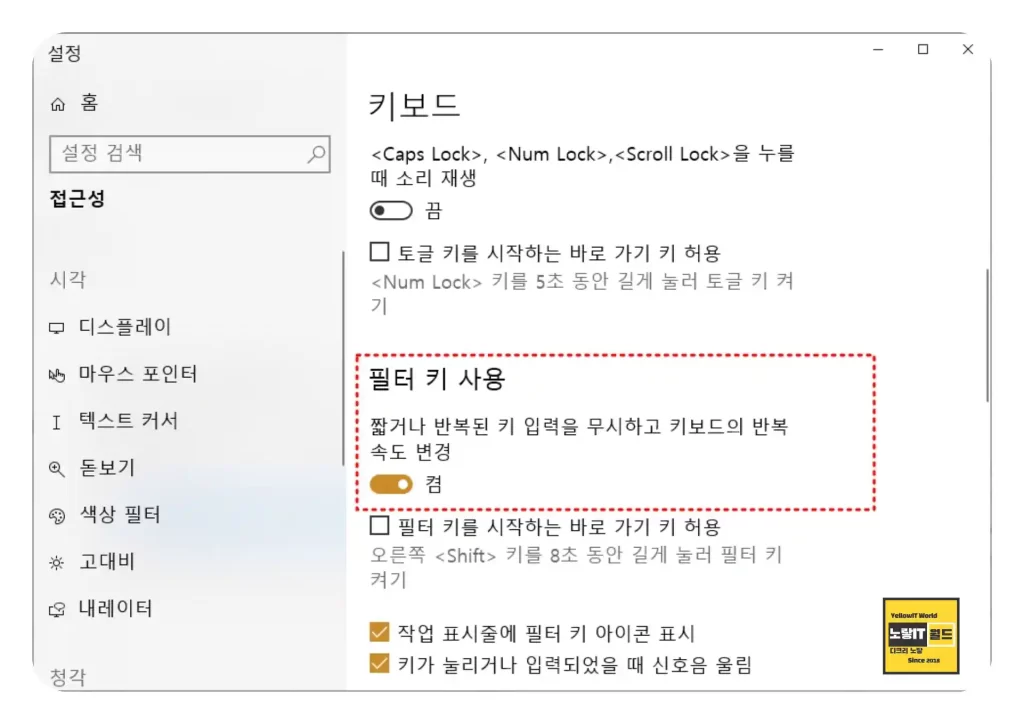
윈도우 키보드 필터 사용에서 짧거나 반복된 키를 입력 시 키보드 반복키를 무시하도록 설정해 중복된 키입력을 방지할 수 있습니다.
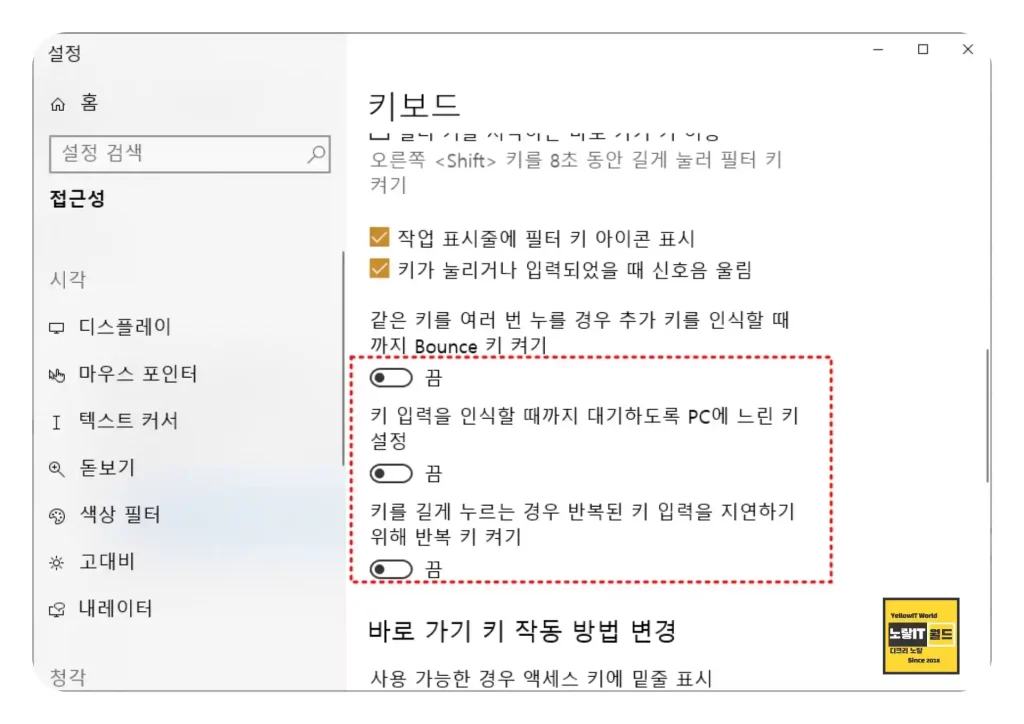
키보드 설정에서 키 입력 시 컴퓨터라 느린 키를 설정하거나 반복된 키를 입력 시 지연되는 반복키를 키거나 끌 수 있습니다.
블루투스 키보드 제품이라면 배터리 잔량을 확인하고 블루투스 연결을 다시 설정해 봅니다.
키보드 반자 -> 전자 변경
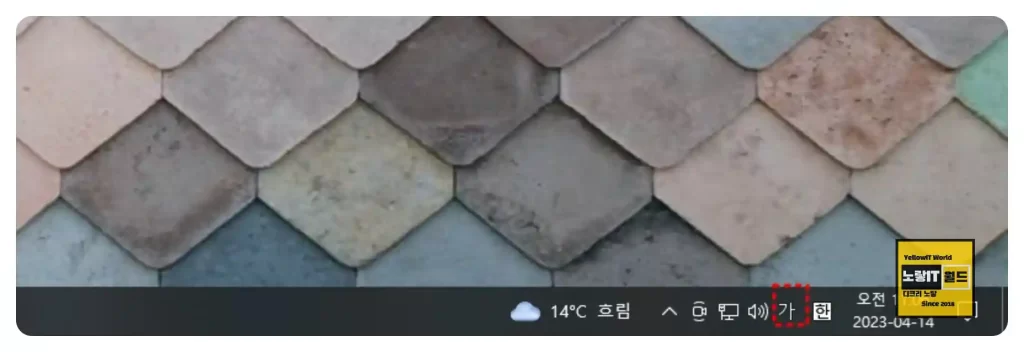
추가로 작업표시줄에 있는 키보드 언어를 마우스 우클릭합니다.
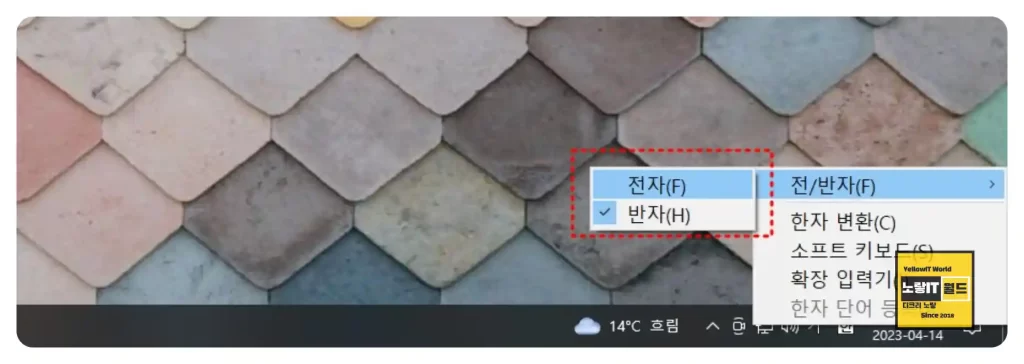
그럼 전자와 반자 2가지가 있는데 전자로 설정을 변경합니다.
여기서 전자와 반자는 키보드의 고정키를 의미하며 이 기능은 Shift, Ctrl, Alt 등의 키를 한 번 누르고 놓을 때 해당 키를 누른 상태로 유지해주는 기능입니다
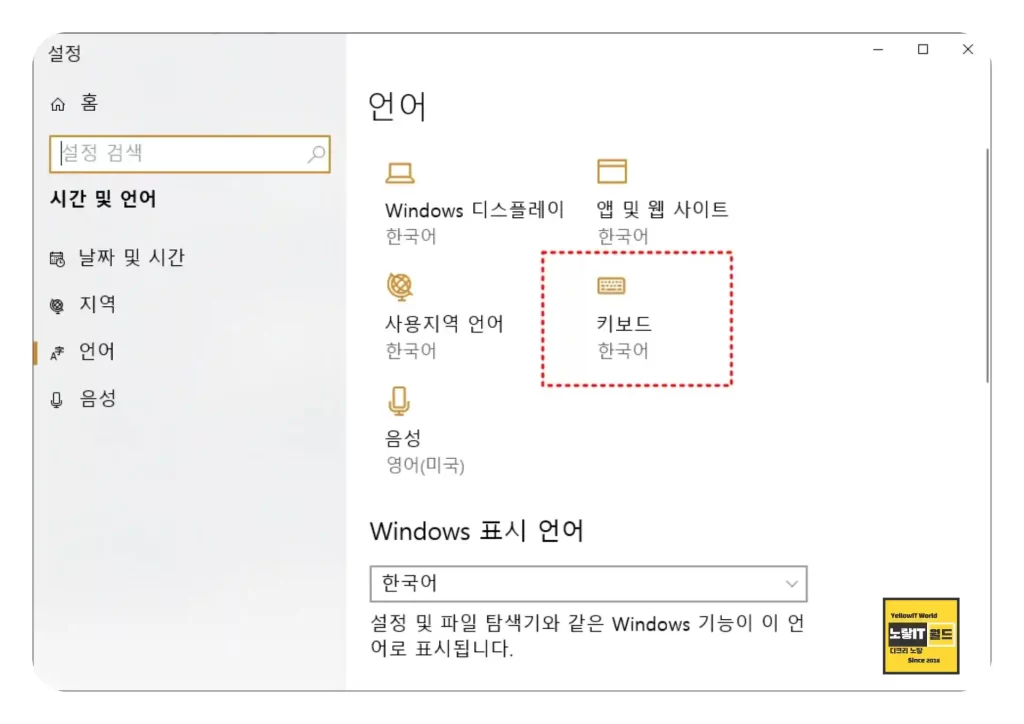
마지막으로 시간 및 언어에서 키보드 설정으로 들어갑니다.
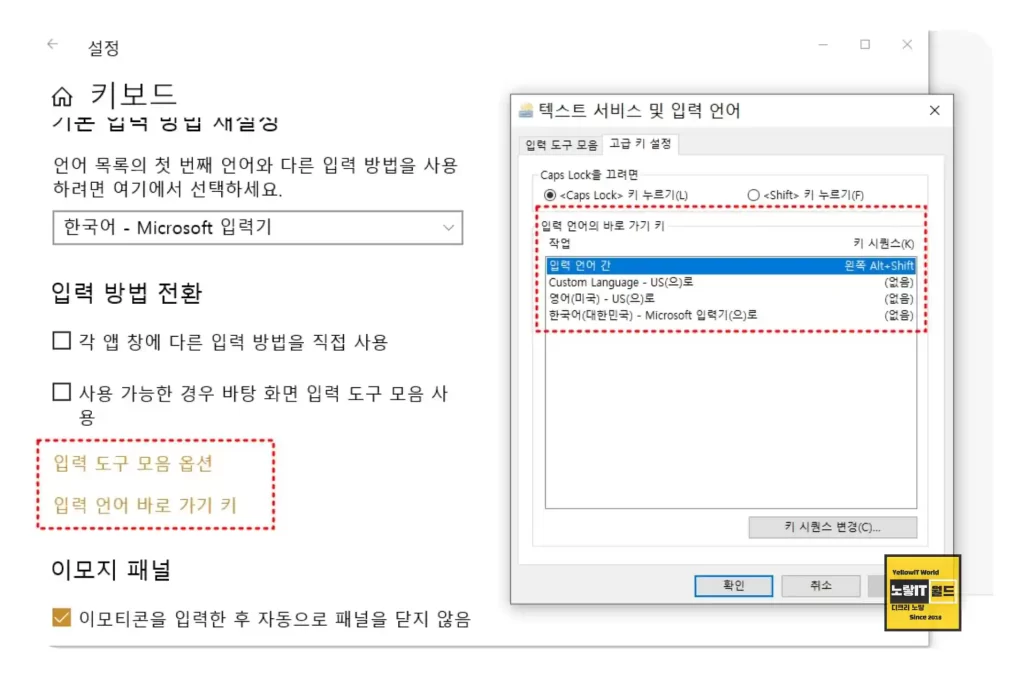
- 시작 메뉴에서 “설정”을 클릭하고, “시간 및 언어”를 선택합니다.
- “언어”를 클릭하고, “기본 언어 선택 후 옵션 클릭”을 선택합니다.
- “키보드”를 클릭하고, “스페이스바로 입력되는 문자”를 확인합니다
키보드 설정 시 스페이스에 대한 특수키가 있는지 고급키 설정을 확인하고 중첩된 키가 있다면 삭제합니다.
그 외에도 키보드의 고정키가 있다면 비활성화 합니다.
- 시작 메뉴에서 “설정”을 클릭하고, “이용의 편의성”을 선택합니다.
- “키보드”를 클릭하고, “Sticky Keys”를 비활성화합니다.
윈도우10 키보드 설정 초기화

- 시작 메뉴를 열고 검색 창에 “제어판”을 입력합니다.
- 제어판에서 “언어”를 선택합니다.
- “언어” 창에서 “고급 설정”을 클릭합니다.
- “다른 언어 설정” 창에서 “관리” 탭을 클릭합니다.
- “관리” 탭에서 “키보드”를 선택하고, “변경/제거”를 클릭합니다.
- “키보드” 창에서 “키보드 추가”를 클릭합니다.
- “사용할 키보드 레이아웃 선택” 창에서 “키보드 레이아웃”을 선택하고, “삭제”를 클릭합니다.
- “사용할 키보드 레이아웃 선택” 창에서 “OK”를 클릭합니다.
위 단계를 따르면 윈도우 키보드 설정이 초기화됩니다. 하지만 이 과정에서 기존에 설정한 모든 키보드 레이아웃이 삭제되므로, 초기화하기 전에 필요한 설정을 백업해두는 것이 좋습니다.
