윈도우를 사용하면서 이미지 출력을 위해 포토샵, 일러스트레이트, 문서출력을 위한 엑셀, 워드, 파워포인트, 한글과컴퓨터 등 인쇄 시 다양한 오류가 발생하곤 하는데 간혹 프린터 메모리부족으로 인해 인쇄가 안되는 경우가 있는데 가장 좋은건 컴퓨터 시스템 과부화 상태라면 컴퓨터를 한번 재부팅해주는게 엑셀이나 파워포인트 그리고 프린터의 과부하가 풀리며 재부팅이 불가능한 상황이라면 리소스 확보하는 방법을 사용해야합니다.
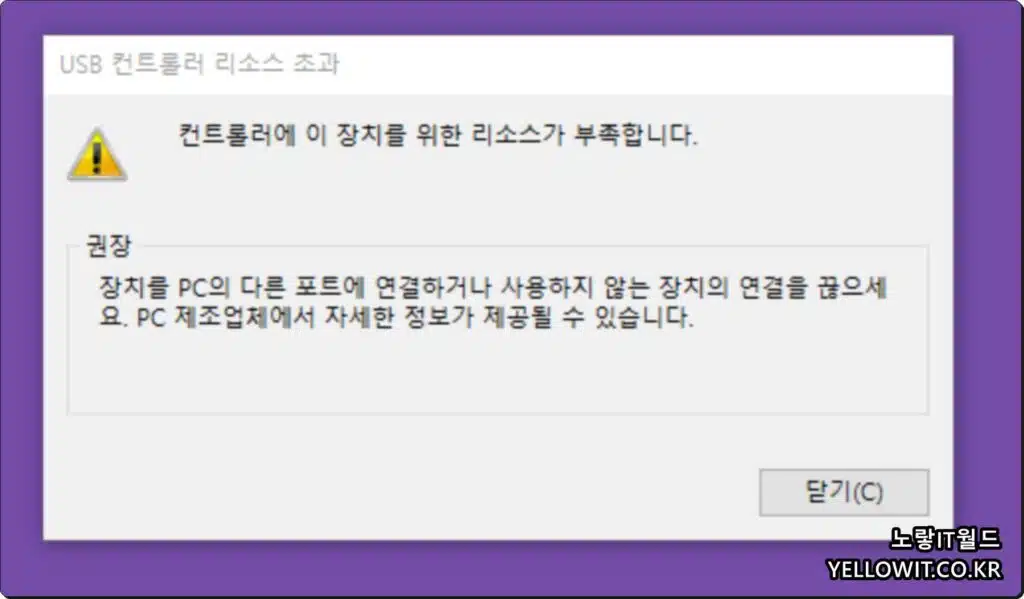
간혹 윈도우 내 사용하다보면 노트북 성능이 저하되거나 하면 프린터 메모리부족으로 프로그램이 꺼지거나 느려지듯이 프린터 또한 인쇄를 인한 메모리가 부족하게 되면 인쇄가 안되는 경우가 발생하느데 프린터 초기화 및 재부팅등을 통해서 대부분의 문제가 해결됩니다.
컴퓨터 프린터 메모리부족 원인 4가지
노랗 목차
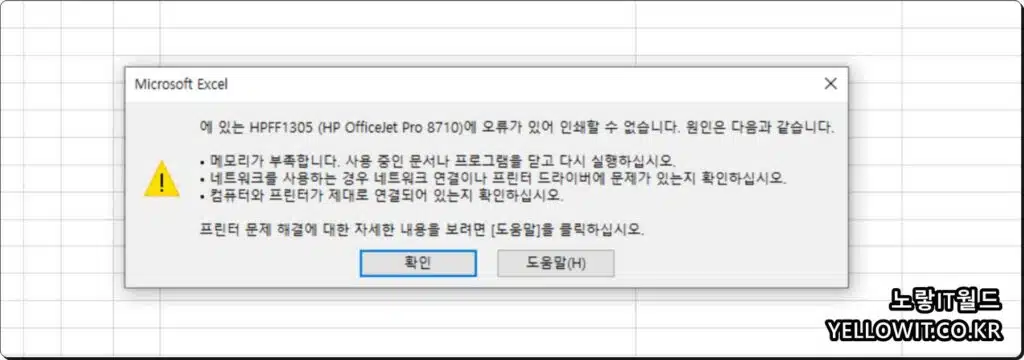
즉 시스템 메모리부족 증상을 겪는다면 총 4가지를 확인해봅니다.
- 컴퓨터 & 노트북 프로그램 메모리부족 확인
- 프린터 가상메모리 부족확인
- 네트워크 프린터 연결 시 프린터 연결 유무확인
- 유선 연결 시 유선 케이블 연결확인 및 프린터 드라이브 설치확인
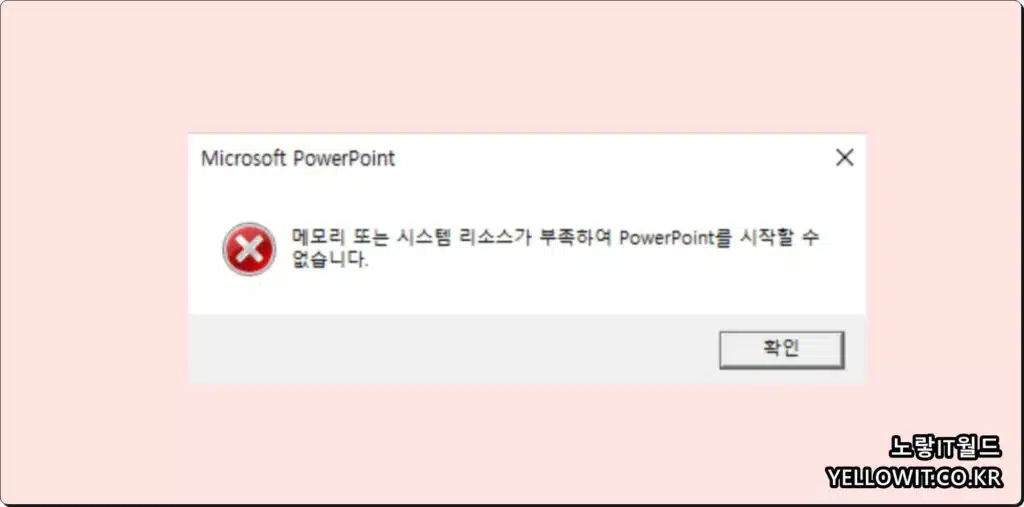
이 문제는 Microsoft Windows 프린터 드라이버의 메모리 설정이 너무 낮기 때문에 발생할 수 있습니다. 일부 프린터 드라이버의 기본 메모리 설정은 가능한 최저 설정입니다. 따라서 이 설정은 인쇄 작업 충분하지 않을 수 있습니다.컴퓨터에 메모리가 부족합니다. 라고하면서 프로그램이 올바르게 작동하기 위해서는 충분한 양의 메모리 용량이 필요하며 현재 실행 중인 프로그램이 있다면 데이터를 저장 후 모두 종료 한 뒤 다시 실행하거나 컴퓨터를 재부팅 후 저장 된 파일을 열어 다시 인쇄를 시도합니다.
하지만 컴퓨터 자체가 너무 오래된 경우에는 재부팅 후에도 계속 메모리가 부족할 수 있는데 그 경우 윈도우에서 자체 가상메모리 용량을 하드디스크에서 가져와 메모리 용량을 늘리는 방법을 사용합니다.
컴퓨터 & 노트북 가상메모리 늘리기
윈도우11 가상메모리 용량변경
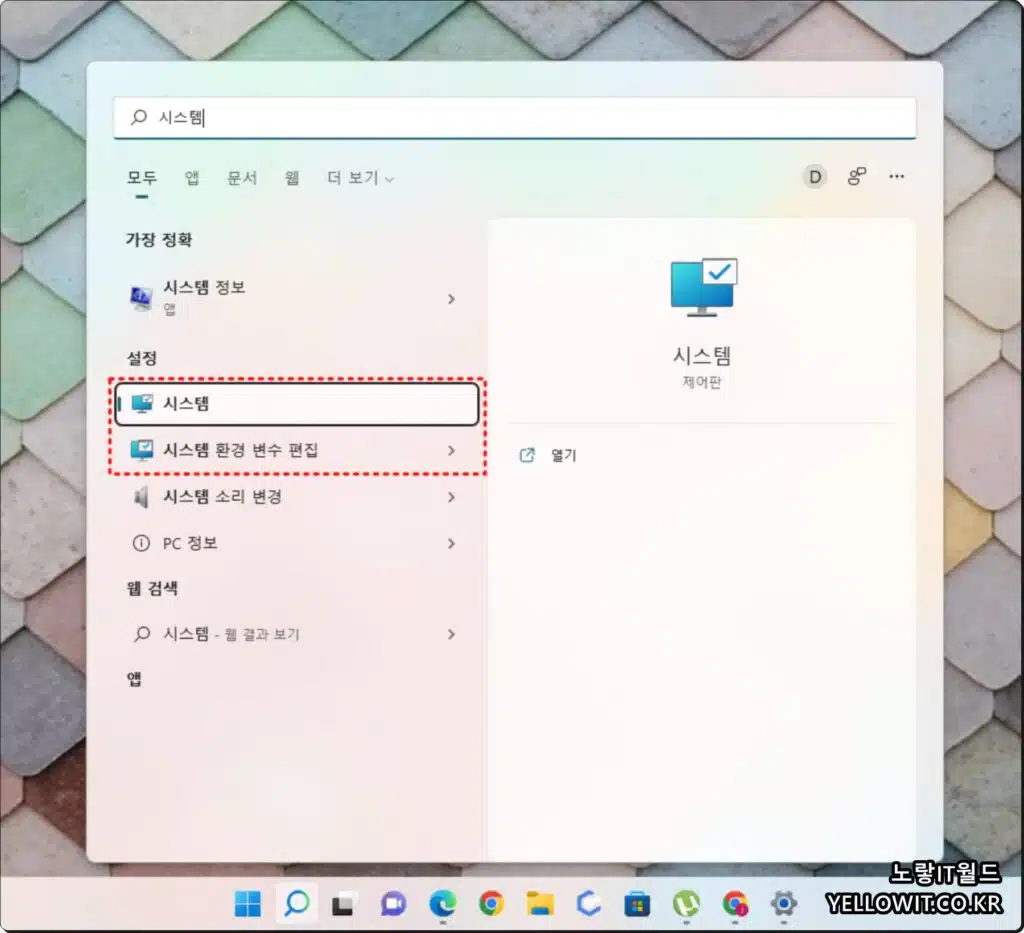
윈도우11 기준 시스템으로 들어갑니다.
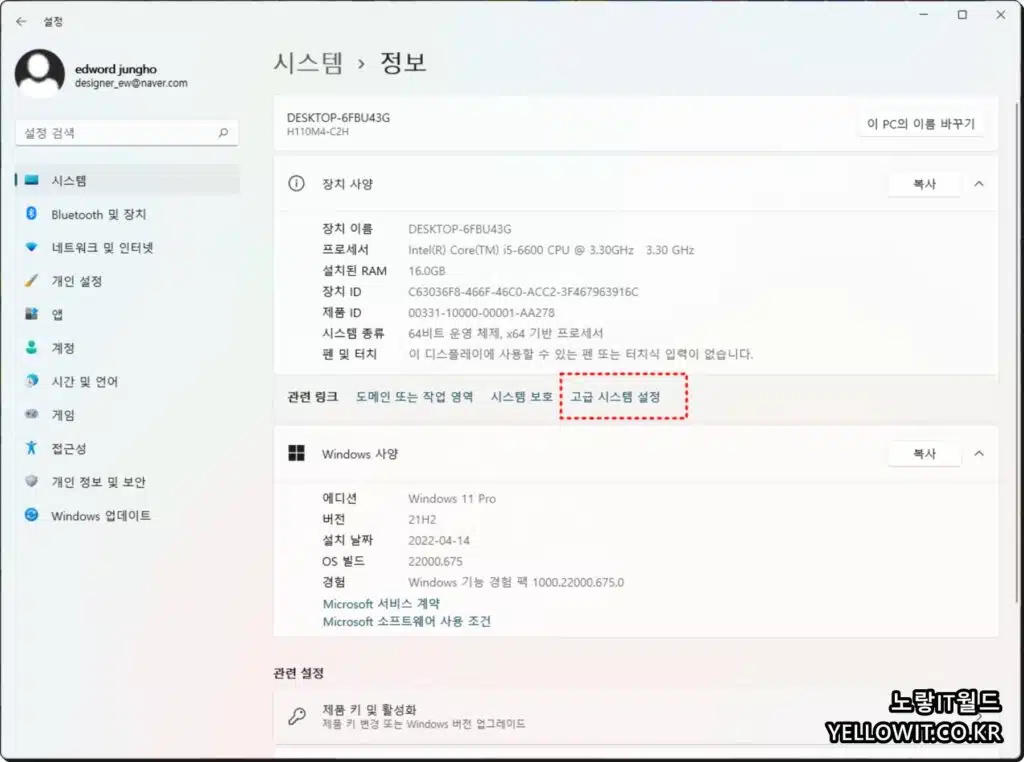
윈도우10 기준 시스템 환경변수 설정으로 들어갑니다.
고급 시스템설정으로 들어갑니다.
윈도우10 가상메모리 용량변경
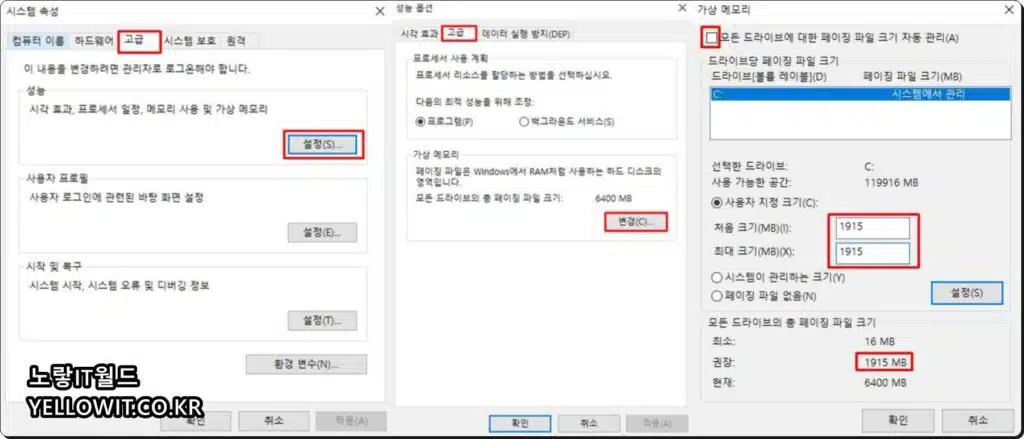
윈도우10 사용자라면 제어판 -> 시스템 -> 고급 -> 성능 설정으로 들어갑니다.
고급 탭에서 가상메모리에 대한 페이징 파일 윈도우의 Ram 처럼 사용할 수 있는 영역을 추가합니다.
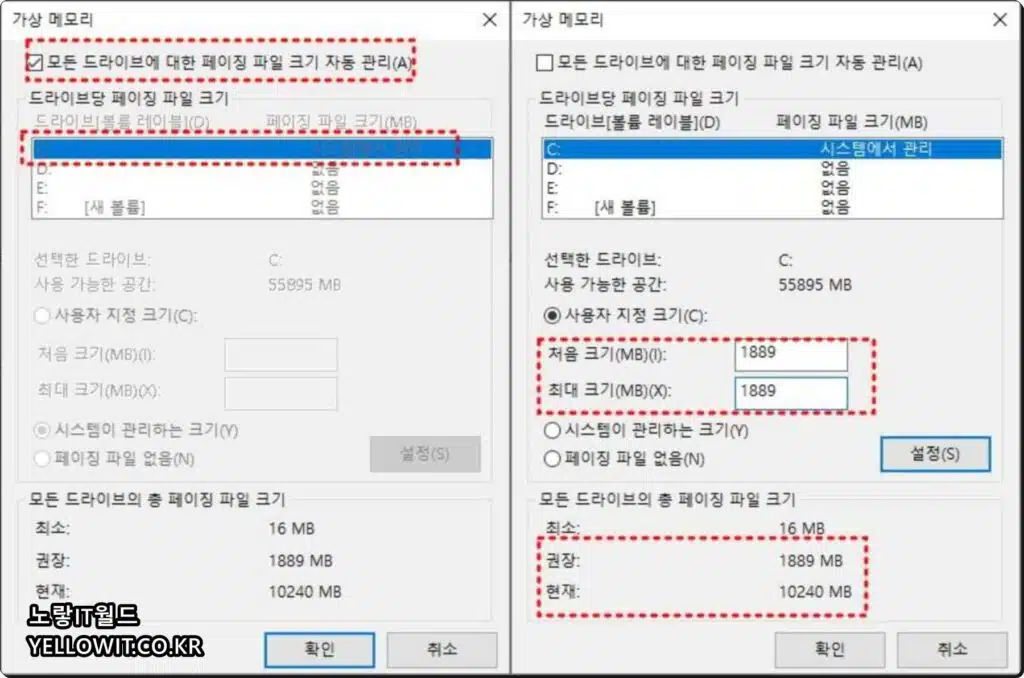
컴퓨터 내 가상 메모리 변경을 통해 사용자 지정크기를 권장하는 용량으로 메모리양을 증설해줍니다.
그럼 컴퓨터 및 프린터등 사용 시 윈도우에서 메모리 부족 및 리소스 부족증상이 해결됩니다.
CPU, 메모리, GPU 과부화 앱 강제종료
이후에도 계속 프린터 메모리부족이 뜬다면 현재 실행 중인 프로그램 중 메모리를 많이 잡아먹는 프로그램을 확인 후 제거하거나 실행을 중지합니다.
컨트롤 + 쉬프트 + ESC 눌러 작업관리자를 실행합니다.
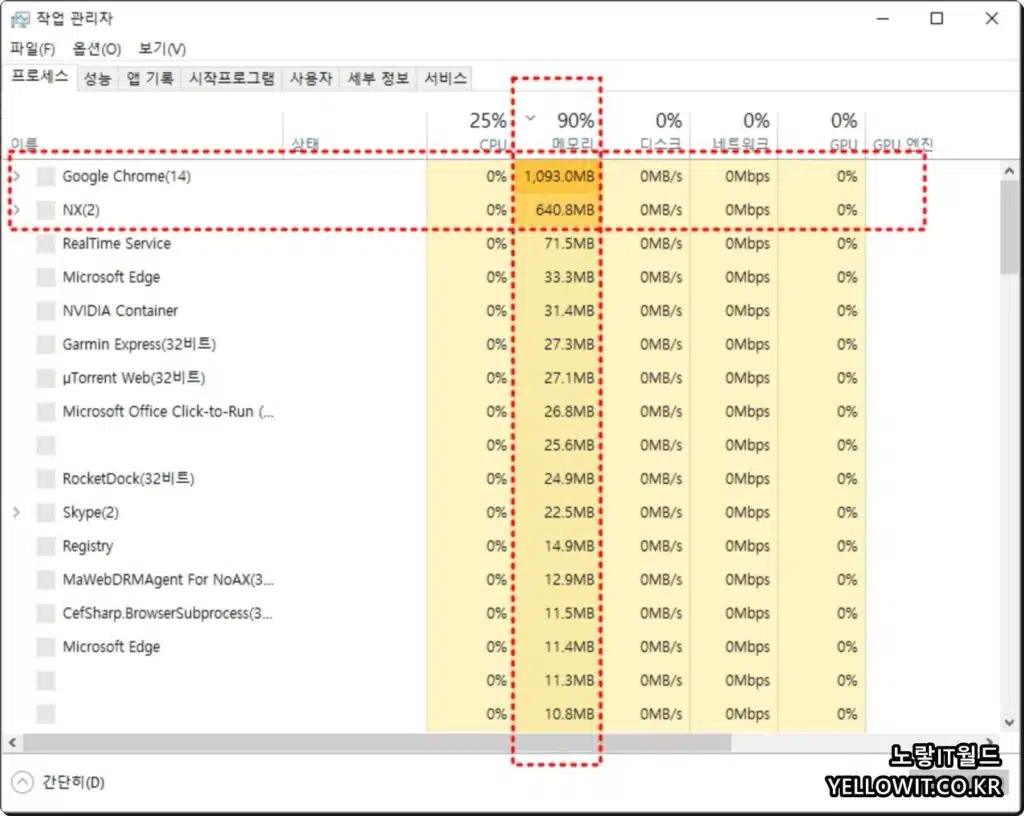
현재 실행 중 앱 중에서 메모리 및 CPU, 그래픽카드 등 사용량이 높은 프로그램을 확인 후 강제로 종료해주면 프린터 메모리부족과 함께 컴퓨터 시스템메모리 부족이 해결됩니다.
참고로 포토샵을 사용하는 경우에는 메모리부족 시 스크래치디스크 용량을 확인합니다.
부팅 시 필요없는 프로그램 비활성화
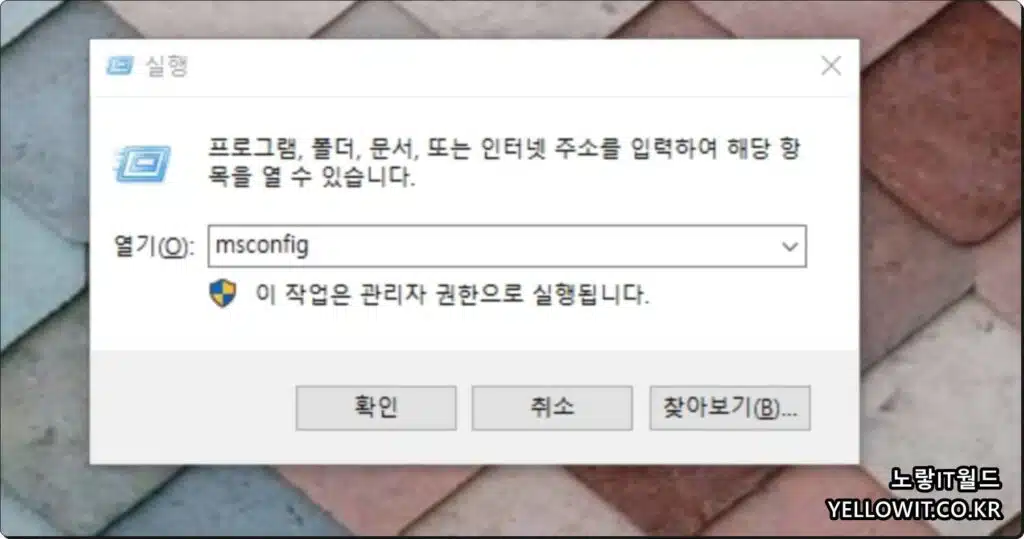
윈도우 + R 눌러 실행창에 MSCONFIG 입력 후 확인을 눌러 시스템 구성을 눌러줍니다.
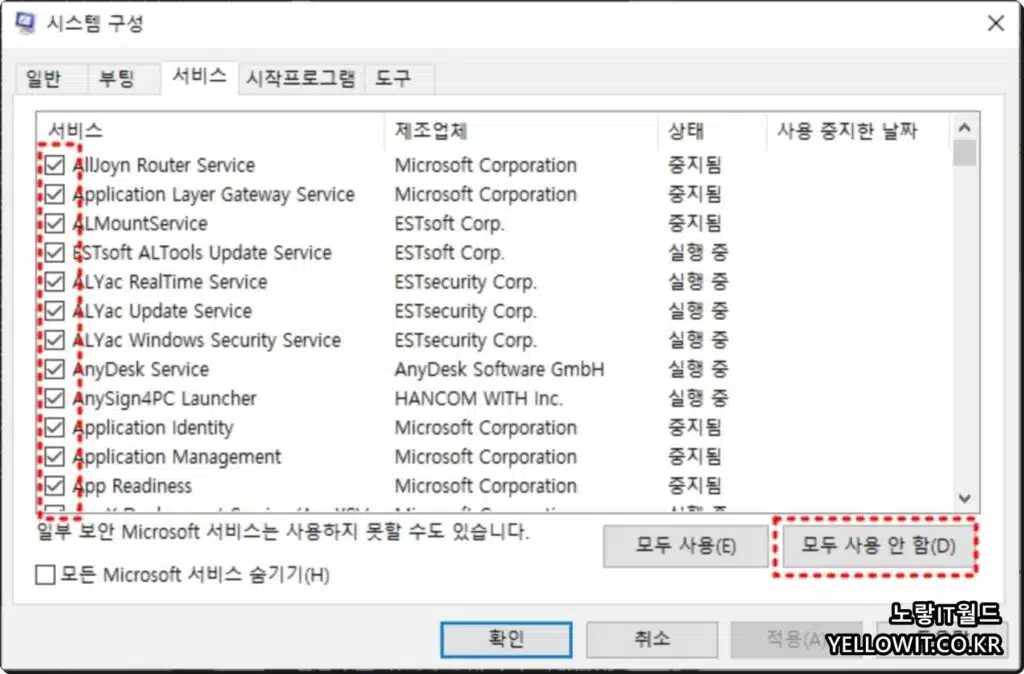
컴퓨터 부팅 시 자동 시작프로그램에서 윈도우 부팅 시 자동 실행되는 프로그램 중 리소스 메모리를 많이 차지하는 앱을 부팅 시 자동실행되지 않도록 차단합니다.
이를 통해 컴퓨터 재부팅 후에도 컴퓨터가 느린문제가 해결됩니다.
컴퓨터 최적화 앱 느려짐
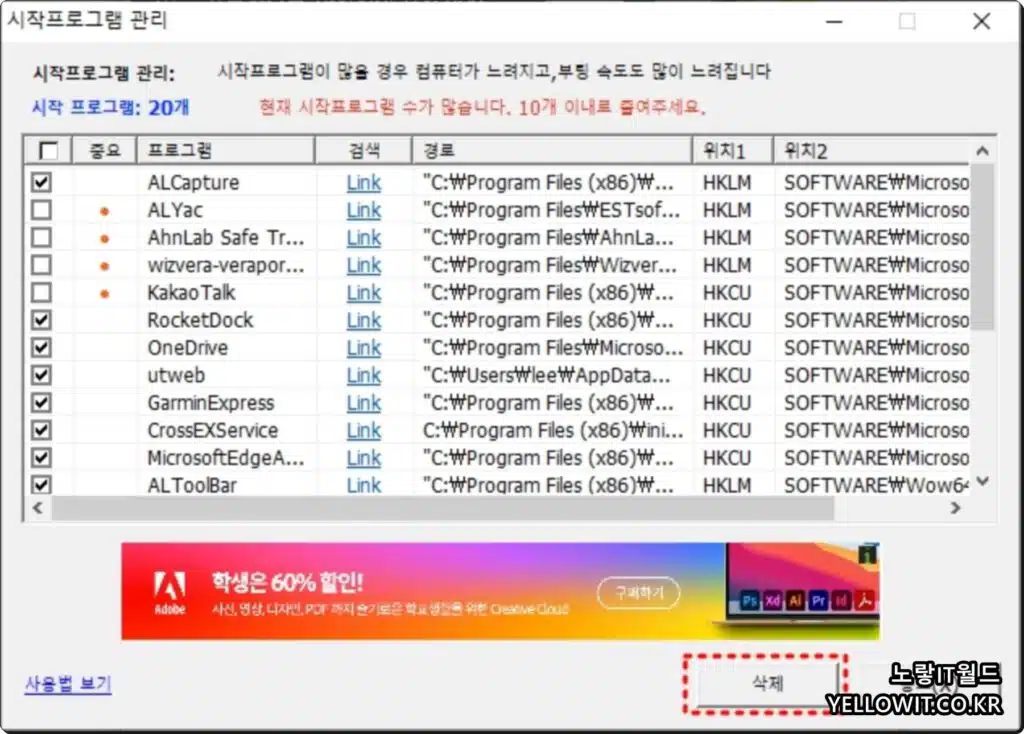
그 외에 컴퓨터 느려짐을 해결하는 다양한 윈도우 최적화 프로그램을 함께 사용하느것이 좋으며 저 같은 경우 고클린이나 CCeaner 등 윈도우 최적화 프로그램을 설치해서 작업 스케쥴러 및 익스플로러 최적화 등을 해 컴퓨터에 필요업는 찌꺼기 파일등을 정리해 용량을 늘려주는것으로 시스템 메모리부족이 해결됩니다.
