MacOS가 설치된 맥북이나 아이맥등에 벤츄라, 몬테레이 등 맥 외에 MS 윈도우를 함께 설치해서 동시에 사용하고 싶다면 부트캠프를 통해 맥북에 윈도우 설치할 수 있습니다. 이때 부트캠프를 통해 윈도우동시에 설치할 수 있는 맥북 모델은 아래 참고하시고 맥에서 부트캠프 윈도우11 설치 시 특히 보안을 위해 TPM 2.0 및 메모리 권장사양이 높기 때문에 이 부분도 함께 참고해서 맥북에 MacOS와 윈도우 동시에 설치하는 방법을 알아봅니다.
| 맥 모델명 | 출시년도 |
|---|---|
| MacBook Pro (2012년 중반 이후 모델) | 2012년 중반 이후 |
| MacBook Air (2012년 중반 이후 모델) | 2012년 중반 이후 |
| MacBook (2015년 초 이후 모델) | 2015년 초 이후 |
| iMac (2012년 말 이후 모델) | 2012년 말 이후 |
| Mac mini (2012년 말 이후 모델) | 2012년 말 이후 |
| Mac Pro (2013년 말 이후 모델) | 2013년 말 이후 |
MAC OS Bootcamp 부트캠프 설치 준비물
노랗 목차
윈도우를 설치하기 위해 Boot Camp을 사용하기 위해 다음과 같은 준비물이 필요합니다:
- 윈도우 운영 체제 설치용 USB 드라이브 또는 광학 드라이브
- 맥 컴퓨터와 충전기
- 인터넷 연결이 가능한 환경
맥북 MacOSx 부트캠프 윈도우11 설치 방법
맥북에 윈도우11을 설치하기 전 미리 MacOS 백업을 한 뒤 진행하느것이 좋습니다.
맥 부트캠프 실행
어시스턴트는 맥 하드 드라이브를 파티션으로 나누고 윈도우11 운영체제 설치를 지원하는 도구로서 부트캠프 어시스턴트를 실행합니다..
윈도우 ISO 파일 다운로드
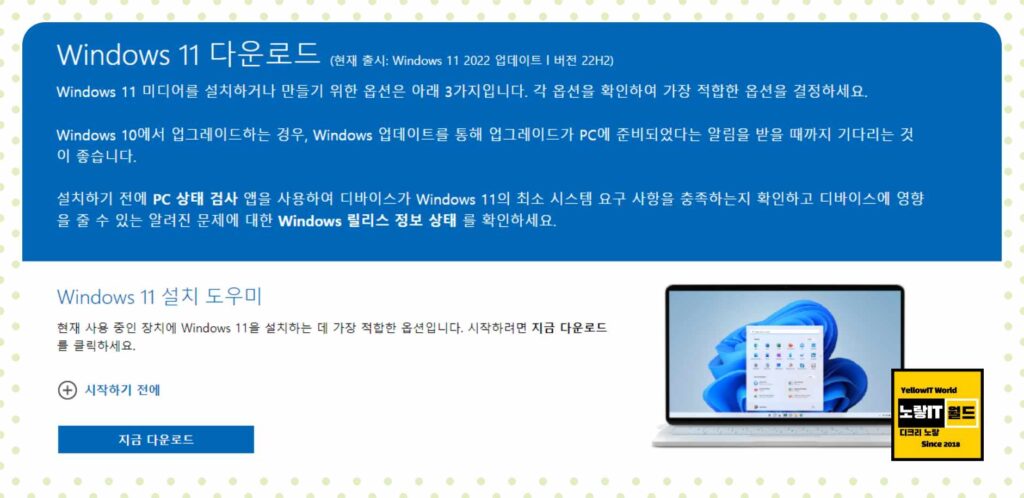
맥북에 윈도우 설치하기 위해서는 아래링크를 통해 윈도우11 / 및 윈도우10 등 설치하고자 하는 윈도우 가상설치파일 ISO 파일을 다운로드 받습니다.
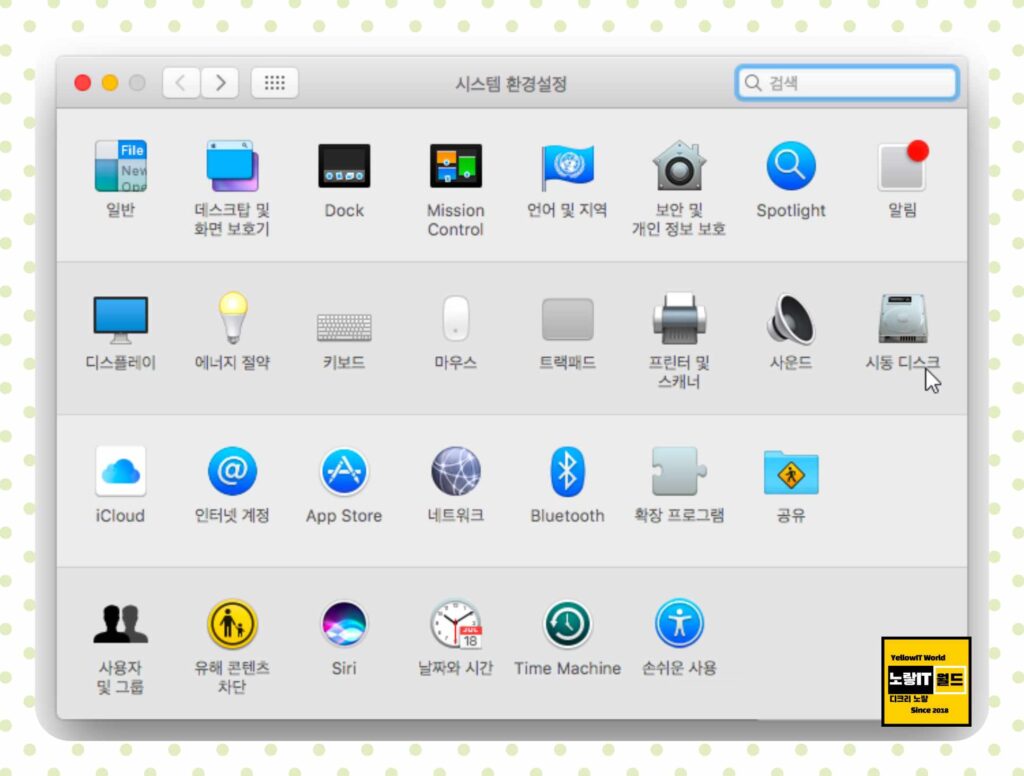
부트캠프 어시스턴트를 사용하여 맥 하드드라이브를 파티션으로 나눕니다.
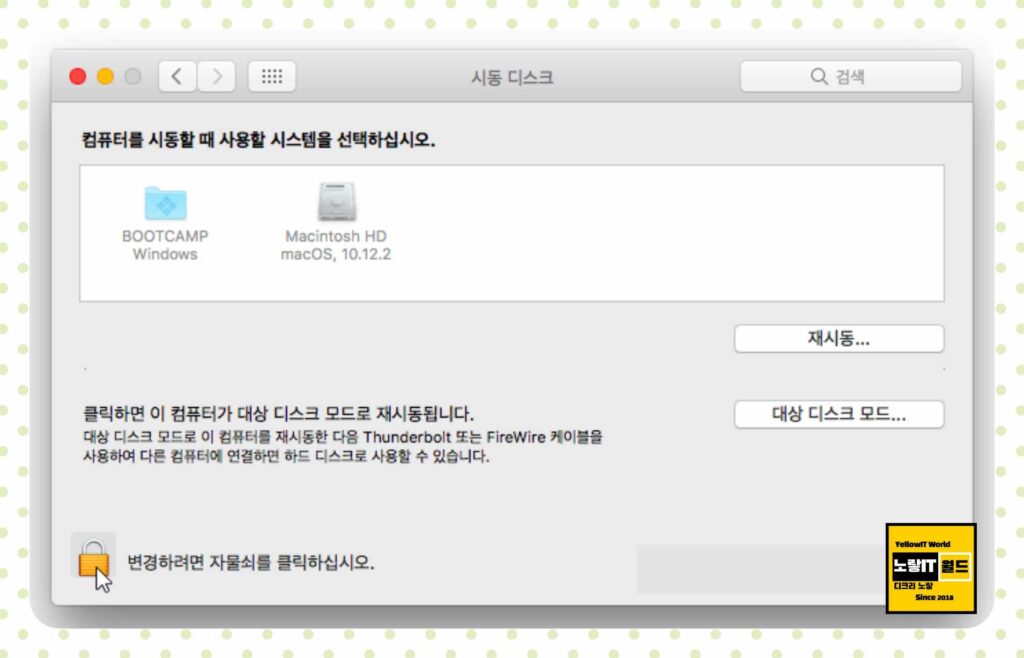
맥북 MacOS 부트캠프 윈도우11 설치를 위한 공간을 할당하고 파티션 크기를 지정합니다.
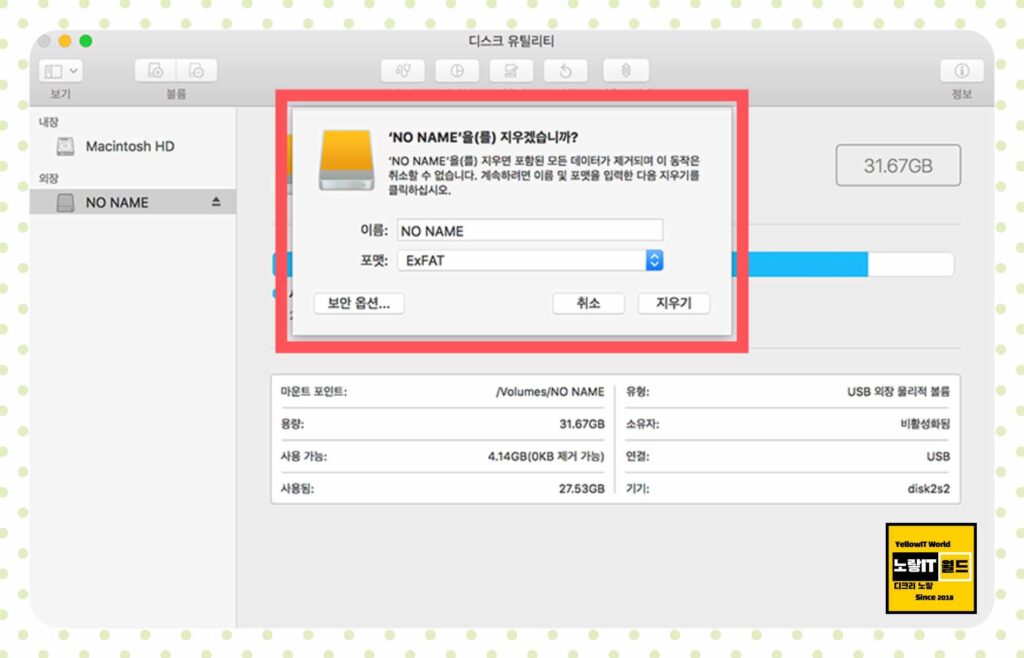
부트캠프가 파티션을 생성한 후, 맥북은 자동으로 재부팅되고 윈도우 설치 프로세스가 시작됩니다.
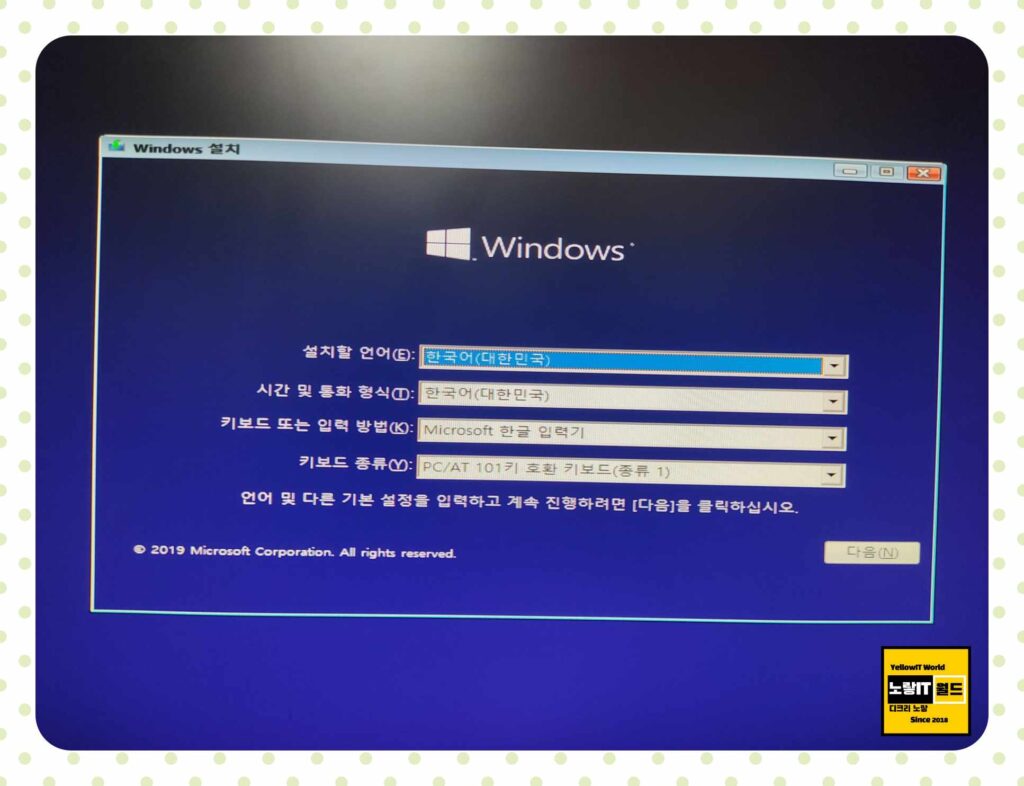
윈도우11 설치 중에는 지침에 따라 언어, 키보드 레이아웃, 사용 약관 등을 설정합니다.
부트캠프 드라이버 설치 : 윈도우 설치가 완료되면 맥북 Macos 윈도우11 운영체제로 부팅합니다.
그러면 윈도우에서 부트캠프 드라이버를 자동으로 설치할 수 있습니다. 부트캠프 드라이버는 맥 하드웨어와 윈도우 운영 체제 간의 호환성을 보장합니다.
초기 윈도우 설치 후 최신버전으로 업데이트를 하느것이 좋으며 윈도우 정품인증을 위해 제품키도 함께 등록합니다.
참고 : 윈도우11 정품인증 제품키 등록 라이센스 업그레이드
부트캠프 설치 실패
Windows 설치 파일을 복사하는 동안 오류가 발생했습니다.
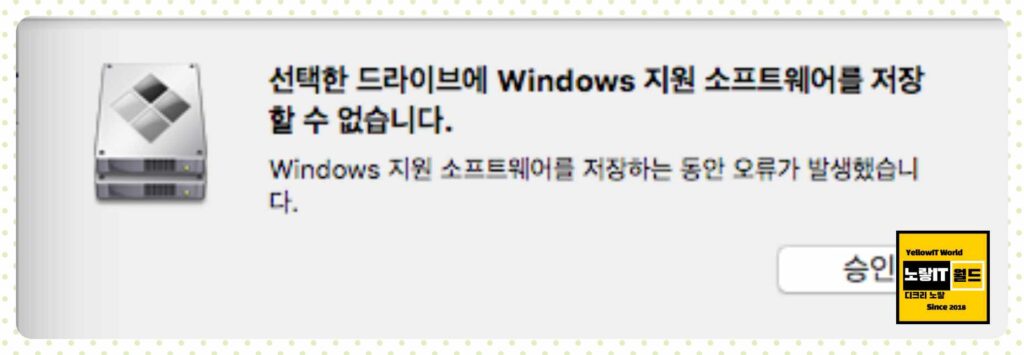
윈도우 설치 파일을 복사하는 동안 오류가 발생하는 경우 몇 가지 해결 방법을 시도해 볼 수 있습니다:
- USB 드라이브 확인
- 사용하는 USB 드라이브에 문제가 있는지 확인합니다.
- 다른 USB 포트를 시도하거나 다른 USB 드라이브를 사용하여 복사를 시도해 볼 수 있습니다.
- USB 포맷
- USB 드라이브를 FAT32 파일 시스템으로 포맷하고 다시 시도해 보세요.
- 때때로 파일 시스템의 호환성 문제로 인해 복사 과정에서 오류가 발생할 수 있습니다.
- 따라서 FAT32로 포맷된 USB 드라이브를 사용하여 다시 시도해 보세요.
- 윈도우11 ISO 파일 확인
- 다운로드한 Windows 설치 ISO 파일이 완전하고 손상되지 않았는지 확인해야 합니다.
- ISO 파일의 무결성을 확인하기 위해 해시 체크섬을 사용하거나 다른 출처에서 다운로드한 ISO 파일을 시도해 보세요.
- 부트캠프 업데이트
- 맥의 부트캠프가 최신 버전인지 확인하고 업데이트를 진행해 보세요.
- 때때로 이전 버전의 어시스턴트에서는 Windows 11을 지원하지 않을 수 있습니다.
- 맥 용량 확인
- 맥 하드 드라이브의 여유 공간이 충분한지 확인해 보세요.
- Windows 설치에는 일정량의 디스크 공간이 필요합니다.
- 필요한 공간을 마련하기 위해 맥의 디스크 유틸리티를 사용하여 파티션 크기를 조정할 수도 있습니다.
- 기타 오류 메시지 확인
- 발생한 오류 메시지를 자세히 확인하고 해당 오류에 대한 인터넷 검색을 통해 해결 방법을 찾아보세요.
- 유사한 문제를 겪은 다른 사용자들의 경험을 참고하여 해결할 수 있습니다.
만약 위의 단계를 시도해 보았음에도 여전히 설치 실패 오류가 발생한다면, 고급 사용자들을 위한 추가적인 해결 방법이
Windows 설치 파일을 복사하는 동안 오류가 발생했습니다. 참고
