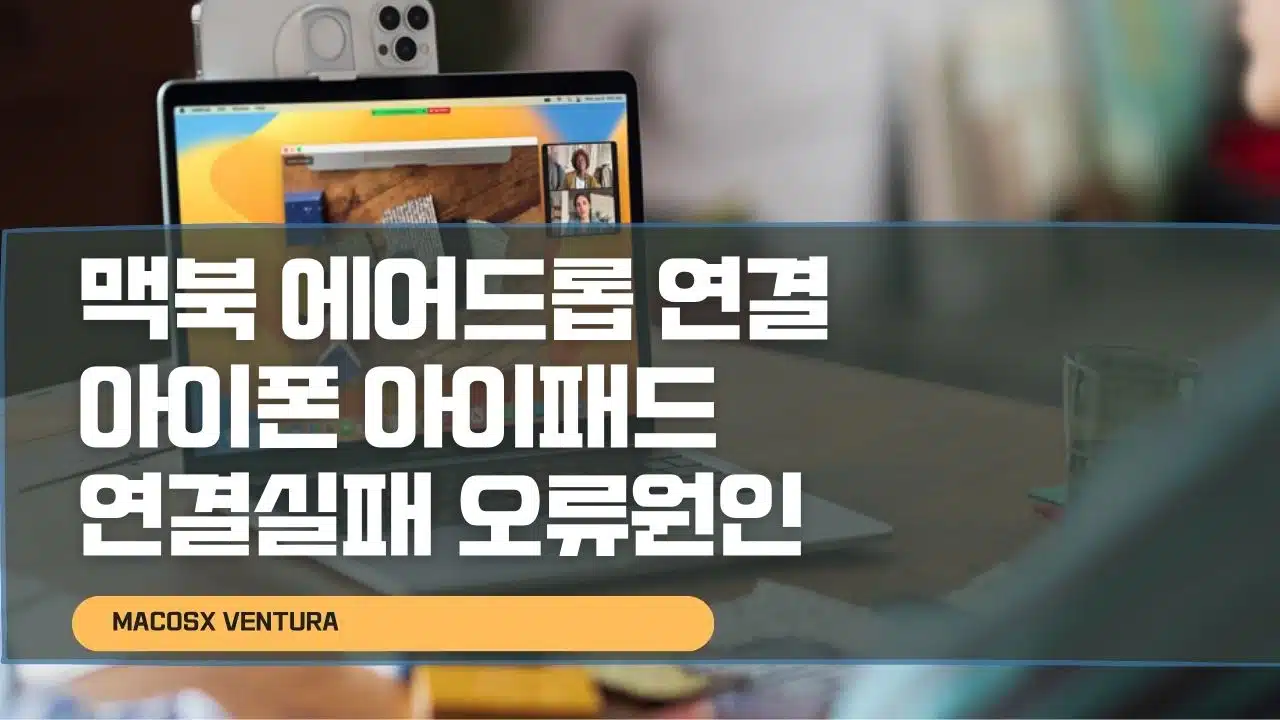애플기기는 AirDrop 기능을 통해 아이폰 및 아이패드, 맥북, 아이맥 등의 기기에 무선으로 연결해 사진 및 동영상, 전화번호부, 문자메시지 등을 전송할 수 있기 때는데 아이폰 아이패드 맥북 에어드롭 연결하기 위해서는 기본적으로 핫스팟 연결을 끄고 와이파이와 블루투스를 모두 활성화해야합니다. 맥북 에어드롭 연결방법 및 연결실패 시 오류원인에 대해 하나하나 알아보겠습니다.
참고 : 아이폰 에어드롭 사용법 연결실패 오류 6가지 체크사항
아이폰11 연락처 및 사진 전송 복사방법
맥북 에어드롭 연결 사용법 – MacOSX
노랗 목차
아이폰 아이패드 맥북 에어드롭 지원모델
| 아이폰 아이패드 아이팟 터지 | 맥북에어 & 맥북프로 & 아이맥 MAC 끼리만 전송가능 | MAC OSx <-> iOS 애플기기 끼리 전송 |
|---|---|---|
| 아이폰5, 아이폰6, 아이폰7, 아이폰8, 아이폰x, 아이폰11, 아이폰12, 아이폰13 이후 모델 아이패드4세대, 아이패드5세대, 아이패드6세대, 아이패드7세대, 아이패드8세대, 아이패드9세대 이후 모델 아이패드 프로, 미니아이팟 터치 5세대 이후 모델 * 참고: iOS 7 이상이 설치되어 있더라도 위 목록에 해당되는 기기가 아니라면 사용불가 | 맥북 프로 2008년 하반기 이후 모델 (17인치 모델 제외) 맥북 에어 2010년 하반기 이후 모델 알루미늄 맥북 2008년 하반기 모델 맥북, 아이맥 2009년 상반기 이후 모델 맥 미니 2010년 이후 모델 맥 프로 2009년 상반기 모델(에어포트 익스트림 카드가 있는 모델), 2010년 이후 출시한 맥북 | 맥북 에어 2012년 이후 모델 맥북 레티나 맥북 프로 2012년 이후 모델 아이맥 2012년 하반기 이후 모델 아이맥 프로맥 미니 2012년 하반기 이후 모델 맥 프로 2013년 하반기 이후 모델 * 참고: 지원되지 않는 맥에서 에어드롭을 사용하기 위해 무선 통신 모듈을 교체하기도 합니다. (트윅을 통한 활성화 필요) |
맥북 에어드롭 기능을 활성화하여 아이폰이나 아이패드, 아니면 다른 맥북이나 아이맥 기기에 연결하기 위해서는 와이파이 및 블루투스 2가지 네트워크를 활성화합니다. (맥북의 경우 필수 설정은 아니지만 모두 켜주느것이 에어드롭 연결실패 확률을 줄일 수 있습니다.)
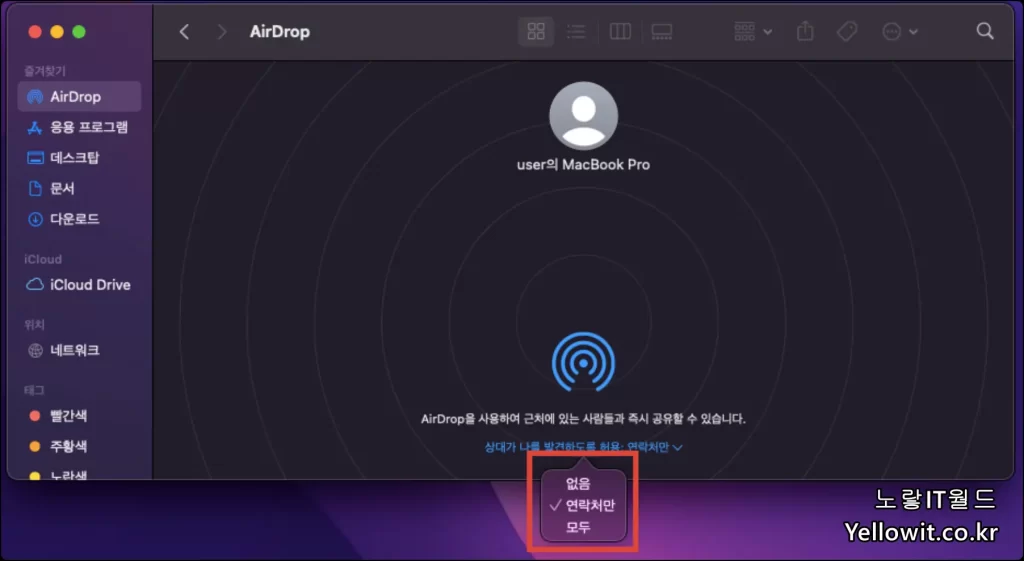
맥북 에어드롭 실행 후 수신자 AirDrop 설정을을 통해 상대 애플기기를 선택 후 송신자에게 파일을 공유할 수 있습니다.
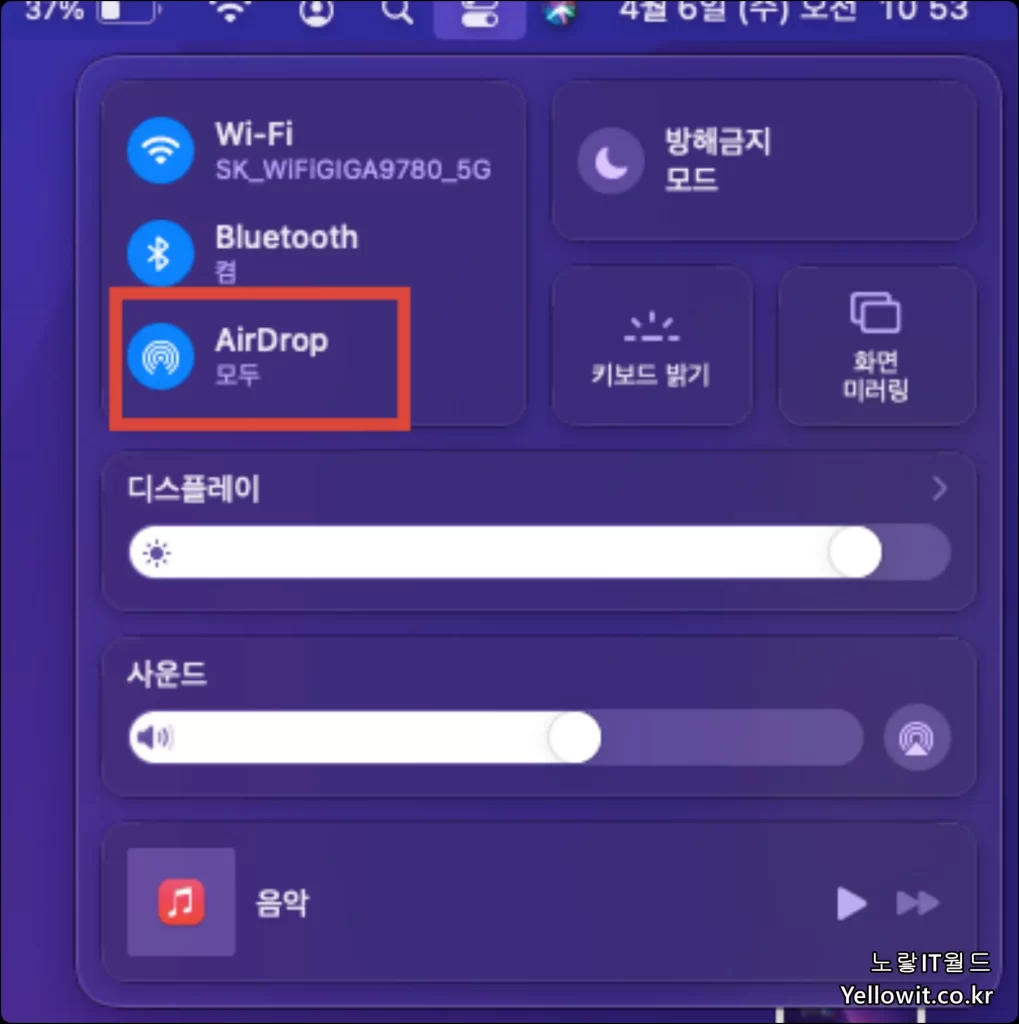
- 에어드롭 활성화 방법은 MacOS 상단바를 통해 AirDrop 설정을 활성화합니다.
- 전송하고 싶은 파일을 선택 후 마우스 우클릭 공유 -> AirDrop 선택합니다.
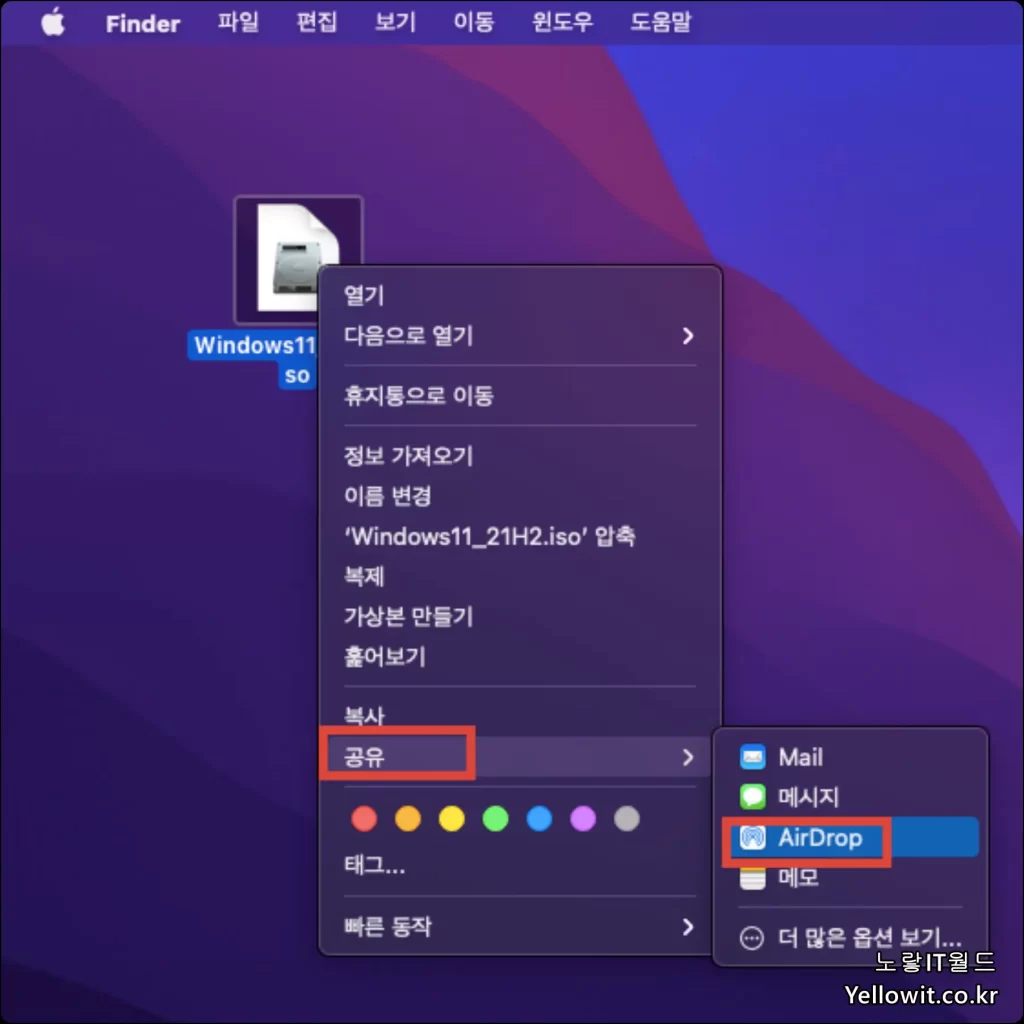
그럼 맥북과 연결된 애플기기 중 공유할 상대방이름을 확인하고 선택해 에어드롭 연결 후 파일전송이 진행됩니다.
다른방법으로는 에어드롭 연결방법은 맥에서 파인더에서 직접 상대방에서 전송하고 싶은 파일을 마우스로 드래그해서 넣어주는 방법도 있습니다.
맥북에서는 FTP 및 SFTP, SSH를 통한 파일전송 및 공유폴더 만들어 사진 및 연락처, 동영상, 문서등을 공유 배포가 가능합니다.
에어드롭 파일전송 수락 및 거절
에어드롭으로 파일을 전송 시 Airdrop 파일전송실패 및 오류가 발생한다면 상대방 기기에서 파일전송 수락을 누르지 않았거나 거절을 한 경우입니다.
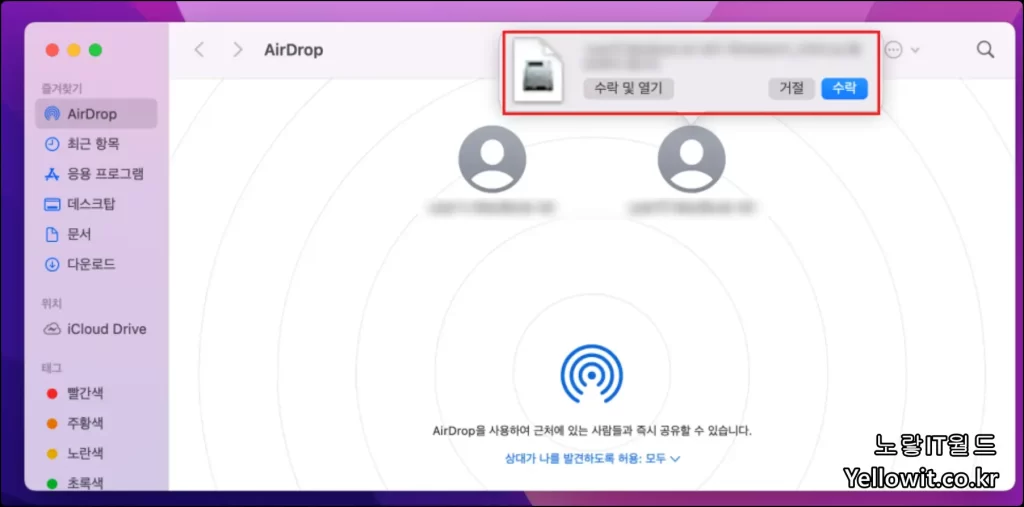
맥북 에어드롭으로 파일을 전송 시 상대방이 해당 파일을 받을것인지 말것인지 표시되는데 상대방이 수락을 하지 않는다면 에어드롭 파일전송이 실패하게 되며 파일전송 실패가 아닌 에어드롭 연결오류가 발생한다면 아래 설정을 참고하세요.
맥북 에어드랍 연결실패 오류 – 발견된 사람들 없음
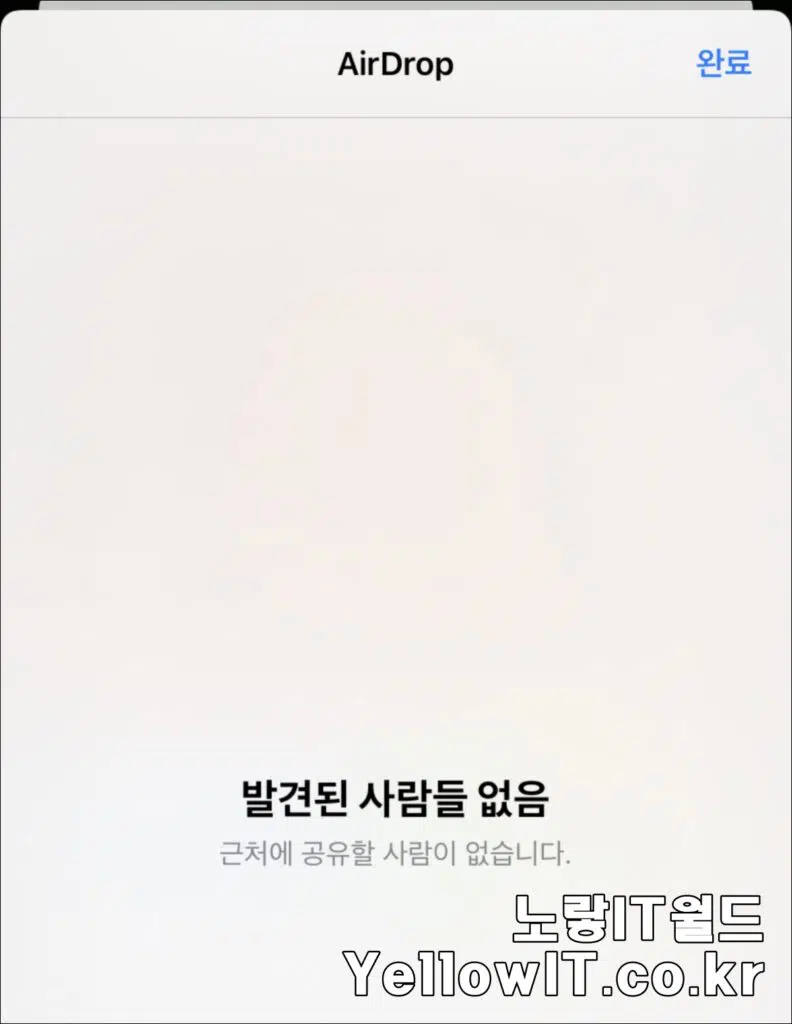
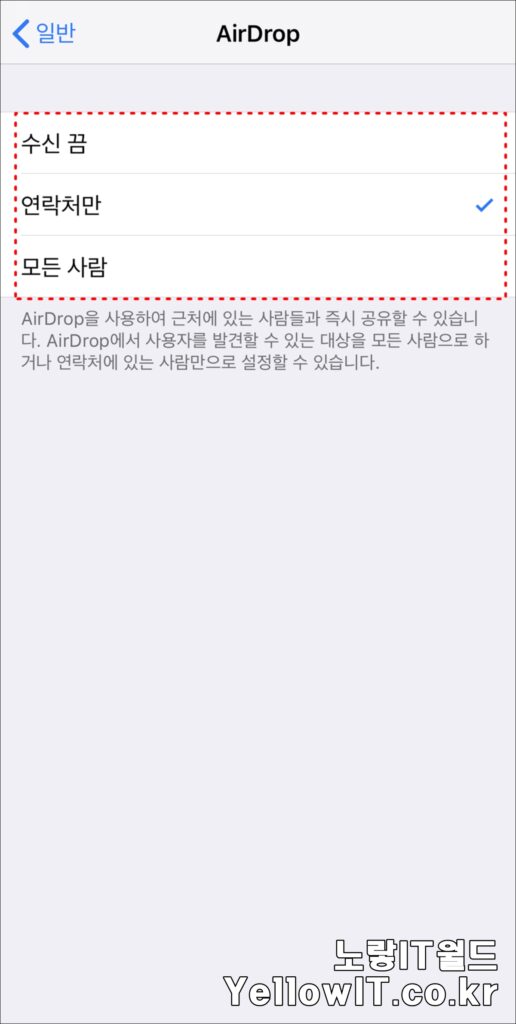
애플의 아이폰, 아이패드, 맥북 등 에어드롭 연결 시 발견 된 사람들 없음이라고 표시되는 경우 에어드롭 연결이 제대로 되지 않는 상태입니다.
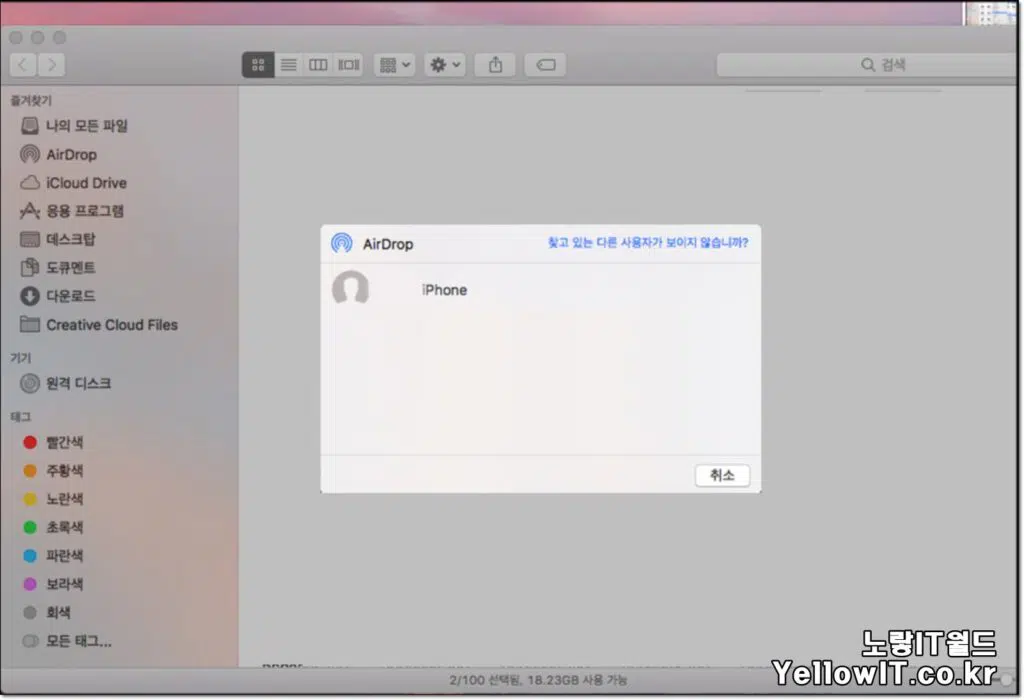
그 이유는 에어드랍 기능을 사용하기 위해서는 블루투스와 와이파이 두 가지 기능이 활성화되어 있어야 하며 맥북에서 아이폰이 아이패드 등 에어드롭 연결 시 핫스팟이 켜져있으면 에어드롭 연결이 실패할 수 있기 때문에 핫스팟이나 모바일데이터 테더링등은 꺼줍니다.
아이폰 에어드롭 연결 활성화 확인
다음으로는 에어드롭으로 데이터를 전송할 맥북, 아이폰, 아이패드 등 기기에 에어드롭 기능이 켜져있느지 확인 후 에어드롭 상태가 수신끔으로 설정되어 있는지 확인합니다.
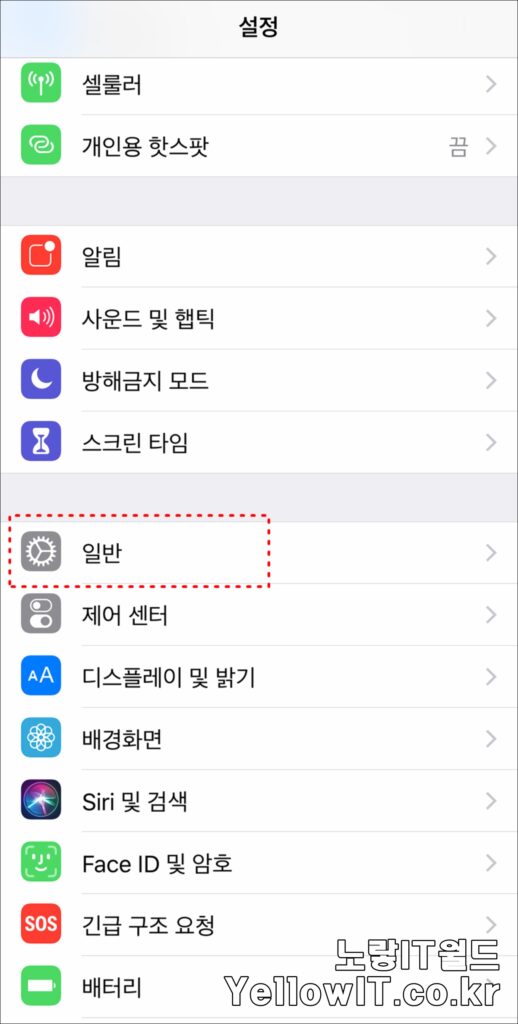
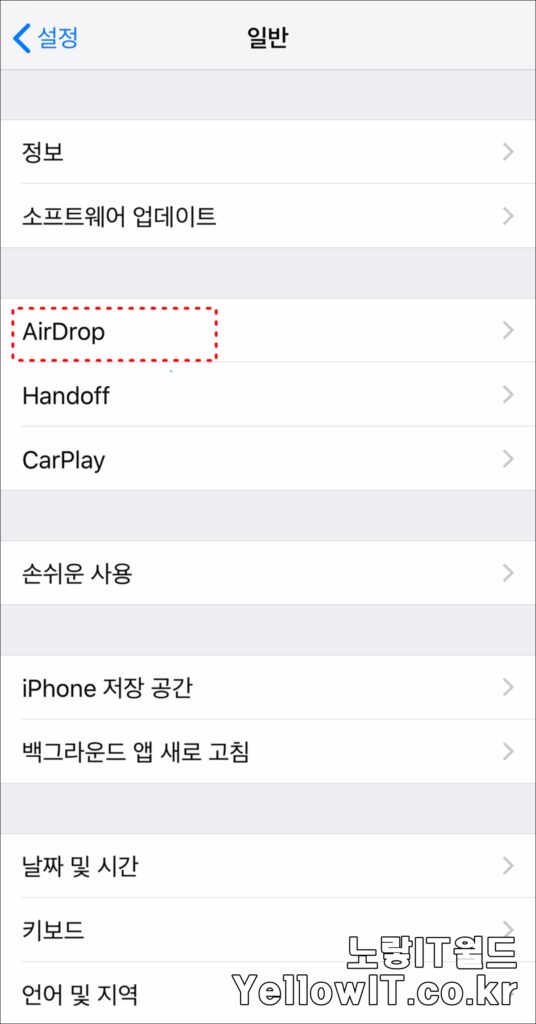
아이폰 설정 -> 일반 -> AirDrop으로 들어가면 3가지 기능이 있습니다.
- 수신 끔
- 연락처만
- 모든사람
에어드롭 수신 끔으로 되어 있으면 에어드롭 연결이 되지 않기 때문에 오류가 발생하며 연락처에 등록된 사람에게만 데이터를 전송하고 싶은지 아니면 연락처에 없는 사람들에게도 사진이나 동영상 등의 파일을 전송할 것인지 하나를 선택하면 에어드롭 오류가 해결됩니다.
아이폰 에어드롭 연결 주의사항
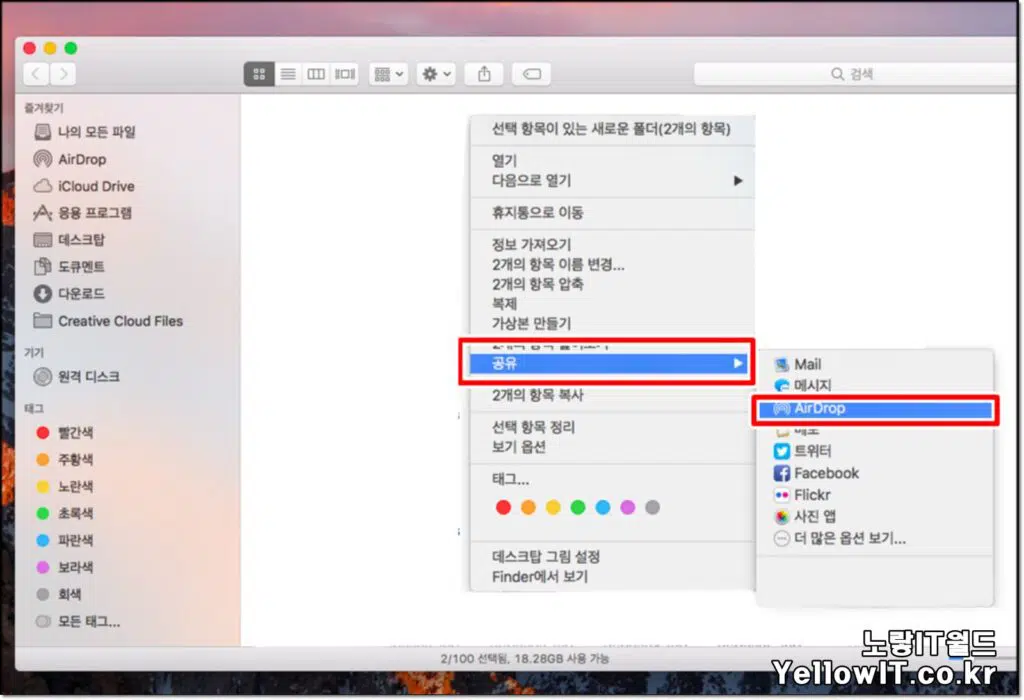
에에 드롭을 사용 시 “모든사람“을 체크했다면 데이터 전송이 완료된 뒤에는 연락처만이나 수신 끔으로 변경하는 것이 좋으며 모든 사람으로 계속 설정해 놓는다면 개인정보 유출이 될 위험이 발생하기 때문에 에어드롭 연결 시에만 활성화하느것을 추천합니다.
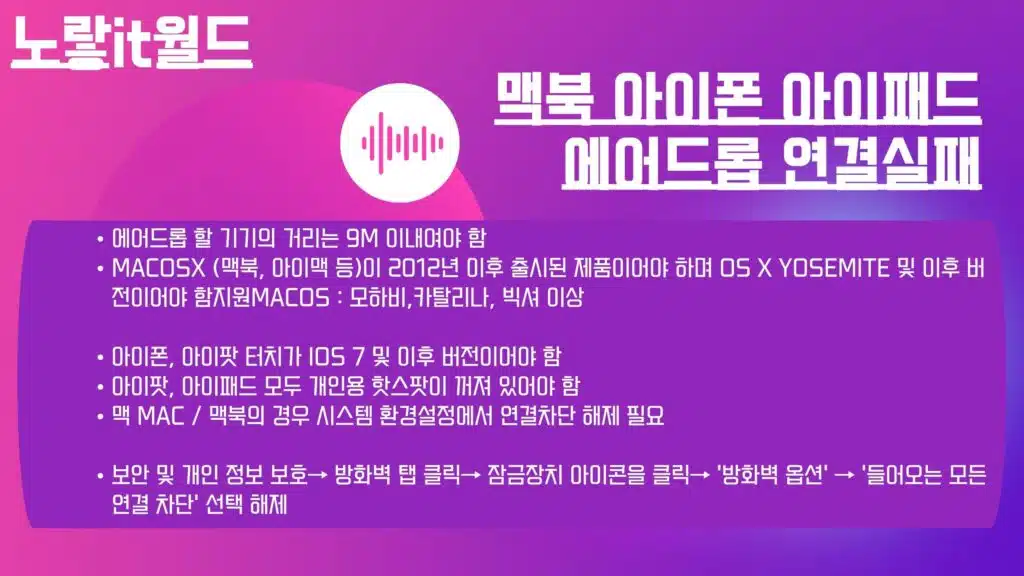
- AirDrop 수신자로 표시되는 기기가 없는 경우 두 기기에서 Wi-Fi 및 Bluetooth가 모두 켜져 있고 두 기기 간 거리가 약 9m(30ft.) 이내여야 합니다.
- Mac 또는 iOS 기기에서 다음 설정을 확인하고 iCloud 로그아웃 후 재시동한 후 다시 시도해 보시기 바랍니다.
- 시간 날짜 환경설정 확인
- MacOS > 시스템 환경설정 > 네트워크 > 고급 > 네트워크 기록 삭제
- iPad > 설정 > 일반 > 재설정 > 네트워크 설정 재설정
이상 애플의 맥북, 아이폰 아이패드 등 MACOS와 IOS에서 에어드롭 연결이 안될때 해결방법을 알아보았습니다.