오늘은 MacOS가 설치된 벤츄라 버전에서 맥북 및 아이맥등의 PC에서 파티션 디스크를 APFS 포맷 (Apple 파일 시스템)로 드라이브를 포맷하는 방법에 대해 알아보려고 합니다.
참고 : 맥북 벤츄라 클린설치 – USB 부팅순서 변경 및 포맷
APFS는 macOS 10.13 이상에서 사용되는 새로운 파일 시스템으로, 강력한 암호화, 공간 공유, 스냅샷, 빠른 디렉토리 크기 조절 등의 기능을 제공하며 APFS는 SSD “솔리드 스테이트 드라이브“에 최적화되어 있지만, 기존의 HDD나 외장형 드라이브에도 사용할 수 있습니다.
MacOSX APFS 포맷 시 컨테이너라는 개념이 사용되는데, 컨테이너는 하나 이상의 볼륨을 포함하고, 컨테이너 내의 볼륨은 사용 가능한 여유 공간을 동적으로 공유하기 때문에 볼륨의 크기를 자유롭게 조절하거나 추가할 수 있습니다.
참고 : 맥북프로 초기화 – MacBook Air,Pro 포맷방법 – 노랗IT월드
참고 : 맥북 초기화 APFS 설치에 대해 사전 시동 볼륨을 생성할 수 없습니다
애플 MacOS 외장하드 NTFS 포맷 읽기쓰기 변경 – 노랗IT월드
맥북 APFS 포맷 – MacOS
노랗 목차
그럼 맥북에서 APFS로 드라이브를 포맷하는 방법을 알아보겠으며 MacOS에서 제공하는 다양한 파티션 포맷의 종류 및 특징과 차이점에 대해 알아보겠습니다.
| 포맷 종류 | 특징 |
|---|---|
| APFS | Apple File System의 약자로, macOS High Sierra 이상에서 사용 가능한 기본 파일 시스템. 빠른 속도와 안정성, 고급 기능을 제공합니다. |
| HFS+ | Hierarchical File System Plus의 약자로, 이전 버전의 macOS에서 기본적으로 사용되던 파일 시스템. APFS에 비해 느리지만, 아직 많은 Mac에서 사용되고 있습니다. |
| FAT | 파일 크기가 4GB 이하의 작은 파일들을 저장하기 위한 파일 시스템. Windows와 호환되며, macOS와 Windows 간 파일 공유에 유용합니다. |
| exFAT | FAT32의 한계를 극복하기 위해 개발된 파일 시스템. 파일 크기에 제한이 없으며, Windows와 macOS 모두 지원합니다. |
| NTFS | Windows에서 사용되는 파일 시스템으로, macOS에서는 읽기 전용으로만 사용할 수 있습니다. |
| Mac OS 확장 | HFS+ 파일 시스템의 확장자입니다. APFS가 나오기 전에 많이 사용되었으며, 최근에는 APFS로 대체되고 있습니다. |
먼저, 드라이브를 포맷하면 드라이브에 있는 모든 데이터가 지워지므로, 반드시 타임머신 등을 통해 데이터를 백업을 해두시기 바랍니다.
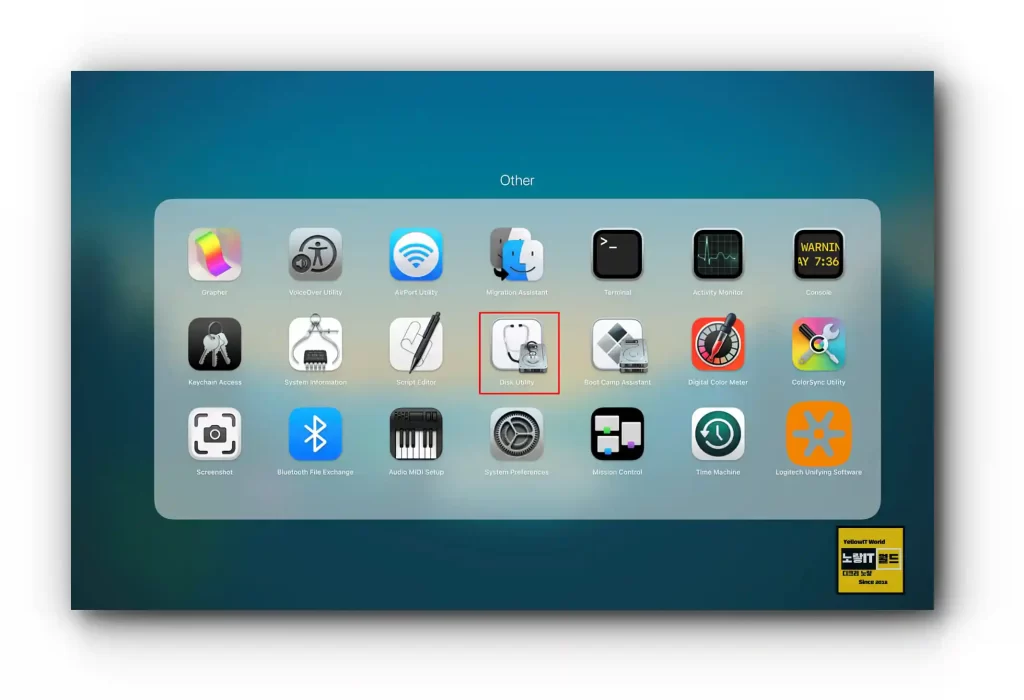
- Mac에서 응용 프로그램 -> 유틸리티에 있는 디스크 유틸리티를 실행합니다.
- 디스크 유틸리티 도구 모음에서 보기 버튼을 클릭하고 모든 장치 표시 옵션을 선택합니다.
- 사이드 바에서 APFS로 포맷하고자 하는 드라이브를 선택하며 이때 드라이브는 각 계층 구조 트리의 맨 위에 있는 첫 번째 항목입니다.
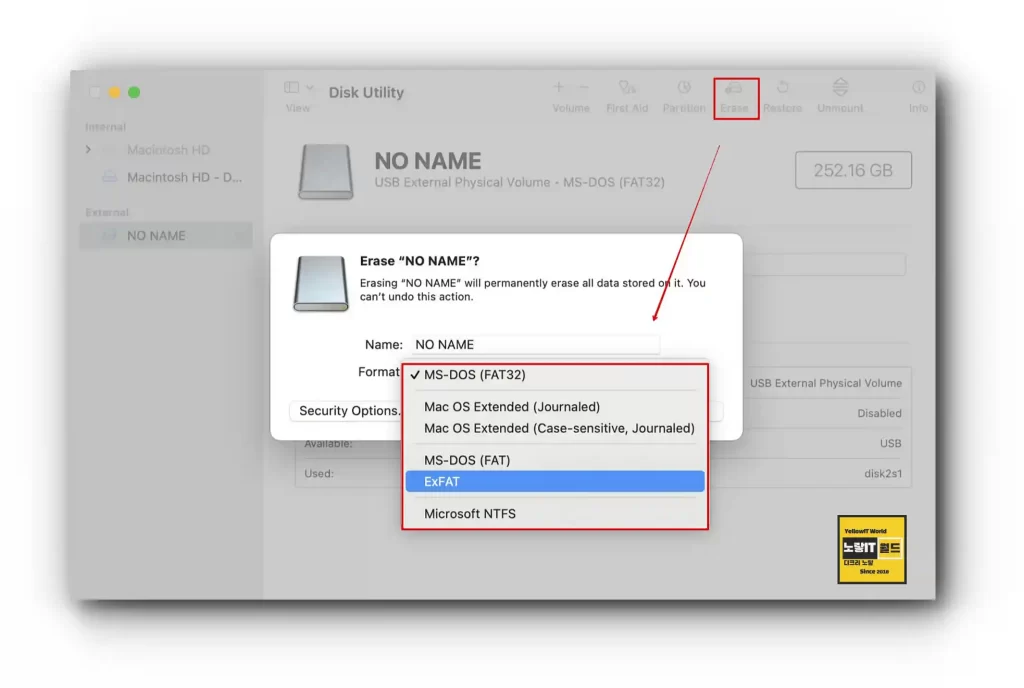
- 디스크 유틸리티 툴바에서 지우기 버튼을 클릭합니다.
- 시트가 드롭 다운되어 형식의 유형 및 사용할 추가 옵션을 선택할 수 있습니다.
- 형식 드롭 다운 메뉴에서 APFS 형식을 선택하고 이름을 입력하고 완료 버튼을 클릭합니다.
- 사이드 바에서 APFS 포맷 컨테이너와 볼륨이 생성되었음을 확인합니다.
이를 통해 맥북이나 아이맥의 SSD, HDD 포맷 외에도 USB 및 외장하드 등을 포맷을 하거나 APFS, NTFS, Fat32 등의 파티션으로 변경할 수 있습니다.
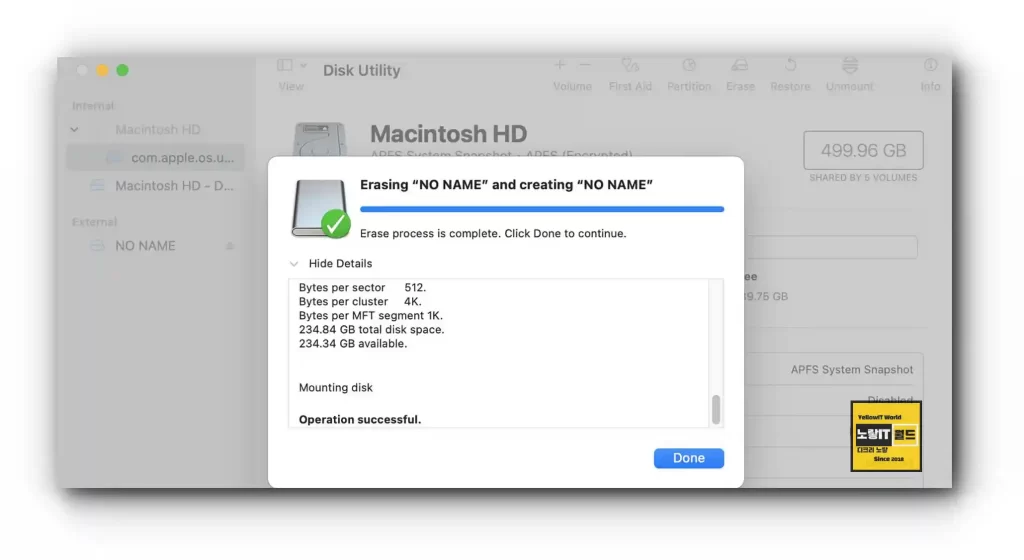
이렇게 하면 APFS로 드라이브를 포맷하는 것이 완료됩니다.
맥북 APFS 포맷 파티션 활성화 및 삭제, 용량조절
이제 컨테이너 내에 있는 볼륨의 크기를 조절하거나 추가하거나 삭제하는등 파티션 활성화를 방법을 알아봅니다.
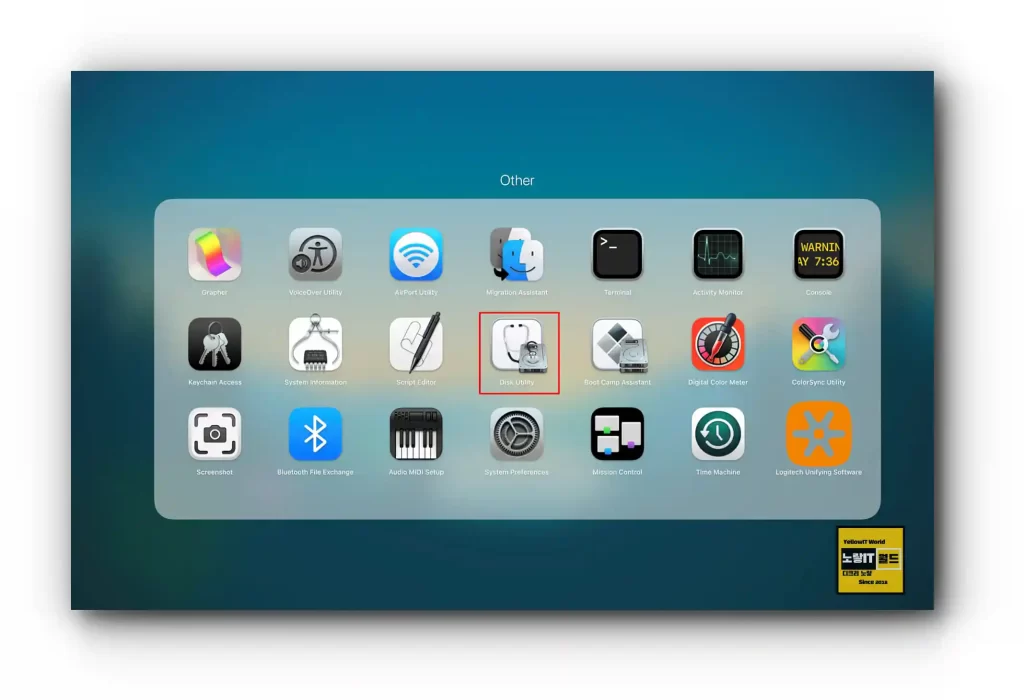
- /응용 프로그램/유틸리티/에 있는 디스크 유틸리티를 실행합니다.
- 디스크 유틸리티 도구 모음에서 보기 버튼을 클릭하고 모든 장치 표시 옵션을 선택합니다.
- 사이드 바에서 APFS 컨테이너를 선택합니다.
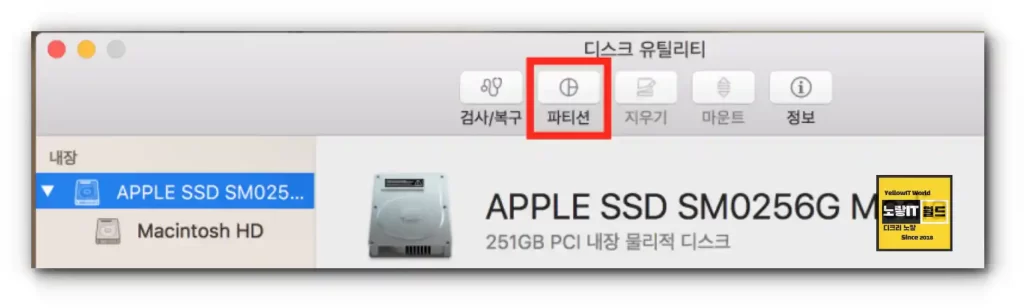
- 디스크 유틸리티 툴바에서 파티션 버튼을 클릭합니다.
- 시트가 드롭 다운되어 컨테이너 내의 볼륨 중 크기를 조절하거나 추가하거나 삭제할 수 있습니다.
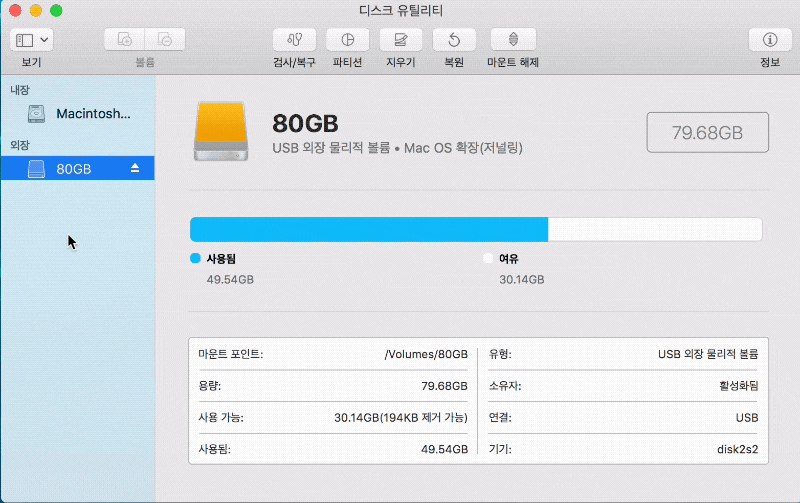
- 디스크 용량의 크기를 조절하려면 파이 차트에서 원하는 볼륨을 선택하고 크기 슬라이더를 드래그하거나 크기 필드에 값을 입력합니다.
- 볼륨을 추가하려면 파티션 버튼 아래의 + 버튼을 클릭하고 이름과 형식을 선택합니다.
- APFS 컨테이너 내에 있는 볼륨은 각자 다른 APFS 포맷형식을 가질 수 있으며 볼륨을 삭제하려면 파이 차트에서 원하는 볼륨을 선택하고 파티션 버튼 아래의 – 버튼을 클릭합니다.
변경 사항을 적용하려면 적용 버튼을 클릭합니다.
참고 : 맥북 초기화오류 – 구성요소 다운로드 실패, 디스크 GUID 파티션 설계
이렇게 하면 아이맥 등 맥북 APFS 포맷의 컨테이너 내의 볼륨을 관리하는 것이 완료되며 APFS로 포맷한 드라이브를 사용할 수 있습니다.
APFS 파티션 주의사항 및 특징
이상 맥북에서 APFS로 드라이브를 포맷하는 방법에 대해 알아보았으며 Apple의 디스크 파티션인 APFS는 많은 장점을 가진 새로운 파일 시스템이지만, 몇 가지 주의사항도 있습니다.
예를 들어, Time Machine 드라이브는 HFS+로 포맷해야 하고, APFS로 포맷한 드라이브는 Windows에서 인식할 수 없으며 APFS로 드라이브를 암호화하면 데이터 복구가 어려울 수 있으므로, 반드시 백업을 해두시기 바랍니다.
다음 포스팅에서는 APFS와 HFS+의 차이점에 대해 알아보겠습니다.
