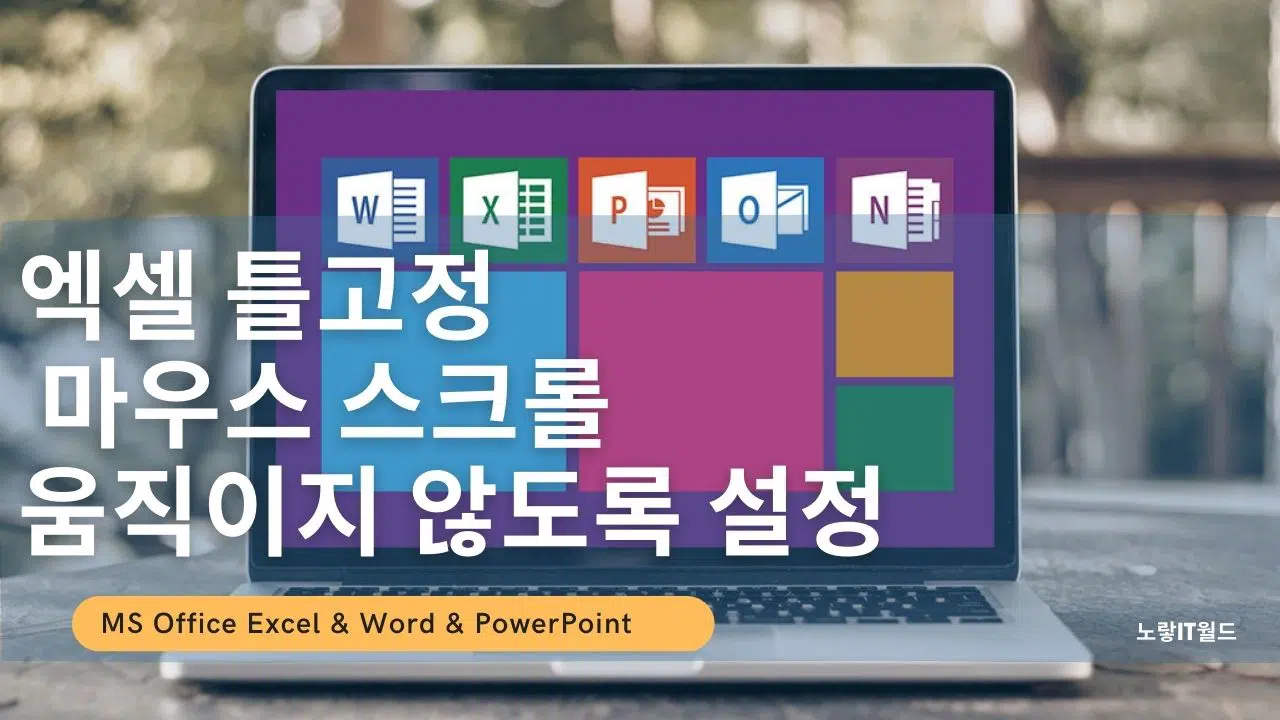엑셀을 사용하면서 표를 확인하거나 다량의 데이터를 다룰 때, 화면을 아래로 스크롤하면서 상단의 제목 또는 타이틀을 계속 보려고 할 때가 있습니다. 이런 경우, 페이지를 아래로 스크롤하다가 다시 위로 올려서 제목이나 카테고리를 확인하는 번거로움이 발생할 수 있습니다.
그러면 업무 시간이 늘어나고 업무의 효율성이 떨어지는 문제가 발생할 수 있습니다. 하지만 엑셀은 이러한 문제를 해결하기 위한 “틀고정” 기능을 제공하고 있습니다. 이 기능을 활용하면 일부 셀을 움직이지 않는 상태로 고정시키고 사용할 수 있어, 엑셀을 보다 효율적으로 활용할 수 있습니다.
엑셀 틀고정을 사용하면 데이터의 헤더, 제목, 또는 다른 중요한 정보를 스크롤해도 항상 화면 상단에 고정시켜 두므로, 업무를 훨씬 편리하게 처리할 수 있습니다. 이렇게 엑셀의 틀고정 기능을 활용하면 작업의 효율성을 높이고, 지루함을 줄이며 빠르게 업무를 처리할 수 있습니다.
엑셀 틀고정 기능 Excel Sheet Fixed
- 표의 상단에 있는 행을 선택합니다.
- 엑셀 메뉴에서 “뷰(View)” 탭을 선택합니다.
- “창 영역 고정” 또는 “틀고정” 옵션을 선택합니다.
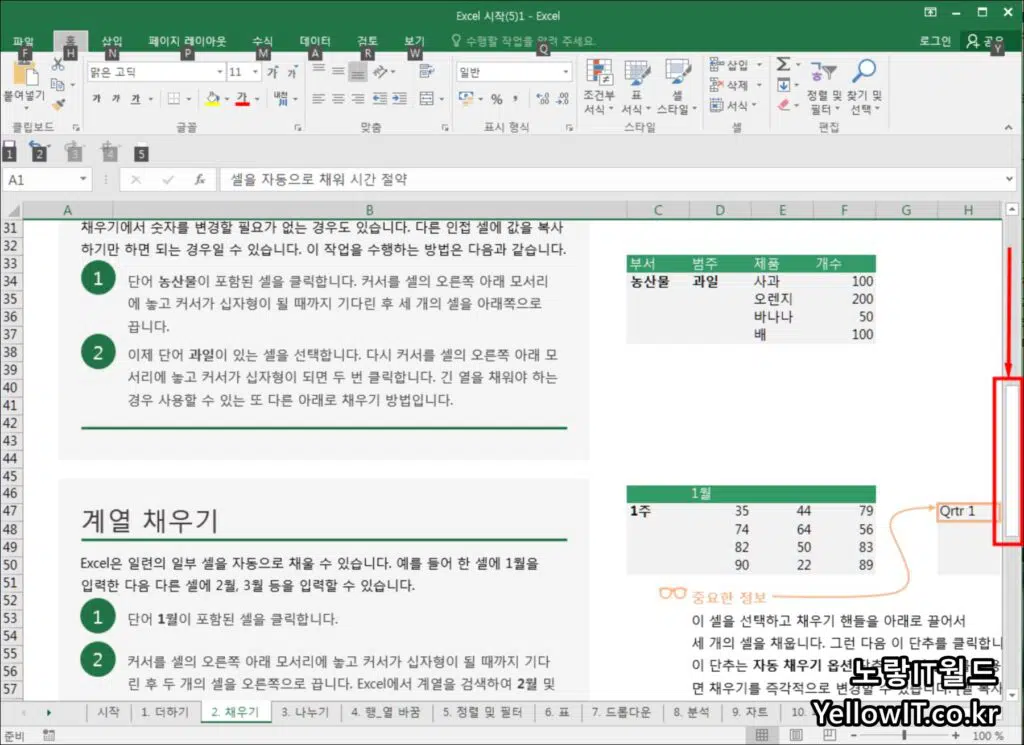
우선 엑셀 틀고정 기능을 하지 않은 Excel의 경우 보는 것처럼 마우스 스크롤을 이용해 아래로 내리면 모든 페이지가 움직이는 것을 볼 수 있습니다.
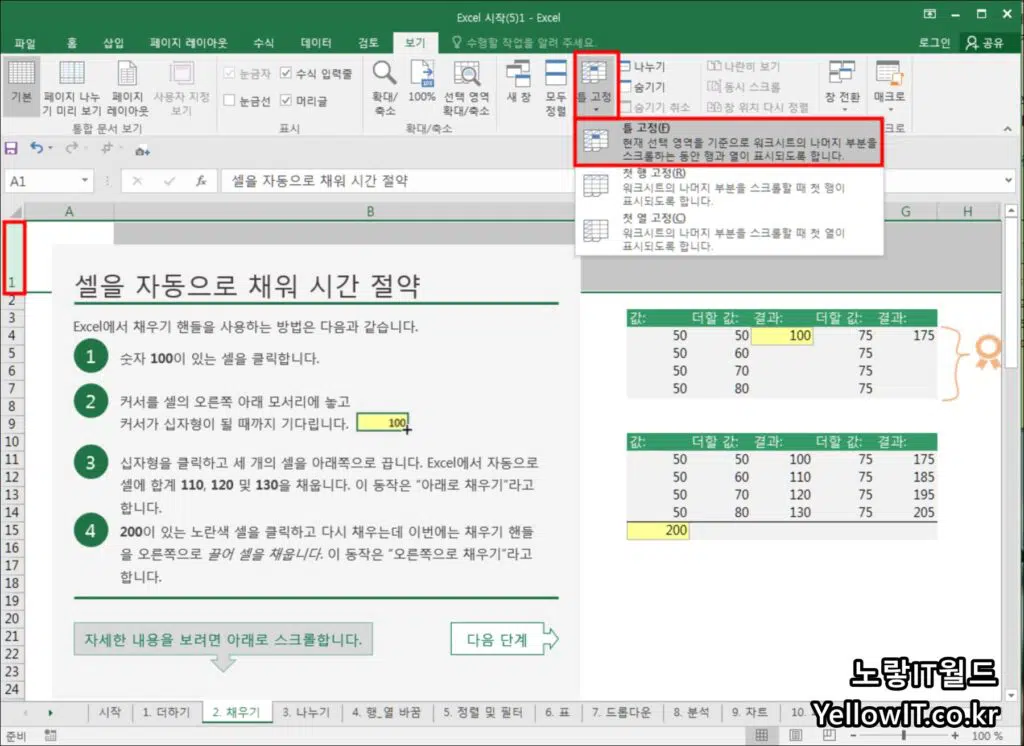
- 고정하고 싶은 셀의 영역을 선택합니다.
- 그리고 엑셀 리본 바에서 보기 -> 틀 고정을 선택하면 3가지의 기능을 볼 수 있습니다.
- 현재 선택영역을 기준으로 워크시트의 나머지 부분을 스크롤하는 동안 행과 열이 표시되도록 설정
- 워크시트의 나머지 부분을 스크롤할 때 첫 행이 표시
- 워크시트의 나머지 부분을 스크롤할 때 첫 열이 표시
해당 영역의 틀이 고정되었다면 마우스를 이용해 스크롤을 내려줍니다.
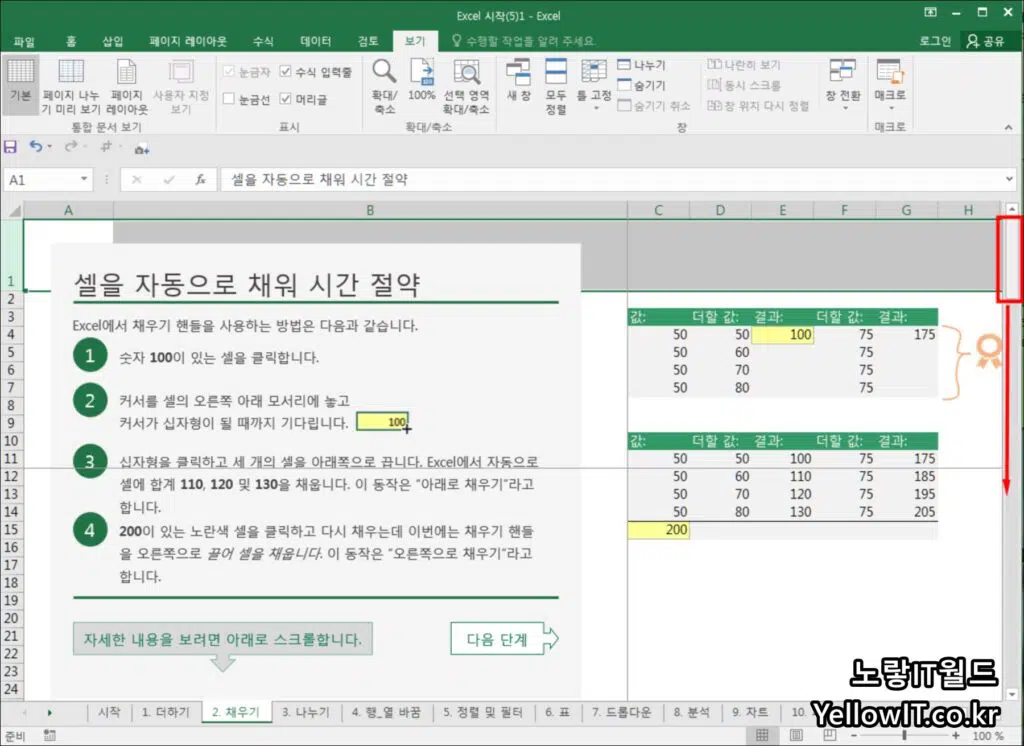
그럼 아까와 달리 해당 영역이 엑셀 시트가 고정된 체로 움직이는 것을 볼 수 있습니다.
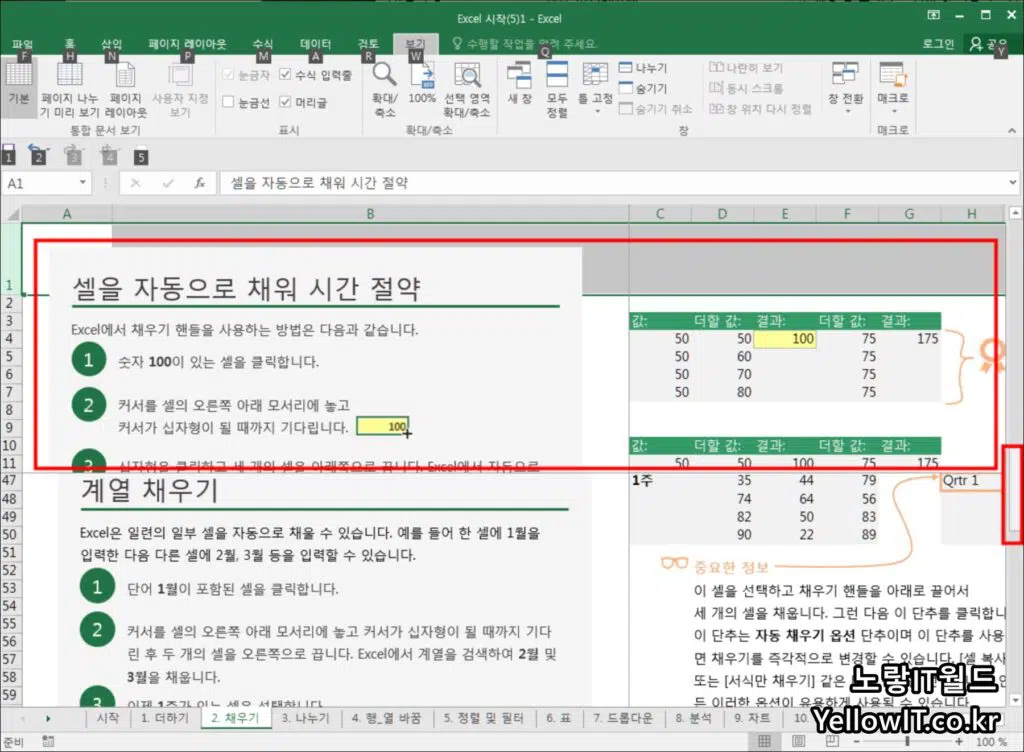
엑셀의 틀고정 기능은 데이터 작업을 보다 효율적으로 수행하고 업무 시간을 단축하는데 큰 도움이 됩니다. 상단의 제목이나 헤더를 항상 화면 상단에 고정시켜두면 데이터를 더 편리하게 확인하고 관리할 수 있습니다. 이렇게 간단한 설정으로 엑셀을 보다 스마트하게 활용해보세요. 여러분의 업무 효율성을 높이는데 도움이 될 것입니다.