인터넷이나 프로그램을 설치하는 것으로 인한 외부의 보안도 중요하지만 회사나 집에서 잠시 자리는 비운 경우 아니면 회사 연차나 휴가일 때 누가 무단으로 자신의 컴퓨터를 열어보느것을 방지하기 위해서는 컴퓨터 부팅 시 암호를 설정하는 것이 으며 윈도우 로그인 화면이 필요없는 경우에는 비밀번호 해제해서 윈도우 자동로그인 설정을 할 수 있습니다.
이는 자체적으로 윈도우10 부팅시 암호를 설정할 수 있으며 부팅암호를 알지 못한다면 잠시 자리를 이동시에 잠금화면 설정으로 전환되어 암호를 입력하지 않으면 컴퓨터를 사용할 수 없도록 설정할 수 있습니다.
이러한 윈도우10 비밀번호는 처음 윈도우를 설치할 때 설정을 하지만 초기 설치 시 설정을 하지 않았다면 별도로 암호를 추가하거나 암호를 제거할 수 있습니다.
윈도우10 부팅시 암호설정 추가 및 제거
노랗 목차
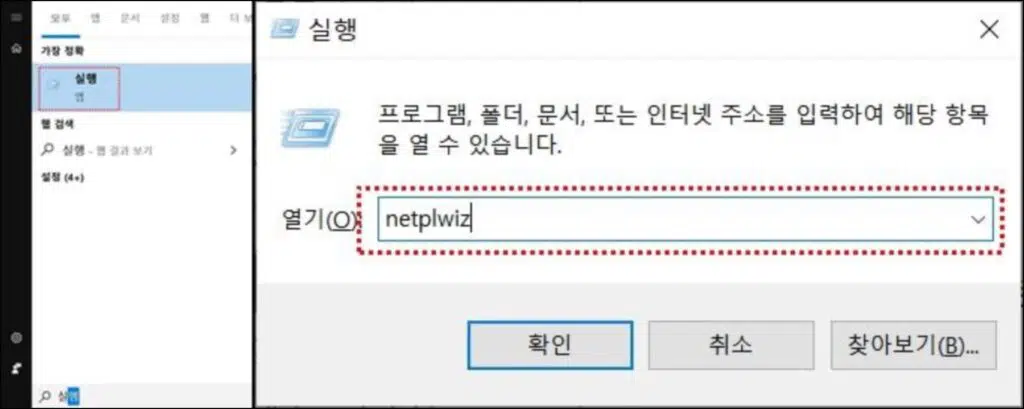
실행창에서 Netplwiz를 입력해 “사용자 계정“을 실행합니다.
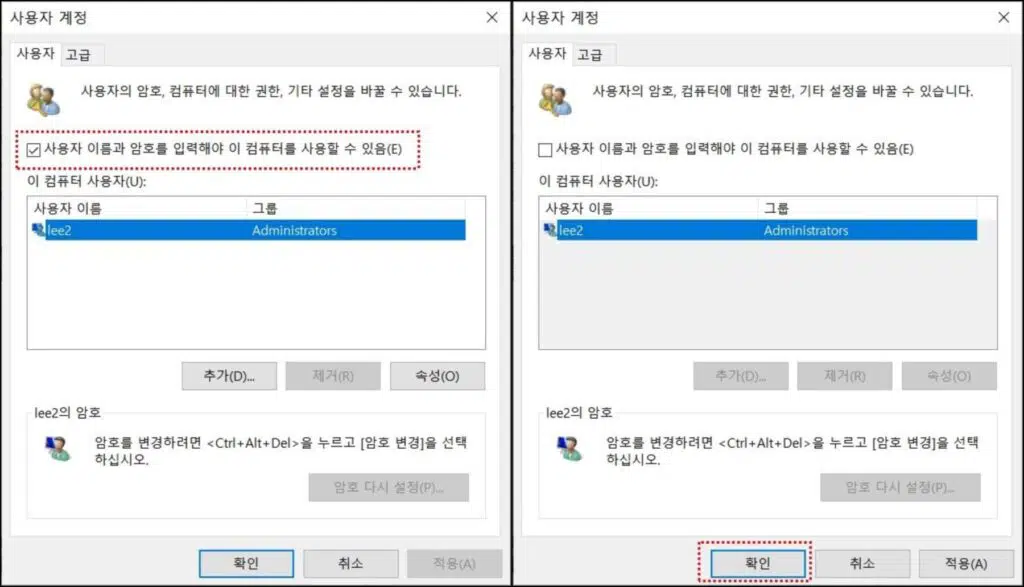
현재 컴퓨터의 사용자 계정의 사용자 이름 및 사용자 암호를 입력해서 컴퓨터를 사용할 수 있습니다.
현재 사용자 이름과 그룹이 Administrators로 관리자 계정 상태임을 확인할 수 있으며 여기서 계정을 추가하거나 계정을 삭제해서 제거할 수 있습니다.
그리고 현재 사용자계정의 암호를 변경하고자 할 때 암호변경 및 “Ctrl + Alt + Del“를 눌러 암호를 설정할 수 있습니다.
지금 현재는 부팅암호가 설정되어 있지 않기 때문에 비활성화되어 있습니다.
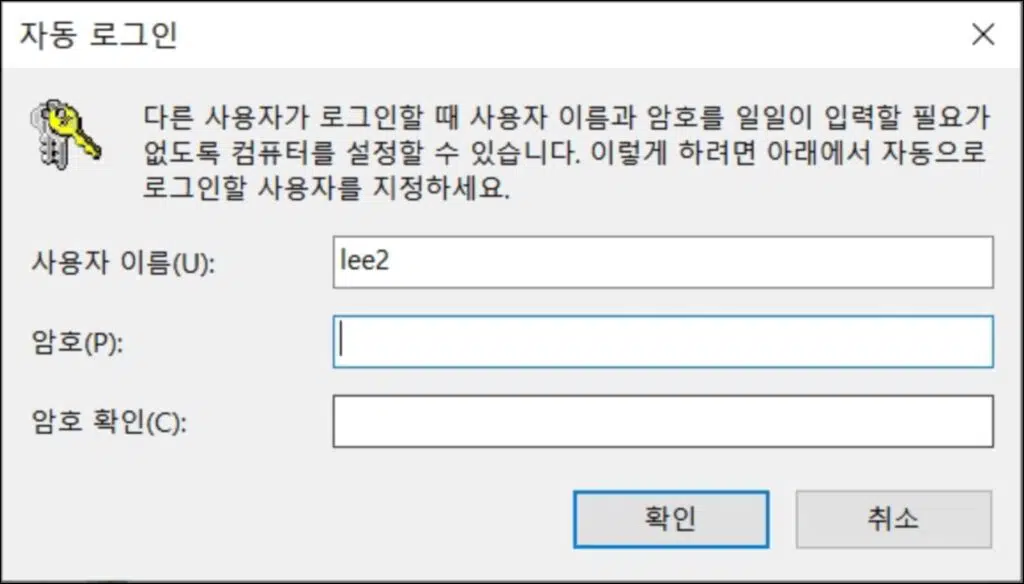
윈도우10 자동로그인을 통해 추가 시 사용자 이름과 암호를 별도로 추가해서 관리합니다.
윈도우10 부팅암호
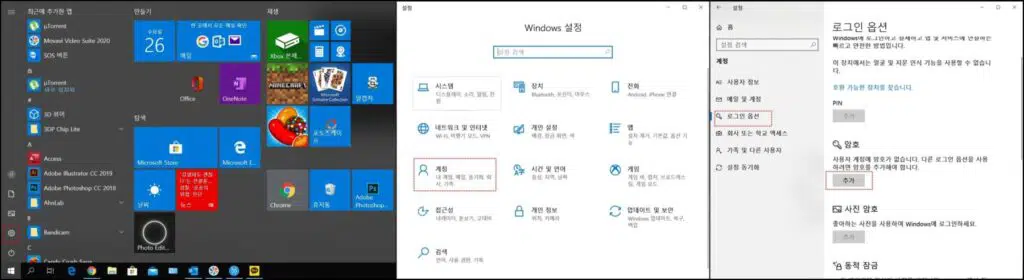
윈도우10 설정 -> 계정으로 들어갑니다.
로그인 옵션에서 암호를 보면 현재 윈도우 사용자 계정에 암호가 없습니다.
윈도우10의 경우 pin암호와 암호, 사진 암호, 동적 잠금 등 다양한 기능을 제공하며 원하는 암호를 추가합니다.
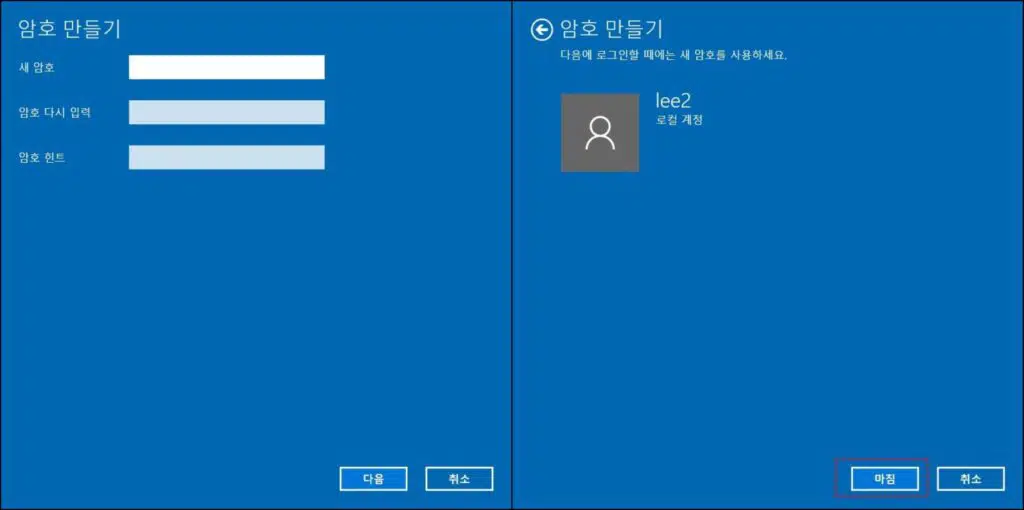
암호 만들기를 통해 새로운 암호와 암호를 기억하지 못하는 경우 힌트를 함께 추가합니다.
윈도우10 자동로그인 설정방법
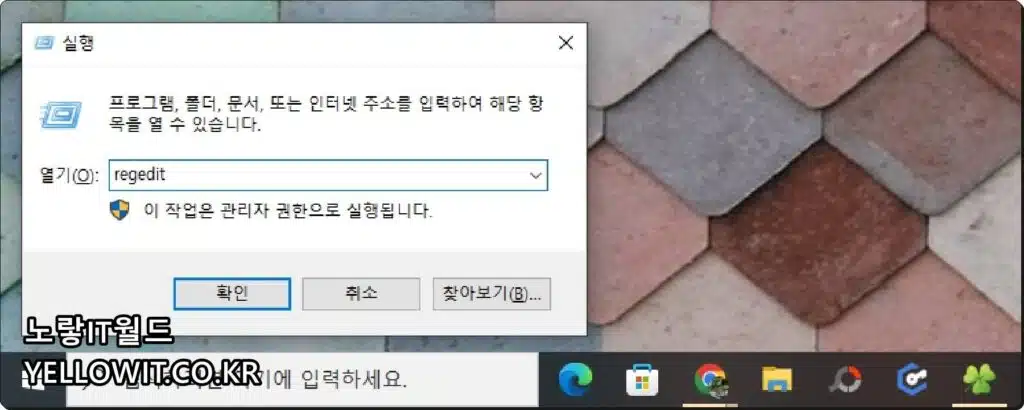
윈도우 키 + R을 눌러 실행창에서 레지스트리 편집기를 실행하기 위해 “regedit“입력 후 확인을 눌러줍니다.
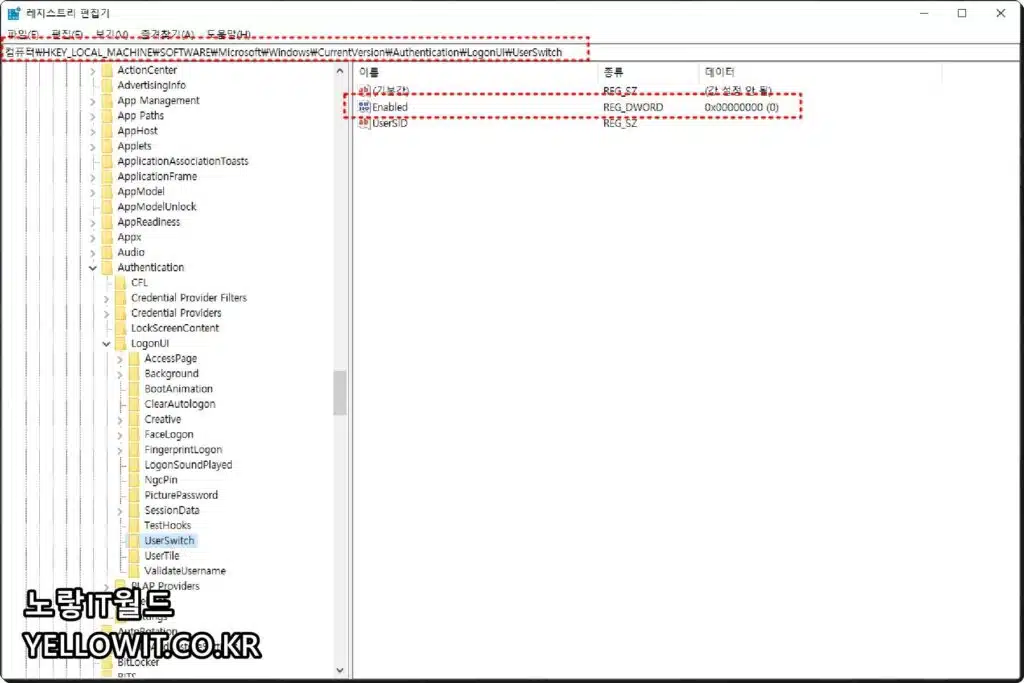
이미지를 참고해 아래 경로로 이동합니다.
HKEY_LOCAL_MACHINE\SOFTWARE\Microsoft\Windows\CurrentVersion\Authentication\LogonUI\UserSitch
Enable 값을 선택 후 수정을 합니다.
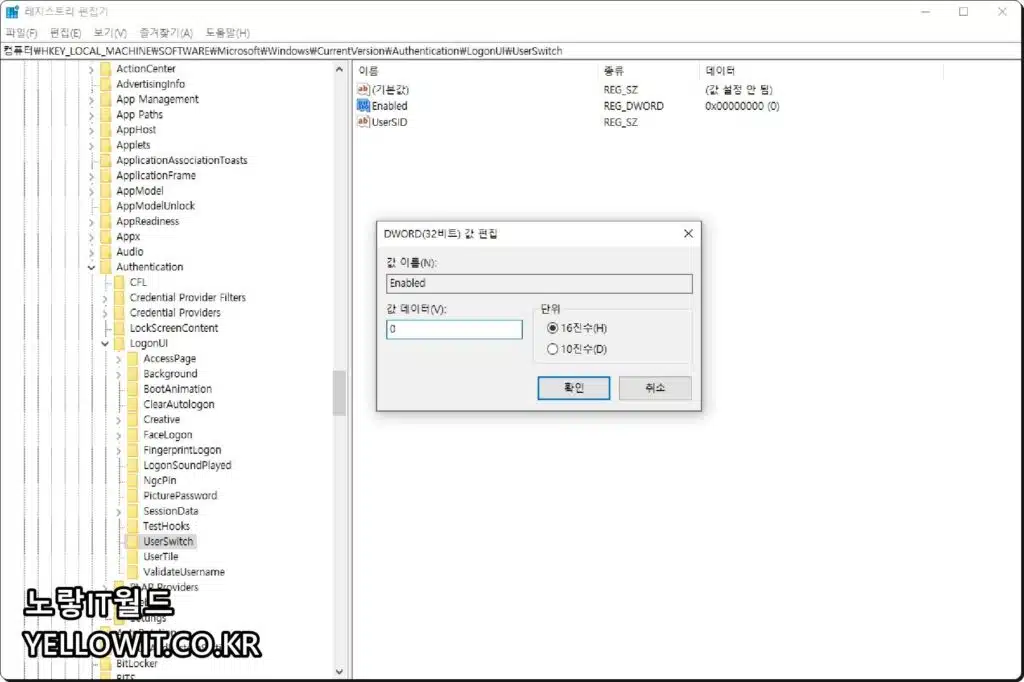
값 데이터’를 0에서 1로 변경하면 윈도우 부팅 시 자동로그인이 활성화됩니다.
HKEY_LOCAL_MACHINE\SOFTWARE\Microsoft\Windows NT\CurrentVersion\PasswordLess\Device
추가로 위 경로로 이동 후 DevicePasswordLessBuildVersion의 값을 2에서 1로 변경 -> 확인을 눌러줍니다.
컴퓨터 부팅 시 로그인 화면이 사라지면서 윈도우10 자동로그인 설정이 완료됩니다.
윈도우10 잠금화면 암호
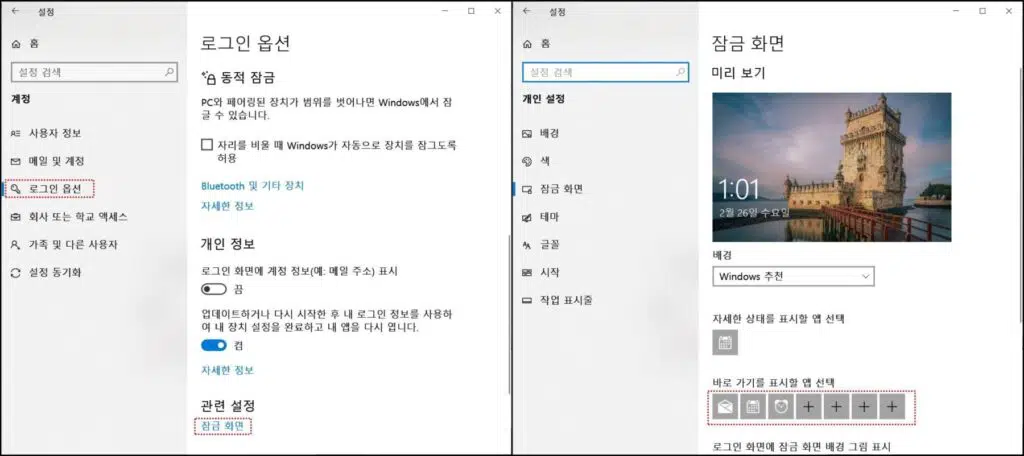
로그인 옵션 -> 잠금화면으로 들어갑니다.
잠시 자리를 옮기는 경우 윈도우의 화면을 잠구는 기능으로서 원하는 바탕화면으로 설정할 수 있습니다.
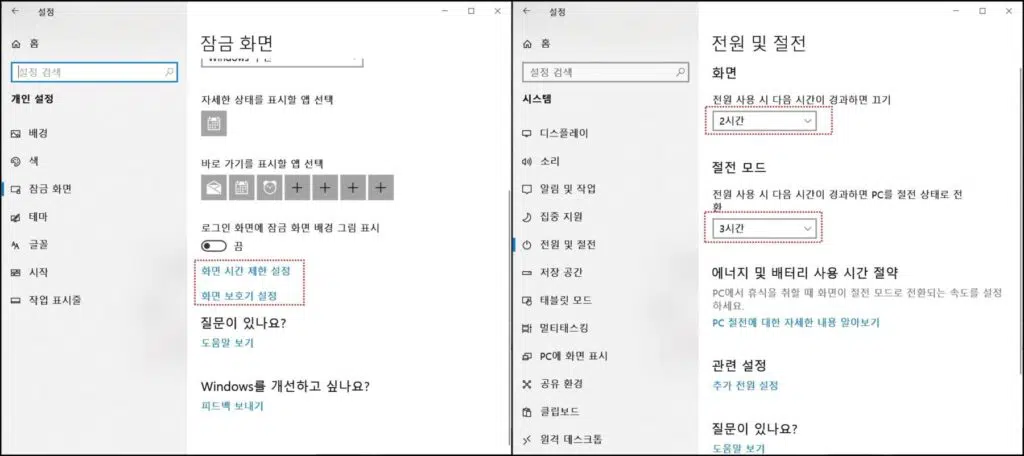
그리고 잠긴 화면에서 바로 사용할 수 있는 앱 기능을 추가할 수 있습니다.
외출 시 잠금화면의 시간을 설정해서 시간제한을 설정하고 화면보호기를 설정합니다.
자리를 잠시 비우거나 외출 시 컴퓨터의 성능을 저하되거나 전기세를 절약할 수 있도록 절전모드를 함께 설정하는 것이 좋습니다.
이는 배터리를 이용해서 사용하는 노트북에는 특히 중요한 기능입니다.
- 참고 : 윈도우10 부팅속도 빠르게 설정 전원관리
- 참고 : 윈도우10 안전모드 부팅 Safe Mode 접속방법
- 참고 : 윈도우10 멀티부팅 운영체제 객체 삭제
- 참고 : 노트북 배터리 절약 전원관리 설정방법
윈도우10 부팅암호 변경방법
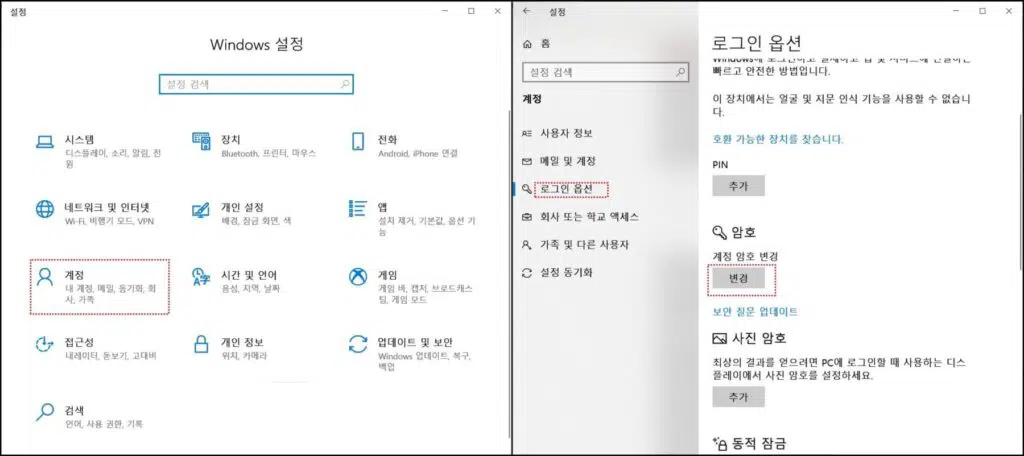
설정된 윈도우10 부팅암호가 유출되었거나 위험하다면 계정암호를 변경합니다.
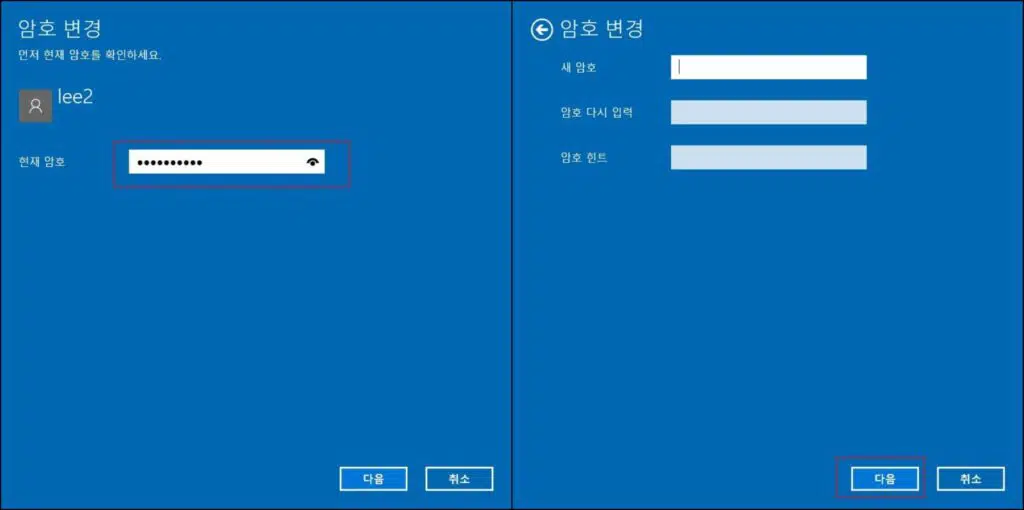
기존의 암호를 입력 후 새로운 암호를 설정합니다.
만약 기존에 설정한 윈도우10 부팅시 암호를 잃어버린 경우 아래 방법을 참고하여 분실한 암호를 복구하는 방법을 참고하세요
윈도우 부팅 로그인 횟수초과 잠김해제 방법
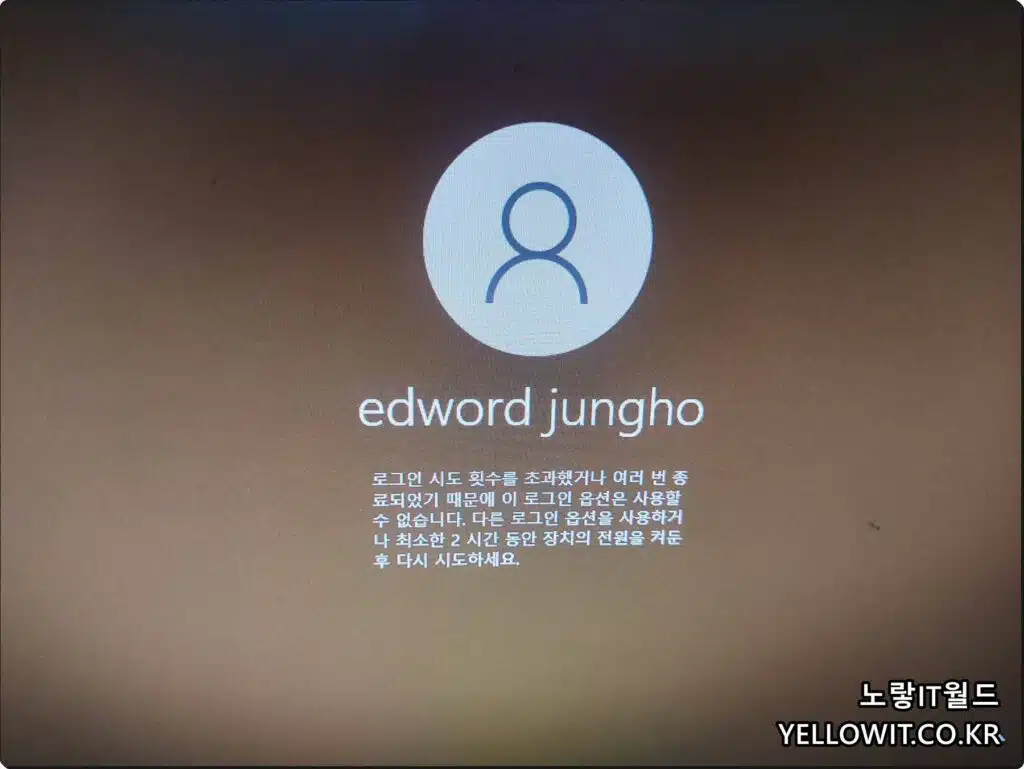
윈도우 부팅 시 로그인 횟수를 초과 하거나 윈도우 복구모드를 사용하여 재부팅을 단시간에 자주하게 되면 로그인 제한이 걸려 2시간동안 로그인 잠기게 되는데 2시간 이상 컴퓨터를 켜놓고 있어야 보안이 해제됩니다. 2시간을 마냥 기달리고 있기 힘들기 때문에 윈도우 부팅 로그인 잠김경우 아래 내용을 참고하세요

PasswordLess가 레지스터에 없는 경우 어떻게 하나요?
레지스트리가 없다면 새로 만들기로 추가하면 됩니다.