하나의 컴퓨터에 여러명의 사용자가 사용한다면 각각 원하는 이름의 윈도우10 사용자계정을 만들어서 분리된 운영체제로서 권한을 달리한 계정을 만들 수 있습니다.
이렇게 설정된 계정에는 사용자계정중에서 가장 높은 권한을 가지고 있는이렇게 설정된 계정에는 사용자계정중에서 가장 높은 권한을 가지고 있는 Administrator “관리자계정“을 추가해서 그 권한을 더욱 높게 설정할 수 있으며 자녀를 둔 가정이라면 이러한 폴더나 파일을 열수 있는 권한을 조절해 설정할 수 있습니다.
이러한 사용자계정은 보안을 위하 패스워드를 통해 암호 설정도 가능합니다.
기본적으로 계정은 마이크로소프트 계정을 이용한 온라인 계정과 함께 로컬 PC에 사용할 수 있는 계정으로 나뉩니다.
- 관리자 계정 참고
윈도우10 사용자계정 만들기
노랗 목차
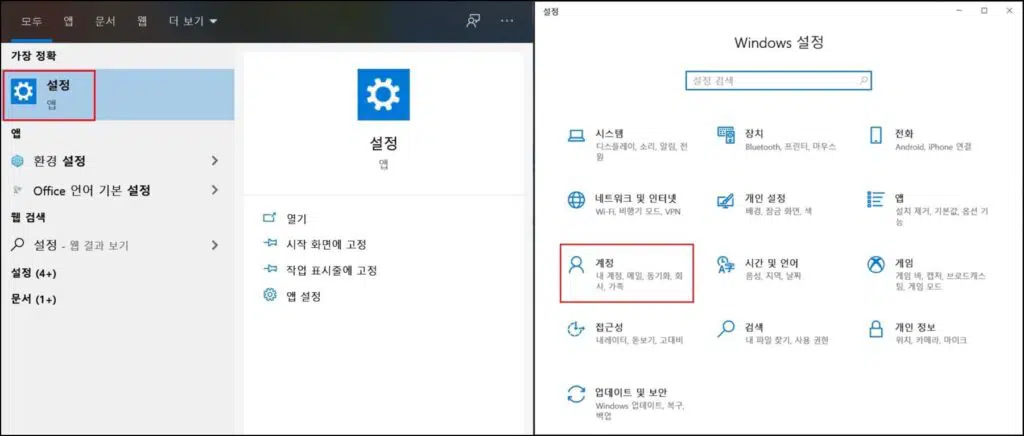
- 윈도우 로고의 시작 단추를 선택
- 설정 > 계정을 선택한 다음 가족 및 다른 사용자를 선택합니다.
- 일부 다른 윈도우 에디션에서는 조금 다르게 표시될 수 있습니다.
로컬 사용자 계정 만들기
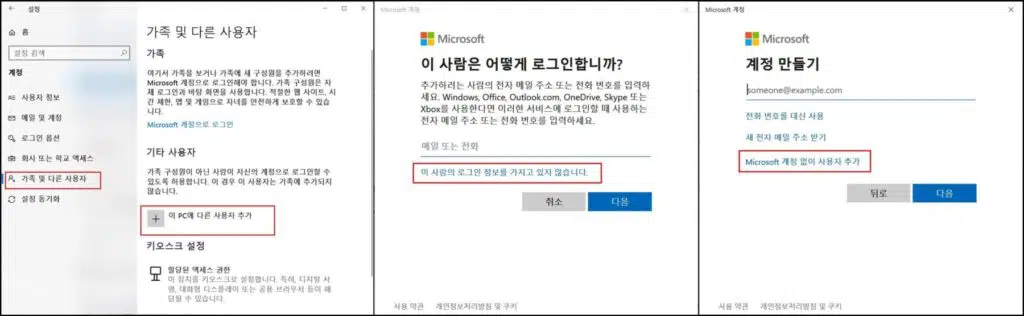
- 이 PC에 다른 사용자 추가를 선택합니다.
- 이 사람의 로그인 정보를 가지고 있지 않습니다. 를 선택합니다.
- 다음 페이지에서 Microsoft 계정 없이 사용자 추가를 선택합니다.
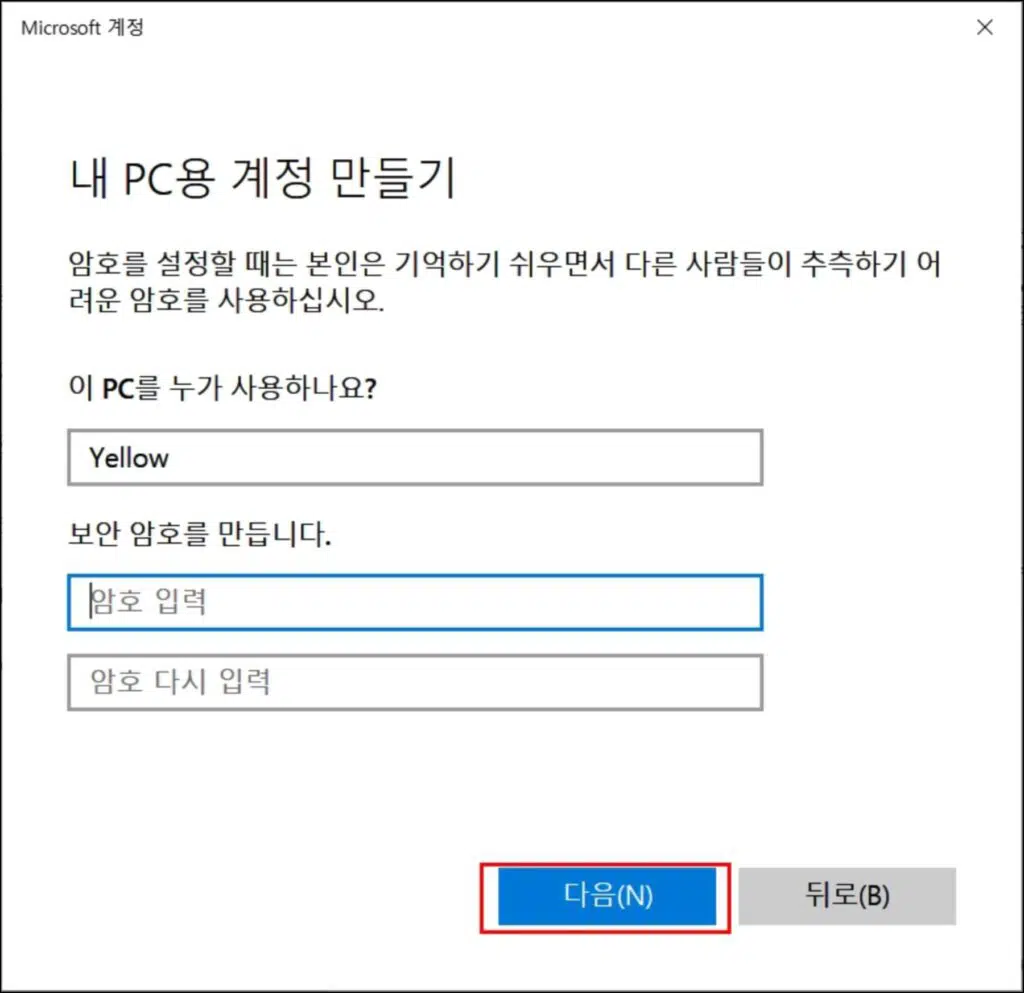
- 원하는 PC 사용자의 이름 및 보안이 필요하다면 패스워드 “암호“를 설정합니다.
- 암호가 필요 없다면 빈 공간으로 두세요
- 그럼 윈도우10 로컬 계정으로 사용자 계정이 생성됩니다.
관리자계정 변경방법
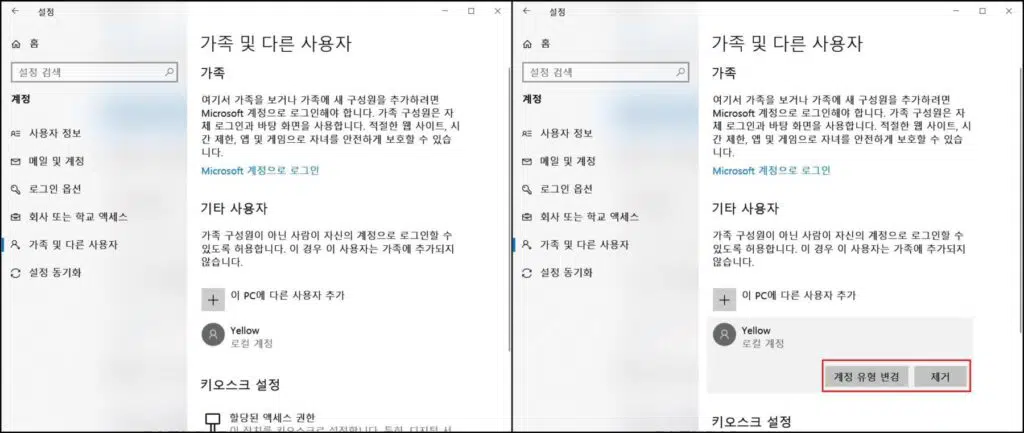
- 계정 유형에서 관리자와 확인을 선택합니다.
- 새 관리자 계정으로 로그인합니다.
윈도우10 사용자계정 삭제
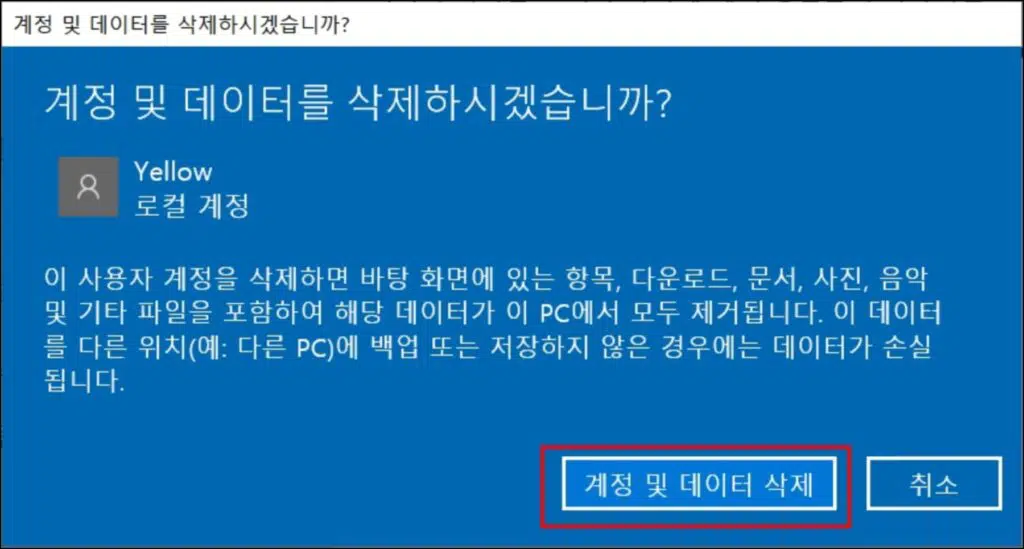
이렇게 만들어진 사용자 계정을 변경을 원하거나 삭제를 원한다면 각각 눌러줍니다.
- 계정 유형 변경
- 계정 이름 및 암호 변경
- 제거
- 생성된 로컬 계정에 대한 바탕화면 및 다운로드, 문서, 사진, 음악 및 기탄 데이터가 모두 삭제됩니다.
만약 모든 계정 정보를 삭제하기 전 필요한 데이터가 있다면 미리 백업을 합니다.
그리고 윈도우10에 문제가 발생해서 해당 계정을 삭제를 하려는 것이라면 “윈도우10 초기화 기능“을 통해 처음 설치되었던 상태로 복구가 가능합니다.

1 thought on “윈도우10 사용자계정 추가 및 삭제”