컴퓨터의 수명을 오랫동안 하기 위해서는 필요하지 않을때는 전원을 꺼주느것이 좋으며 예기치 못한 프로그램 설치나 토렌트 다운로드나 파일전송 그리고 3D Rendering시 장시간 컴퓨터를 켜놓아야 하는 경우라면 컴퓨터 예약종료 기능을 통해 필요한 시간에만 켜지고 예약된 시간이 지나면 자동으로 컴퓨터가 꺼지도록 설정하는 기능이 윈도우7이나 윈도우8 윈도우10등에 자체적으로 있습니다.
그리고 별도의 프로그램을 사용해서도 윈도우10 예약종료 통해 자동으로 컴퓨터가 꺼지도록 설정할 수 있습니다.
컴퓨터 예약종료 방법 3가지
노랗 목차
- 윈도우 Shutdown 명령어 사용
- 고클린 자동종료 타이머 기능 사용
- 컴퓨터 자동종료 프로그램 사용
윈도우10 예약종료 Shutdown 명령어
첫번재는 별도의 프로그램을 설치하지 않고 사용하는 윈도우 예약종료 기능입니다.
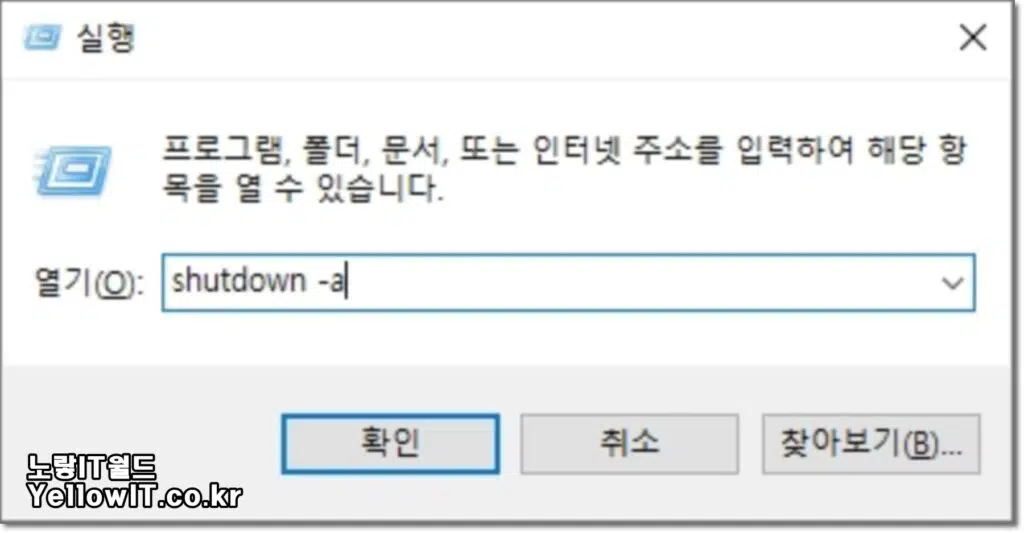
- 윈도우 로고를 눌러 실행창을 실행합니다
- 다른 방법으로 단축키 : Win + R을 눌러주면 실행창이 실행됩니다.
shutdown -s -t 종료시간 "초 단위"
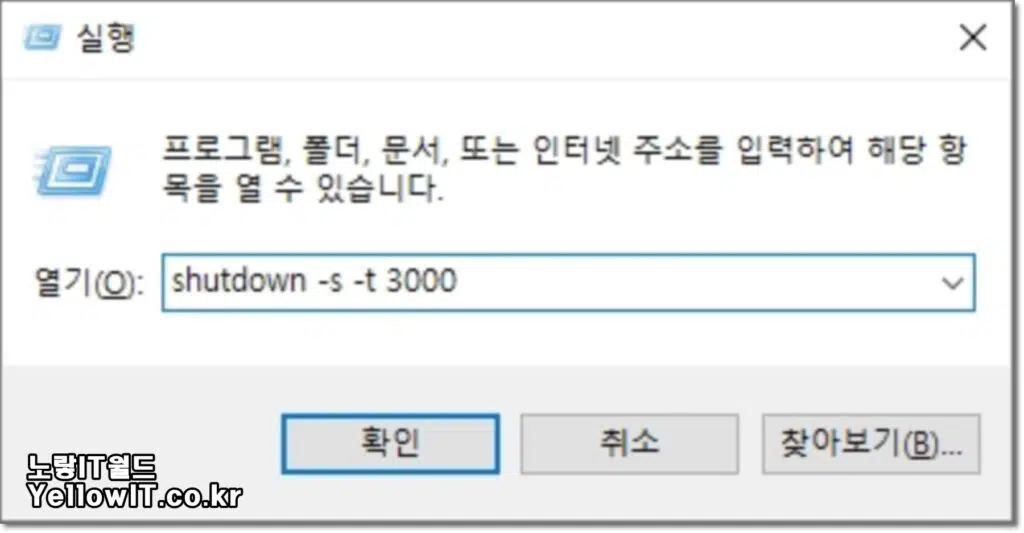
예를 들면 3000이라고 입력하면 3000초 뒤에 컴퓨터 예약종료됩니다.
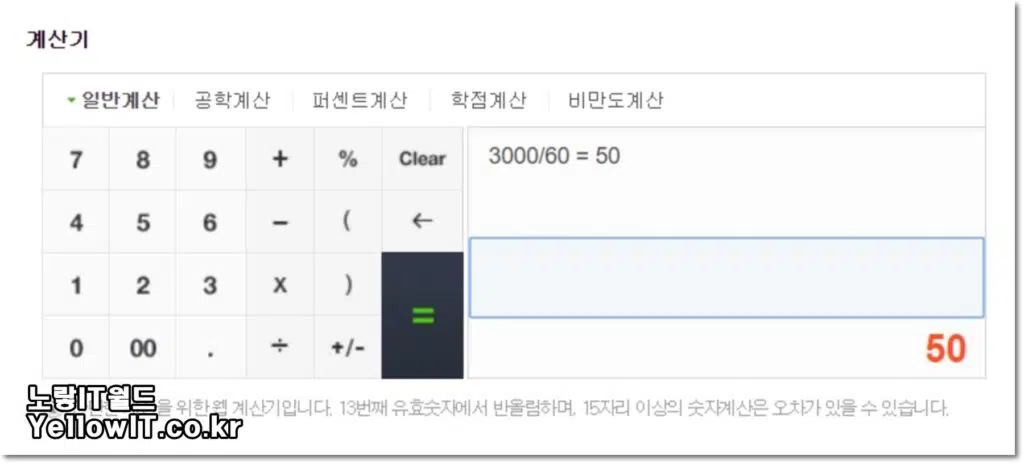
shutdown -s -t 3000
3000초를 분으로 계산하면 50분 뒤에 컴퓨터 예약종료되며 아래 시간을 참고하여 원하시는 시간이 후 컴퓨터가 자동으로 꺼지도록 입력합니다.
- 1분 = 60초
- 30분 = 30 * 60 = 1800초
- 1시간 = 1 * 60 * 60 = 3600초
- 1시간30분 = (1 * 60 * 60) + (30 * 60) = 5400초
- 2시간 = 2 * 60 * 60 = 7200초
- 2시간30분 = (2 * 60 * 60) + (30 * 60) = 9000초
- 3시간 = 3 * 60 * 60 = 10800초
- 4시간 = 4 * 60 * 60 = 14400초
- 5시간 = 5 * 60 * 60 = 18000초
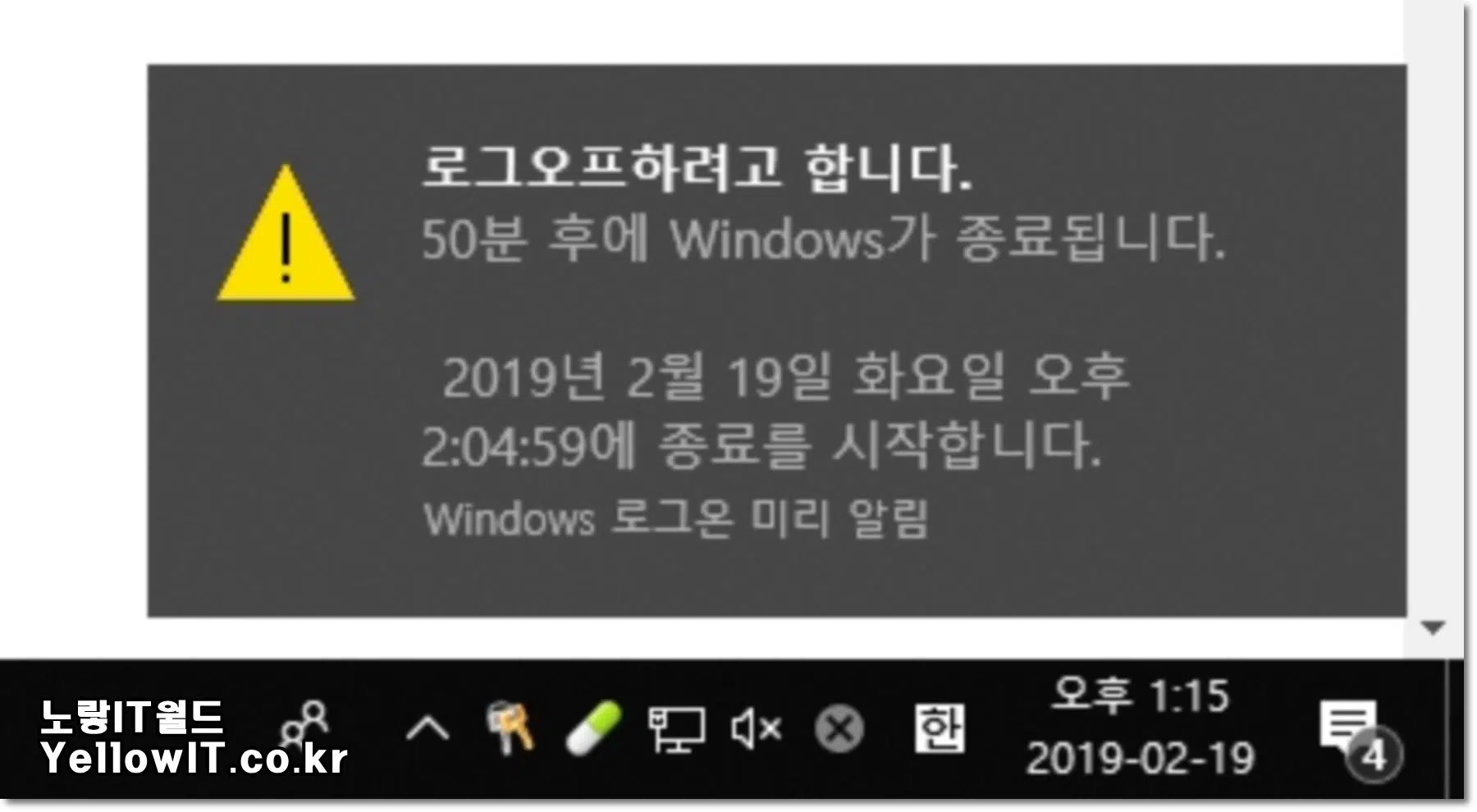
이런식으로 원하는 시간을 계산해서 윈도우10 운영체제를 자동으로 종료되도록 예약설정이 가능합니다.
예약된 시간에 Winodws가 종료됩니다. 종료되는 시간등을 확인할 수 있으며 원치않는다면 선택해서 종료를 취소할 수 있습니다.
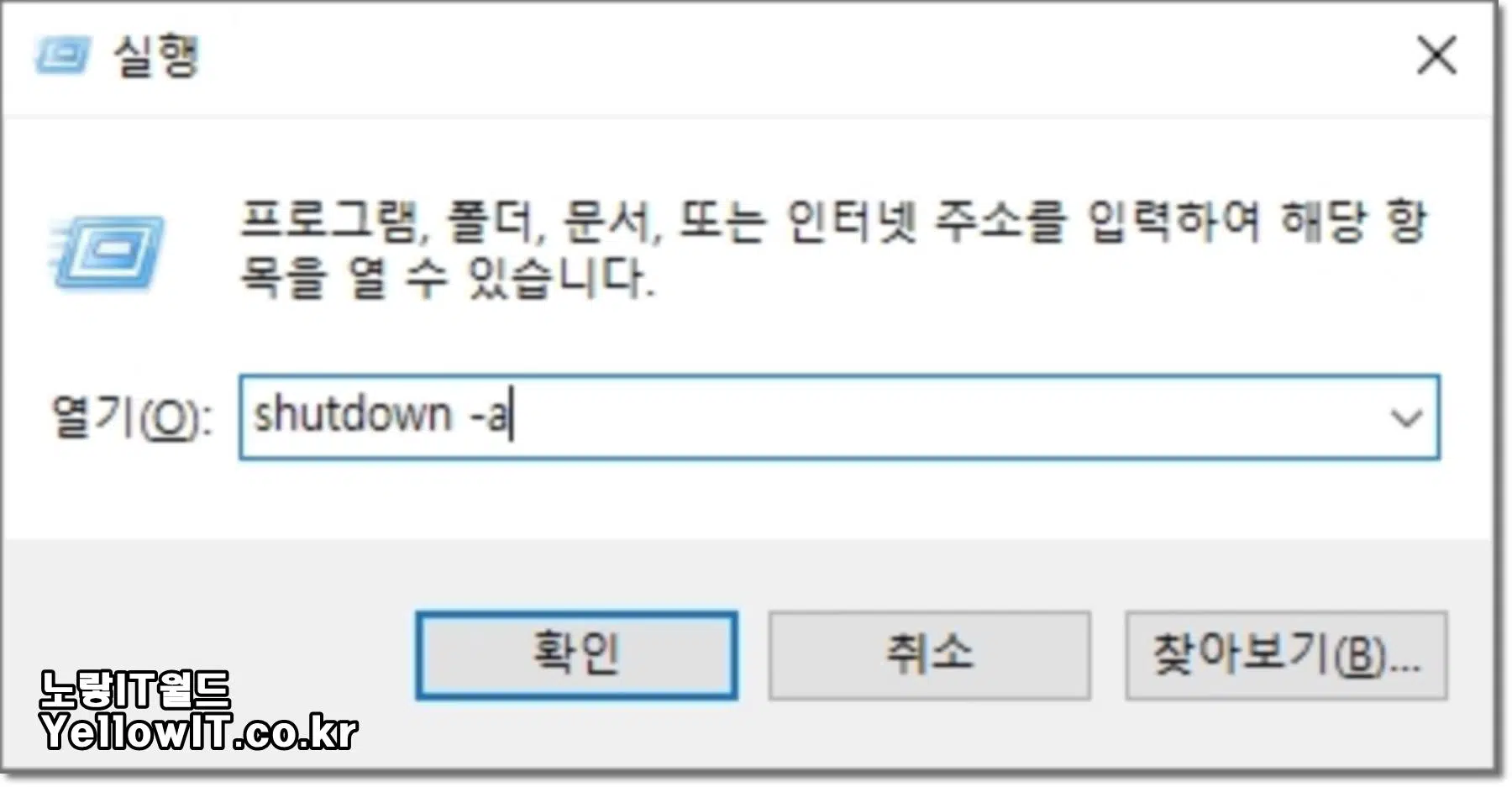
종료되는 시간을 늘 계산해야하는게 번거롭지만 별도의 프로그램을 설치하지 않아도 되는 장점이 있습니다.
이를 바탕화면 아이콘으로 만들어 예약된 종료를 설정하면 편리합니다.
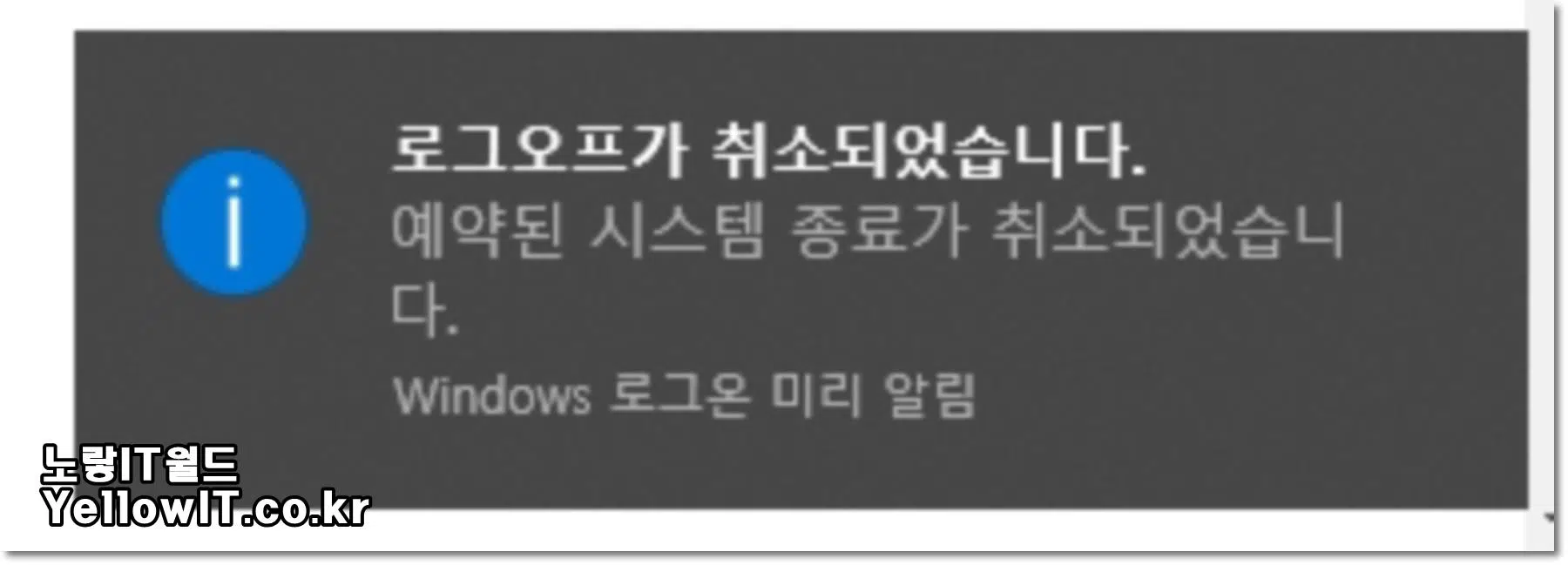
해당기능은 데스크탑 PC 컴퓨터 외에도 노트북에서도 가능합니다.
그리고 컴퓨터를 종료하는데 매번 자잘한 오류가 발생하거나 종료오류가 발생하는 경우 자동종료를 설정해도 이러한 오류로 인해 제대로 꺼지지 않는 문제가 발생할 수 있으며 그런경우 컴퓨터 종료오류를 줄이는 방법을 참고하세요
참고 : 컴퓨터 종료오류 해결방법
윈도우10 자동종료 바로가기 아이콘 만들기
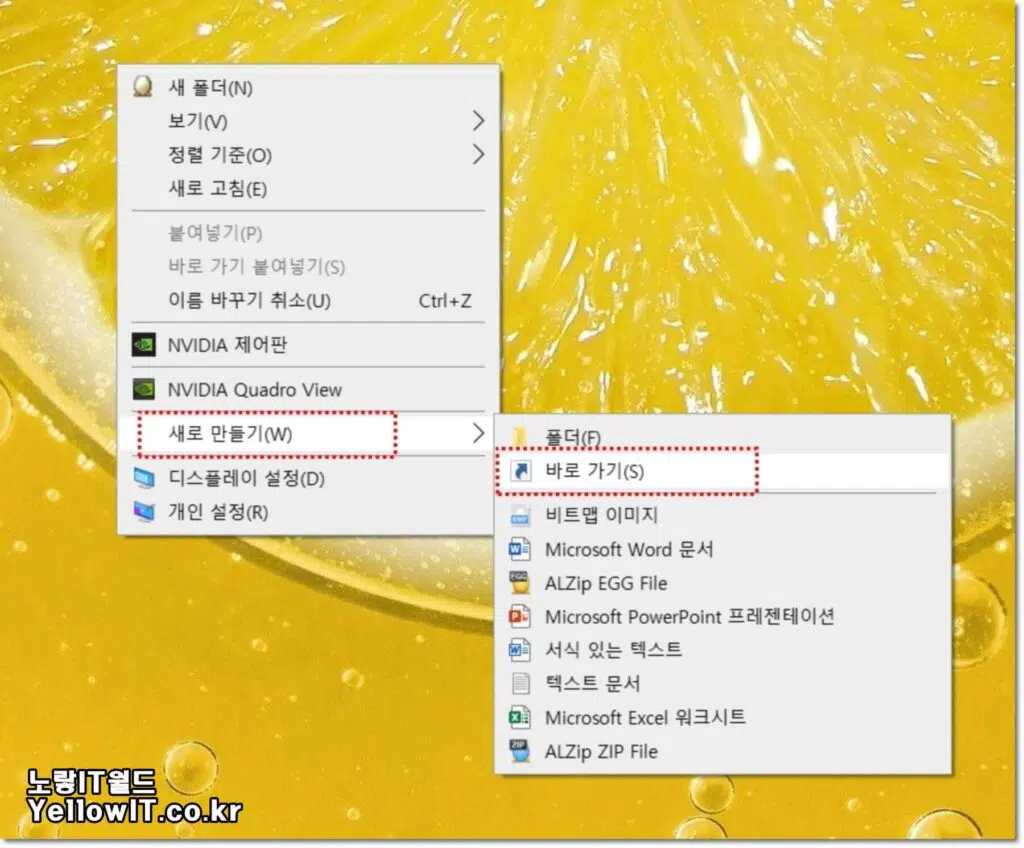
바탕화면 빈 공간에 마우스 우클릭 새로 만들기 -> 바로가기
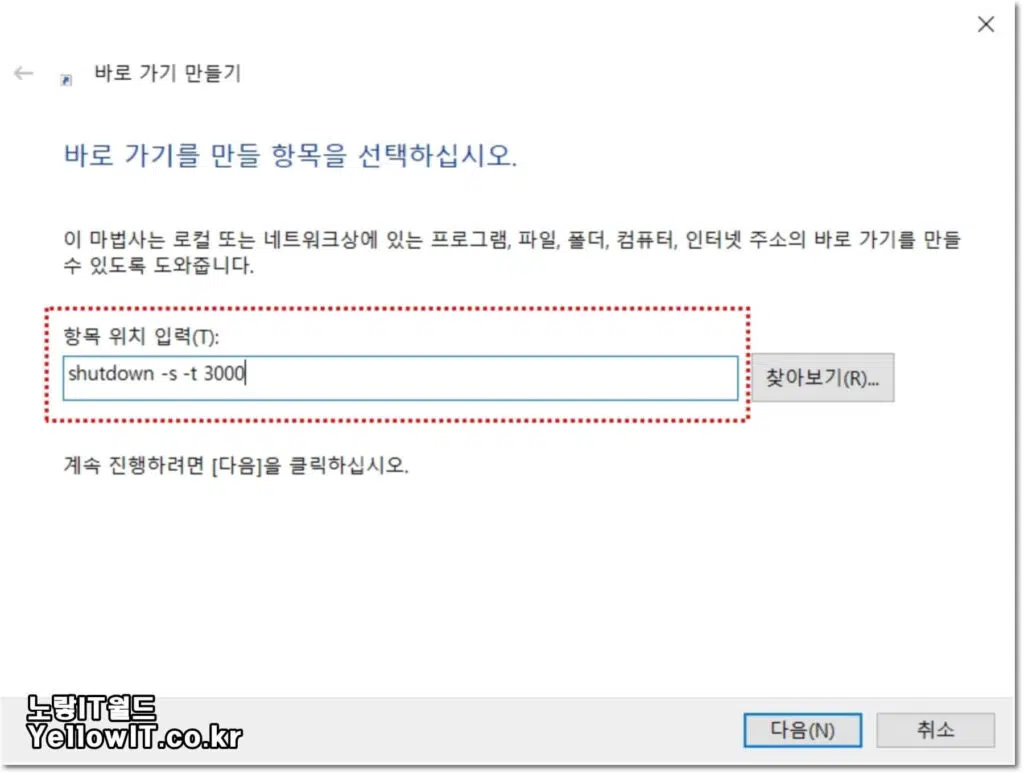
shutdown -s -t 종료시간 "초 SEC"
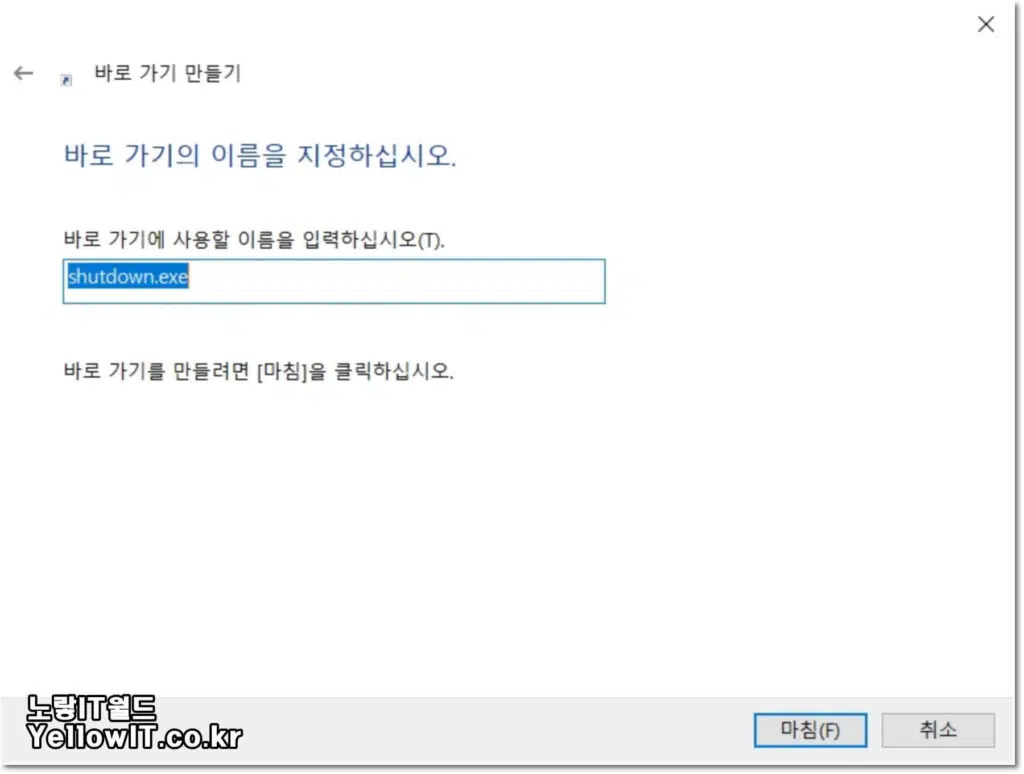
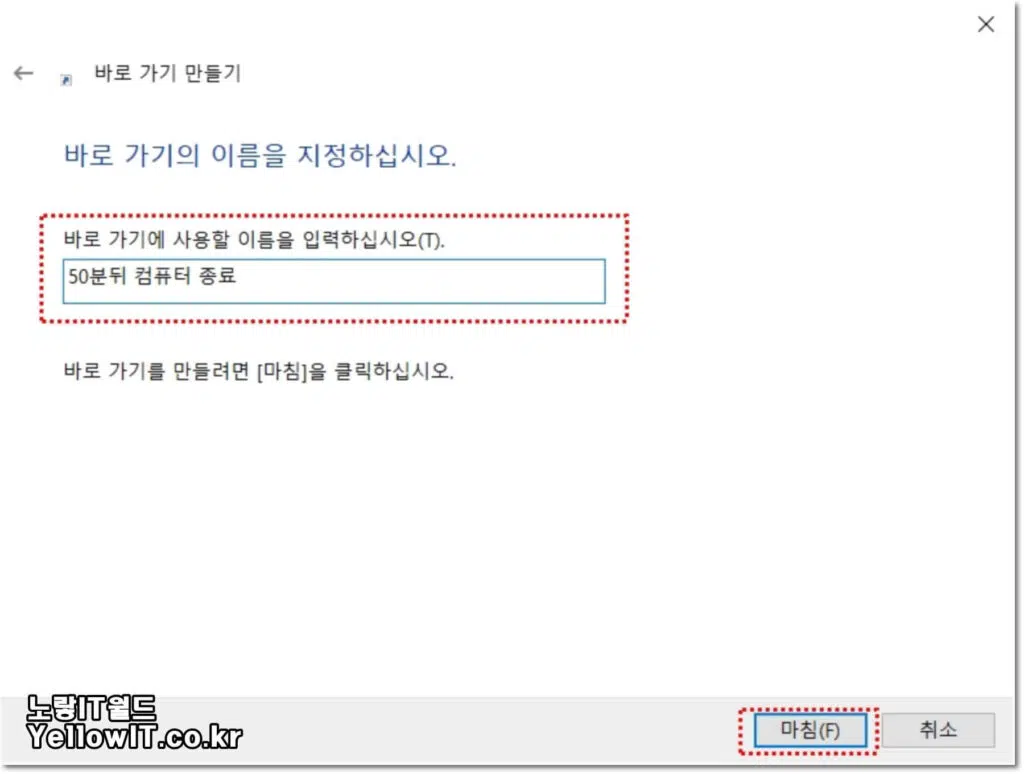
이후 바탕화면 아이콘의 이름을 알아보기 쉽게 설정합니다.
저는 50분 뒤 컴퓨터 종료로 설정했습니다.
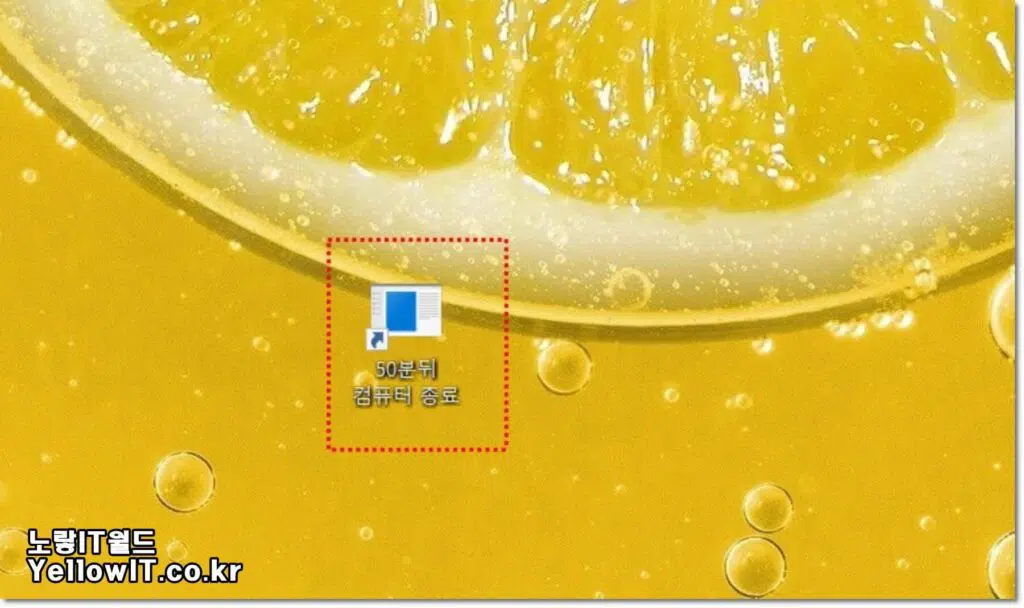
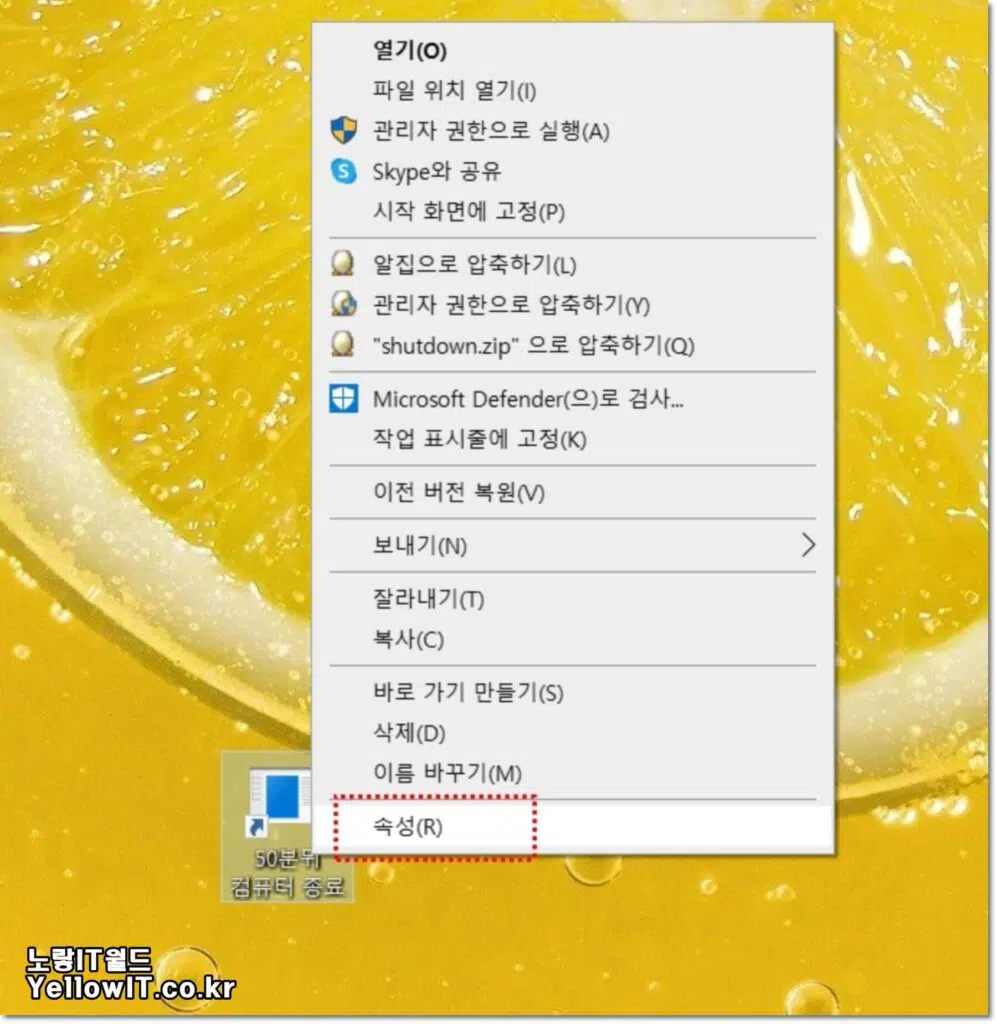
그럼 바탕화면에 컴퓨터 예약종료 아이콘이 생성되었습니다.
아이콘 디자인이 마음에 들지 않는다면 속성으로 들어갑니다.
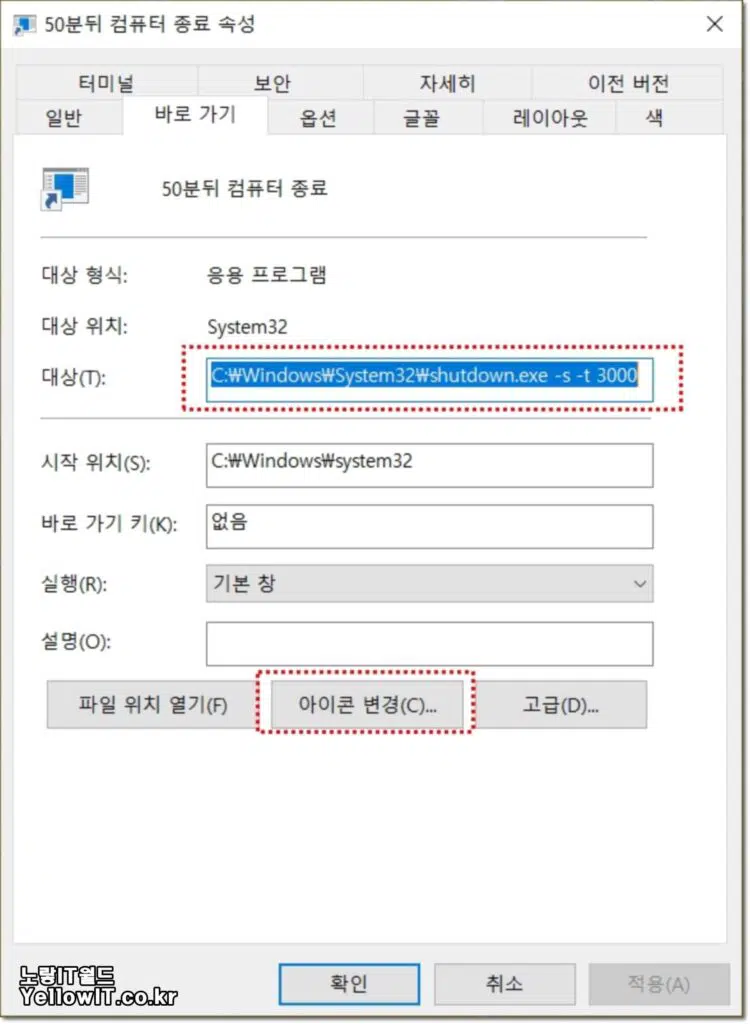
대상을 통해 얼마든지 종료시간을 변경할 수 있습니다.
- 1분 = 60초
- 30분 = 30 * 60 = 1800초
- 1시간 = 1 * 60 * 60 = 3600초
- 1시간30분 = (1 * 60 * 60) + (30 * 60) = 5400초
- 2시간 = 2 * 60 * 60 = 7200초
- 2시간30분 = (2 * 60 * 60) + (30 * 60) = 9000초
- 3시간 = 3 * 60 * 60 = 10800초
- 4시간 = 4 * 60 * 60 = 14400초
- 5시간 = 5 * 60 * 60 = 18000초
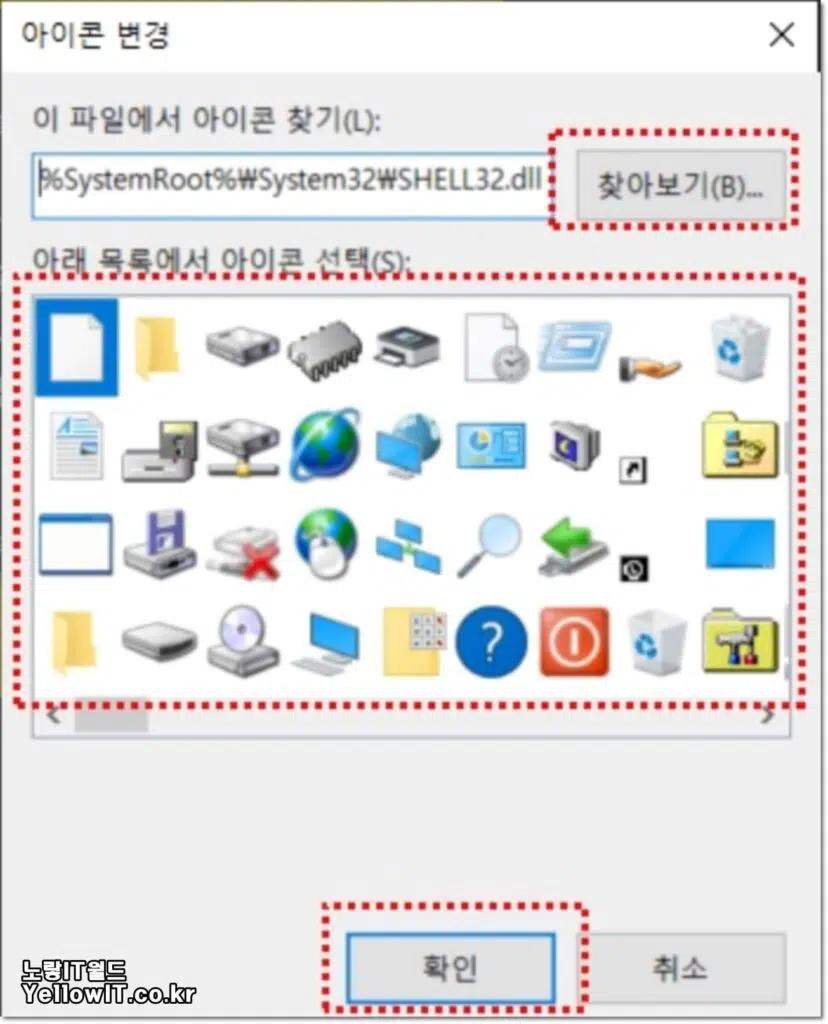
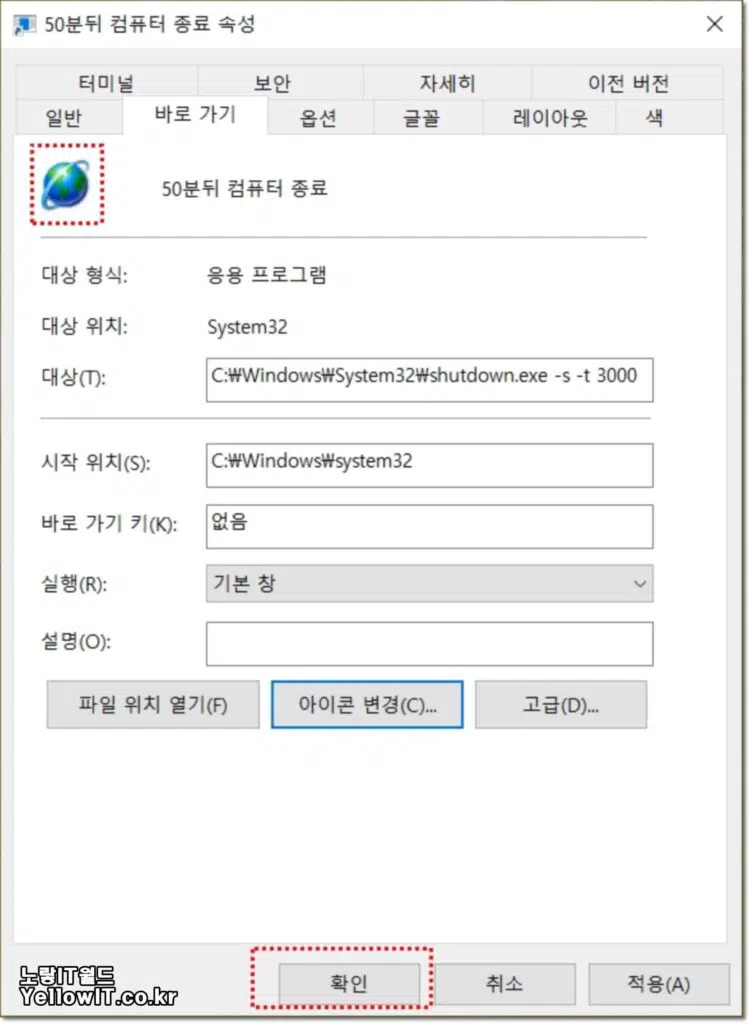
아이콘 변경을 통해 아이콘 디자인도 변경할 수 있습니다.
고클린 컴퓨터 종료 타이머
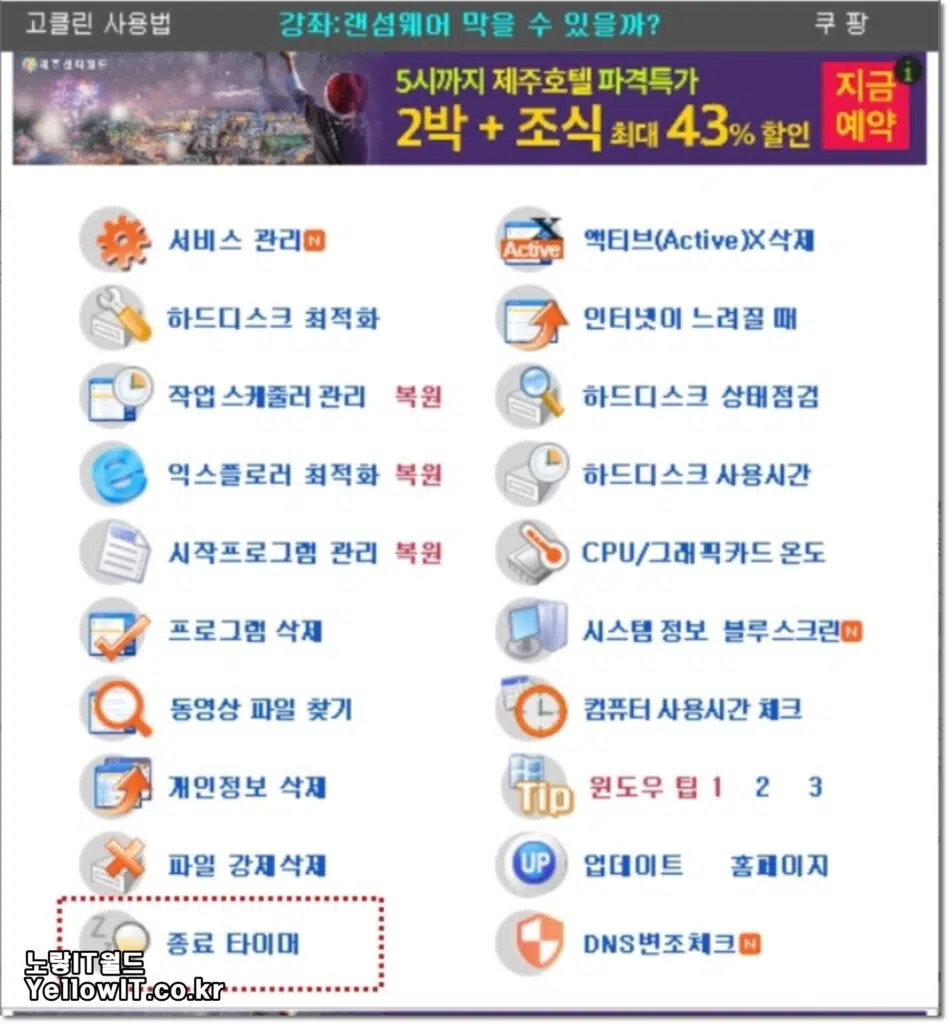
컴퓨터 최적화 프로그램으로 무료로 사용가능한 고클린에서는 종료 타이머 기능을 제공합니다.
참고 :고클린 컴퓨터 최적화 방법
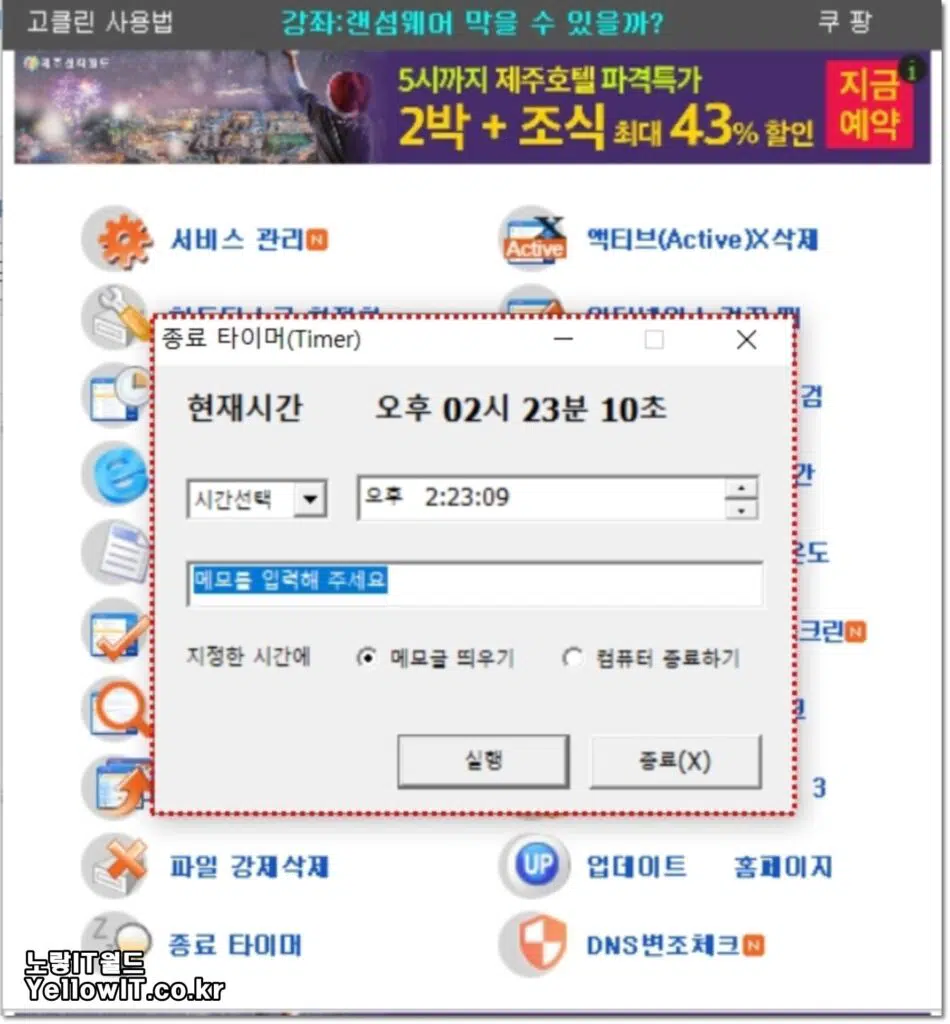
컴퓨터 자동종료 타이머를 통해 원하는시간에 컴퓨터가 꺼지거나 메모된 글을 알려 알림설정을 할 수 있습니다.
참고 : 윈도우10 스티커 메모 실행 및 백업 복구방법
윈도우 자동종료 프로그램 AutoOff
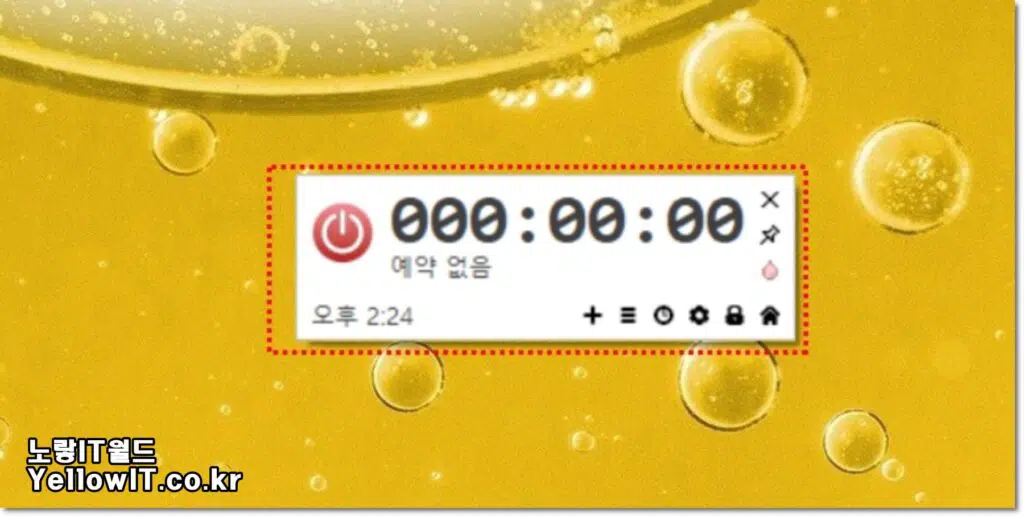
무료로 제공되는 오토오프 프로그램을 사용하면 예약작업을 통해 알람 및 자동종료를 사용할 수 있습니다.
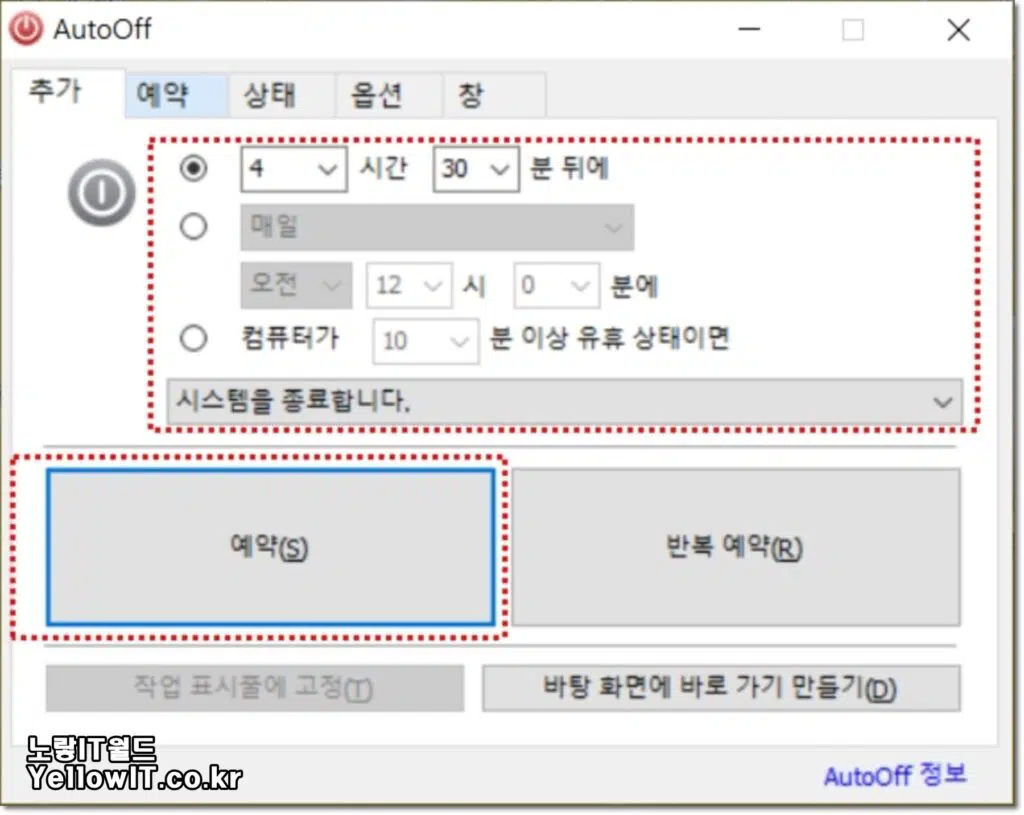
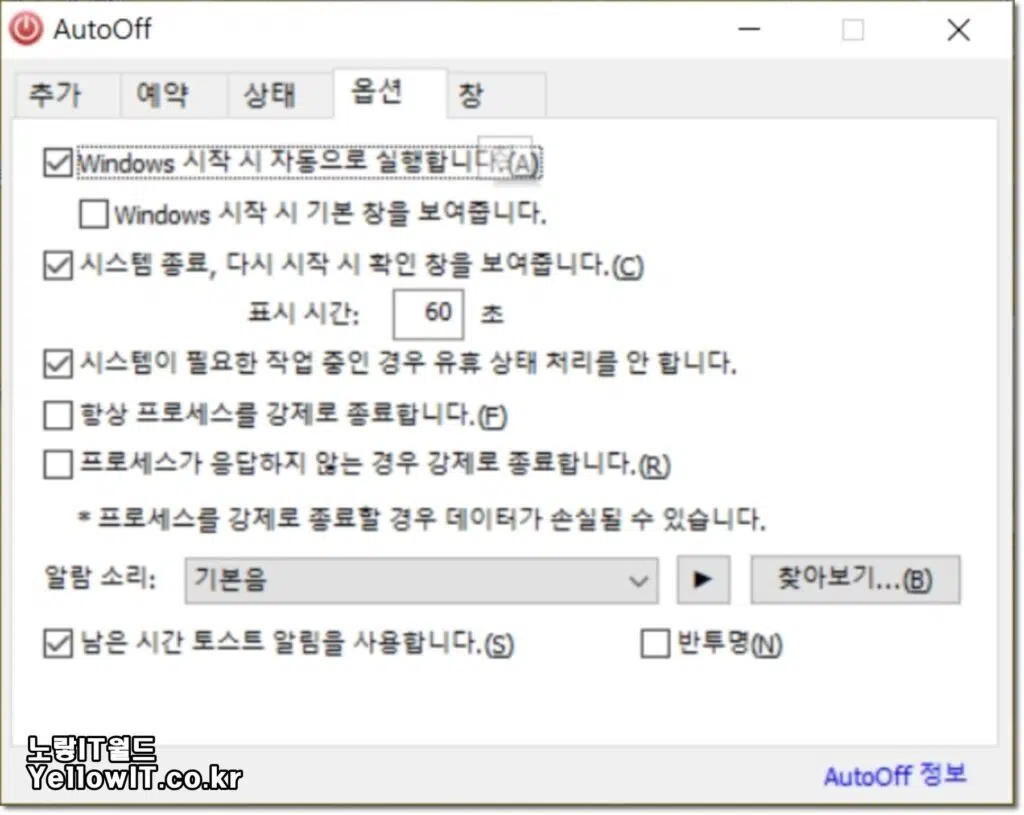
앞선 방법보다 더 다양하고 많은 예약작업을 사용하고 반복된 종료를 통해 매일 매주 동일한 시간에 컴퓨터가 꺼지도록 할 수 있습니다.
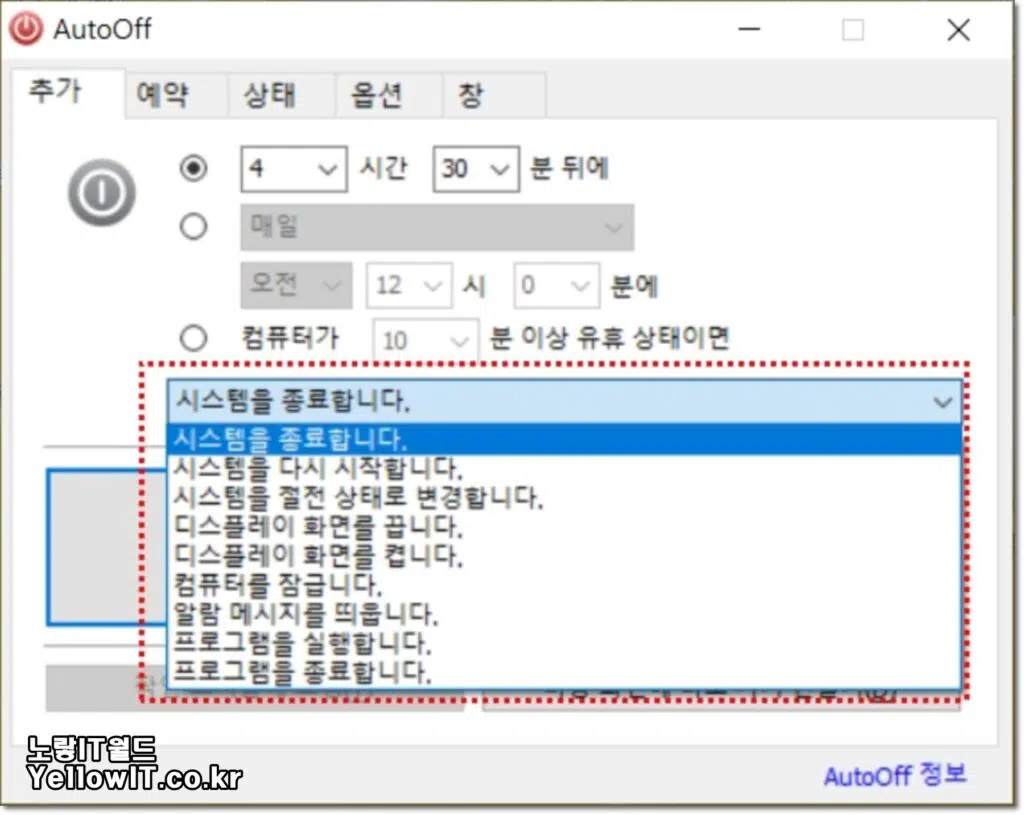
기본적으로 제공하는 윈도우 자동실행 및 종료가 가능한 예약기능은 9가지입니다.
- 시스템을 종료합니다.
- 시스템을 다시 시작합니다.
- 시스템을 절전 상태로 변경합니다.
- 디스플레이 화면을 끕니다.
- 디스플레이 화면을 켭니다.
- 컴퓨터를 잠급니다.
- 알람 메시지를 띄웁니다.
- 프로그램을 실행합니다.
- 프로그램을 종료합니다.
윈도우10 예약종료 외에도 예약된 시간에 프로그램을 실행하거나 모니터를 자동으로 꺼주기 때문에 점심시간이나 퇴근시간 주어진 시간에 업무를 위해 매번 동일한 프로그램을 실행한다면 유용한 프로그램입니다.
- 참고 : 컴퓨터 노트북 강제종료 전원 안꺼질때 3가지
- 참고 : 윈도우10 종료속도 느림 빠르게 컴퓨터 끄는방법
- 참고 : 모니터 자동꺼짐 절전모드 해제방법
- 참고 : 모니터 신호없음 케이블 연결 안켜짐 해결방법
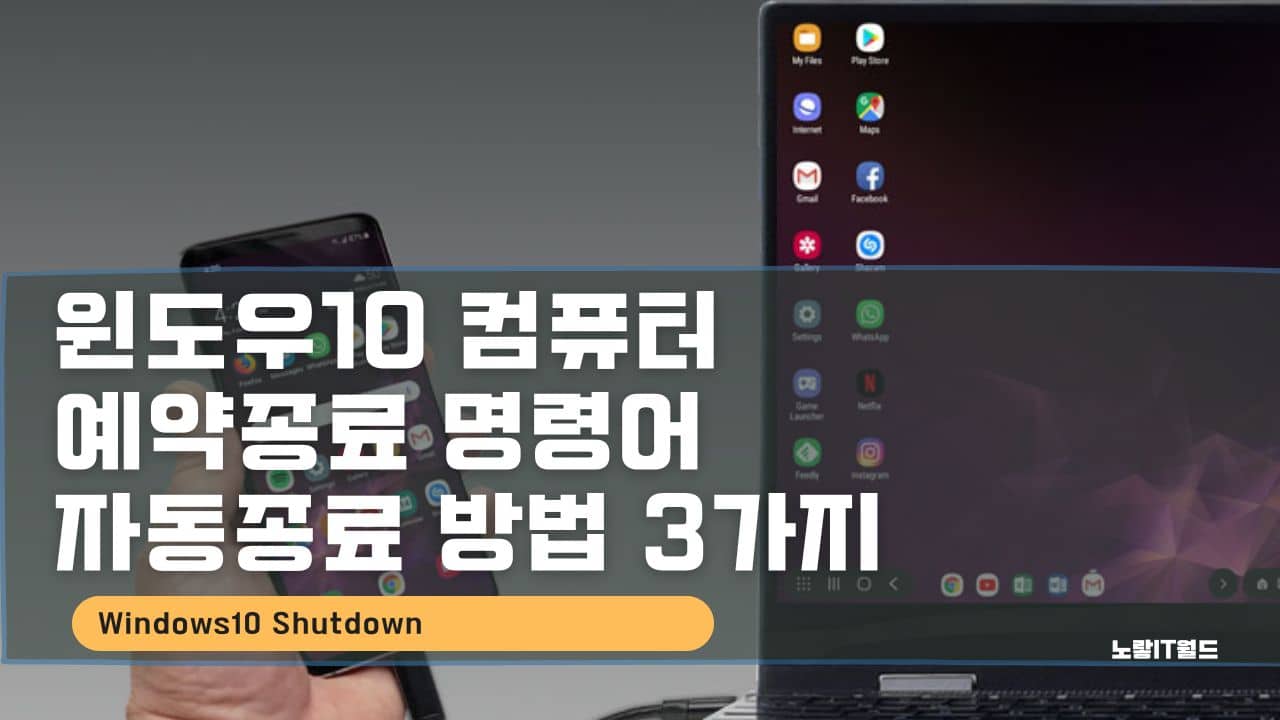
1 thought on “윈도우10 컴퓨터 예약종료 Shutdown 자동종료 방법 3가지”