윈도우11은 보안을 위해서 프로그램을 설치하거나 실행 시 마이크로소프트에서 검증되지 않는 프로그램등에 대한 알림이 실행되며 이러한 윈도우 알림등급은 윈도우11 사용자계정 컨트롤 UAC에서 설정의 알림을 끄거나 킬 수 있으며 간혹 이러한 윈도우알림끄기 설정이 되지 않는 경우 별도의 수동설정을 통해 알림을 비활성화 할 수 있습니다.
사용자계정 컨트롤 알림이 뜨는경우
노랗 목차
- 작업 스케쥴러를 실행할 경우
- 윈도우 업데이트 구성을 변경하는 경우
- 윈도우 백업을 복원하는 경우
- Active Control 설치하는 경우
- 윈도우 방화벽 설정해제
- 다른 윈도우 사용자 권한으로 폴더 파일명 변경 시
- 윈도우 프로그램을 설치 및 삭제하는 경우
- 장치드라이브 설치 및 업데이트
- 사용자계정 추가 및 삭제하는 경우
- 윈도우 사용자계정 변경
- 새로운 프로그램을 설치하는 경우
대표적으로 윈도우11 알림이 뜨는경우는 위 11가지 정도로서 초기 윈도우11 설치 후 프로그램 설치 및 설정을 변경할 일이 많은 경우에는 일시적으로 사용자 계정 컨트롤을 꺼주느것이 편리합니다.
윈도우11 사용자계정 컨트롤 알림끄기
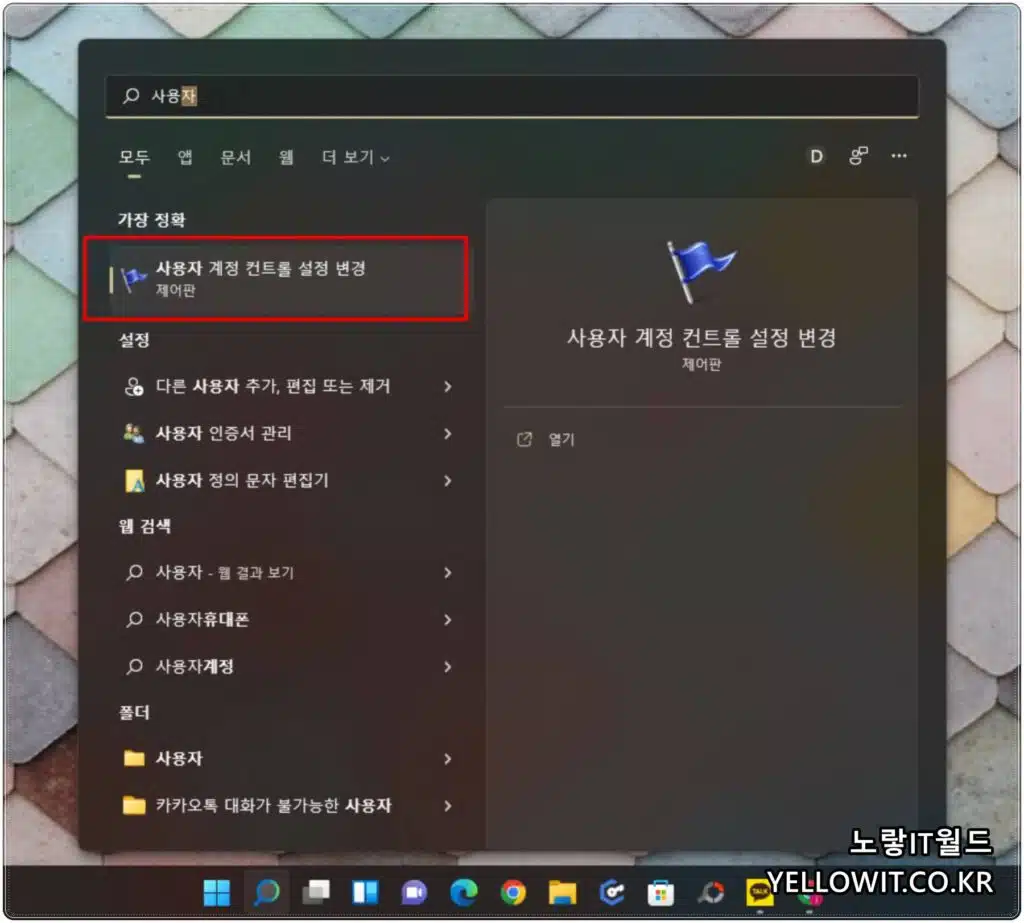
윈도우 검색창에 사용자 계정 컨트롤 설정 변경을 입력 후 실행합니다.
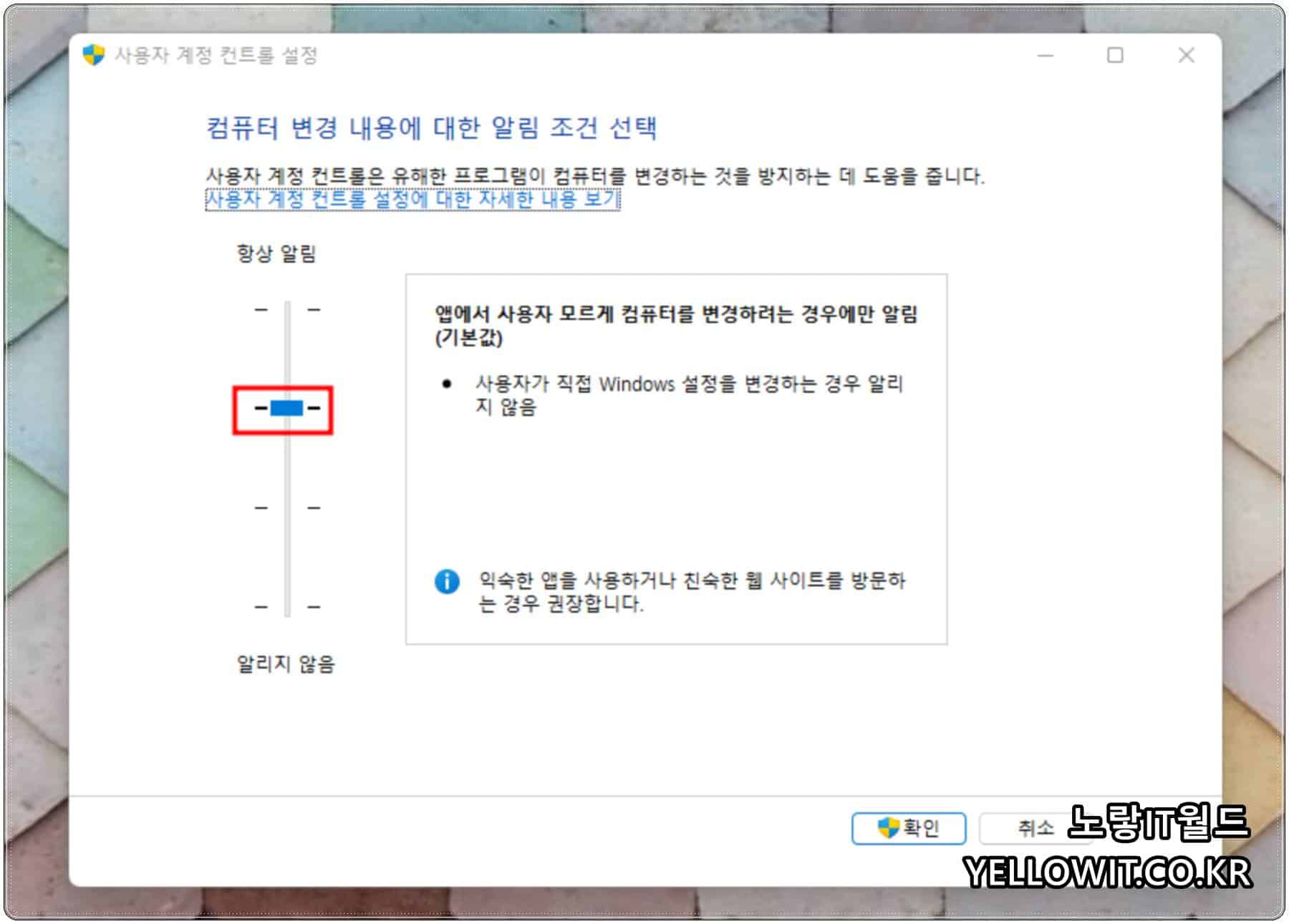
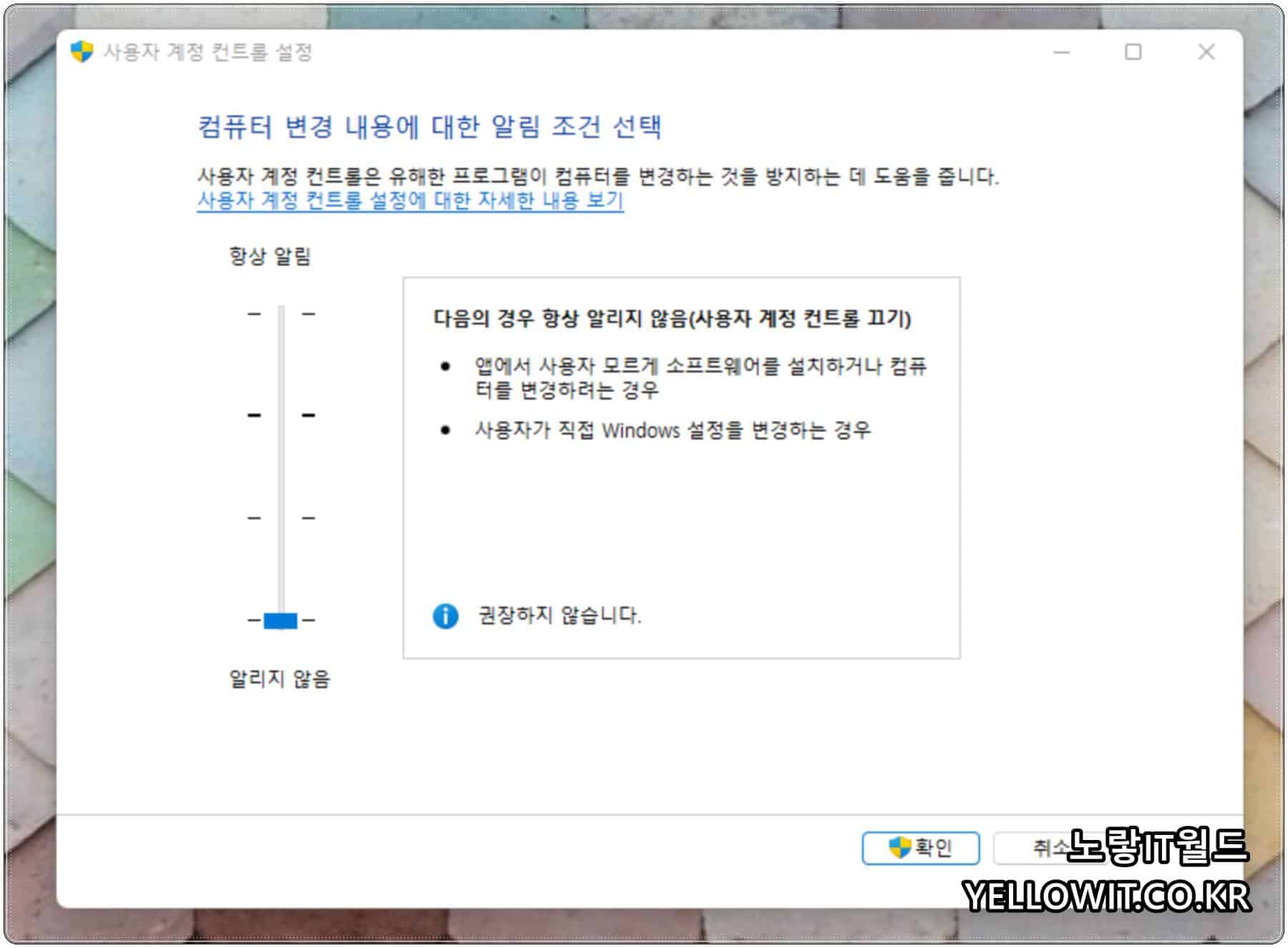
그럼 현재 알림 조건을 크게 윈도우11 알림설정을 4가지 단계로 설정할 수 있으며 아래로 내릴수록보안알림이 해제되기 때문에 위험해집니다.
- 항상알림
- 앱에서 사용자 모르게 변겨오디는 경우 알림
- 앱에서 사용자 모르게 변경되는 경우 흐리게 표시
- 알림 울리지 않기 (사용자 계정 컨트롤 끄기
로컬그룹 정책편집이 사용자계정 끄기
| 알림설정 | 설정 설명 |
|---|---|
| 항상 알림 | 프로그램에서 관리자 사용 권한이 필요한 컴퓨터 변경 작업 또는 Windows 설정 변경 작업을 수행하기 전에 알림이 표시된다. 알림을 받으면 바탕 화면이 흐리게 표시되고 UAC 대화 상자의 요청을 승인하거나 거부하기 전에는 컴퓨터에서 다른 작업을 수행할 수 없다. 바탕 화면이 흐려진 동안에는 다른 프로그램이 실행될 수 없으므로 바탕 화면이 흐려지는 것을 ‘보안된 데스크톱’ 이라고 한다. |
| 프로그램에서 컴퓨터를 변경하려는 경우에만 알림 | 프로그램에서 관리자 권한이 필요한 컴퓨터 변경 작업을 수행하기 전에 알림이 표시된다 Windows 외부의 프로그램이 Windows 설정을 변경하려고 하는 경우에 알림이 표시된다. 사용자가 관리자 권한이 필요한 Windows 설정 변경 작업을 수행하려고 하는 경우에는 알림이 표시되지 않는다. |
| 프로그램에서 컴퓨터를 변경하려는 경우에만 알림(바탕 화면을 흐리게 표시하지 않음) | 이 설정은 ‘프로그램에서 컴퓨터를 변경하려는 경우에만 알림’과 동일하지만 ‘보안된 데스크톱’ 모드를 사용하지 않는다. |
| 알리지 않음 | 컴퓨터에 대한 변경 작업이 수행되기 전에 알림이 표시되지 않는다.- UAC 를 사용하지 않는 가장 안전하지 않은 설정이다. |
UAC(사용자 계정 컨트롤)이 변경되지않는 경우 로컬그룹 정책편집기를 통해 사용자계정 컨트롤을 끌 수 있으며 이 기능은 윈도우11 홈버전에서는 지원하지 않기 때문에 윈도우11 프로 이상에서 사용이 가능합니다.
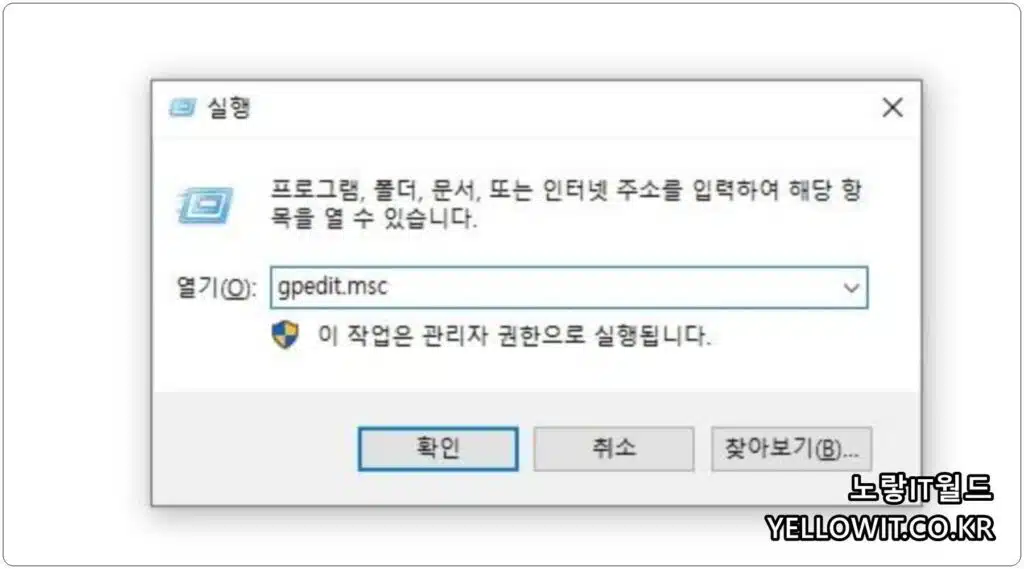
윈도우 + R 눌러 준 다음 실행 창에서 GPEDIT.MSC 입력 후 확인
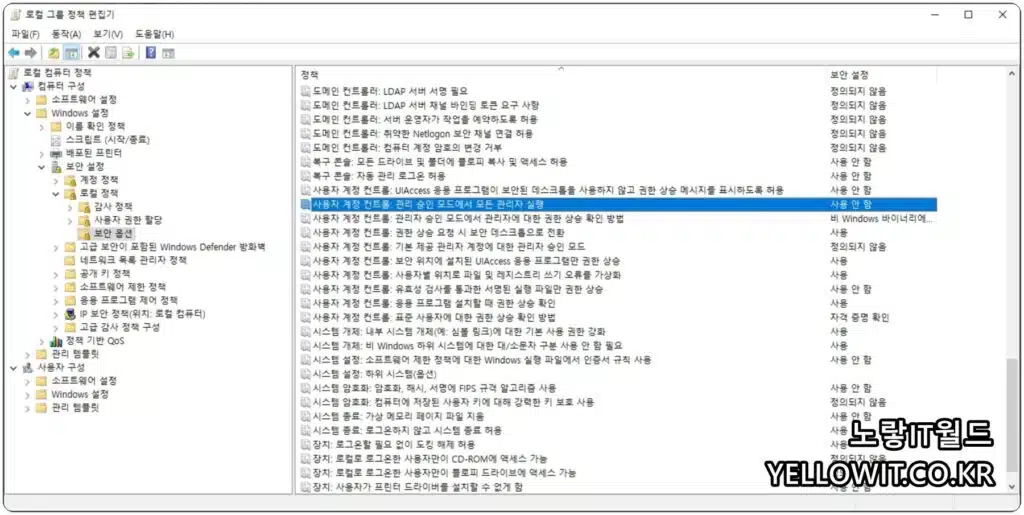
- 로컬 그룹 정책 편집기‘컴퓨터 구성 > Windows 설정 > 보안 설정 > 로컬 정책 > 보안 옵션’으로 이동합니다.
- 오른쪽 창에서 정책 이름 “사용자 계정 컨트롤: 관리 승인 모드에서 모든 관리자 실행 속성.”을 두 번 눌러 속성 대화 상자를 실행합니다.
- 사용자 계정컨트롤 설정 3가지
- 관리자 승인모드에서 모든 관리자 실행
- 서명되고 유효성이 확인된 파일만 권한상승
- 응용프로그램 설치검색 및 권한 상승확인
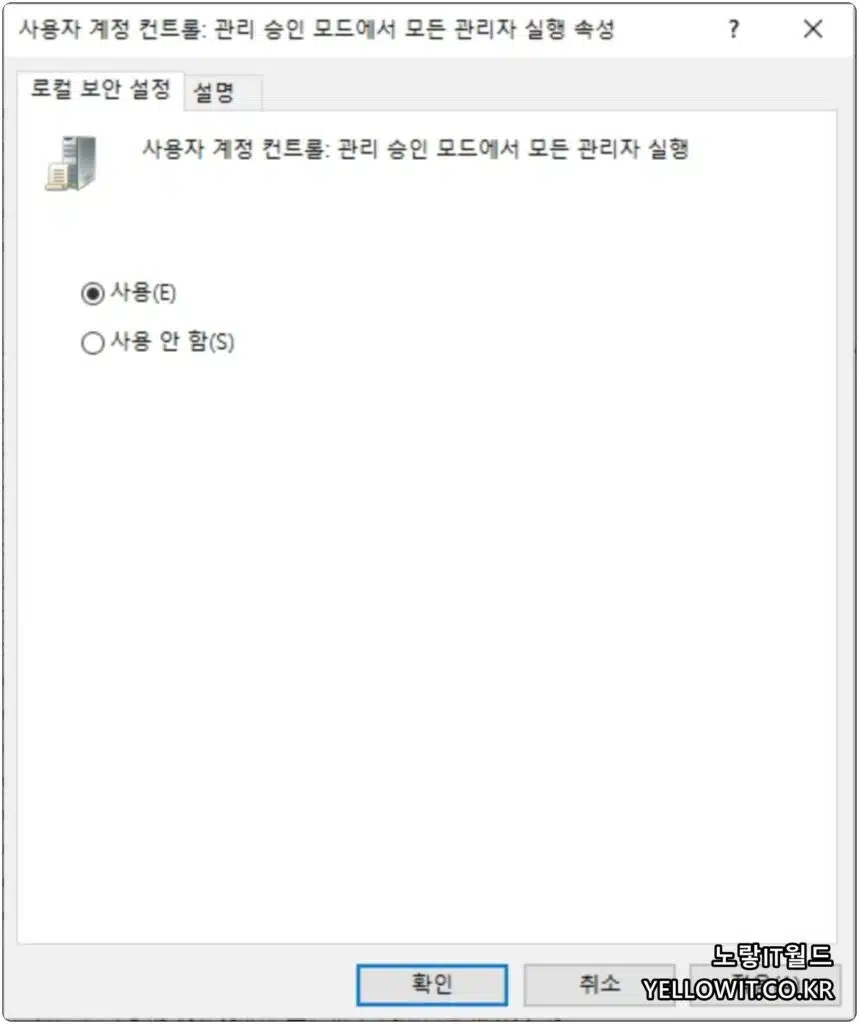
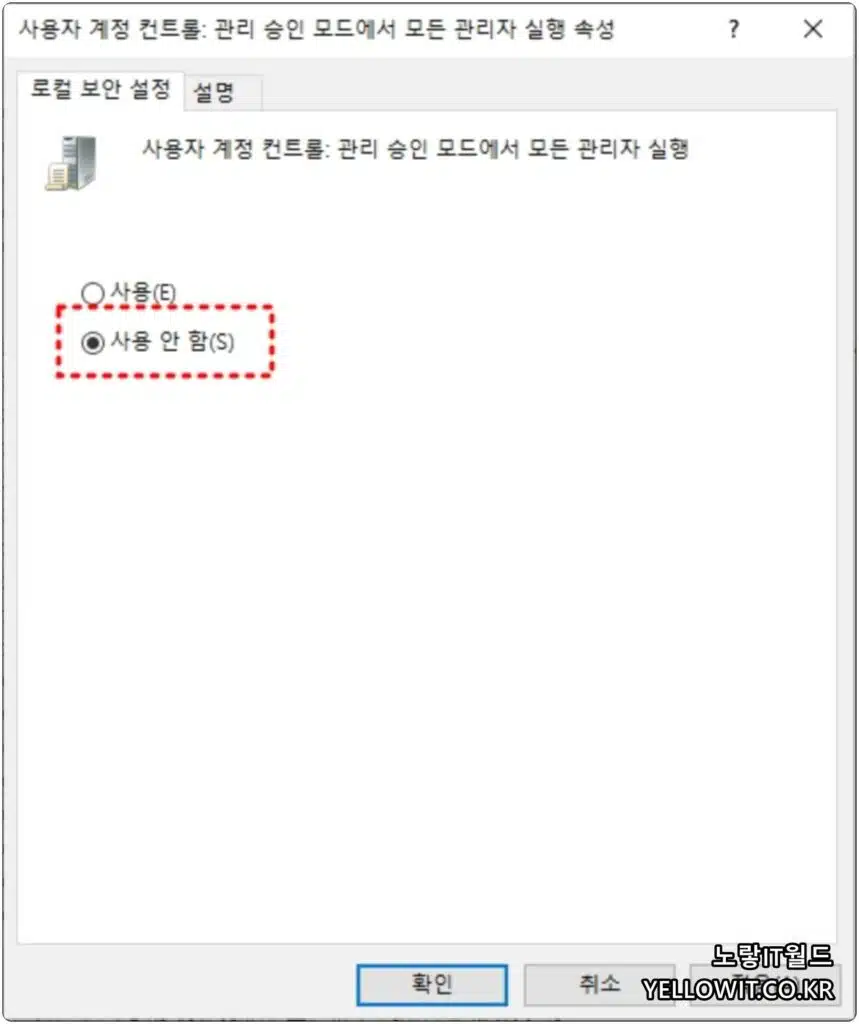
- 사용자 계정 컨트롤 관리승인 모드 사용 -> 사용안함으로 변경합니다.
그럼 더이상 프로그램 설치 및 설정 변경 실행 시 알림창이 뜨지 않습니다.
레지스트리 편집기 사용자계정 알림 끄기
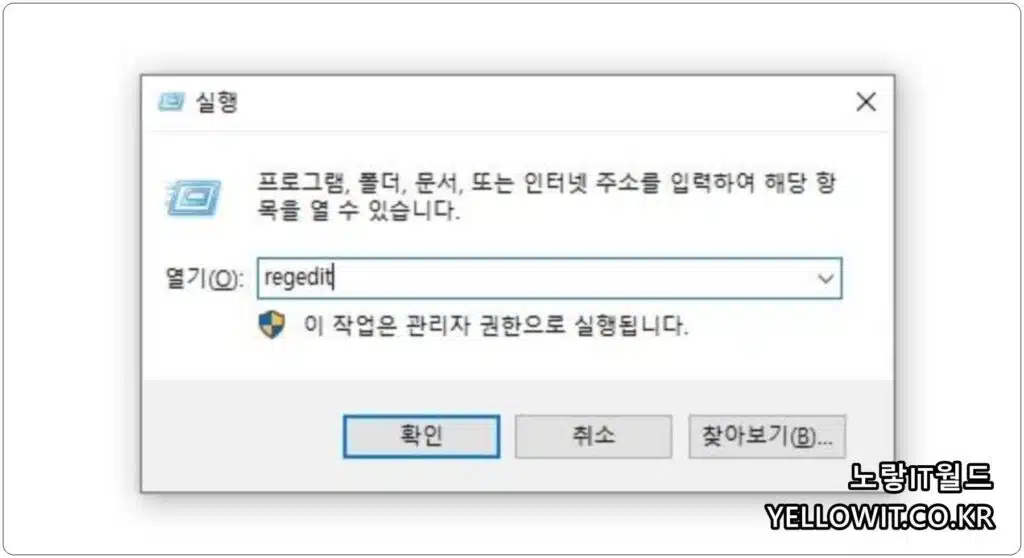
윈도우 키 + R을 눌러 실행창에 Regedit 입력 후 확인
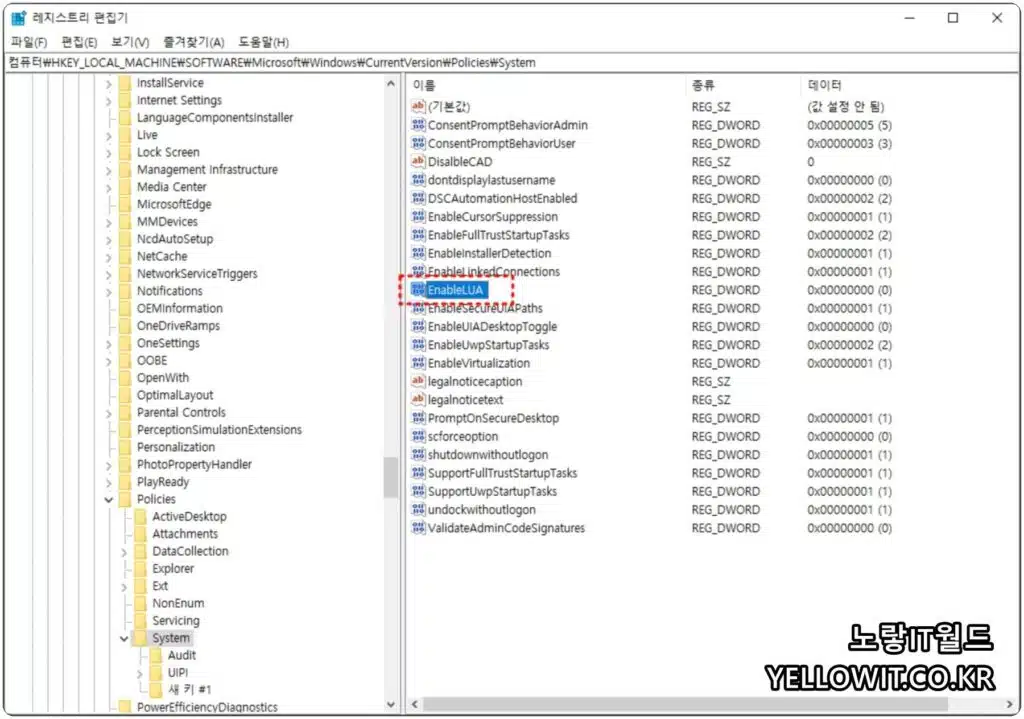
레지스트리 편집기가 열리면 왼쪽 사이드바에서 아래 경로로 이동합니다.
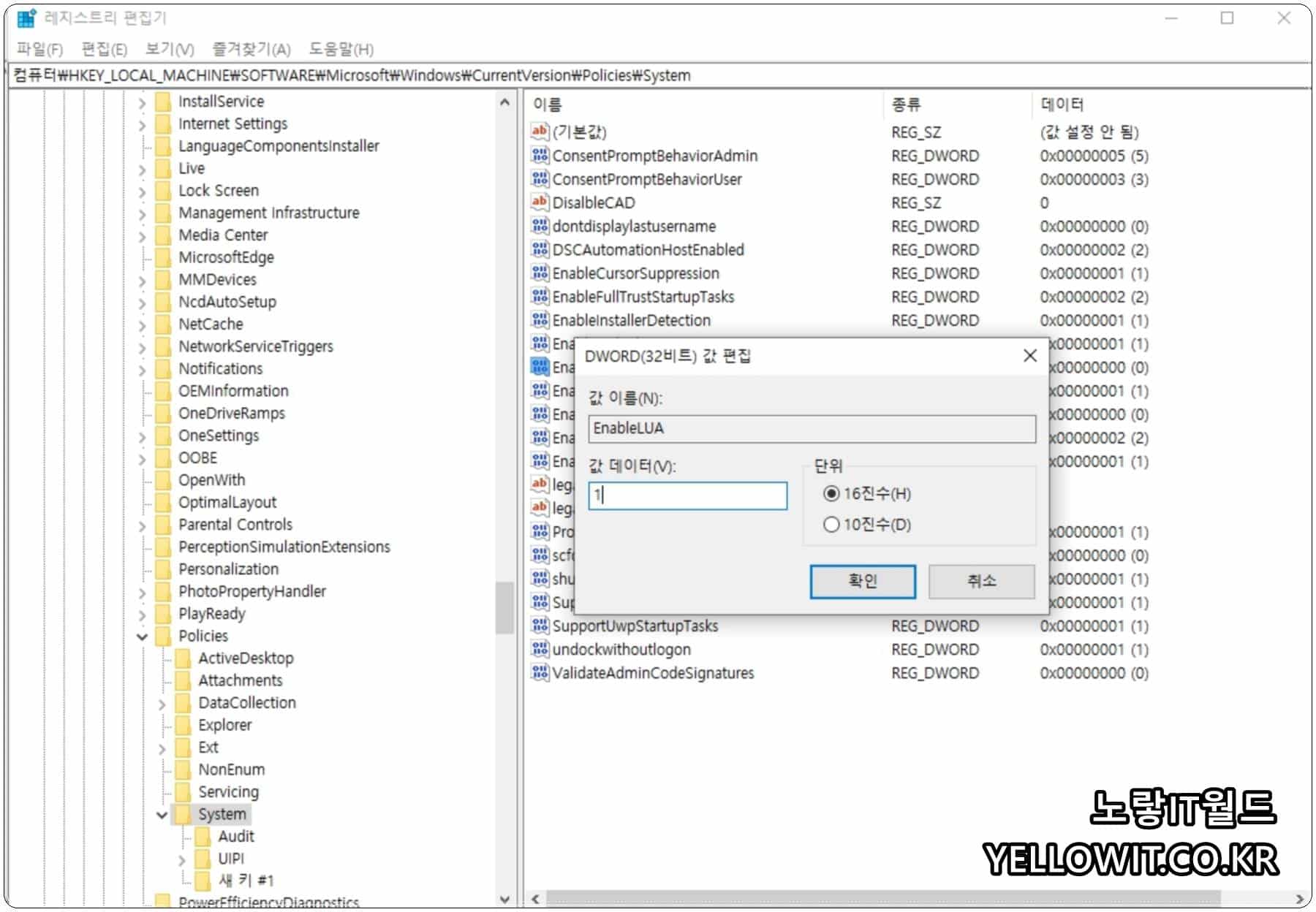
'컴퓨터\HKEY_LOCAL_MACHINE\SOFTWARE\Microsoft\Windows\CurrentVersion\Policies\System'
‘EnableLUA‘을 찾아 더블클릭하고 DWORD(32비트) 값을 1에서 0으로 변경하고 확인을 눌러 윈도우11 사용자계정 컨트롤 알림을 끌 수 있습니다.
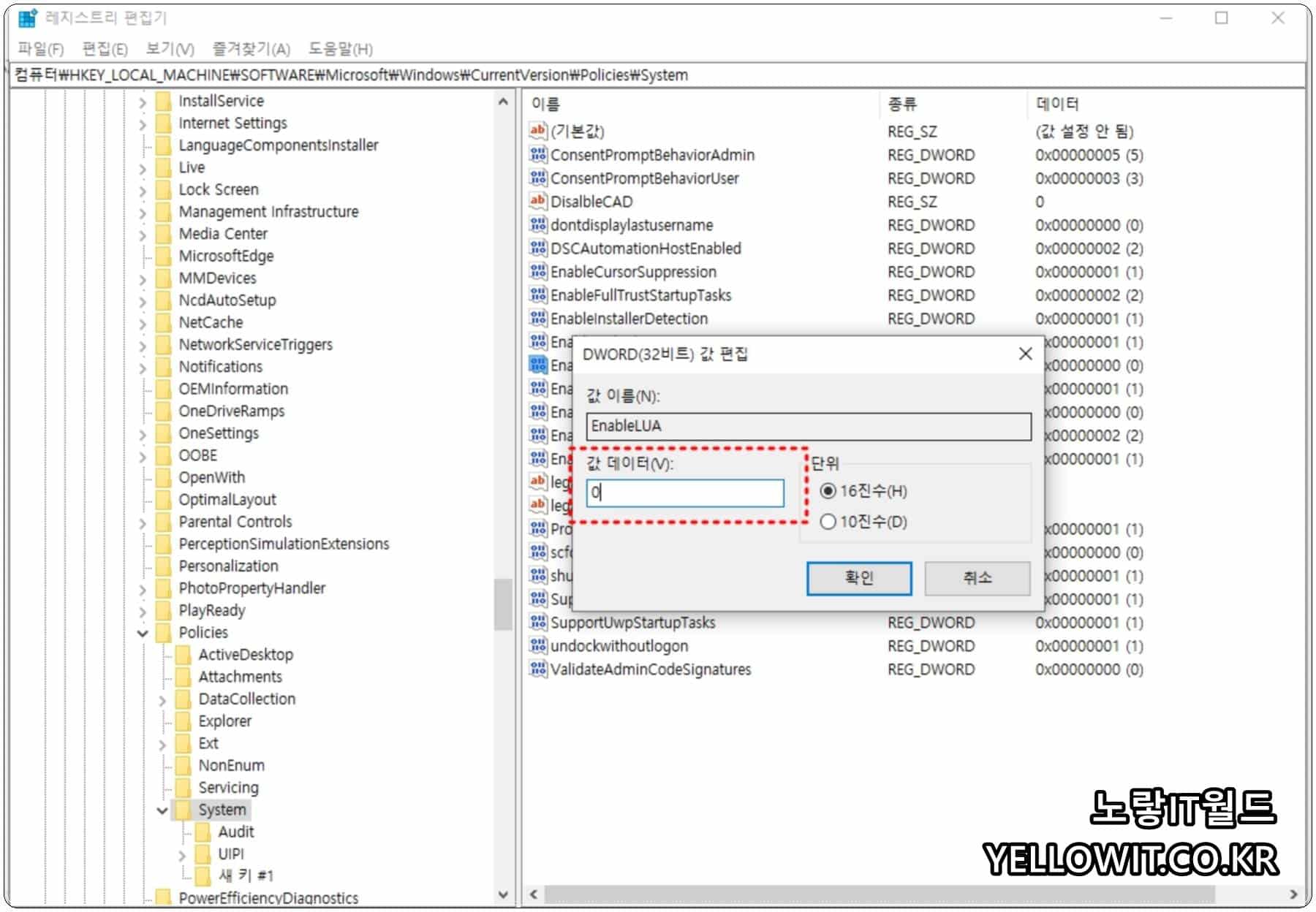
반대로 사용자 계정 컨트롤알림을 다시 활성화하고 싶다면 0을 1로 변경하고 컴퓨터를 재부팅 합니다.
윈도우 장치관리자 실행이 안되는 경우

1 thought on “윈도우11 사용자계정 컨트롤 UAC 알림끄기”