윈도우를 사용하면서 삭제되지 않는 파일이나 정상적으로 부팅이 되지 않는 상황에서 Safe Mode라고 하는 안전모드 부팅을 통해 정상부팅에서 하지 못하는 설정 및 파일삭제등이 가능하며 윈도우11 안전모드 부팅하는 방법은 크게 4가지가 있습니다.
윈도우의11 안전모드는 시스템 문제 해결을 위한 간소화된 환경을 제공하며 아래는 안전모드에서 수행할 수 있는 주요 기능들과 간단한 설명을 표로 정리한 것입니다:
| 기능 | 설명 |
|---|---|
| 드라이버 문제 해결 | 안전모드에서는 기본 드라이버만 로드되므로 최근에 설치한 드라이버가 문제를 일으킬 경우 이를 확인하고 삭제할 수 있습니다. |
| 바이러스 및 악성 소프트웨어 제거 | 일부 바이러스나 악성 소프트웨어는 일반 모드에서 제거하기 힘들 수 있습니다. 안전모드에서는 해당 프로그램이 실행되지 않으므로 제거가 용이합니다. |
| 시스템 복원 | 안전모드에서 시스템 복원을 실행하여 컴퓨터를 이전 상태로 되돌릴 수 있습니다. |
| 부팅 문제 해결 | 시스템이 일반 모드로 부팅되지 않을 때, 안전모드를 통해 문제의 원인을 파악하고 해결할 수 있습니다. |
| 시작 프로그램 관리 | 문제를 일으키는 시작 프로그램을 확인하고 비활성화할 수 있습니다. |
| 레지스트리 수정 | 시스템 설정이나 프로그램 문제를 해결하기 위해 레지스트리 편집기를 사용하여 레지스트리를 수정할 수 있습니다. |
| 설정 초기화 | 특정 윈도우 설정이 문제를 일으킬 경우, 이를 기본 상태로 되돌릴 수 있습니다. |
윈도우11 안전모드는 위에 나열된 작업 외에도 다양한 시스템 문제 해결을 위한 도구와 옵션을 제공합니다. 문제의 성격과 종류에 따라 적절한 기능을 선택하여 사용할 수 있습니다.
기본적으로 관리자계정 “administrator“으로 부팅을 하는 방법이 어렵거나 파일이 강제로 실행 중이라 삭제되지 않는 파일 및 바이러스, 트로이목마 등 백신프로그램에서 검사가 되거나 버그등으로 정상부팅이 어려운 경우에 윈도우 안전모드 부팅 후 바이러스를 치료하거나 파일을 강제로 삭제하는 것이 가능한 장점이 있습니다.
윈도우11 안전모드 부팅방법
노랗 목차
- 시작메뉴 Shift 종료 후 안전모드 부팅
- 복구모드 부팅 후 안전모드 부팅
- 시스템구성 안전모드 부팅
- 명령프롬프트 명령어로 안전모드 부팅
윈도우11 시작메뉴 안전모드 부팅
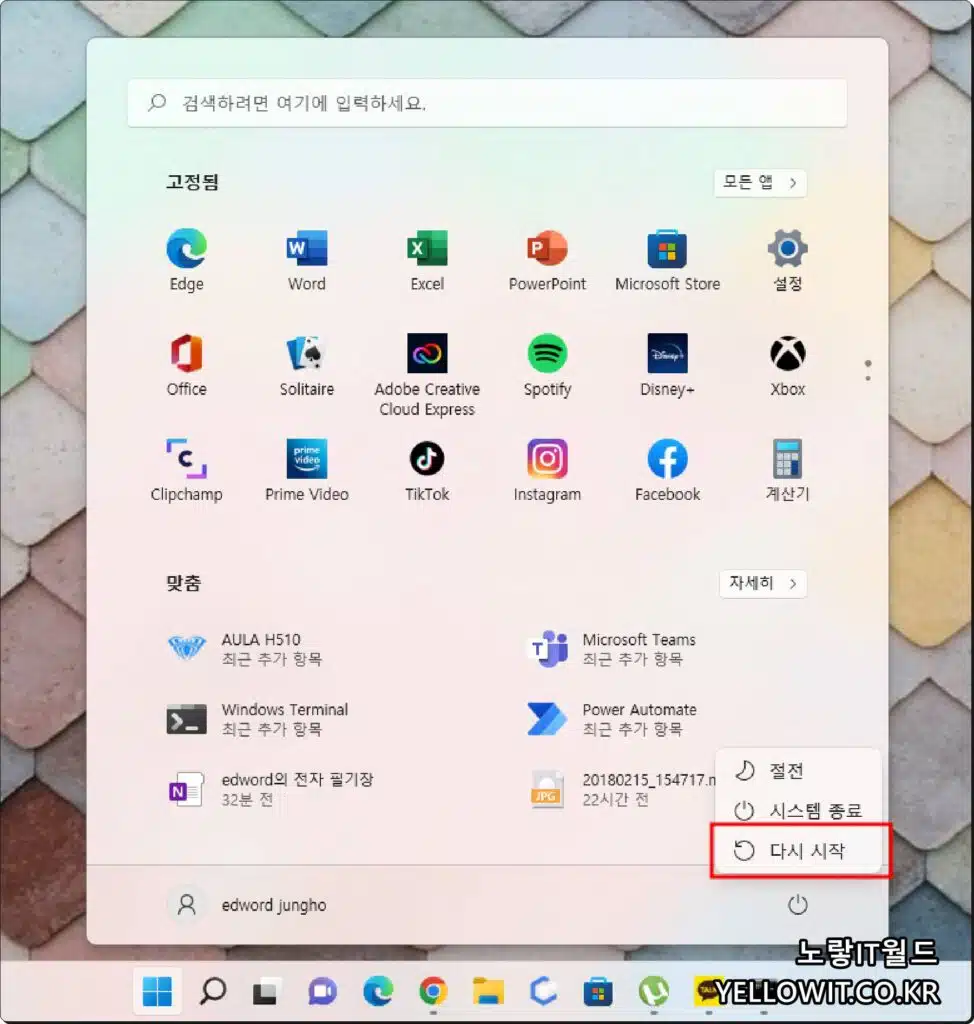
시작 을 엽니다.
전원 메뉴를 클릭 후 Shift 키를 누른 상태에서 다시 시작 버튼을 클릭합니다.
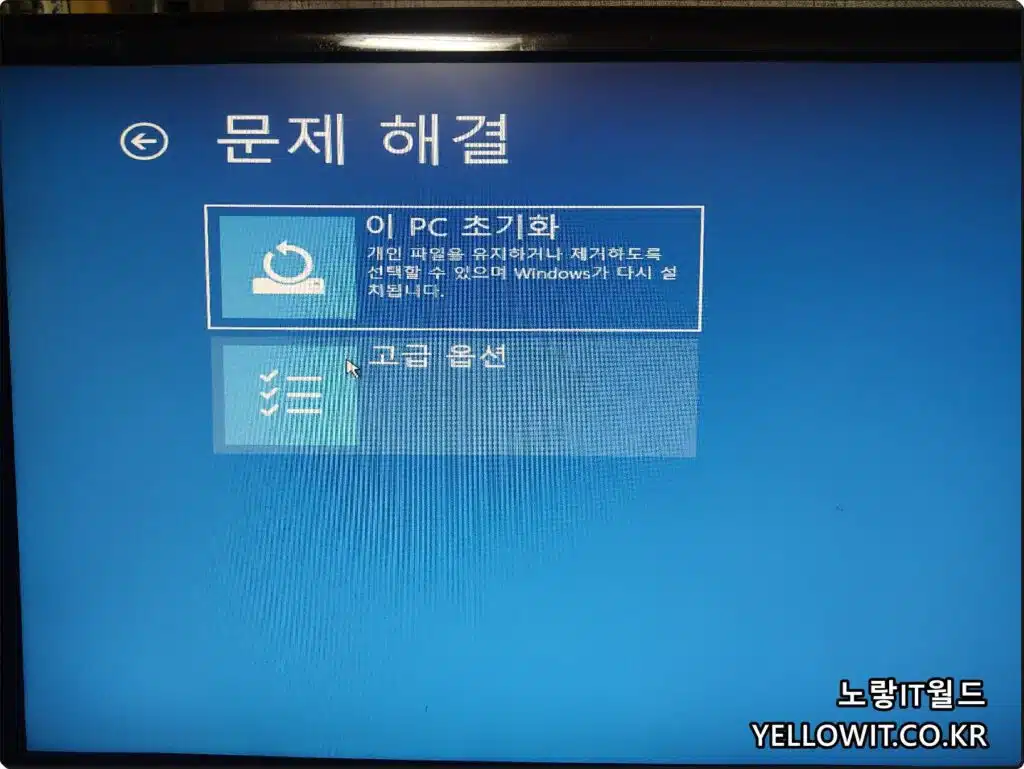
- 문제 해결 을 클릭합니다 .
- 고급 옵션 을 클릭합니다 .
- 시작 설정 -> 다시시작합니다.
안전 모드 옵션(예: 네트워킹으로 안전 모드 활성화 )을 선택합니다
그럼 컴퓨터가 재부팅 되면서 윈도우 안전모드로 부팅됩니다.
윈도우11 복구모드 안전모드 부팅
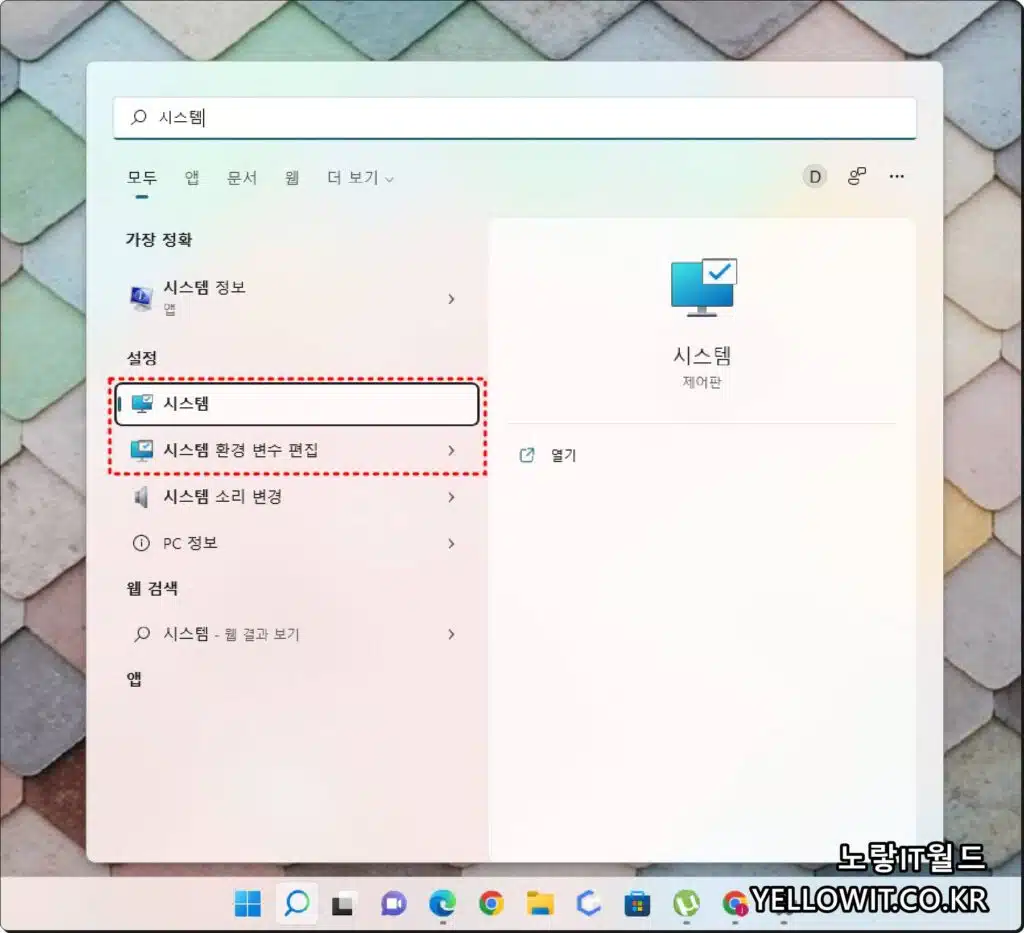
설정을 엽니다.
시스템 을 클릭합니다 .
복구를 클릭합니다
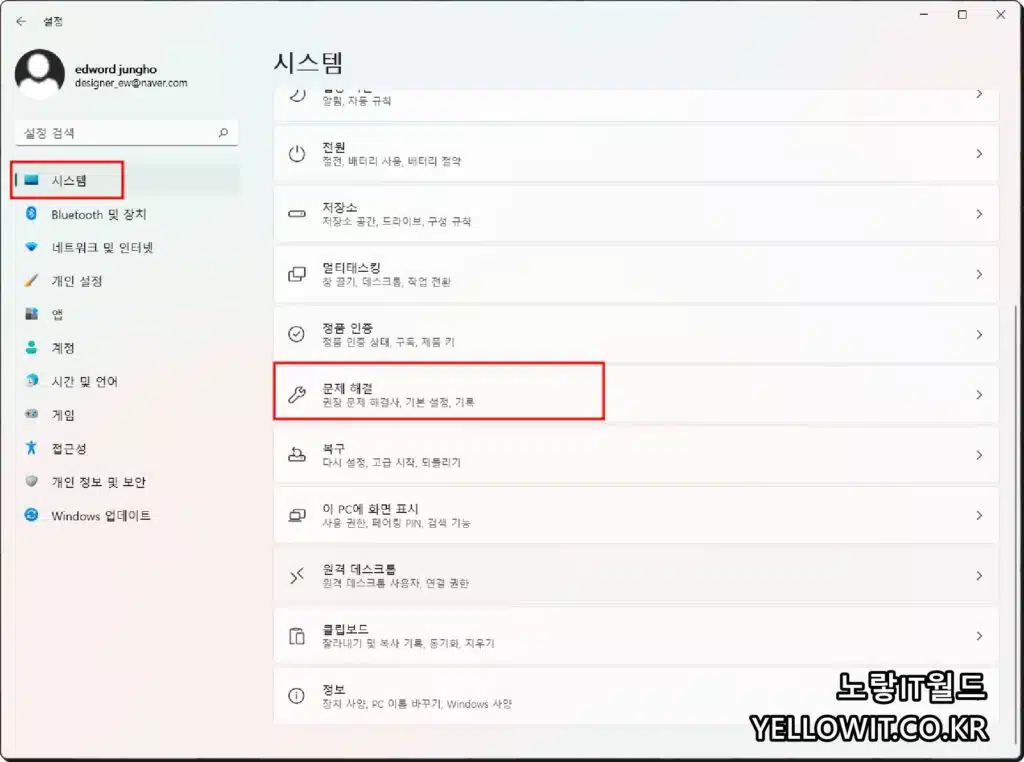
“고급 시작” 섹션에서 지금 다시 시작 버튼을 클릭합니다.
지금 다시 시작을 다시 클릭 합니다 .
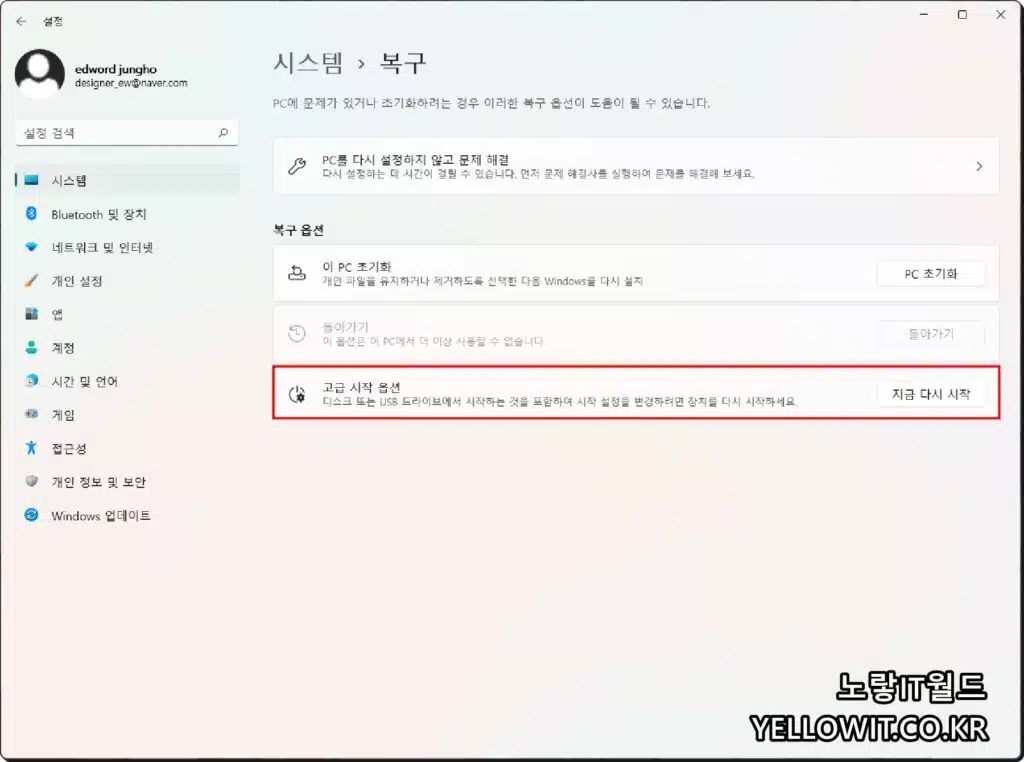
문제해결 선택 후 고급옵션 -> 시작설정 -> 다시시작 선택합니다.
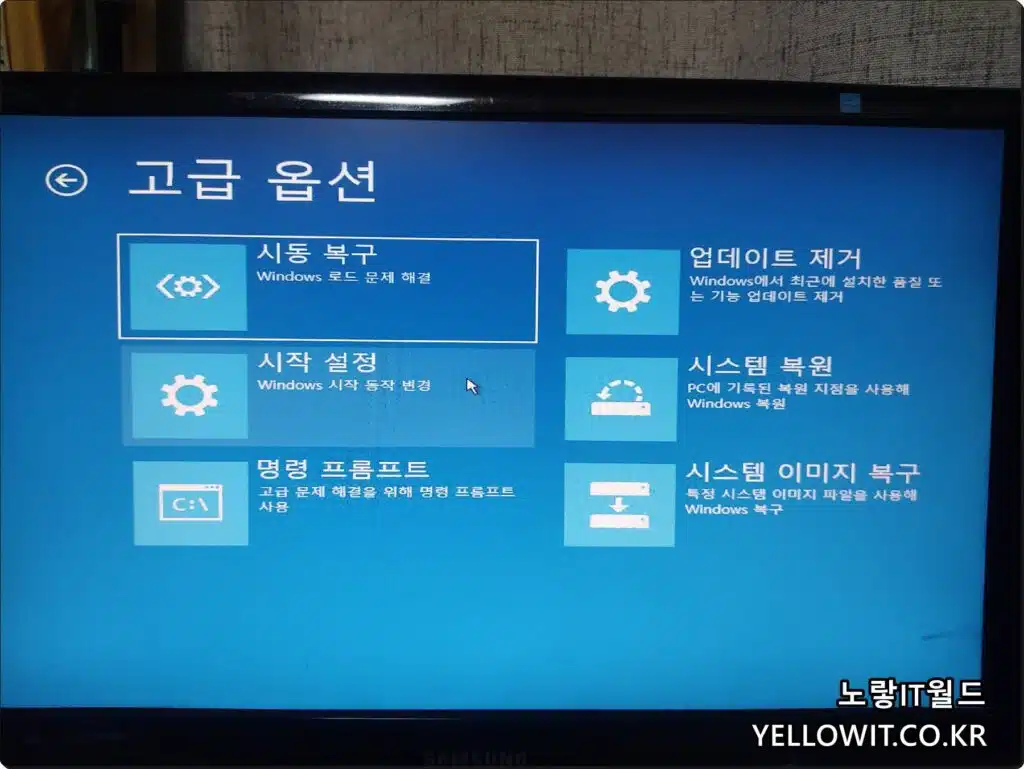
안전 모드 옵션(예: 네트워킹으로 안전 모드 활성화 )을 선택합니다
| 기능 | 설명 |
|---|---|
| 안전모드 (Safe Mode) | 드라이버와 기능을 비활성화하여 시스템을 안정적으로 부팅할 수 있습니다. |
| 시스템 복원 (System Restore) | 컴퓨터를 이전 상태로 복원하여 문제를 해결하는데 도움을 줍니다. |
| 초기화 (Reset) | 컴퓨터를 공장 초기 상태로 되돌려 민감한 데이터를 제거하고 문제를 해결할 수 있습니다. |
| 명령 프롬프트 (Command Prompt) | 명령어를 사용하여 시스템을 조작하고 문제를 해결하는데 도움을 줍니다. |
| 시작에 영향을 주는 드라이버 비활성화 (Disable Driver Signature Enforcement) | 시작 시 드라이버 서명 검사를 비활성화하여 특정 드라이버를 로드할 수 있습니다. |
| 시작 프로그램 비활성화 (Disable Early Launch Anti-Malware Protection) | 시작 시 악성 코드 보호를 비활성화하여 충돌을 방지할 수 있습니다. |
| 시작 설정 구성 (Startup Settings) | 다양한 시작 옵션을 설정하여 시스템 부팅에 영향을 줄 수 있습니다. |
| 디스크 검사 (Check Disk) | 디스크 에러를 검사하고 복구하는데 도움을 줍니다. |
| 시스템 이미지 복구 (System Image Recovery) | 미리 만들어 둔 시스템 이미지로 컴퓨터를 복원할 수 있습니다. |
| 명령 프롬프트에서 파일 복사 (Copy Files using Command Prompt) | 명령 프롬프트를 사용하여 파일을 복사하거나 이동할 수 있습니다. |
그럼 컴퓨터가 재부팅 되면서 안전모드로 부팅됩니다.
이후 안전모드 상태에서는 정상적으로 지워지지 않던 파일이나 폴더등을 강제로 삭제할 수 있으며 치료되지 않던 트로이목마나 바이러스등을 백신을 실행해서 치료가 가능합니다.
윈도우11 시스템구성 안전모드 부팅
레거시 MSConfig 환경을 통해 안전 모드에서 컴퓨터를 부팅하려면 다음 단계를 사용하십시오.
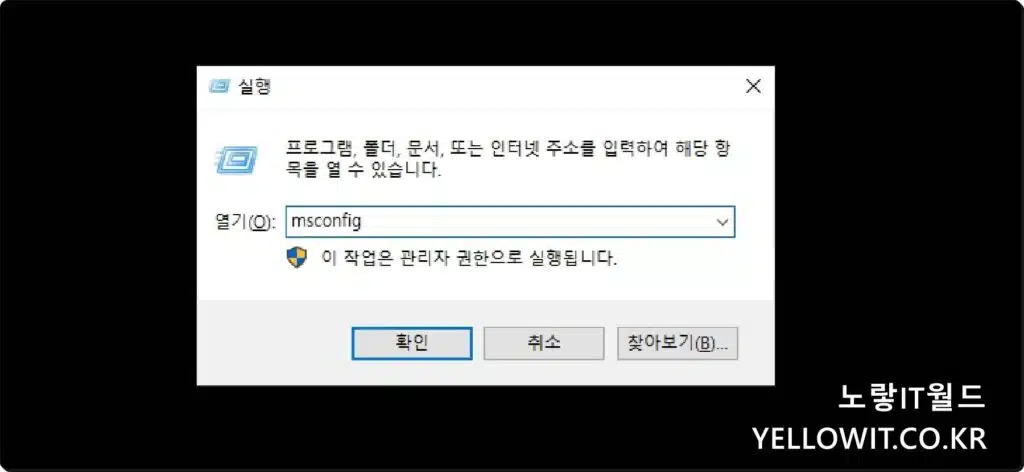
윈도우키 + R을 눌러 실행창에 msconfig 입력 후 확인을 눌러 시스템 구성을 실행합니다.
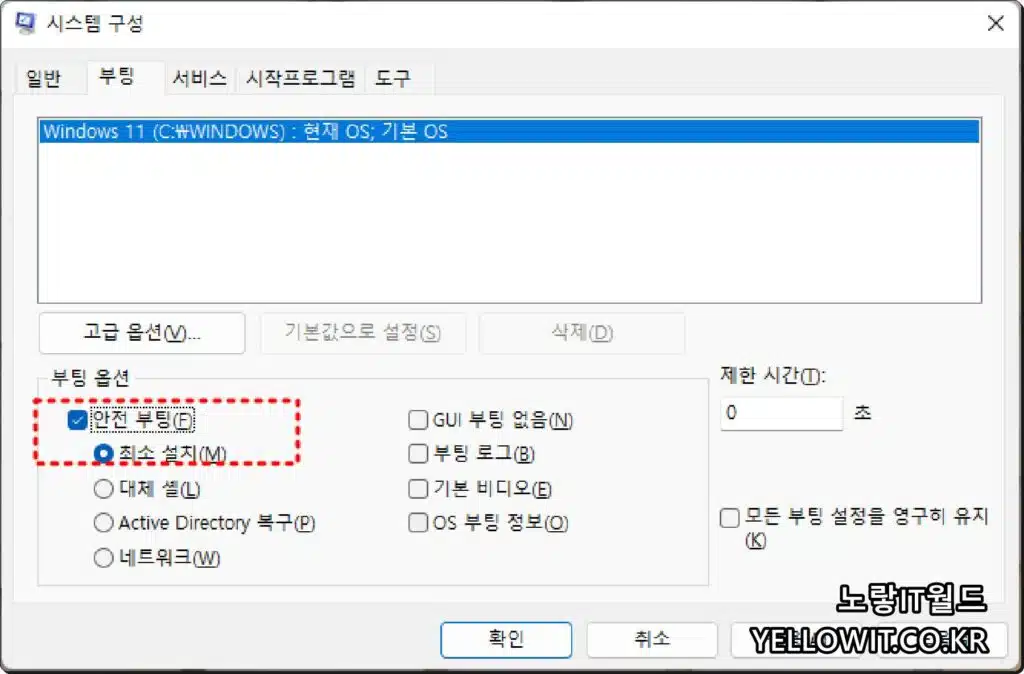
부팅 탭 클릭 후 “부팅 옵션” 섹션에서 안전 부팅 옵션을 선택합니다.
네트워크를 지원하는 안전 모드에서 부팅 하려면 네트워크 옵션을 선택합니다.
적용을 누른 뒤 확인을 선택 컴퓨터 종료해서 재부팅합니다.
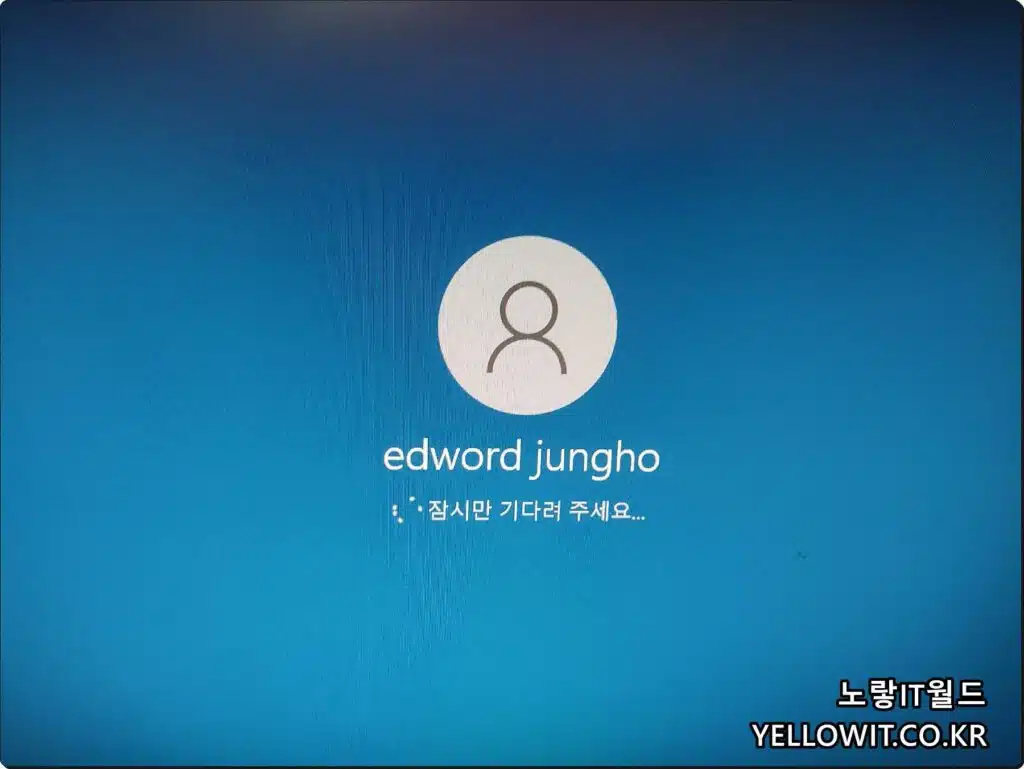
그럼 컴퓨터가 부팅되면서 강제로 안전모드로 부팅됩니다.
이후 안전모드 부팅을 취소하고 정상으로 부팅하고 싶다면 윈도우11 안전모드 부팅 상태에서 동일하게 시스템구성으로 들어가 안전모드를 체크해제합니다.
윈도우11 명령프롬프트 안전모드 부팅
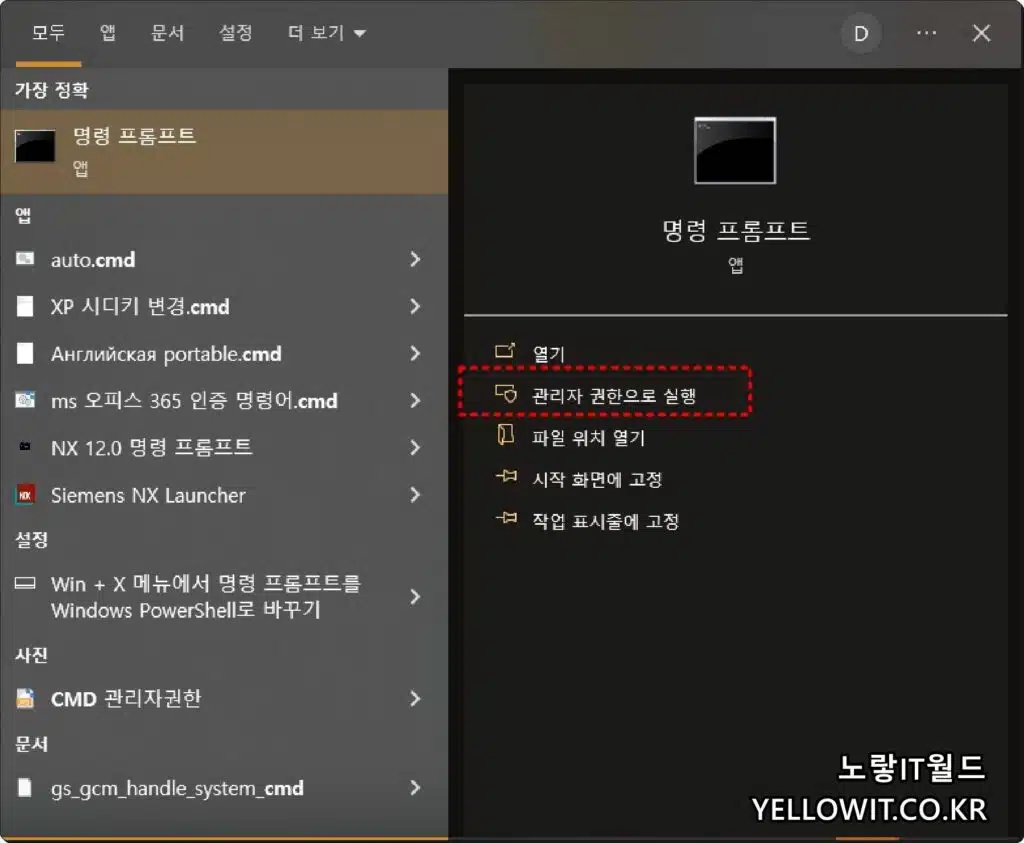
윈도우11 명령프롬프트 & 파워쉘 & 터미널 중 하나를 관리자권한으로 실행합니다.
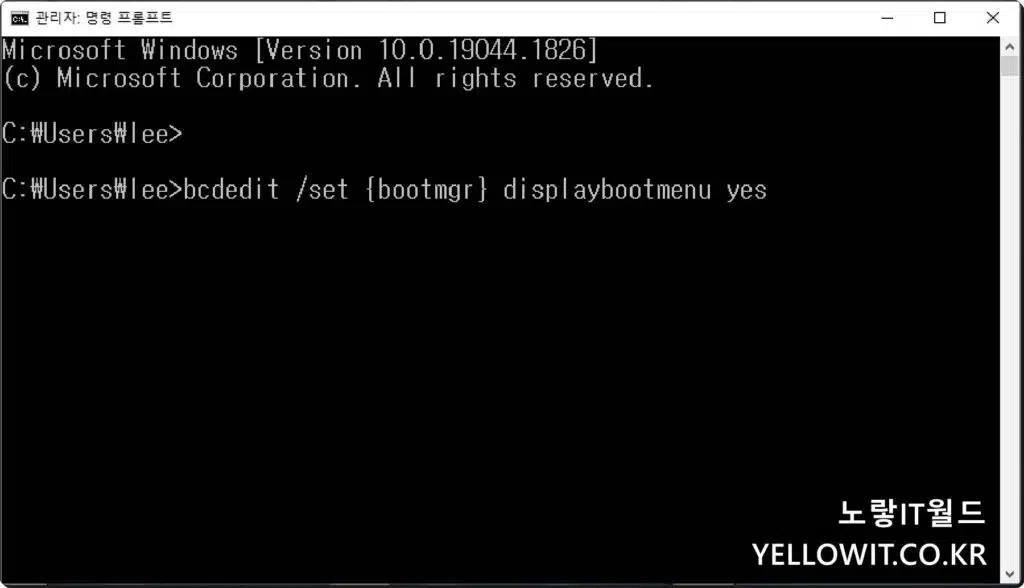
다음 명령을 입력하여 시작 시 부팅 관리자를 활성화하고 Enter 키 를 누릅니다 .
Bcdedit /set {bootmgr} displaybootmenu yes
다음 명령을 입력하여 컴퓨터를 다시 시작하고 Enter 키 를 누릅니다 .
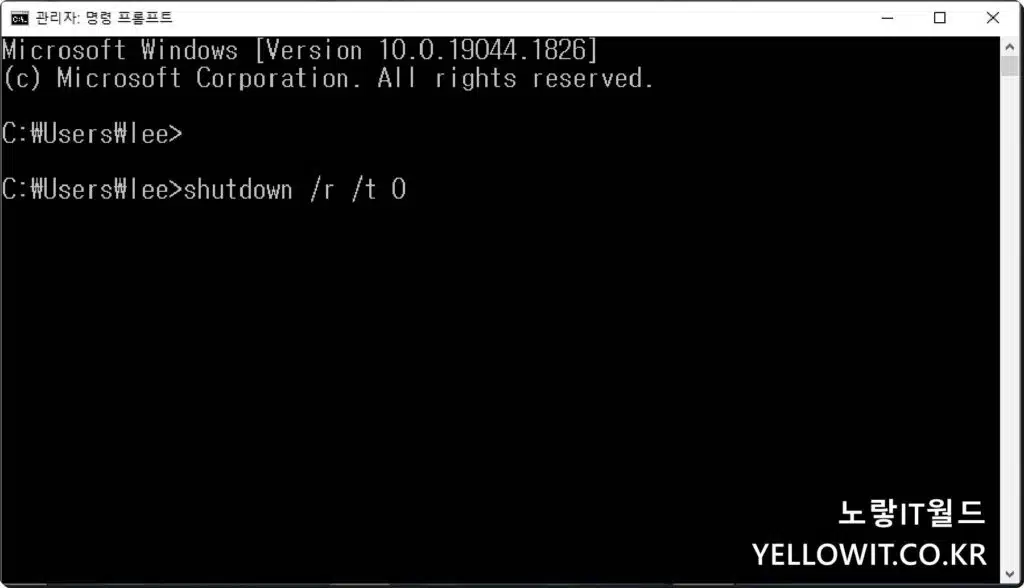
shutdown /r /t 0
부팅 관리자에서 F8 키를 눌러 시작 설정 메뉴 옵션에 액세스합니다.
안전모드 옵션을 선택해서 윈도우11 안전모드 부팅을 완료합니다.
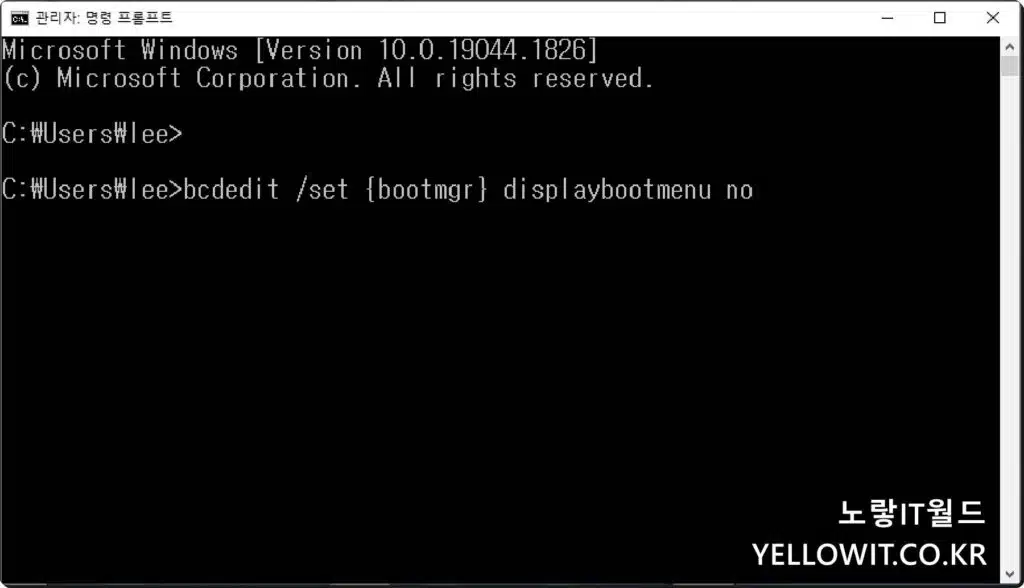
이후 안전모드 부팅을 취소하고 싶다면 아래 명령어를 입력하면 정상모드로 윈도우11 부팅이 됩니다.
bcdedit /set {bootmgr} displaybootmenu no
