대부분 데스크탑 PC 뿐만 아니라 노트북에서 빠른속도를 위해 기본적으로 SSD가 장착되어 출시되는데 현재 사용하고 있는 컴퓨터가 SSD인지 아니면 하드디스크인지 헷갈리는 경우 HDD / SSD 장착유무를 확인하는 방법을 알아보겠습니다. 그리고 이러한 내장 스토리지의 모델명과 사용시간, 사용횟수, 읽기 쓰기 속도등을 확인하고 성능을 향상시키는 스토리지 최적화 방법을 알아보겠습니다.
크리스탈 디스크인포 정보확인
노랗 목차
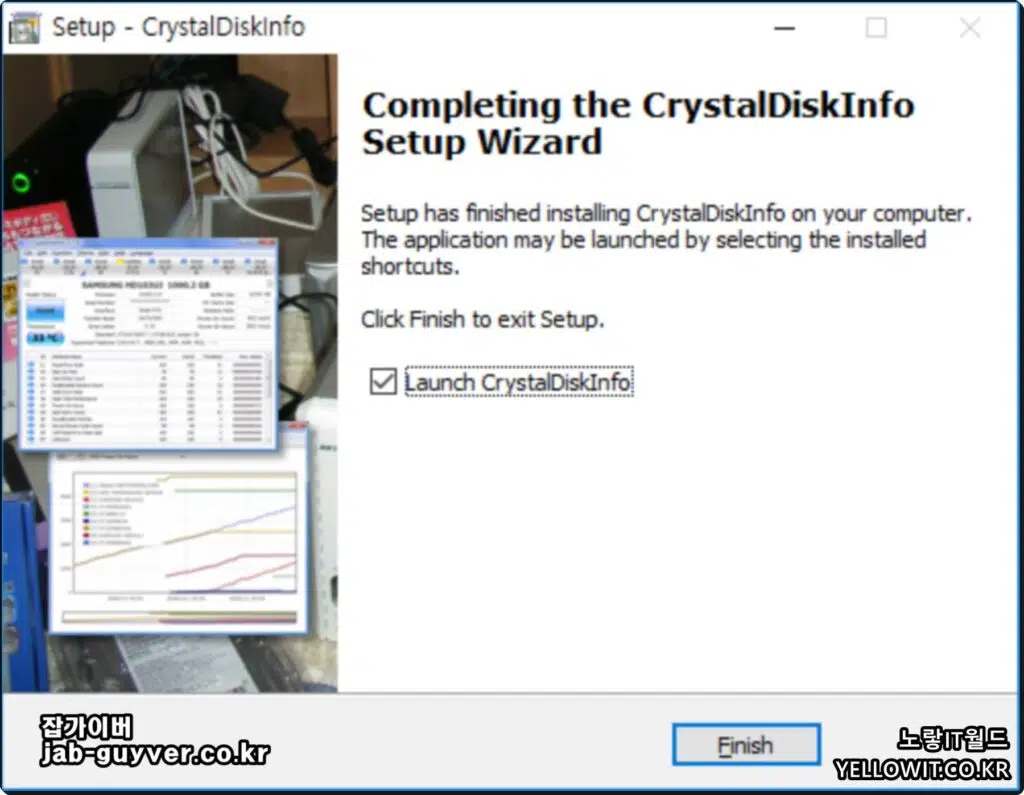
무료 프로그램인 크리스탈 디스크인포 프로그램을 다운로드해서 설치하면 간단하게 현재 컴퓨터에 장착된 장비가 HDD 인지 SSD 인지 확인할 수 있습니다.
SSD, HDD의 S.M.A.R.T(Self-Monitoring, Analysis and Reporting Technology, 자가 진단, 분석, 보고 기술) 정보를 이용해 디스크의 상태를 확인이 가능하며 SMART 정보는 제조사마다 다르게 제공합니다.
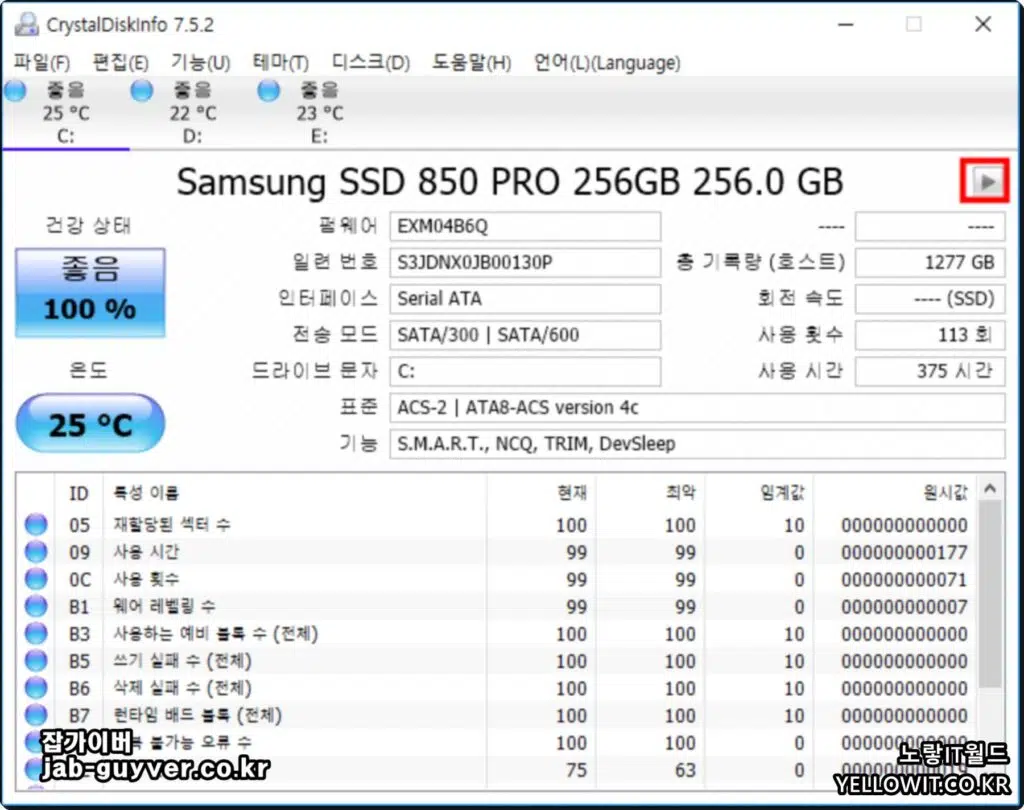
여기는 제공하는데 다른 회사는 제공하지 않는 정보가 있을 수도 있고, 반대일 수도 있다. 또 SSD와 HDD는 물리적인 특징이 다르다 보니 역시 SMART로 제공하는 항목이 동일하지는 않을 수 있습니다.
- 현재: 현재 드라이브의 상태값
- 최악: 이 드라이브에서 가장 낮았던 값
(임계값 밑으로 내려갈 시 주의) - 임계값: 주의 신호의 기준이 되는 값
- 원시값: ID에 해당하는 원시 값
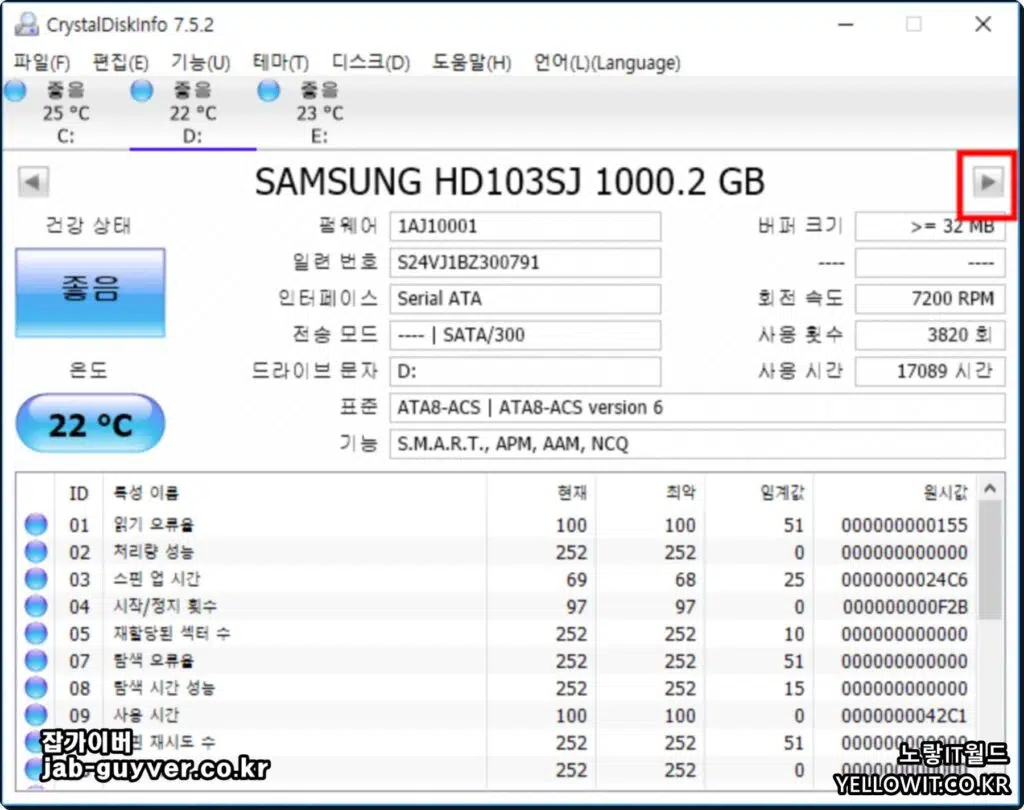
이렇게 크리스탈디스크인포를 사용하면 현재 장착된 디바이스가 SSD 및 하드디스크인지 뿐만 아니라 펌웨어 버전, 제품 일련번호, 인터페이스 종류, 전송모드 속도 (SATA 방식), SSD 기능 (S.M.A.R.T, NCQ, TRIM, DevSleep 등등과 현재 사용한 횟수 및 시간, 회전속도, 용량, 배드섹터, 용량, 온도 등을 확인할 수 있습니다.
그 외에도 AAM(자동 소음 관리) 기능과 APM(고급 전원 관리) 제어 기능은 메뉴중에 기능-고급기능으로 활성화 할 수 있습니니다.
하드디스크 및 SSD, 외장하드 등 소음, 소비 전력, 발열을 줄이면 HDD의 성능이 떨어지긴 하지만 UBS로 사용하고 따로 전력을 공급받기가 힘들기 때문에 불량색터등이 걱정된다면 체크를 하느것이 좋습니다.
이를 으용하면 고장난 노트북에 HDD를 외장하드로 만들고 AAM(자동 소음 관리) 기능과 APM(고급 전원 관리) 기능으로 제어하고 체크할 수 있습니다.
만약 삼성SSD를 사용한다면 Samsung Magician 설치해서 실행하면 삼성SSD 최적화 및 마이그레이션, 속도측정 등이 가능합니다.
컴퓨터 노트북 디스크관리 확인 – 윈도우10
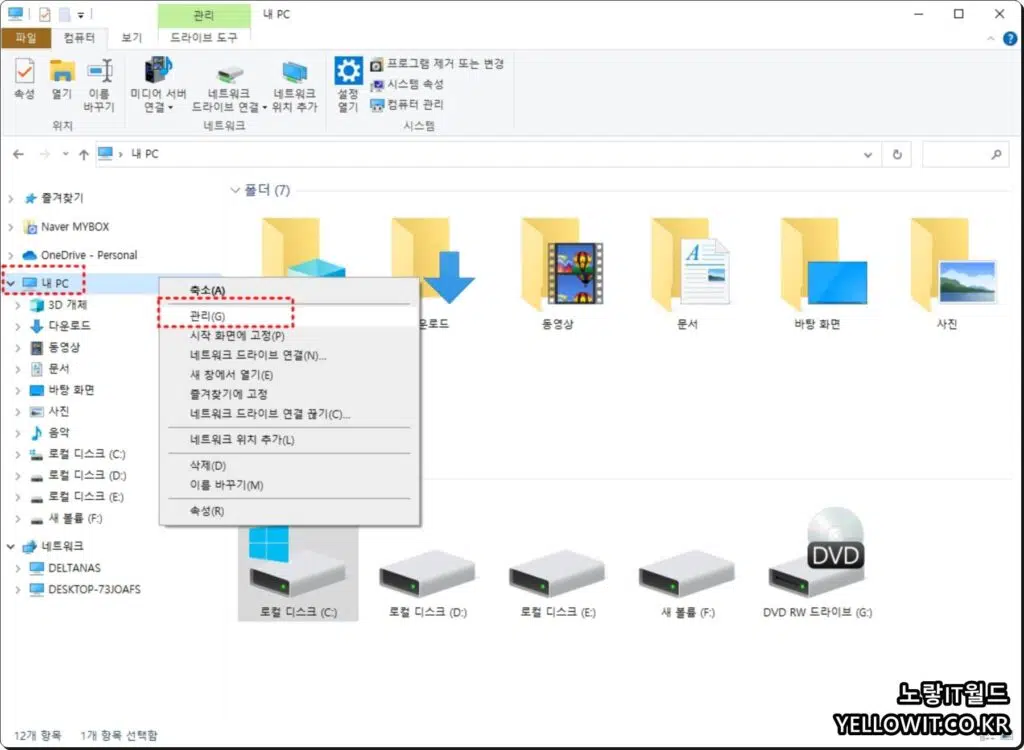
- 단축키 : 윈도우 + X를 눌러 디스크관리로 들어갑니다
- 다른방법으로는 내PC -> 마우스 우클릭 관리로 들어갑니다.
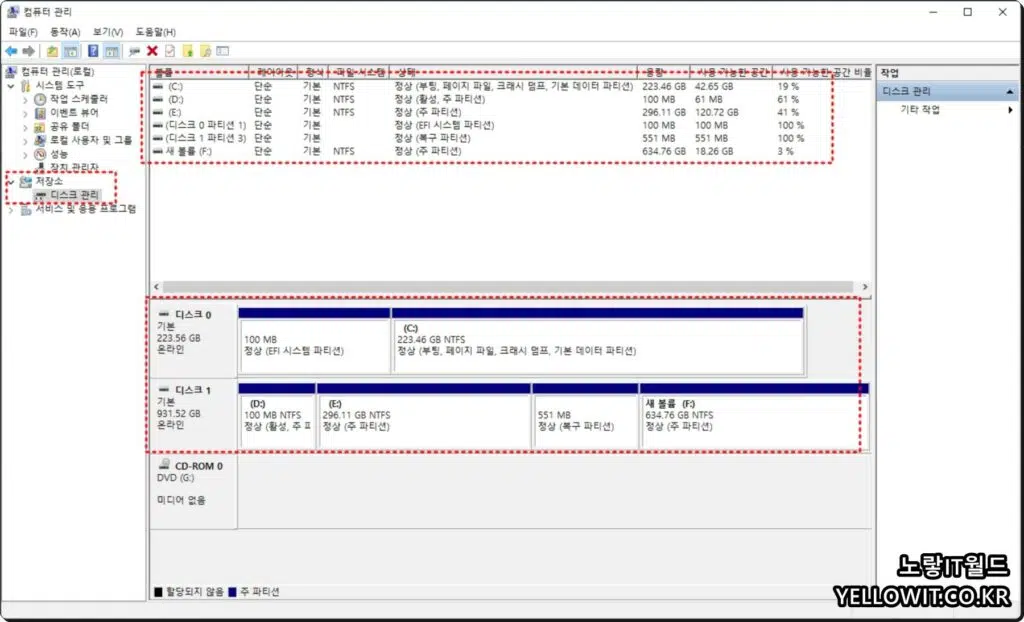
저장소 -> 디스크관리로 들어갑니다.
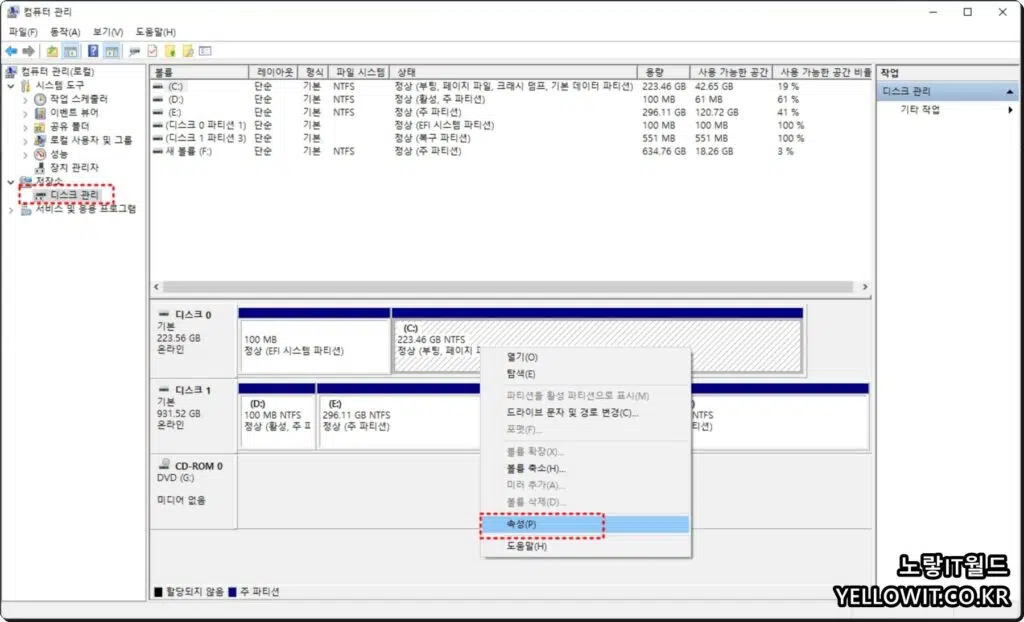
노트북 및 데스크탑 PC등 컴퓨터에 장착된 하드디스크 및 SSD, CD-ROM / DVD, 플로피디스크, 외장하드, USB 등 파티션이 나오며 해당 파티션이 FAT32, NTFS, 등등 파티션 포맷 및 하드디스크 사용량을 확인할 수 있으며 주파티션, 복구파티션 MBR, GPT 등 파티션을 확인할 수 있습니다.
이를 통해 파티션 초기화 및 파티션 활성화, 파티션나누기 등이 가능하며 해당 파티션에 장착된 스토리지가 SSD인지 HDD인지 확인하고 싶다면 파티션 우클릭 후 속성으로 들어갑니다.
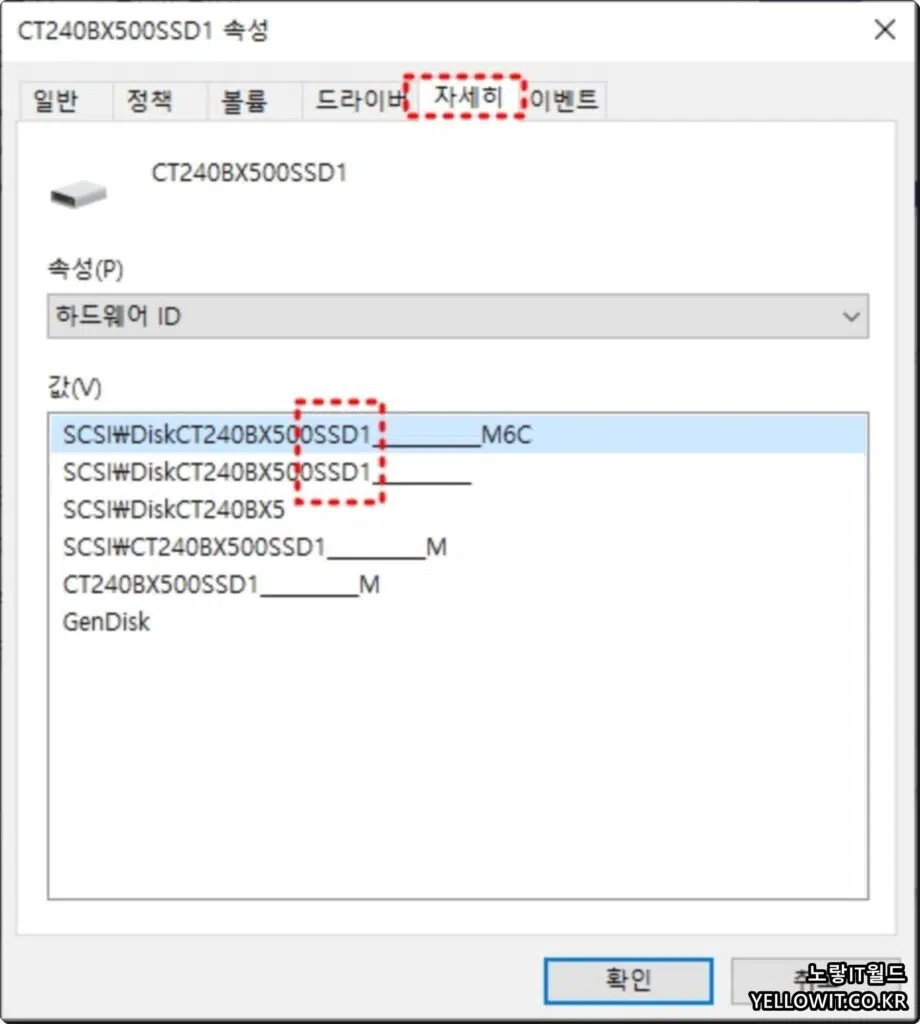
하드웨어 탭으로 이동하면 현재 사용하고 있는 하드디스크 SSD 등 제품명을 확인할 수 있습니다.
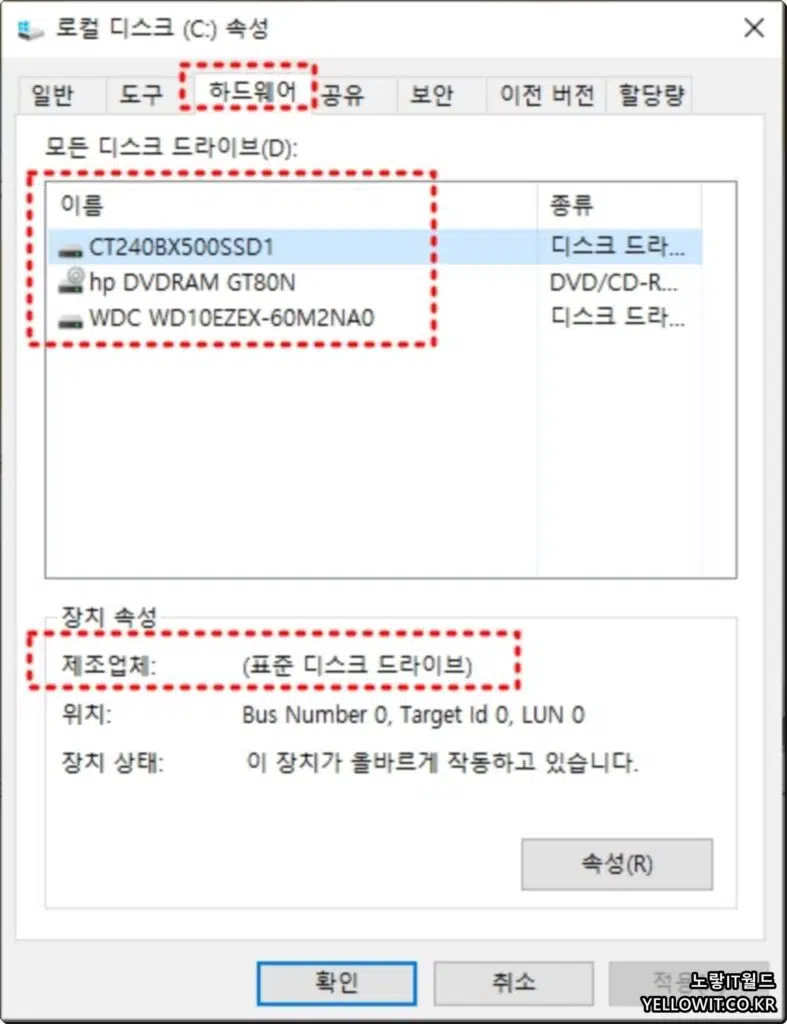
- 예를들어 CT240BX500SSD1이라고 되어 있는것은 CT240BX 라고하는 모델의 SSD 제품임을 알 수 있습니다.
- HP DVDRAM GT80N의 경우 종류가 DVD / CD-ROM으로 되어 있기 때문에 시디롬인걸 알 수 있습니다.
- WDC WD10EZEX-60M2NA0의 경우 웨스턴사의 하드디스크임을 알 수 있습니다.
다른방법으로는 속성 -> 자세히 -> 속성 (하드웨어 ID)를 선택하면 값에서 SSD임을 확인할 수 있습니다.
하드디스크 SSD 읽기쓰기 속도개선
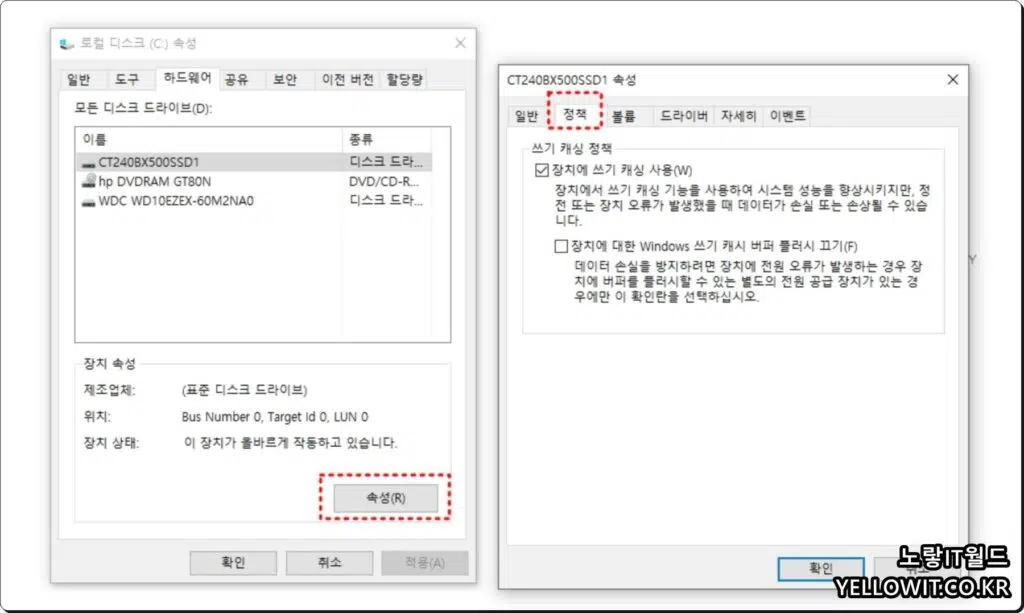
SSD 및 HDD 종류를 확인했다면 속성 -> 정책으로 들어갑니다.
이를 통해 쓰기 캐싱 정책에 대하여 장치에 쓰기 캐싱사용을 체크합니다.
장치에서 쓰기 캐싱 기능을 사용해 시스템 성능을 향상할 수 있기 때문에 읽기 쓰기 속도를 개선하고 싶다면 체크합니다.
단 정전 및 장치오류로 인해 데이터손상이 발생한 경우 데이터복구가 어렵다는 단점이 있으며 데이터손실을 방지하고 싶다면 장치에 대한 Windows 쓰기 캐시 퍼버 플래시 끄기를 체크합니다.
SSD 속도를 개선하고 싶다면 Trim 기능을 활성화하고 SSD 최적화를 통해 수명을 늘리느것을 추천합니다.
HDD SSD 인식 안될 때 디바이스 제거 및 업데이트
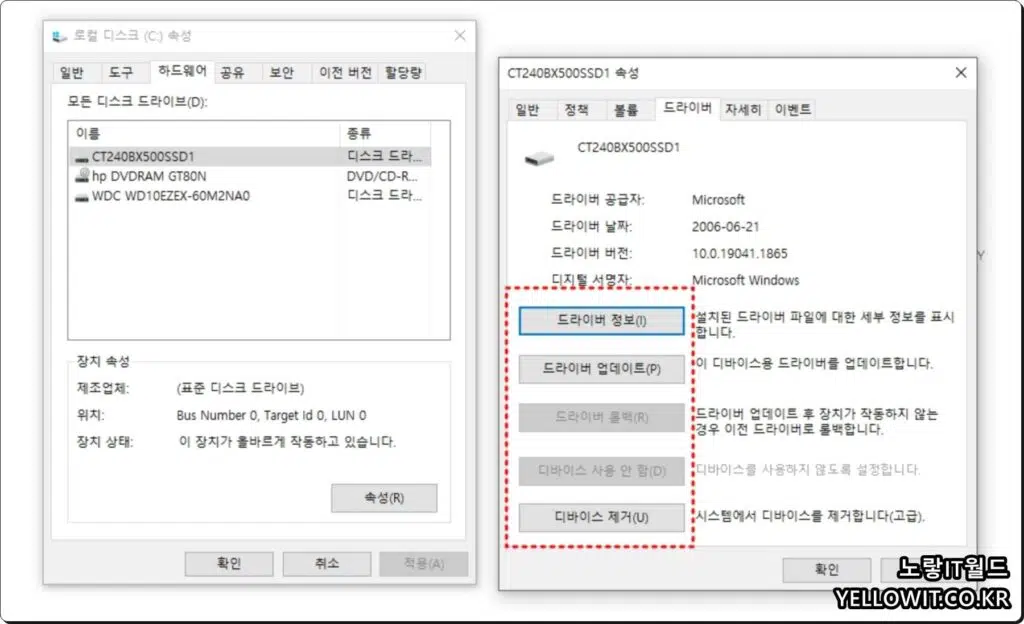
현재 장착 중인 하드디스크 및 SSD 제대로 인식되지 않거나 드라이버 업데이트를 하고 싶다면 하드웨어 -> 속성 -> 드라이버로 이동합니다.
이를 통해 현재 사용하는 디바이스 정보를 확인하고 업데이트 삭제가 가능합니다.
SSD 및 외장하드, 하드디스크 인식이 제대로 되지않는다면 디바이스 제거 후 컴퓨터를 재부팅 하면 자동으로 다시 재설치 됩니다.
참고 : 하드디스크 장착 및 인식안됨 파티션 활성화 설정
하드디스크 인식오류 외장하드 SSD 인식안될때
