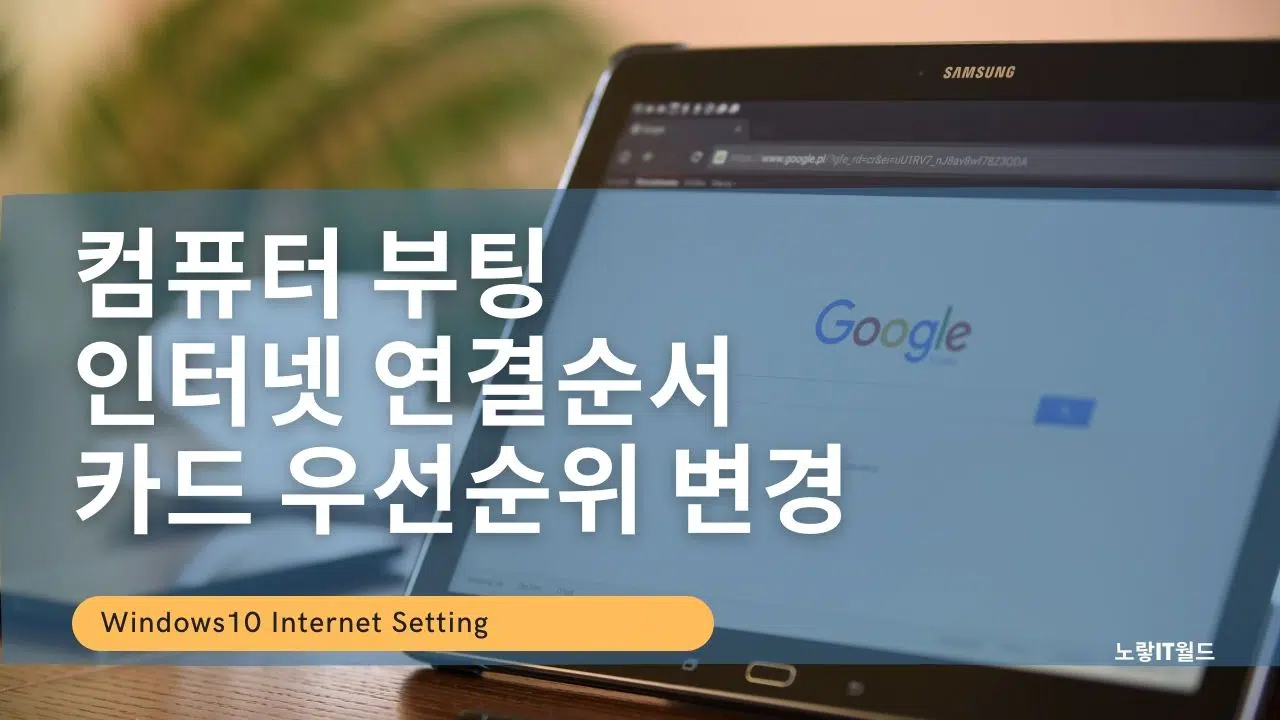일반적으로 랜카드가 1개 설치되어 있는 컴퓨터라면 컴퓨터 부팅시 하나의 인터넷에만 연결되지만 워크스테이션 급 노트북이나 동글이나 별도의 랜카드 어댑터를 설치한 컴퓨터라면 네트워크에서 여러개의 이더넷 연결이 가능합니다. 그리고 이러한 각각의 LanCard에는 각각의 물리적주소와 IP주소를 가지고 있기 때문에 원하는 컴퓨터 정보를 사용하고 싶지 않은경우 해당 랜카드 사용안함으로 체크하면 됩니다.
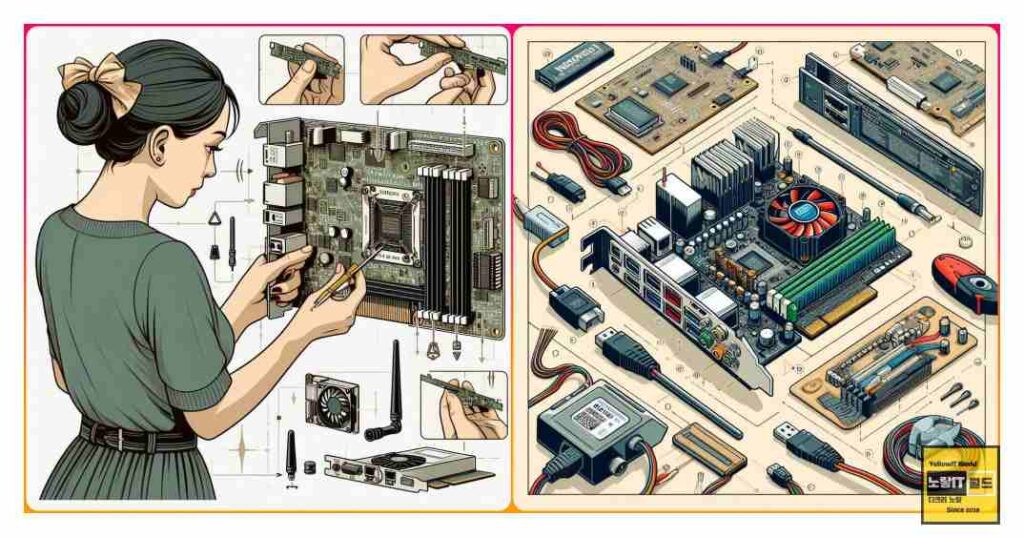
하지만 모든 랜카드를 사용하면서 유선 인터넷이나 무선 와이파이 모두 활성화 된 상태에서 데스크탑 PC 컴퓨터나 노트북를 부팅시 자신이 원하는 랜카드로 인터넷이 연결되도록 인터넷 연결순서 우선순위를 설정할 수 있습니다.
참고 : 데스크탑 PC 무선 와이파이 연결을 위한 동글이 설치 설정방법
인터넷 네트워크 상태 확인
노랗 목차
우선 윈도우10 기준으로 진행되지만 윈도우8이나 윈도우11 모두 인터넷 설정방법은 크게 다르지 않습니다.
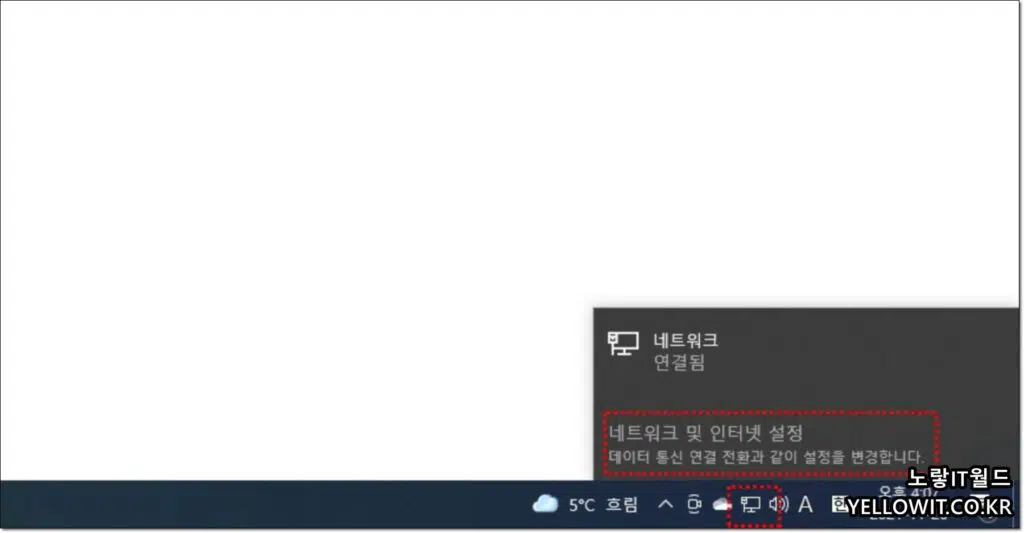
윈도우 우측 하단의 네트워크 및 인터넷 설정으로 들어갑니다.
본 내용은 윈도우10 기준으로 진행되며 노트북이나 데스크탑PC 상관없이 랜카드가 여러개 설치되어 있다면
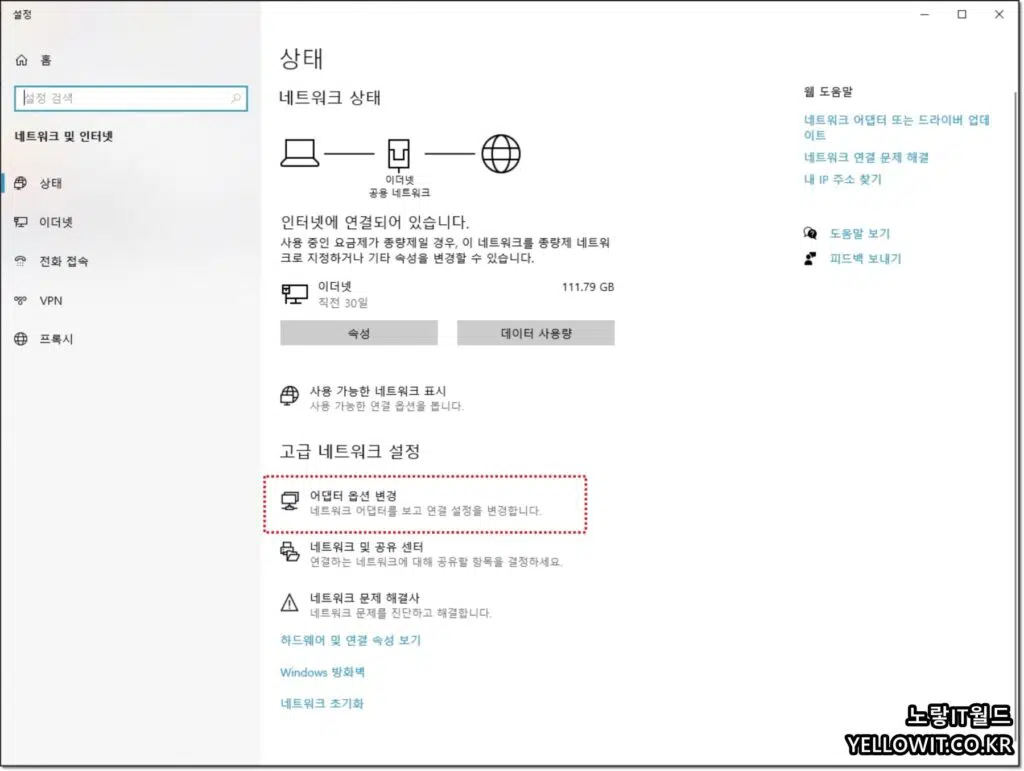
고급 네트워크 설정 -> 어댑터 옵션 변경을 선택합니다.
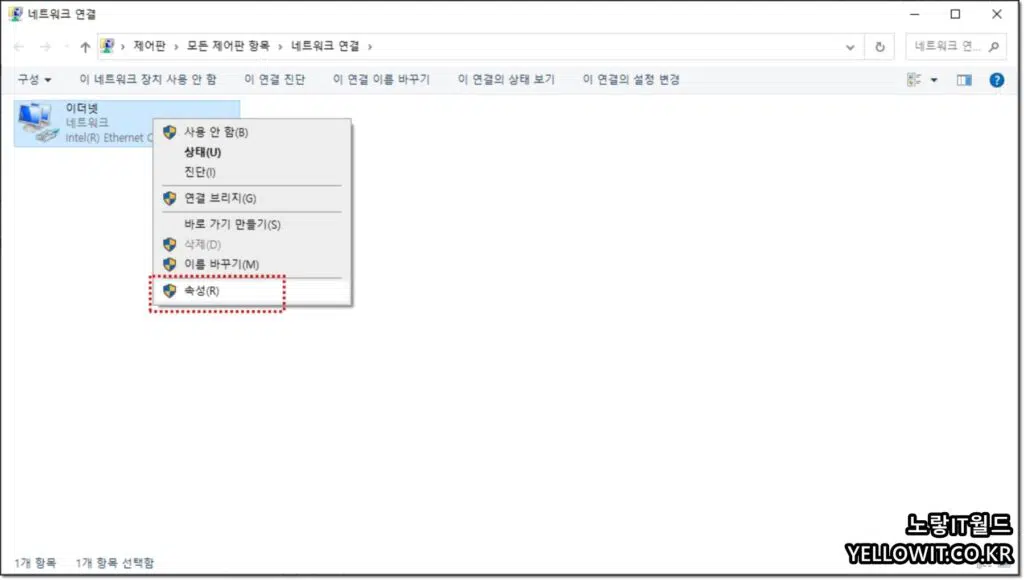
그럼 현재 노트북이나 PC에 장착된 네트워크 장치가 모두 표시됩니다.
여기서 우선순위를 변경할 이너넷 네트워크를 선택 후 속성으로 들어갑니다.
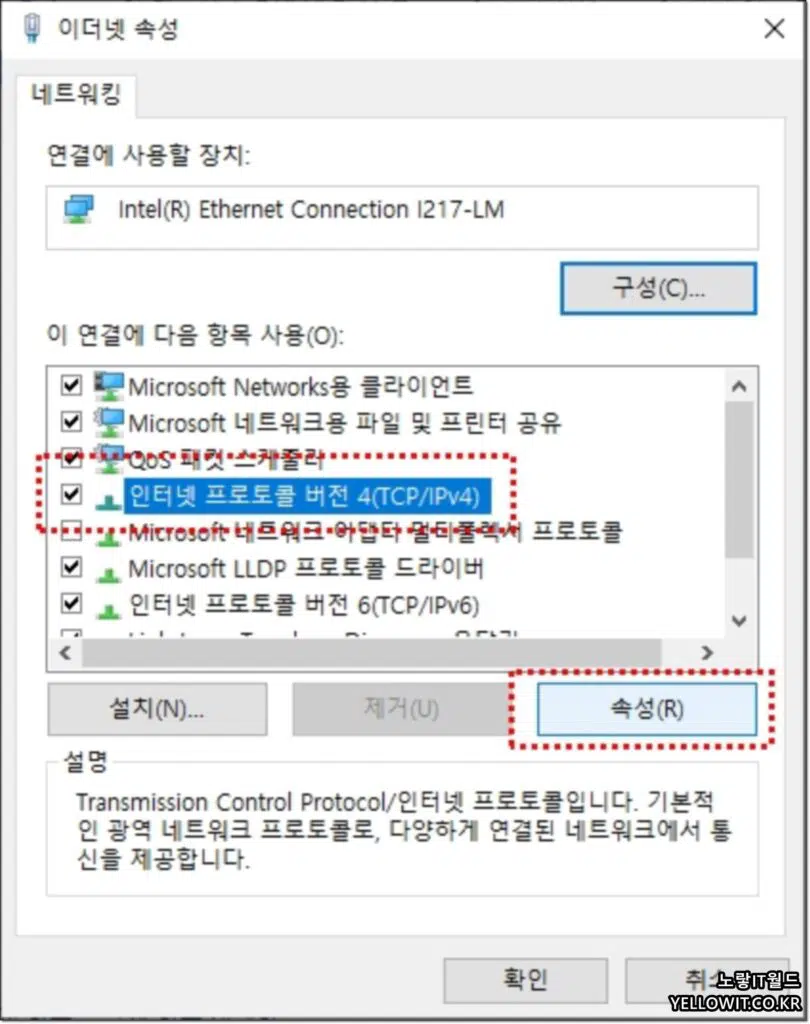
인터넷 프로토콜 버전 4(TCP/IPv4) 속성으로 들어갑니다.
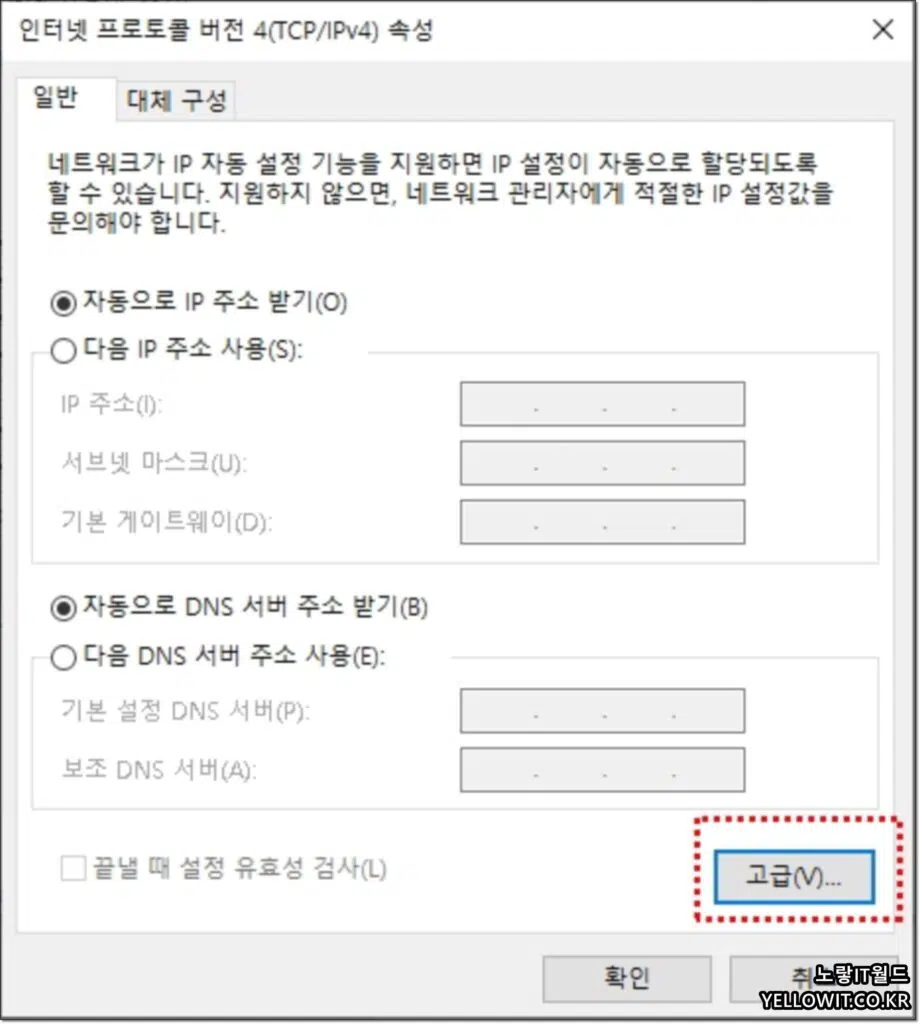
여기서 네트워크 IP주소를 자동으로 설정하거나 수동으로 변경할 수 있으며 DNS 주소도 수동으로 변경할 수 있습니다.
여기서 고급탭으로 들어가 IP Address 대한 tcp/ip설정으로 들어갑니다.
네트워크 랜카드 인터넷 연결순서 변경
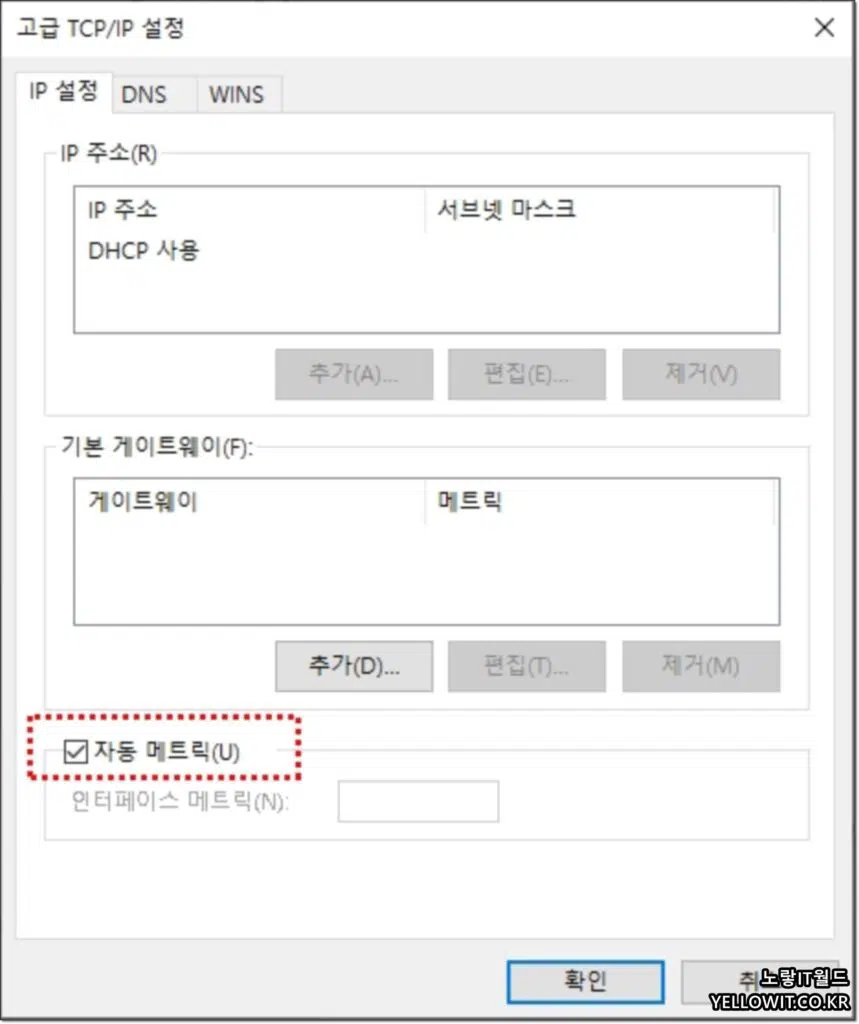
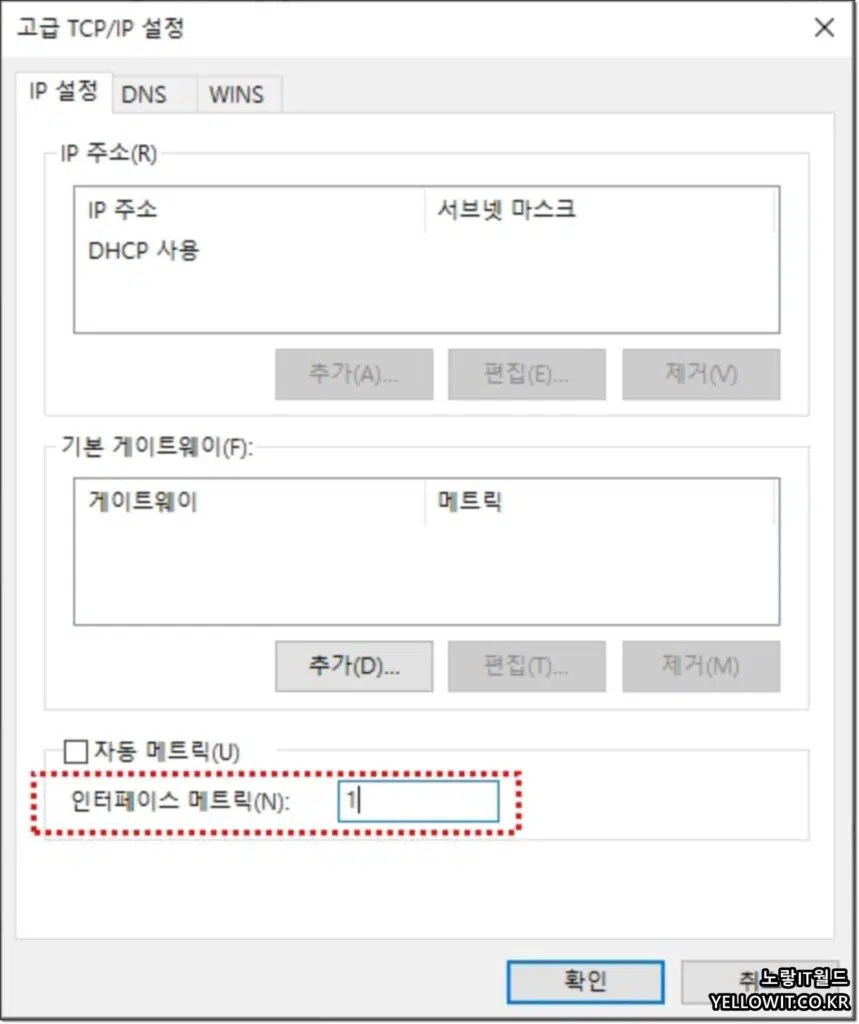
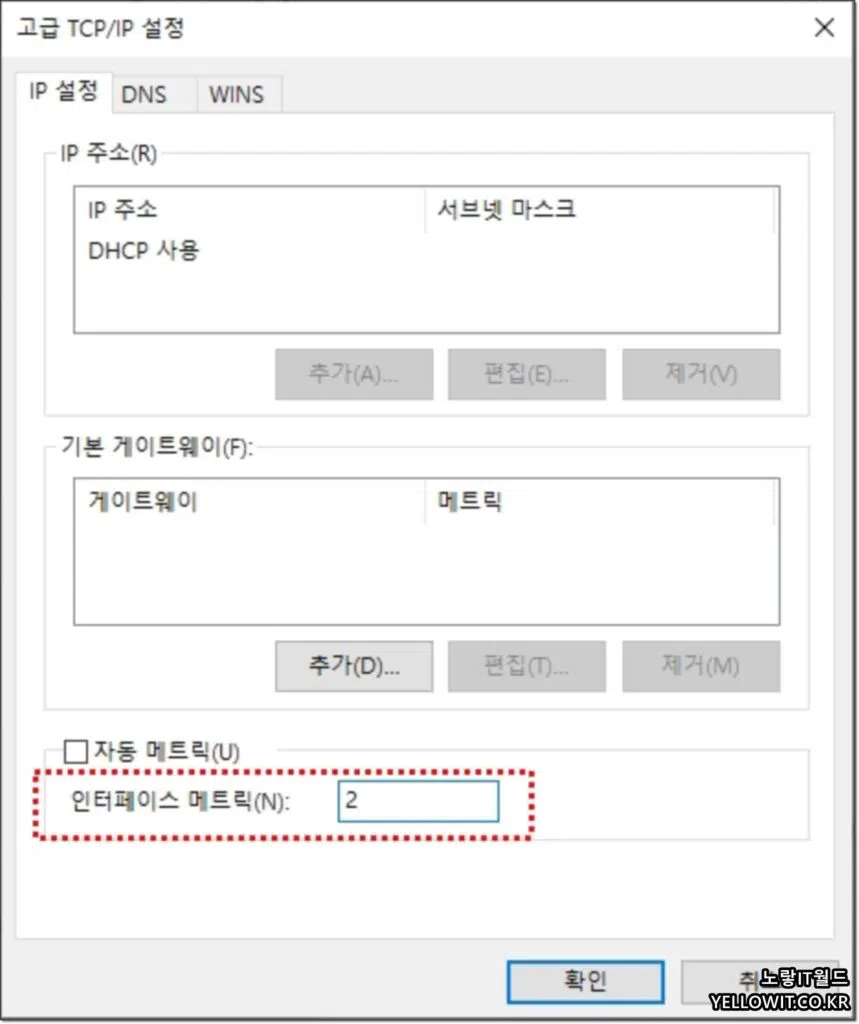
하단의 자동메트릭이 체크되어 있으면 컴퓨터 부팅시 자동으로 네트워크연결됩니다.
자동매트릭을 체크해제 후 인터페이스 메트릭에 우선 연결하고자 하는 순위를 입력합니다.
가장 먼저 연결할 PC & 노트북 장비를 1번 그 다음 연결할 랜카드를 2번,3번,4번 순으로 연결순서의 우선순위를 변경합니다.
네트워크 이더넷 연결순서 변경
네트워크 연결에서 이더넷 창을 실행합니다.
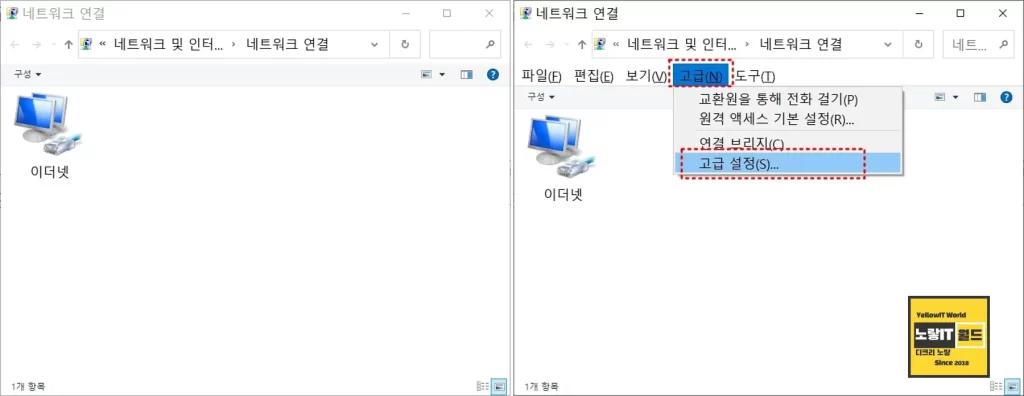
키보드 단축키 Alt 키를 눌러주면 메뉴가 활성화됩니다.
그럼 메뉴가 활성화 되는데 고급 -> 고급설정으로 들어갑니다.
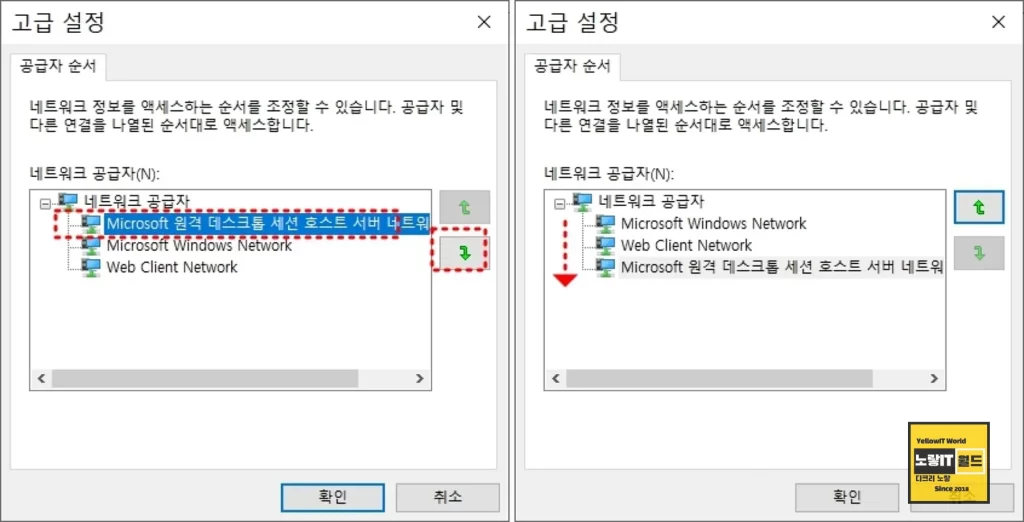
네트워크 정보를 액세스하는 순서를 변경할 수 있는 화면이 실행됩니다.
현재 저는 마이크로소프트 원격 데스트톱 세션 호스트 서버, 마이크로소프트 윈도우 네트워크, 웹 클라이언트 네트워크가 있으며 이 중에서 가장 먼저 사용할 네트워크를 좌측 화살표를 통해 위아래 눌러 우선순위 순서를 변경할 수 있습니다.