데스크탑 PC 및 노트북 등 부팅 시 메인보드 바이소스 설정을 통해 부팅순서 변경할 수 있습니다. 이를 통해 처음 윈도우 부팅 시 HDD, SSD, USB, CD / DVD 등 어떤 디스크 파티션을 먼저 읽을것인지 선택할 수 있으며 하드디스크에 부팅 가능한 OS가 없는 경우 별도의 가상 OS나 부팅설치 가능한 USB등으로 부팅하도록 설정할 수 있습니다.
윈도우 부팅순서가 아닌 MacOS가 설치된 맥북의 경우 아래 내용을 참고하세요
MacOS Boot Setting
데스크탑 PC 부팅 순서 변경 단축키:
| 데스크탑 제조사 | 부팅순서 변경 단축키 | 노트북 제조사 | 부팅순서 변경 단축키 |
|---|---|---|---|
| 기가바이트(Gigabyte) | DEL, F2 | 델(Dell) | F2, F12 |
| 바이오스타(Biostar) | DEL, F9 | 도시바(Toshiba) | F2, F12 |
| 삼성(Samsung) | DEL, F2, F10 | 레노버(LENOVO) | F2, F12 |
| 아수스(Asus) | DEL, F2 | 삼성 갤럭시북(Samsung) | F2, F12 |
| 애즈락(Asrock) | DEL | 소니(Sony) | F1, F2, F11 |
| LG | DEL, F2 | HP노트북 | F10 |
| MSI | DEL, F2 | LG그램 | DEL, F2 |
| 인텔(Intel) | F2 | 한성(Hanseo) | DEL, F2 |
| 폭트콘(FOXCONN) | DEL | TG삼보(TG Sambo) | F2 |
메인보드 BIOS 설정 부팅순서 변경
노랗 목차
컴퓨터를 재시작하며 메인보드 로고가 나타나면, 해당 메인보드 제조사에 맞는 키를 눌러 BIOS 설정에 진입합니다.
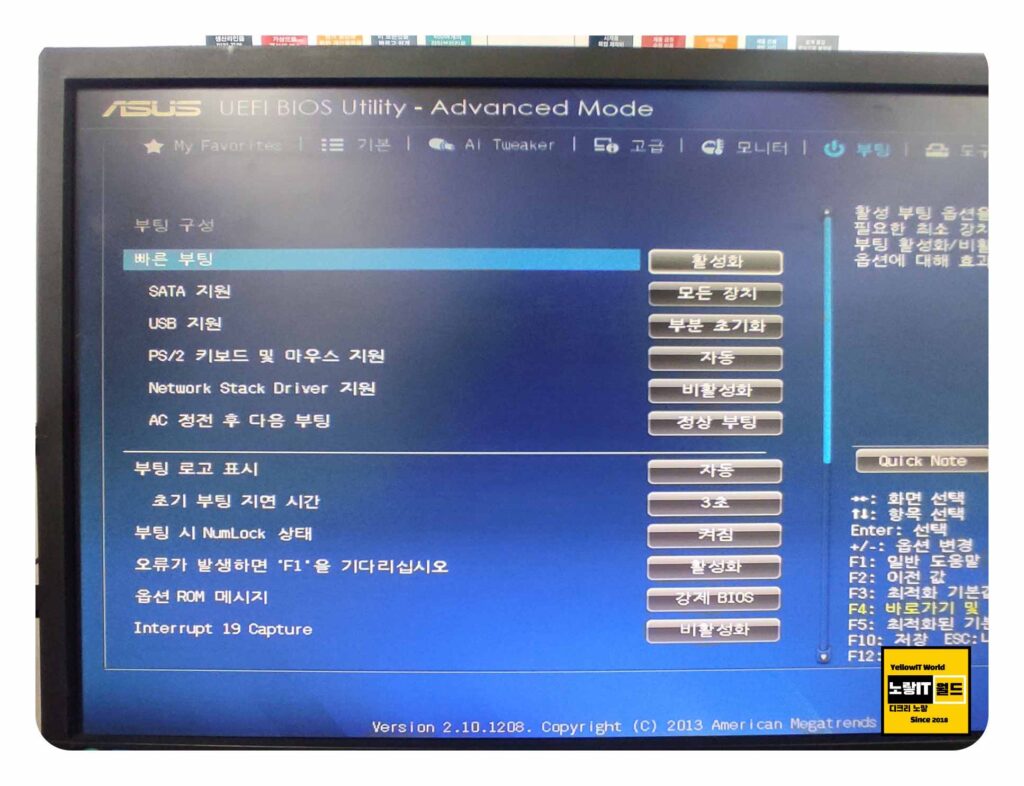
대표적으로 부팅순서 변경을 위한 바이오스설정 부트로더 설정 단축키는 DEL, F2, F12 등이 있습니다.
메인보드 제조사와 진입키는 컴퓨터 재시작시 나타나는 로고를 참고하거나, 제조사 웹사이트에서 확인할 수 있습니다.
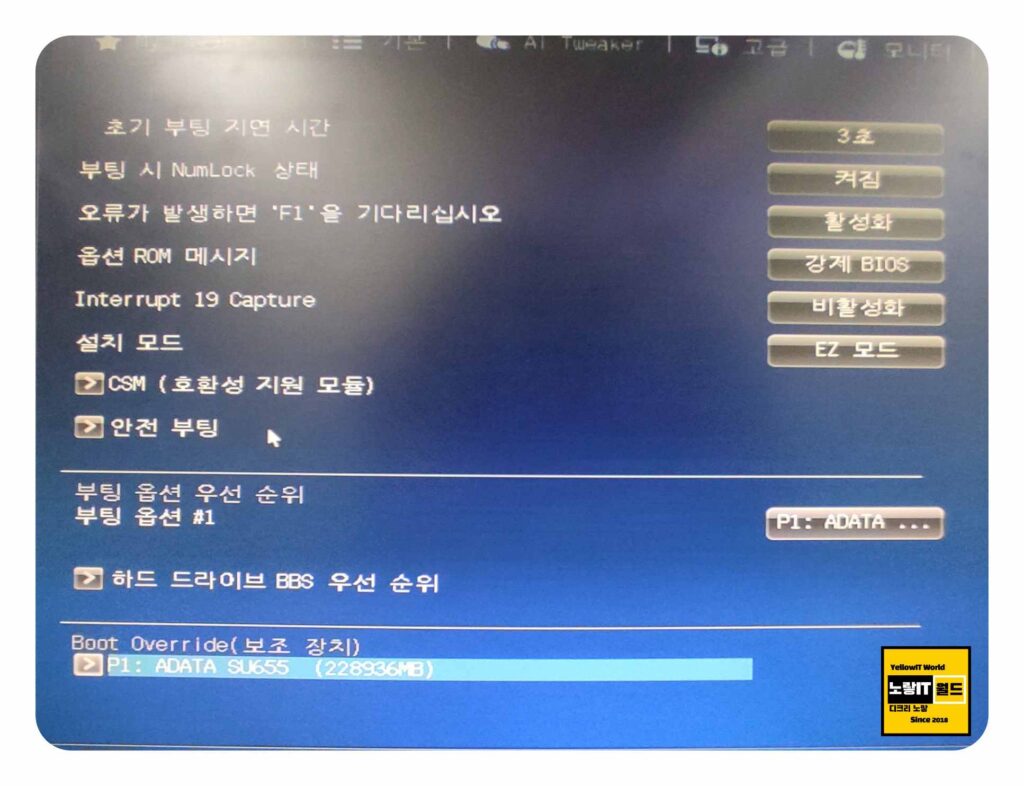
BIOS 설정에서 [Boot] 혹은 [Boot device] 메뉴를 찾습니다. 부팅 순서를 변경하는 메뉴 이름은 메인보드 제조사마다 다르므로, 찾기 어렵다면 사용자 매뉴얼을 확인하거나 인터넷 검색을 이용합니다.
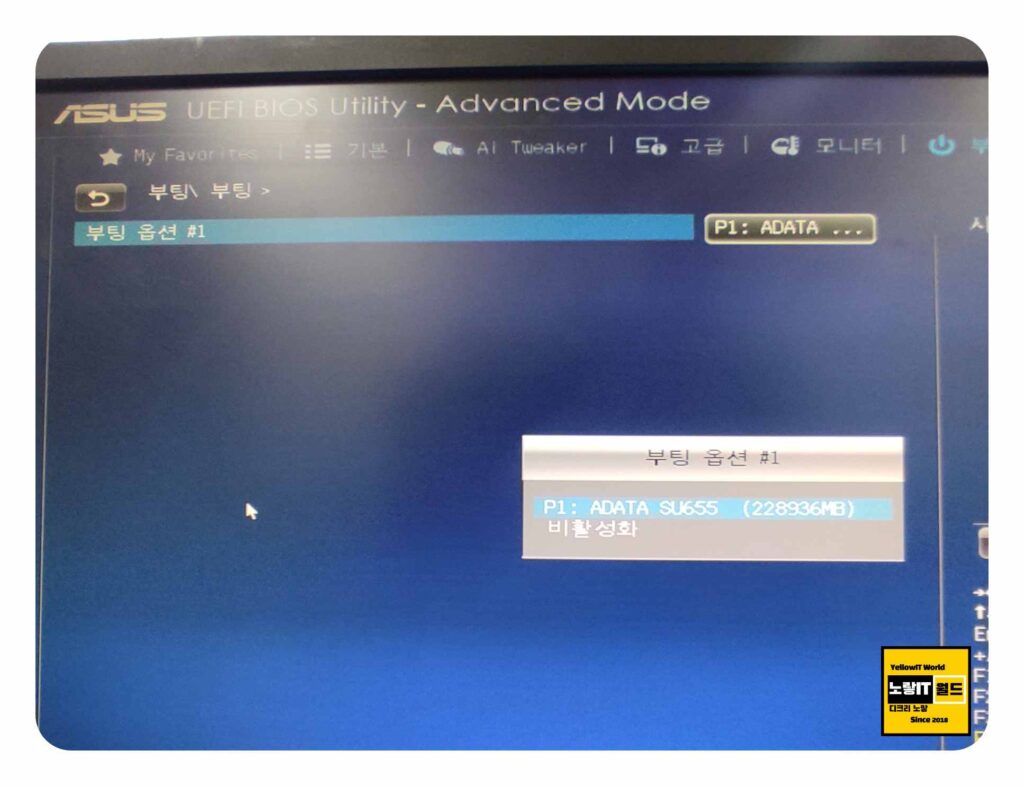
부팅 순서를 변경합니다. 보통 [Boot Priority] 메뉴를 이용하여 순서를 변경할 수 있습니다. 부팅 순서를 변경할 때는 먼저 부팅할 드라이브를 가장 상위에 놓습니다.
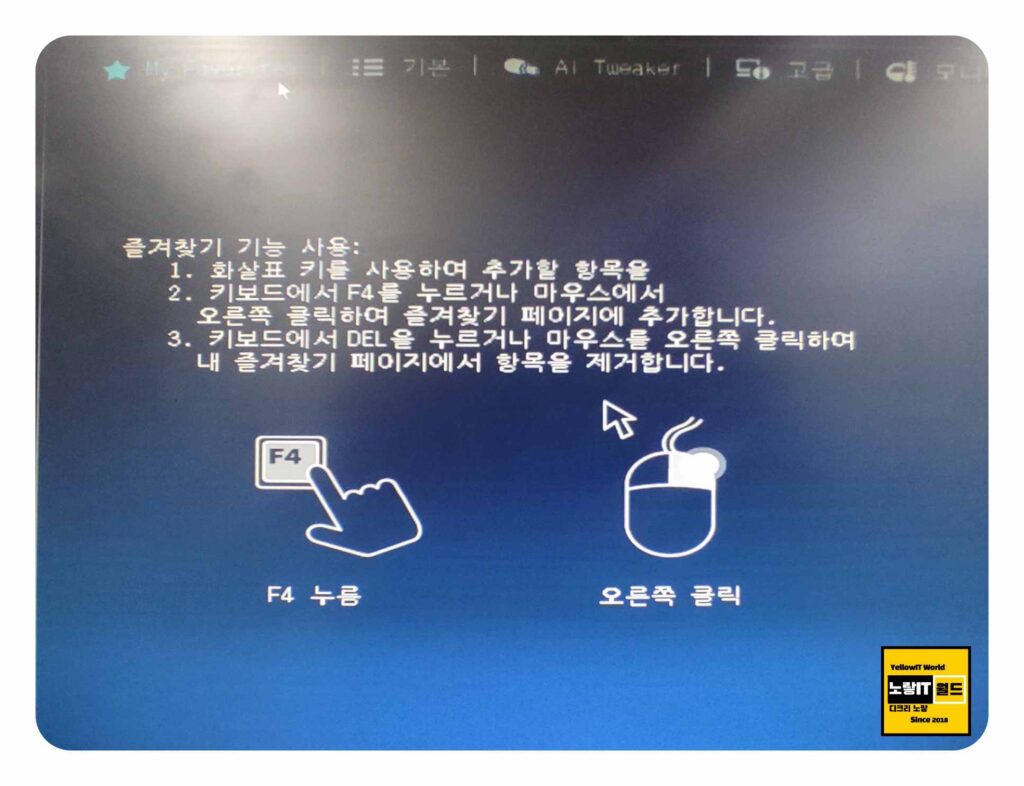
변경된 설정을 저장하고 종료합니다. [Exit Saving Changes] 메뉴를 선택하면 변경된 BIOS 설정이 적용됩니다.
BIOS 설정 변경 없이 부팅하기
| 제조사 | 부트메뉴 진입 단축키 |
|---|---|
| 델 | F12, F2 |
| HP | F9, ESC |
| 레노버 | F12, F2, Fn + F12 |
| 아수스 | ESC, F8, F12 |
| 삼성 갤럭시북 노트북 | F10, F2, ESC |
| LG그램 노트북 | F12, DEL, F2 |
| MSI | F11 |
컴퓨터 및 노트북 재시작하며 메인보드 로고가 나타나면, 해당 메인보드 제조사에 맞는 부트메뉴 진입 키를 눌러 부트메뉴에 진입합니다. 대표적인 부트메뉴 진입 키는 위의 표에 나와 있습니다.
부팅할 드라이브를 선택합니다. 부트메뉴에 나타나는 드라이브 중 부팅할 드라이브를 선택하면 됩니다. 일회성으로 선택하므로, 다음 부팅 때는 BIOS 설정에 따라 부팅되며 부트메뉴가 나타나면 원하는 부팅 드라이브를 선택하여 부팅할 수 있습니다.
참고 : 컴퓨터 바이오스 CMOS 부팅순서 변경 USB 설치방법
윈도우10 USB 부팅디스크 부팅순서 변경 설치 정품인증
작업을 완료한 후에는 BIOS 설정을 원래대로 돌려주는 것이 좋습니다.
