윈도우11 및 윈도우10, 윈도우8.1 윈도우7 등 윈도우에서 파일 및 폴더등을 삭제 시 사용중인 폴더 / 사용중인 파일이라고 하면서 삭제가 되지 않고 다시시도 아이콘만 나오는 경우가 있는데 이 때 다시시도를 눌러도 해당파일은 사용중이라 삭제가 되지 않습니다.
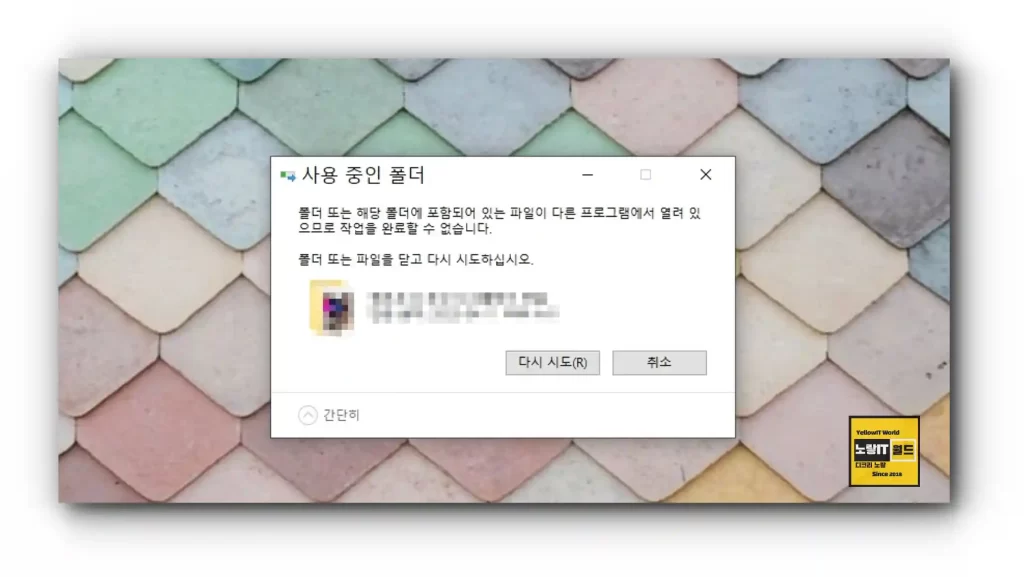
이 경우 사용중인 폴더나 파일은 삭제 외에도 이름을 변경하거나 파일이동하는것도 불가능하기 때문에 임시방편으로는 이러한 폴더 및 파일을 복사해서 새로운 경로에 이동 한 다음 해당파일의 이름이나 경로를 이동하느것이 좋으며 삭제되지 않는 파일은 추후 컴퓨터 재부팅 후 천천히 삭제하는 방법이 있습니다.
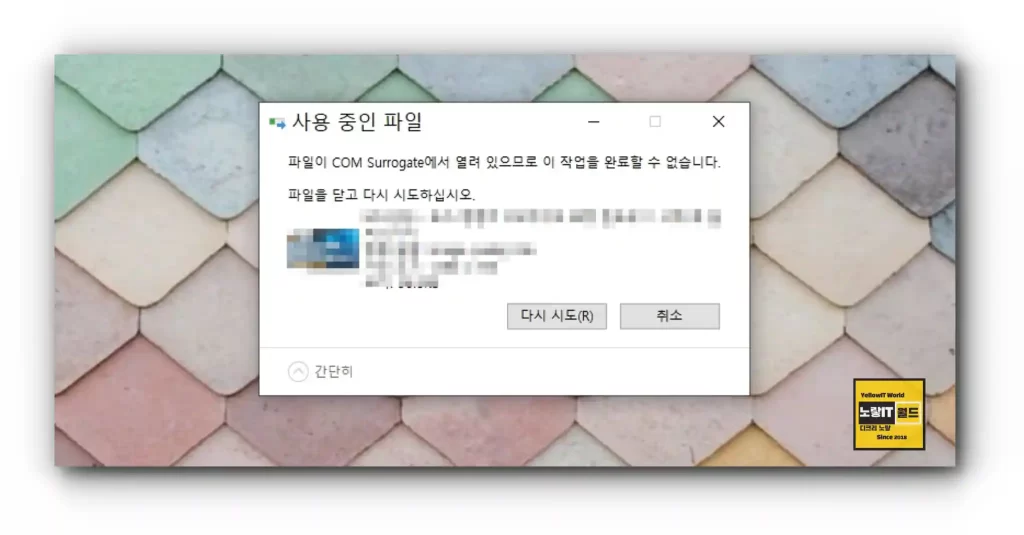
하지만 컴퓨터 재부팅하지 못하는 상황에서 사용중인 폴더나 파일을 강제로 삭제하고자 한다면 아래 5가지 방법을 소개합니다.
사용중인 폴더 및 파일 삭제 및 이동 안되는 이유
노랗 목차
윈도우가 부팅되고 있는 주파티션인 C드라이브 포맷하지 못하는 이유와 동일하게 해당파일 및 파티션이 실행중에는 파일을 강제로 삭제할 수 없기 때문에 삭제 및 변경을 원한다면 실행되고 있는 앱을 종료한 뒤 진행해야 합니다.
이는 컴퓨터의 시스템을 보호하기 위함으로서 강제로 종료 시 데이터 손실 및 전력공급이 불안정해 부품수명이 저하될 수 있으니 컴퓨터 강제종료하느것은 추천하지 않습니다.
윈도우11 실행 중 및 사용중 폴더 및 파일 강제종료
윈도우11 및 윈도우10 등 실행 중 인 폴더 및 파일로 삭제가 안되는 경우 작업관리자에서 실행중인 앱을 찾아 종료 후 삭제합니다.
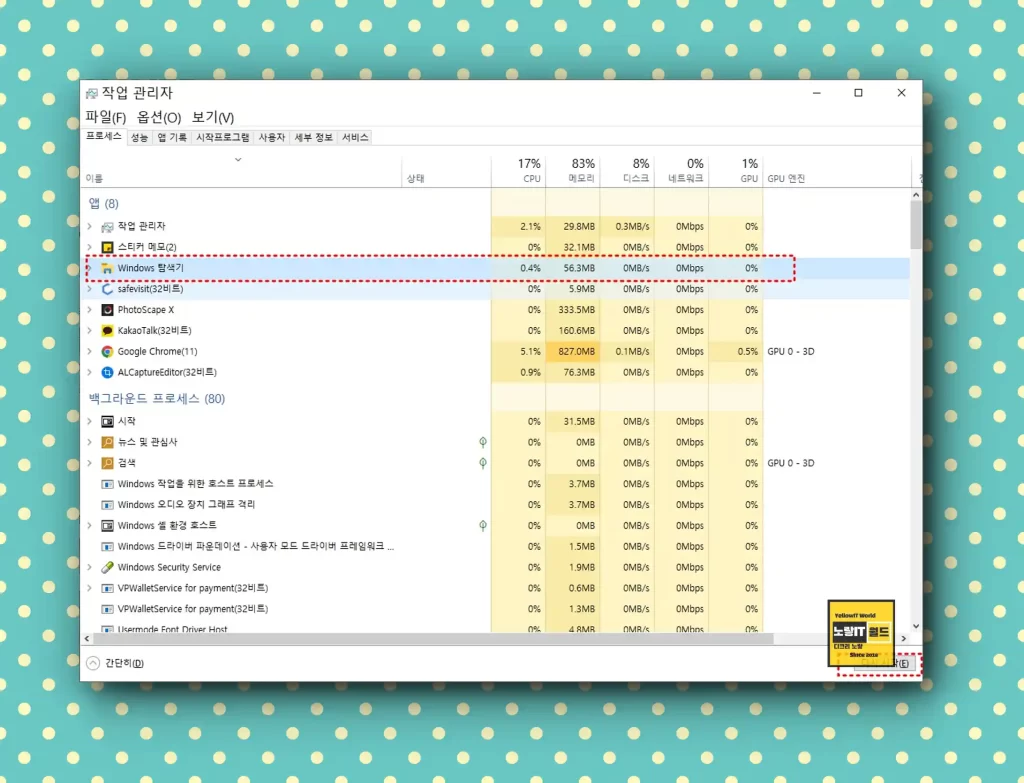
키보드 단축키 : Ctrl + Shift + Esc 눌러서 작업관리자를 실행 후 실행 중인 앱을 찾아 종료합니다.
파일이 아닌 폴더를 삭제하고자 한다면 파일탐색기를 강제종료한 다음 폴더를 삭제합니다.
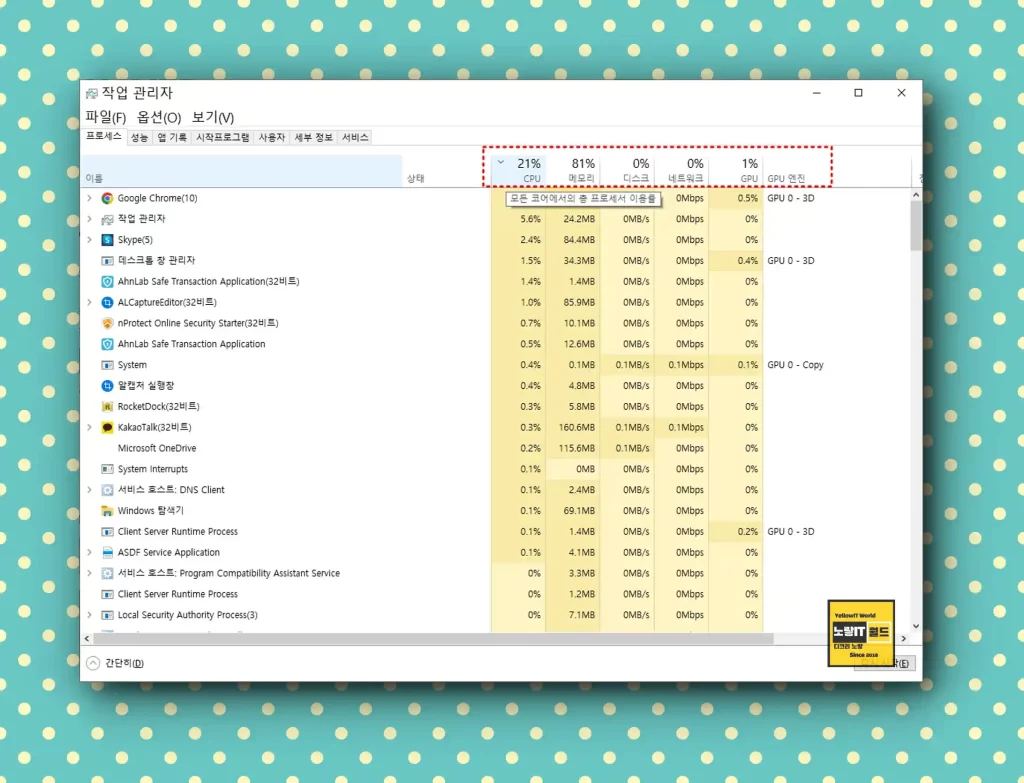
만약 삭제하려는 파일이나 폴더의 권한이 설정되어 있다면 관리자 권한으로 실행하여 삭제를 시도합니다.
만약 컴퓨터나 노트북에서 사용중인 메모리나 CPU 사용량이 많은 프로그램의 경우도 파일삭제 시 충돌이 발생할 수 있으니 과부화되는 앱이 있는지 확인합니다.
파일 및 폴더 잠금해제 후 삭제
파일이나 폴더를 삭제 시 잠금설정이 되어 있다면 삭제가 안될 수 있습니다.
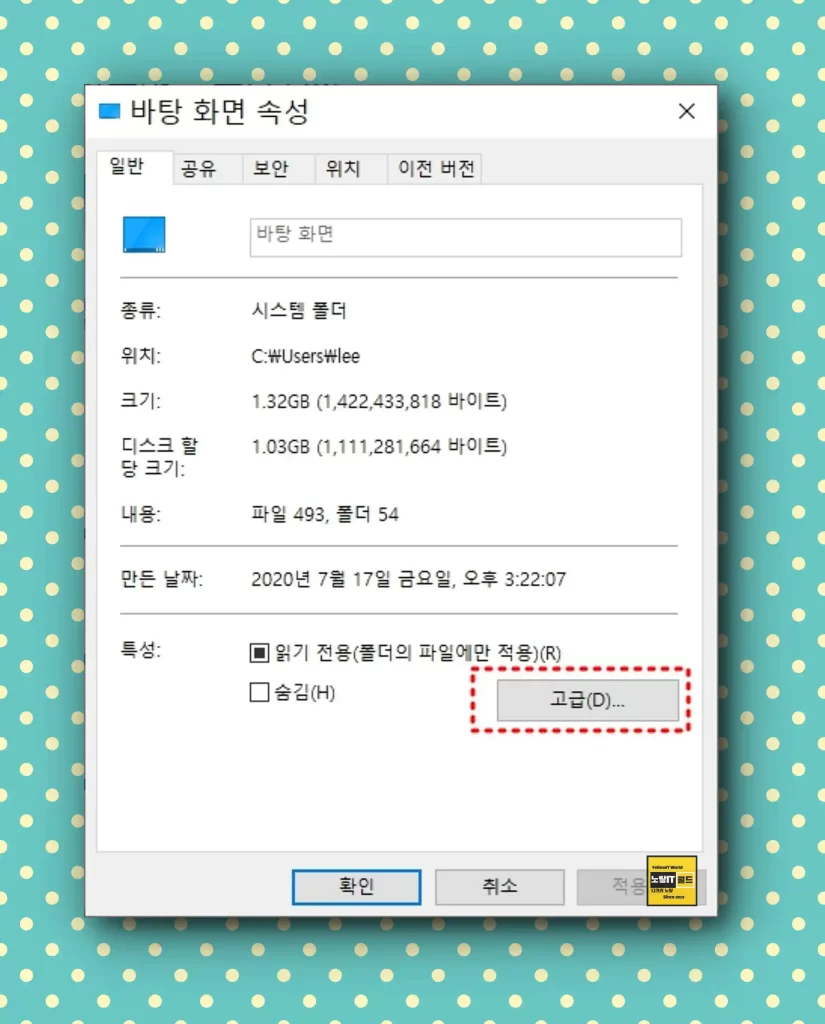
삭제하고자 하는 파일을 선택 후 우클릭 “속성“으로 들어가 일반 -> 고급 -> 잠금해제 후 삭제를 합니다.
MS-DOS 명령어 강제삭제
삭제되지 않는 폴더나 파일이 있다면 MS-DOS (도스)에서 강제로 삭제가 가능합니다.
윈도우11에서 명령프롬프트를 관리자권한으로 실행합니다.
- 삭제하려는 파일이나 폴더가 있는 디렉토리로 이동하기 위해 “cd..” 명령어를 사용하면 됩니다.
- 예를 들어, “C:\test” 디렉토리로 이동하려면 “cd C:\test”를 입력하고 엔터를 누르면 됩니다.
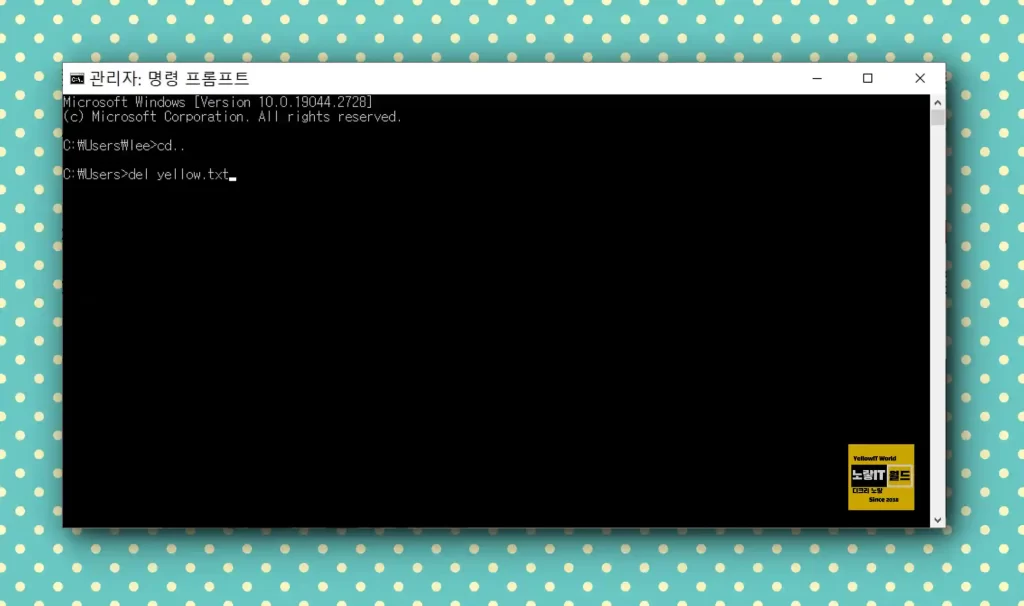
- 삭제하려는 파일이나 폴더를 강제로 삭제할 수 있으며 이를 위해서는 “del” 명령어를 사용하면 됩니다.
- 예를 들어, “yellow.txt” 파일을 삭제하려면 “del test.txt”를 입력하고 엔터를 입력 하며 만약 폴더를 삭제하려면 “rd” 명령어를 사용하면 됩니다.
- 예를 들어, “yellowit” 폴더를 삭제하려면 “rd yellowit”를 입력하고 엔터를 누르면 됩니다.
- 만약 삭제가 되지 않는다면, “force” 옵션을 추가하여 강제삭제 명령어를 사용하며 “del” 또는 “rd” 명령어 뒤에 “/f” 옵션을 추가하면 됩니다.
예를 들어, “yellowit.txt” 파일을 강제로 삭제하려면 “del /f yellowit.txt”를 입력하고 엔터를 누르면 됩니다.
도스 내부 외부 명령어 모음 – MS DOS – 노랗IT월드
언락커 프로그램 강제 삭제방법
프로그램 중 Unlocker 프로그램을 사용하면 외장하드나 USB 등 안전제거가 안되거나 폴더 및 파일등이 삭제되지 않거나 이름변경, 파일 위치변경이 안되는것을 강제로 허용하도록 하는 프로그램입니다.

언락커 다운로드 후 언락커 프로그램을 실행합니다.
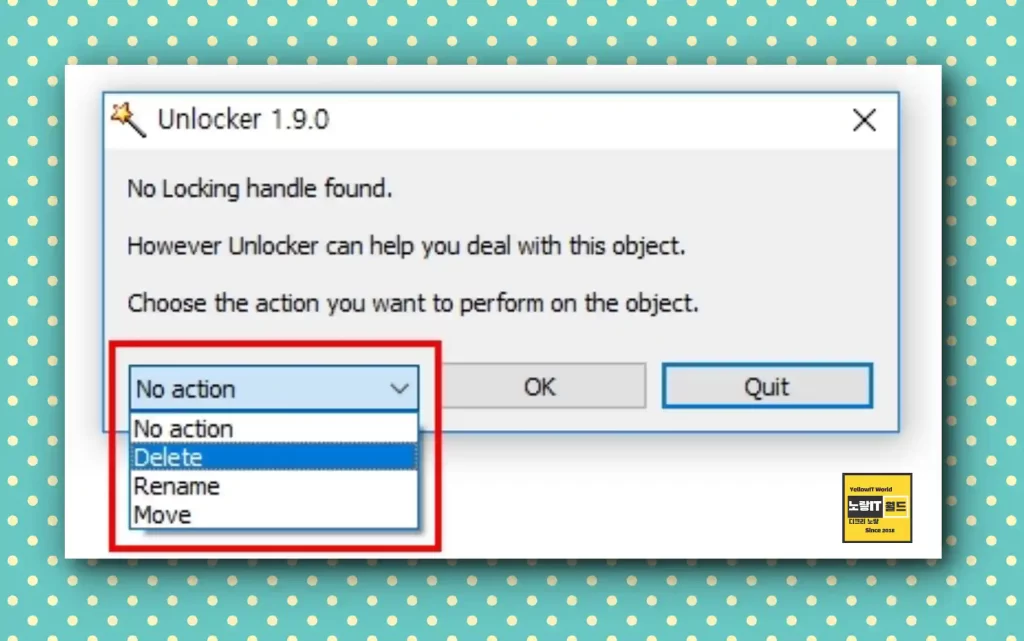
사용중인 폴더나 사용중인 파일로 삭제되지 않는 경로를 지정한 다음 액션에 Delete를 눌러주면 강제로 파일삭제가 됩니다.
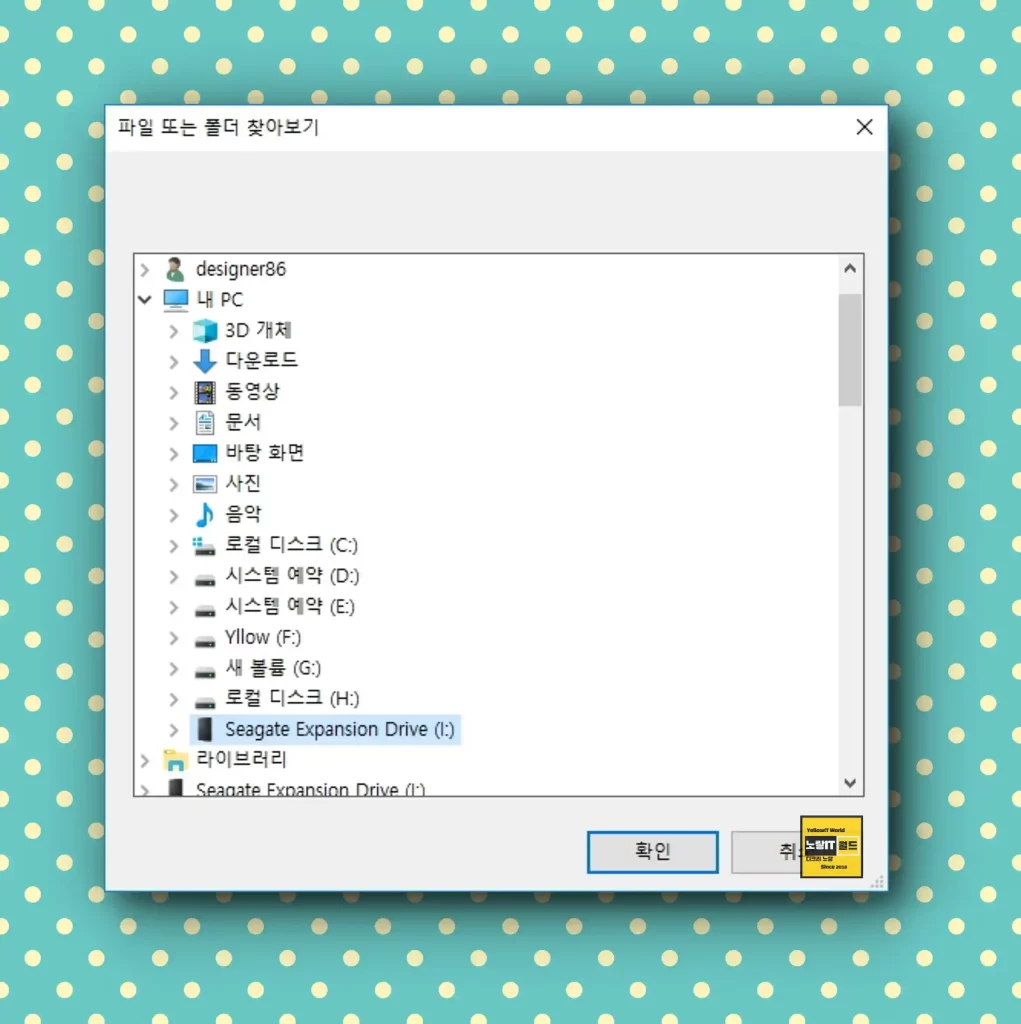
사용중이라 파일이름 변경되지 않거나 이동이 안되는 경우에는 Rename, Move 사용할 수 있습니다.
그래도 사용중인 폴더나 파일로 삭제가 되지 않는다면 컴퓨터를 재부팅하거나 안전모드 부팅하면 지워지지 않는 폴더나 파일을 삭제할 수 있습니다.
ProcessExplorer 사용중인 폴더 강제종료
ProcessExplorer 프로그램을 통해 현재 사용중인 폴더 및 파일을 확인해서 사용중인 폴더 및 파일을 강제종료할 수 있습니다.
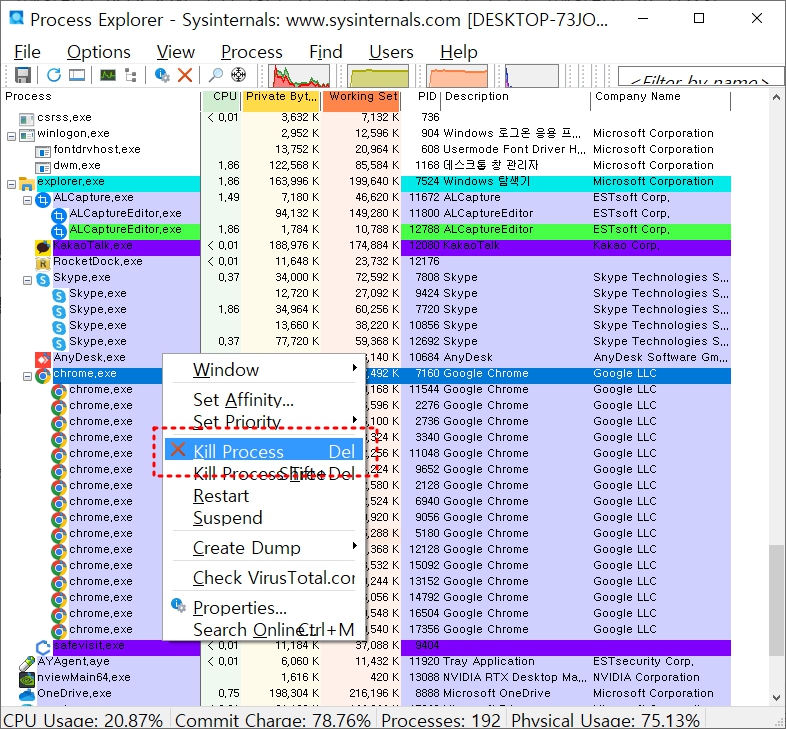
procexp 파일을 다운로드 후 압축을 해제 후 procexp.exe 파일을 실행합니다.
그리고 삭제되지 않는 파일을 선택 후 강제종료 후 삭제합니다.
윈도우11 안전모드 부팅 후 폴더 및 파일삭제
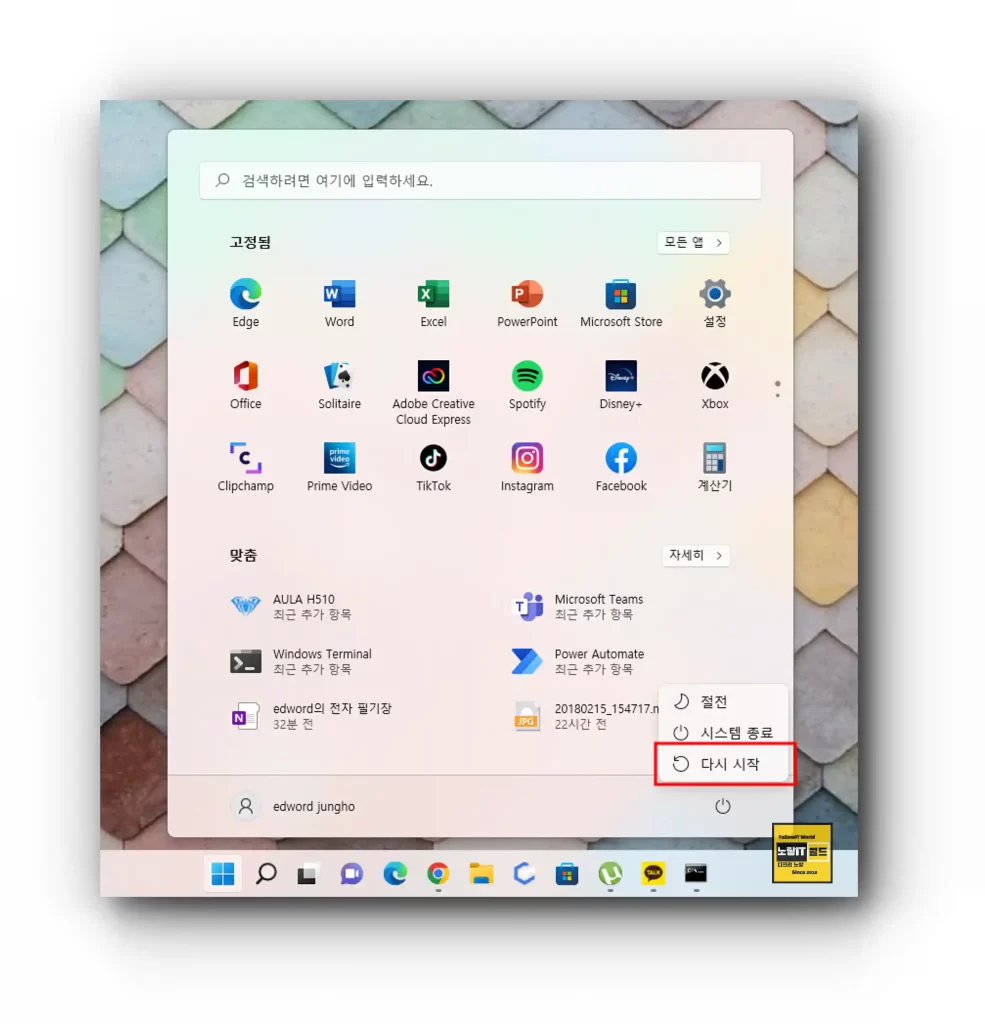
윈도우11 안전모드 부팅을 위해서는윈도우 시작버튼에서 전원의 재부팅 버튼을 Shift 키를 누른상태에서 (다시시작)을 클릭하면 윈도우 복구모드로 부팅됩니다.
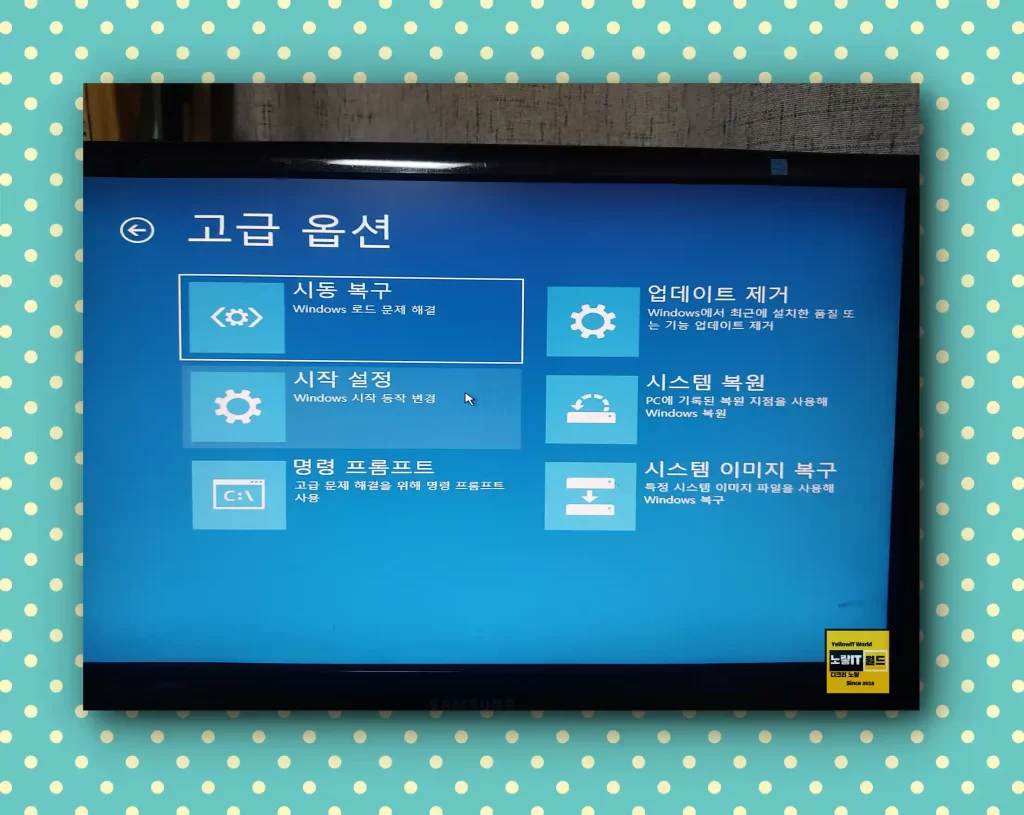
고급설정 -> 문제해결 -> 고급옵션 -> 시작설정을 선택 후 재시작 후 단축키 F5를 눌러주면 안전모드로 부팅됩니다.
그럼 사용중인 프로그램 및 폴더로 지워지지 않는 앱을 삭제할 수 있습니다.
이렇게 실제로 앱을 실행해도 강제로 실행되고 있다면 윈도우 부팅 시 자동으로 앱이 실행되는 앱일 수 있으며 이 경우 시작 프로그램에서 컴퓨터 부팅 시 자동실행을 차단하거나 프로그램 추가 삭제에서 해당 앱을 삭제하느것을 권장합니다.
그 외에도 고클린 등을 통해 프로그램 강제종료하거나 파일을 강제삭제 할 수 있습니다.
