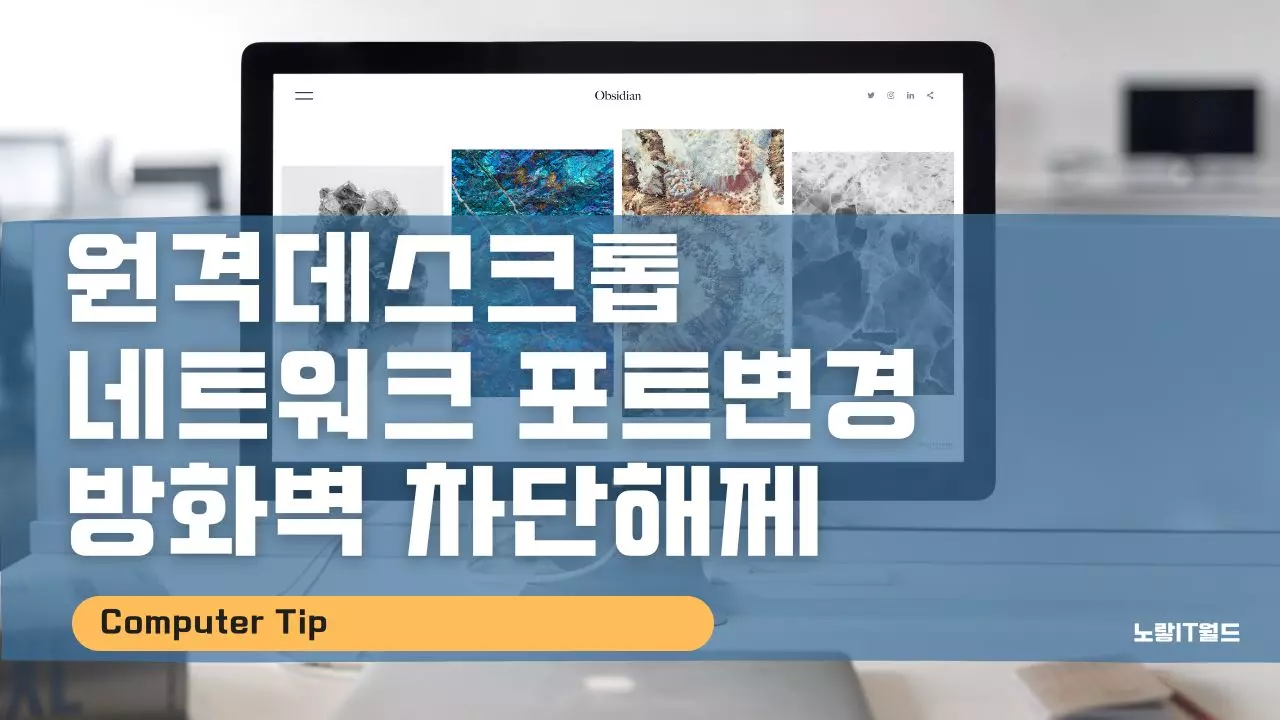윈도우11 및 윈도우10, 윈도우8.1 등 MS Windows OS를 사용하면서 원격데스크톱을 통해 원격접속 시 네트워크 포트를 설정하는 방법으로서 만약 네트워크 접속 시 방화벽이 있어 접속이 차단된 경우 네트워크 포트를 변경하거나 방화벽 해제하는 방법을 알아봅니다
원격 데스크톱 연결 실행 및 접속허용 차단해제
노랗 목차
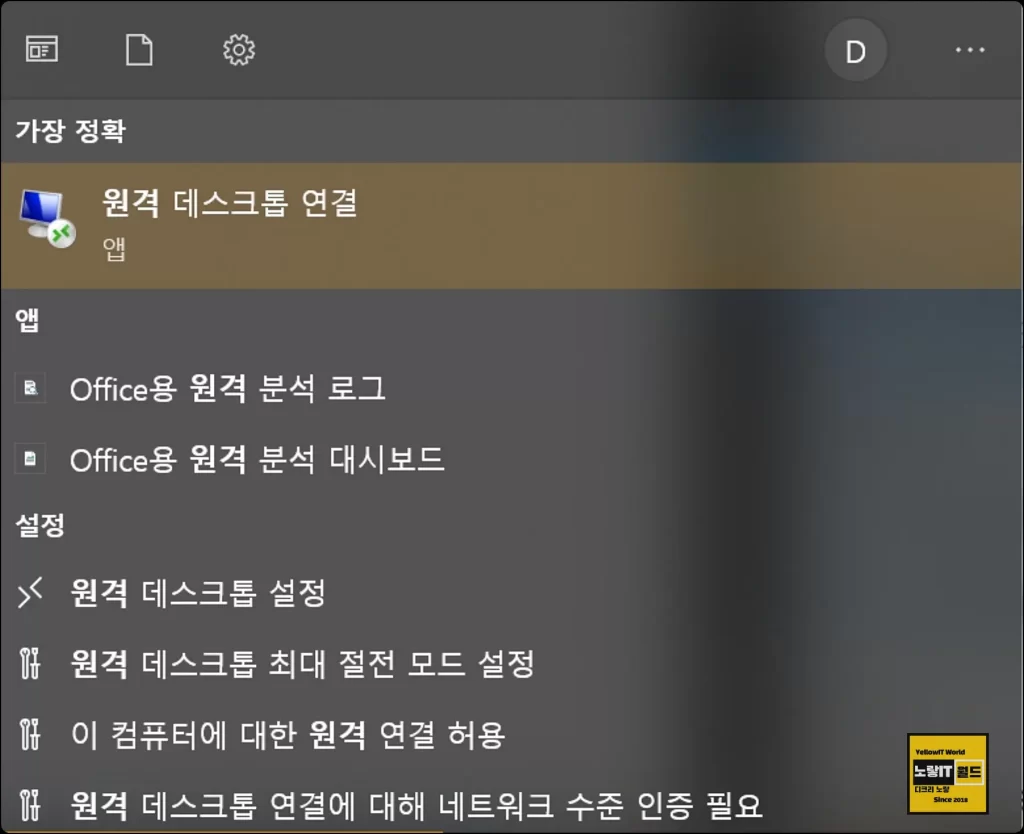
원격 데스크톱 연결을 실행하기 위해서는 윈도우 검색창에서 입력 후 실행하면 됩니다.
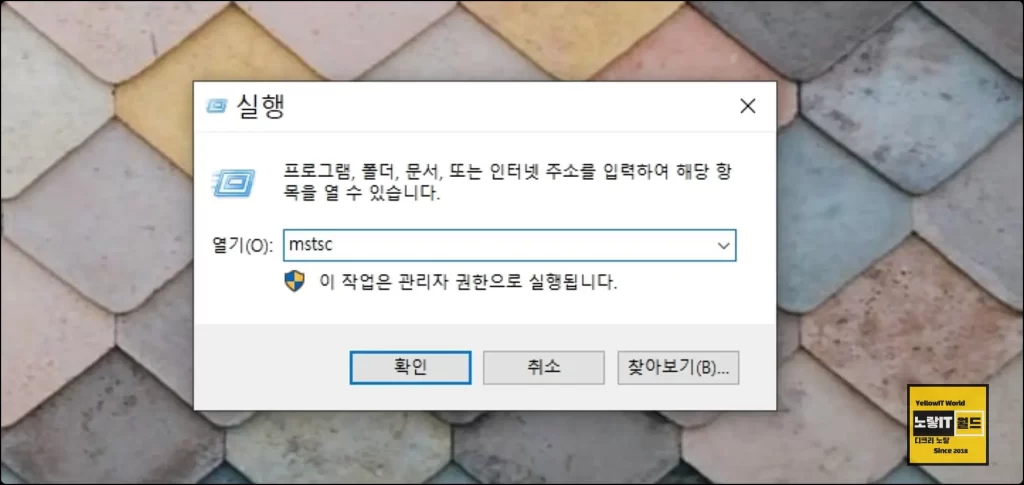
다른방법으로는 윈도우 실행창에서 MSTSC 입력 후 확인을 눌러줍니다.
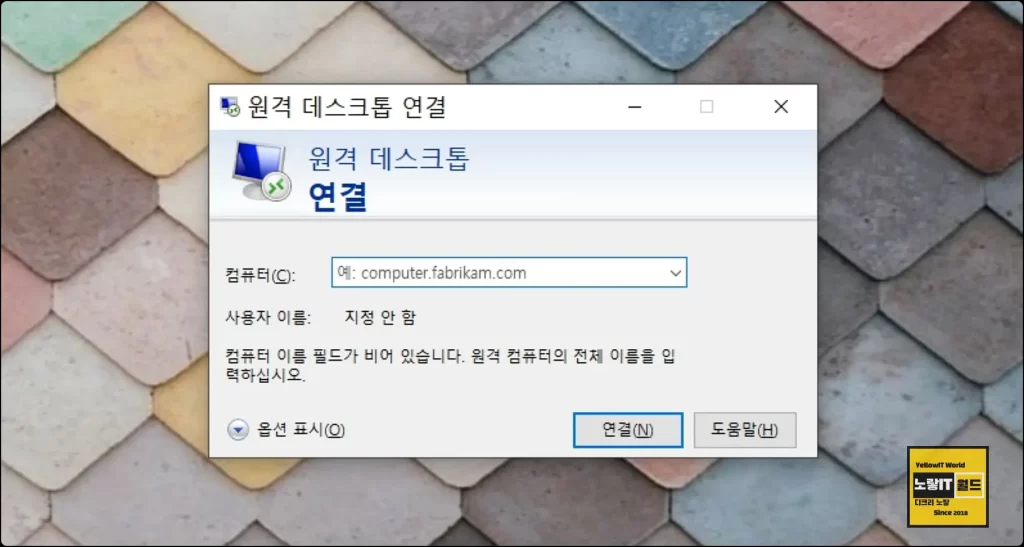
이렇게 실행 된 원격 데스크톱 연결을 통해 상대PC IP주소를 입력하면 원격접속이 가능해집니다.
하지만 윈도우 초기 설치 시 원격접속은 보안을 위해 기본적으로 비활성화 되어 있기 때문에 방화벽 해제 및 원격접속을 허용하도록 설정을 변경해야합니다.
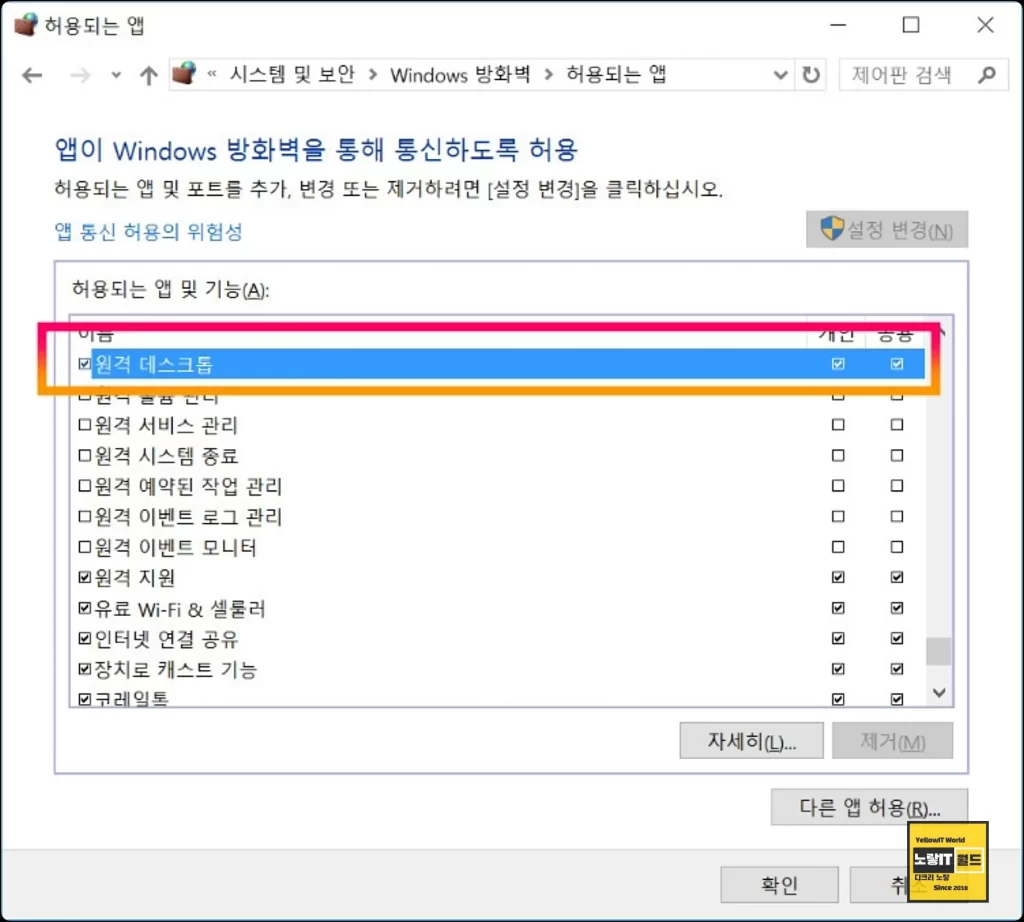
기본적으로 방화벽 허용에서 원격 데스크톱 앱을 개인 및 공용 네트워크에서 사용하도록 허용합니다.
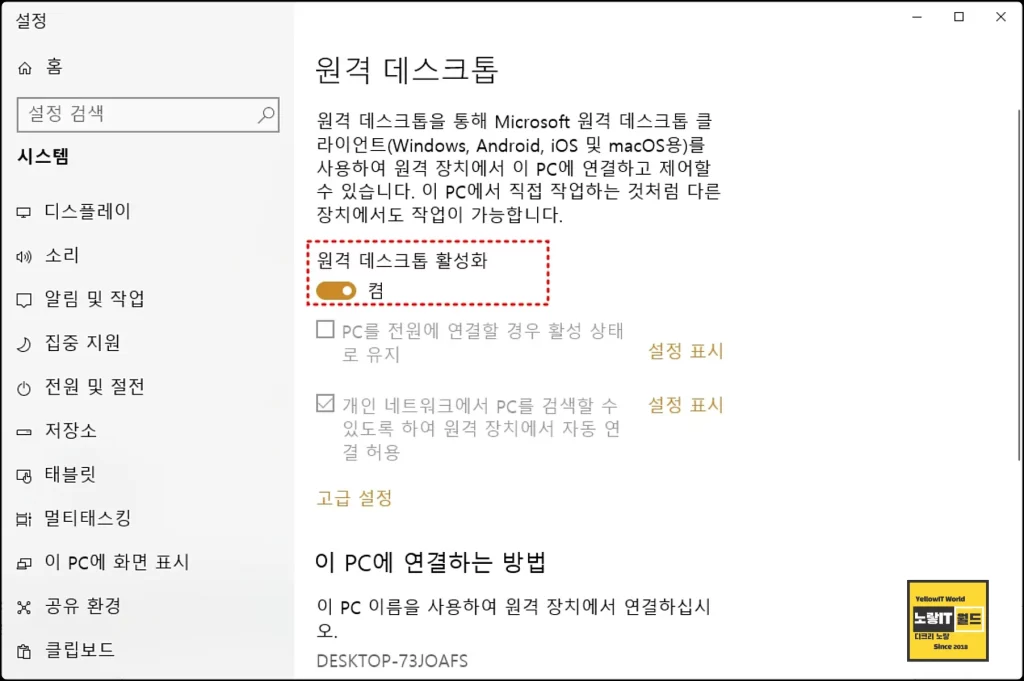
윈도우 설정에서 원격데스크톱 활성화를 켜줍니다.
그럼 마이크로소프트 원격 데스크톱 클라이언트를 통해 윈도우 운영체제 뿐만 아니라 안드로이드 핸드폰, 아이폰 iOS 운영체제, MacOS 에서도 원격으로 접속이 가능합니다.
이렇게 접속을 허용하더라도 원격접속이 안된다면 접속 시 사용하는 네트워크 포트를 변경합니다.
윈도우11 네트워크 포트변경
원격 데스크톱 연결 기본 포트가 3389인데 대부분의 공격은 3389 포트로 들어 오기 때문에 원격데스크톱 포트를 변경하면 기억하기 쉬운 번호로 지정하기 때문에 공격자가 이를 유추하여 변경된 포트번호로 권한이 없는 사용자의 원격 접속 시도가 들어오기 때문에 외부에서 원격 접속하기 위해서 포트번호로 변경해서 접속을 허용합니다.
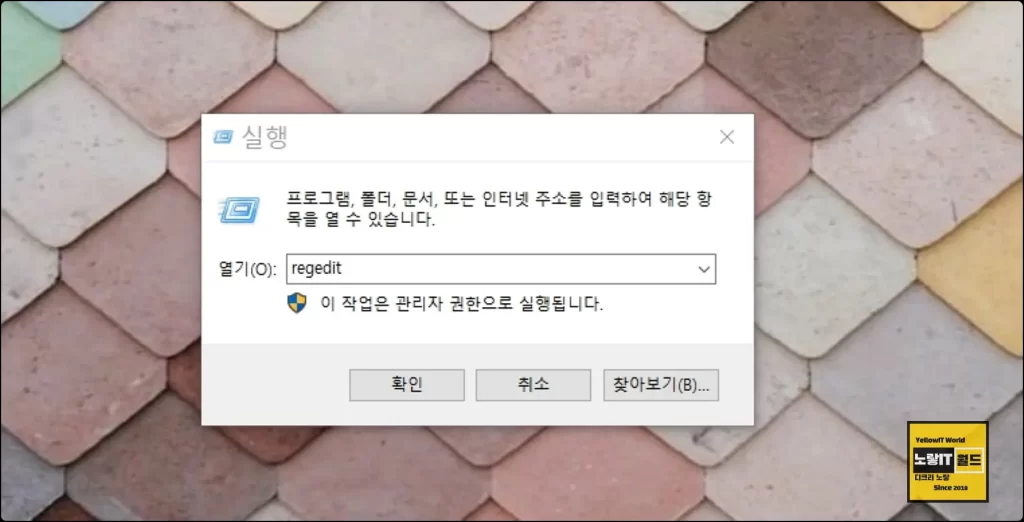
윈도우키 + R 눌러 실행창에 Regidt 입력 후 확인을 눌러 서 레지스트리 편집기를 실행합니다.
레지스트리 편집기에서 포트변경을 하기 위해 각각 경로 2군대의 포트를 변경하거나 기존포트를 차단하거나 방화벽설정을 허용할 수 있습니다.
HKEY_LOCAL_MACHINE\SYSTEM\CurrentControlSet\Control\Terminal Server\Wds\rdpwd\Tds HKEY_LOCAL_MACHINE\SYSTEM\CurrentControlSet\Control\Terminal Server\WinStations\RDP-Tcp
인터넷 네트워크 포트변경 레지스트리 수정경로 2군대
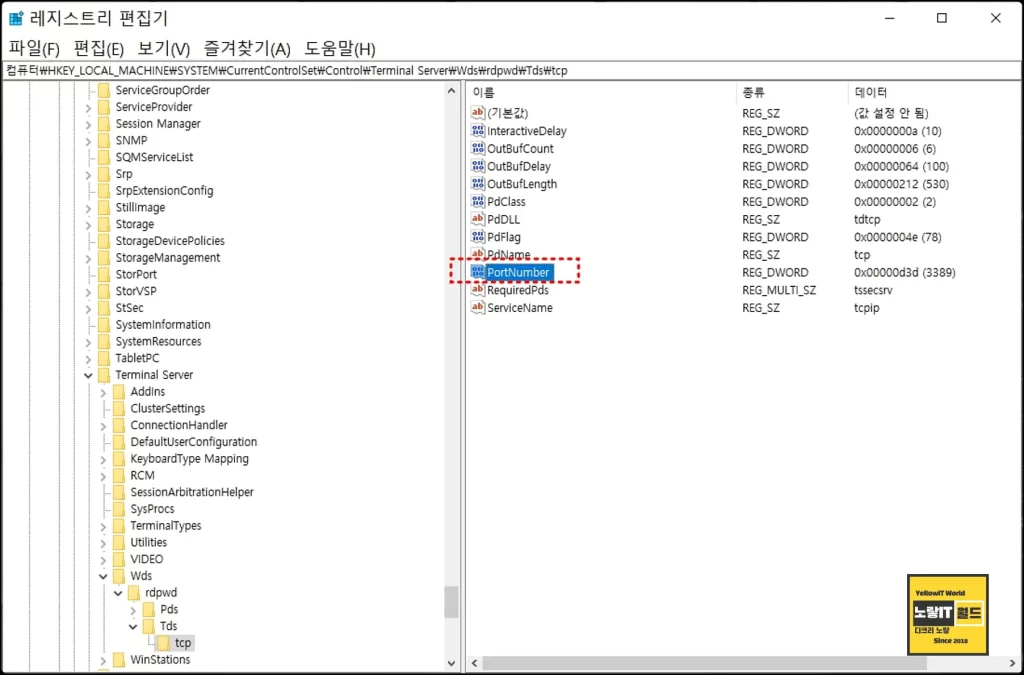
우선 첫번째 위 경로로 중 첫번째 레지스트리 편집경로로 들어갑니다.
HKEY_LOCAL_MACHINE\SYSTEM\CurrentControlSet\Control\Terminal Server\Wds\rdpwd\Tds\tcp위 경로에서 PortNumber 항목을 수정을 눌러 변경하고자하는 포트를 변경할 수 있습니다..
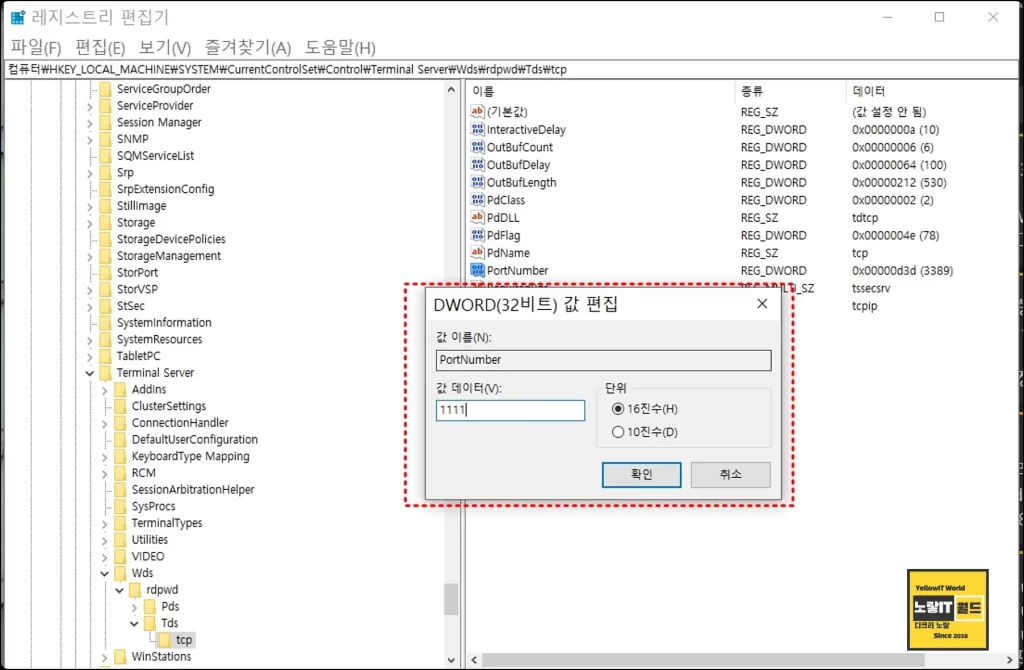
예를들어 기존의 3389 포트를 1111로 포트번호를 변경합니다.
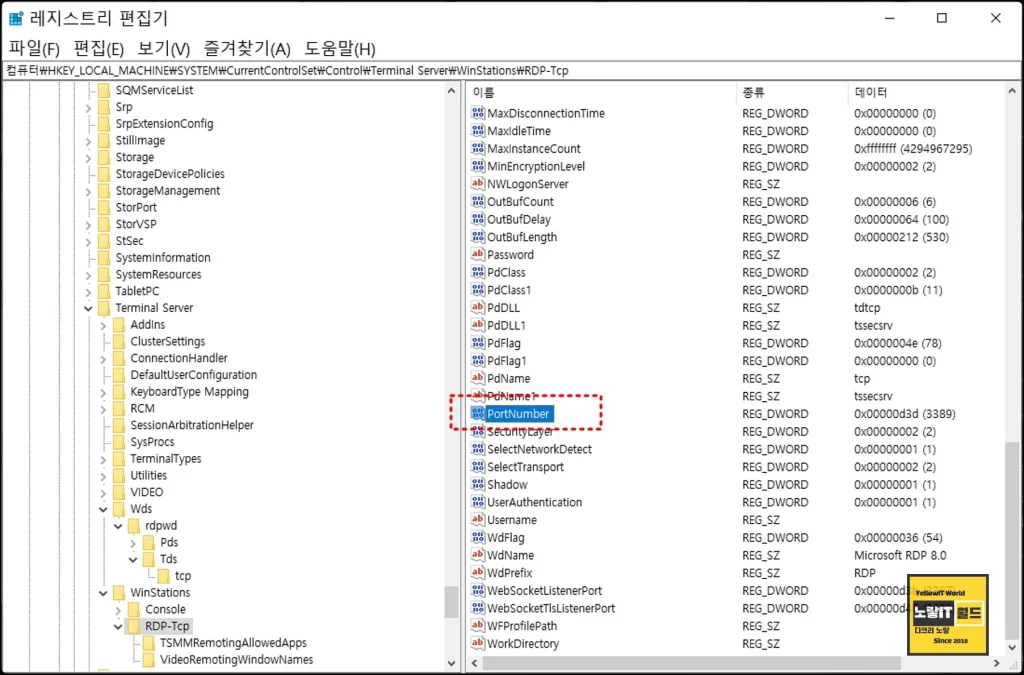
이때 단위는 16진수 -> 10진수로 설정 한 뒤 다음 2번째 경로로 들어갑니다.
HKEY_LOCAL_MACHINE\SYSTEM\CurrentControlSet\Control\Terminal Server\WinStations\RDP-Tcp처음과 동일하게 PortNumber를 수정을 눌러 아까 변경 전 포트번호로 입력해서 해당 네트워크 인터넷 포트번호를 차단합니다.
인바운드 아웃바운드 연결포트 허용 및 차단
네트워크 포트를 사용 시 해당 포트에 방화벽이 있는 경우 인바운드 (들어오는 포트)와 아웃바운드 (나가는 포트)를 각각 네트워크 포트를 허용하거나 포트를 변경할 수 있으며 반대로 포트를 방화벽으로 차단할 수 있습니다.
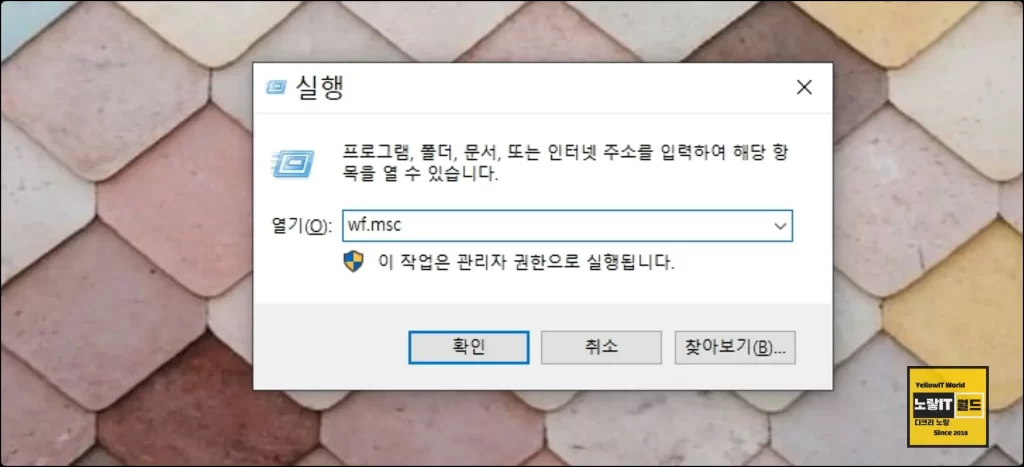
윈도우 키 + R 눌러 실행창 “wt.msc” 입력 후 확인을 눌러줍니다.
고급 보안이 포함된 윈도우디펜더 및 윈도우방화벽이 실행됩니다.
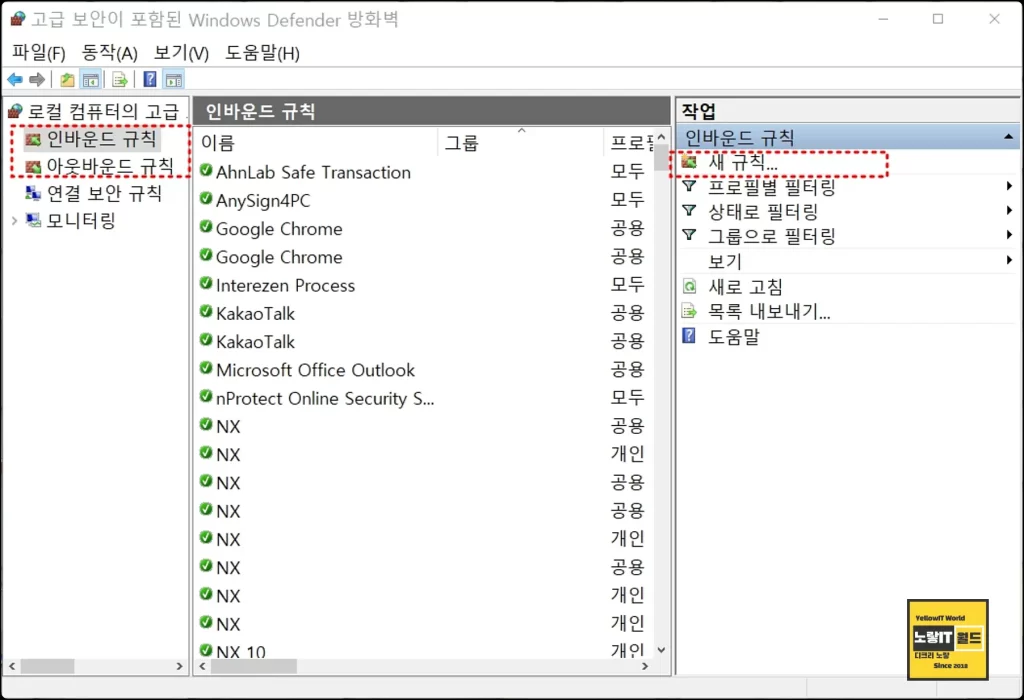
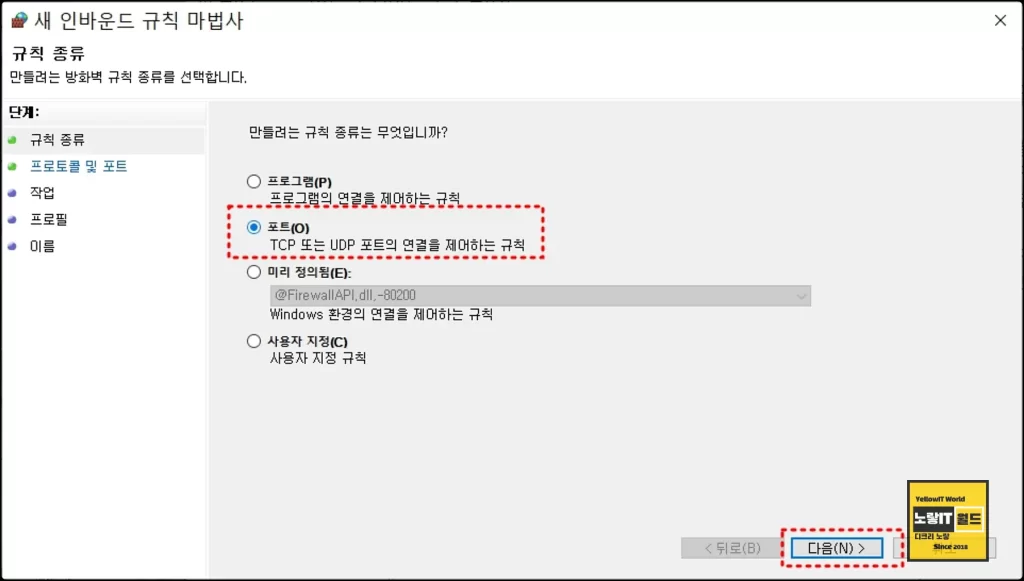
인바운드규칙 및 아웃바운드 규칙에 대하여 각각 원하는 포트를 추가해서 포트해제하거나 포트차단할 수 있습니다.
새규칙을 눌러 포트를 선택 TCP 또는 UDP 포트 연결을 설정합니다.
- TCP(Transmission Control Protocol) : TCP는 연결 지향적 프로토콜로서 연결 지향적 프로토콜은 클라이언트와 서버가 연결된 상태에서 데이터를 주고받는 프로토콜을 의미합니다.
- UDP(User Datagram Protocol) : UDP는 비연결형 프로토콜로서 연결을 위해 할당되는 논리적인 경로가 없고, 각각의 패킷은 다른 경로로 전송되며, 독립적인 관계 가집니다.
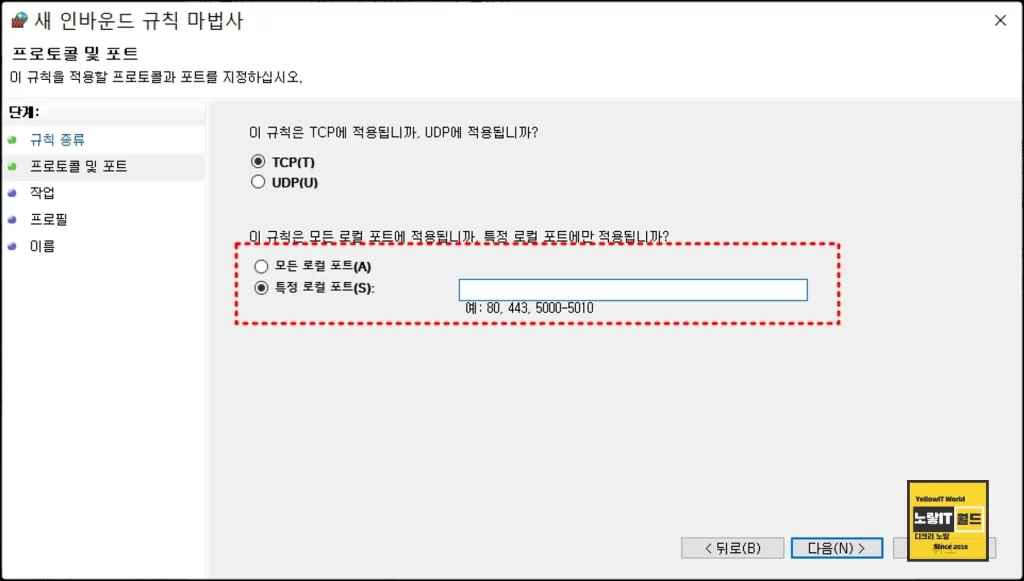
TCP / UDP 설정 후 원하는 포트번호를 입력합니다.
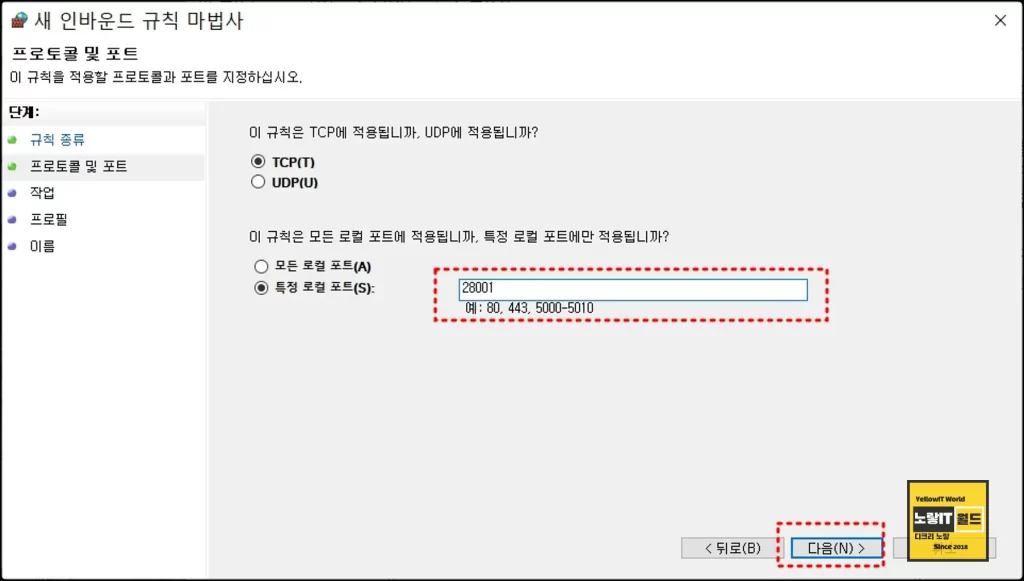
오토데스크 오토캐드나 지멘스의 팀센터나 UG NX등 지멘스는 28000 포트를 사용하는데 28000 포트가 만약 사용 중이라 라이센스 오류가 발생한다면 28001 포트로 변경합니다.
변경한 포트를 허용 할려면 연결허용 / 반대로 포트를 차단하고 싶다면 연결차단을 선택합니다.
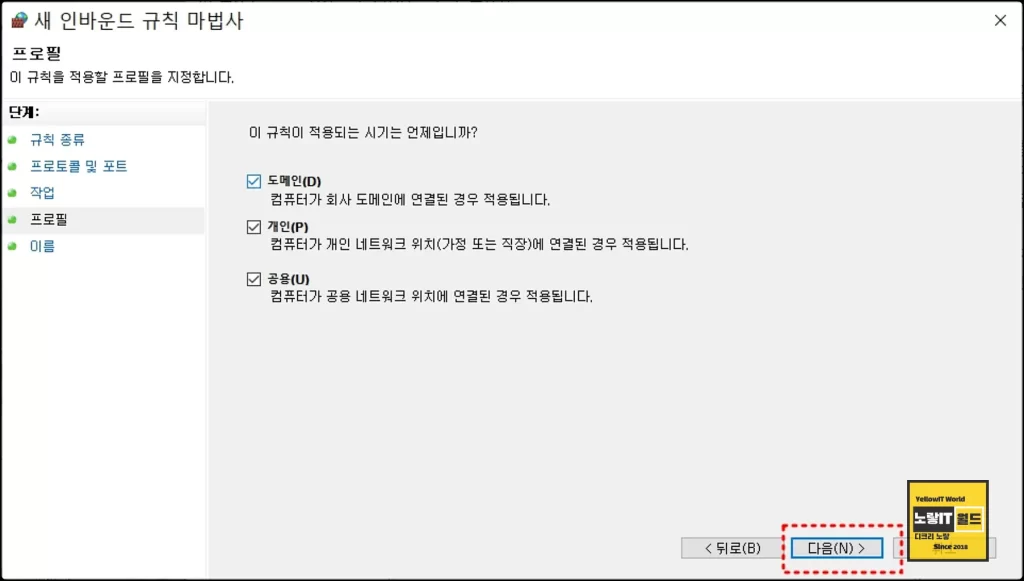
해당 인바운드 규칙에 대하여 규칙을 도메인 프로필, 개인프로필, 공용프로필 등 각각 네트워크 프로필에 대해 설정할 수 있습니다.
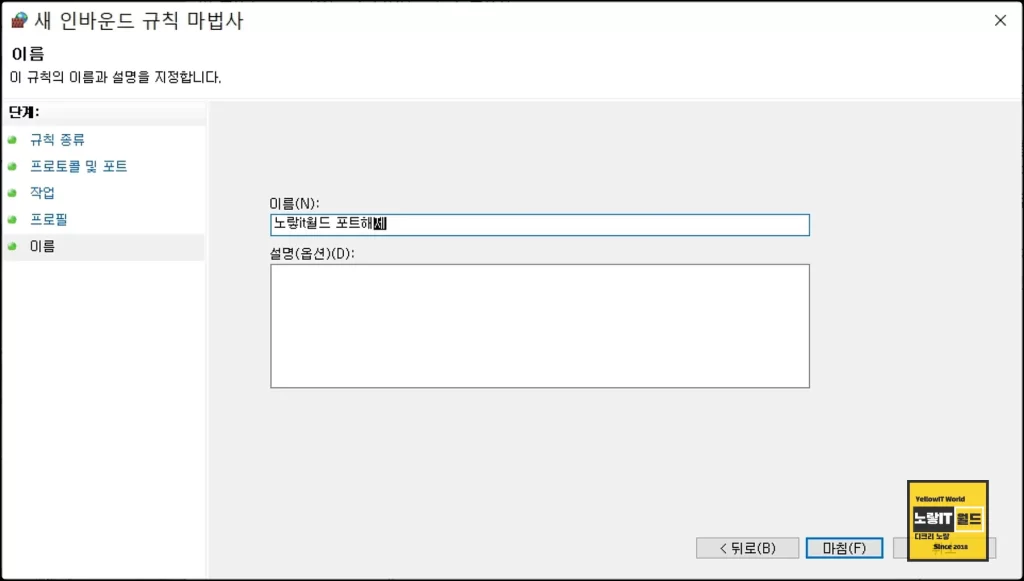
이후 해당 포트를 알아보기 쉽게 이름을 지정하면 인바운드 포트설정이 완료되었으며 동일하게 아웃바운드도 설정해줍니다.
윈도우 리모트 데스크탑 서비스 활성화
원격데스크톱 리모트서비스를 다시 재부팅하거나 종료 후 다시 작동하도록 설정합니다.
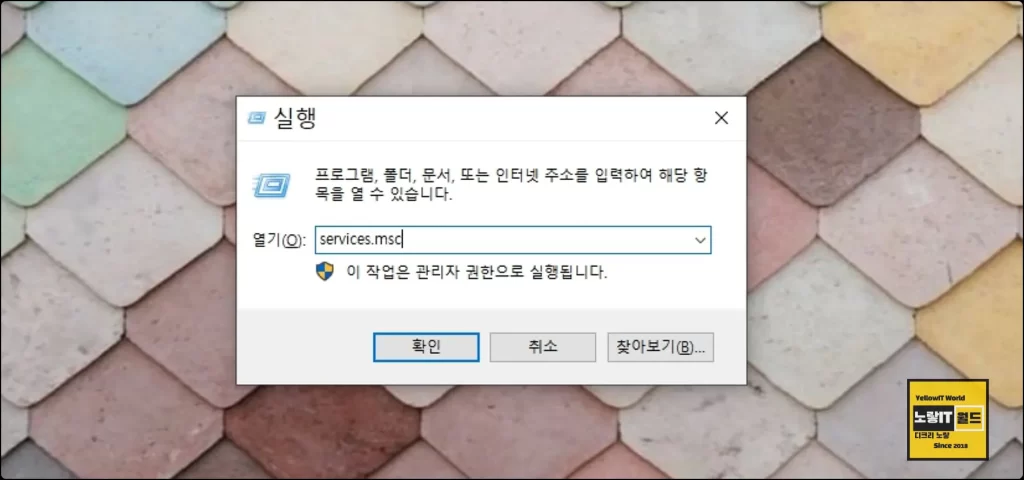
윈도우 키 + R을 눌러 Services.msc 입력 후 확인을 눌러 서비스를 실행합니다.
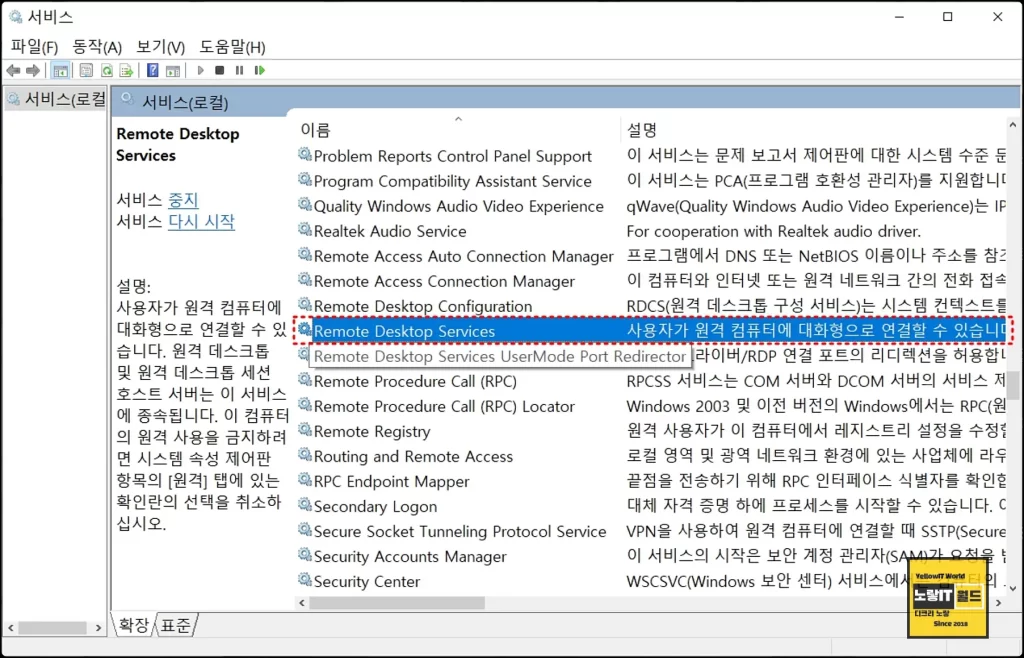
Remote Desktop Services 항목을 선택합니다.
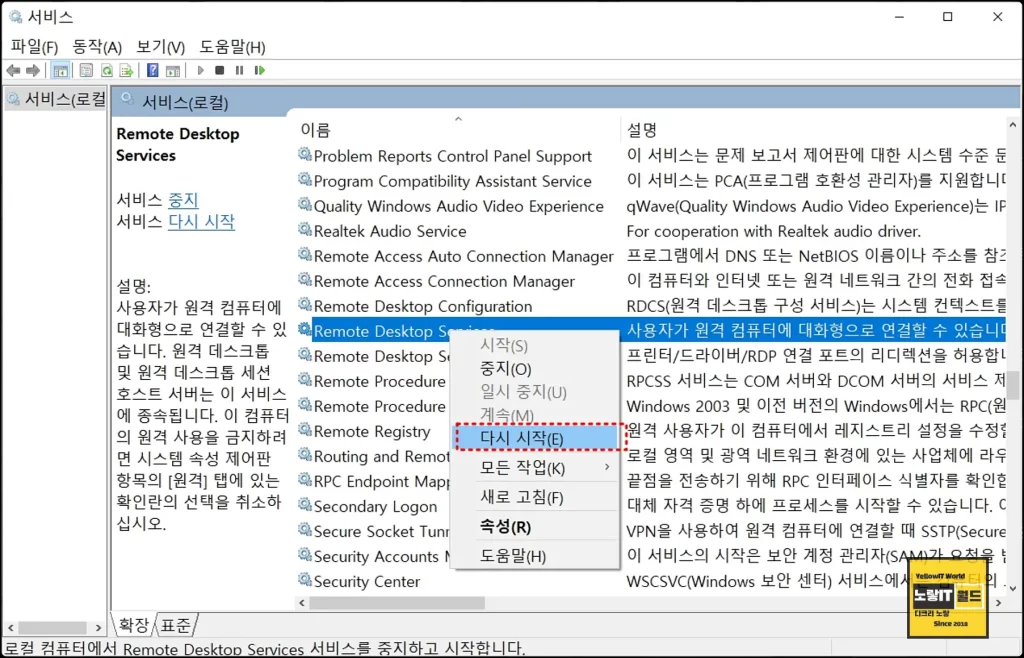
해당기능은 사용자가 원격 컴퓨터에 대화형으로 연결할 수 있도록 하는 원격데스크톱 및 원격 데스크톱 세션 호스트 서버를 활성화합니다.
리모트 데스크탑 서비스를 다시 시작을 눌러줍니다.
그리고 컴퓨터를 재부팅 후 원격 데스크톱 연결을 테스트하며 이때 입력한 IP주소의 포트를 입력해서 실행합니다..