보통 가정집보다는 1대 이상의 컴퓨터를 네트워크를 이용해 연결된 상태의 윈도우 운영체제에서는 서로와 공유폴더로 연결되어 있습니다.
그리고 이 상태에서는 하나의 PC에 있는 정보를 다양한 PC에서 데이터를 전송하고 옮기는것이 가능 할 뿐만 아니라 윈도우10 네트워크 프린터 연결을 통해 한대의 컴퓨터에 연동만 해놓은다면 다른 PC에서도 프린터를 함께 사용 할 수 있으며 프로그램의 라이센스도 하나를 연동해서 사용할 수 있습니다.
그러기 위해서는 각각의 윈도우 네트워크를 통해 컴퓨터를 연결되어 있으면 되는데 만약 갑자기 문제가 발생했다면 각각의 컴퓨터의 네트워크 연결이 제대로 되었는지 확인하는 방법에 대해 알아보겠습니다.
우선 컴퓨터끼리 네트워크로 연결되어 있는걸 확인하는 순서는 아래와 같습니다.
- 자신의 인터넷 아이피 주소 확인
- 해당 아이피주소와 네트워크로 연결되어 있는지 확인
그럼 우선 자신의 인터넷 아이피주소를 확인합니다.
윈도우10 IP주소 확인방법
노랗 목차
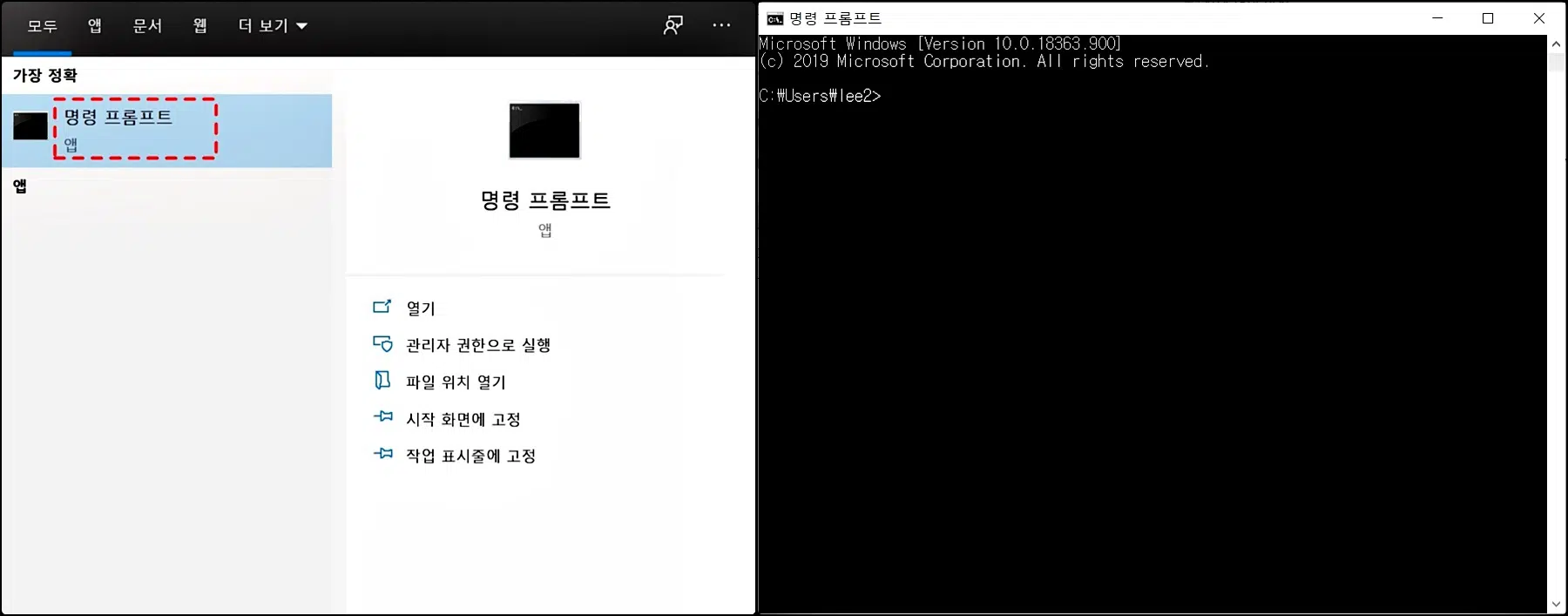
자신의 컴퓨터의 IP주소를 확인합니다.
윈도우키를 눌러 CMD (명령프롬프트)를 입력해서 실행합니다.
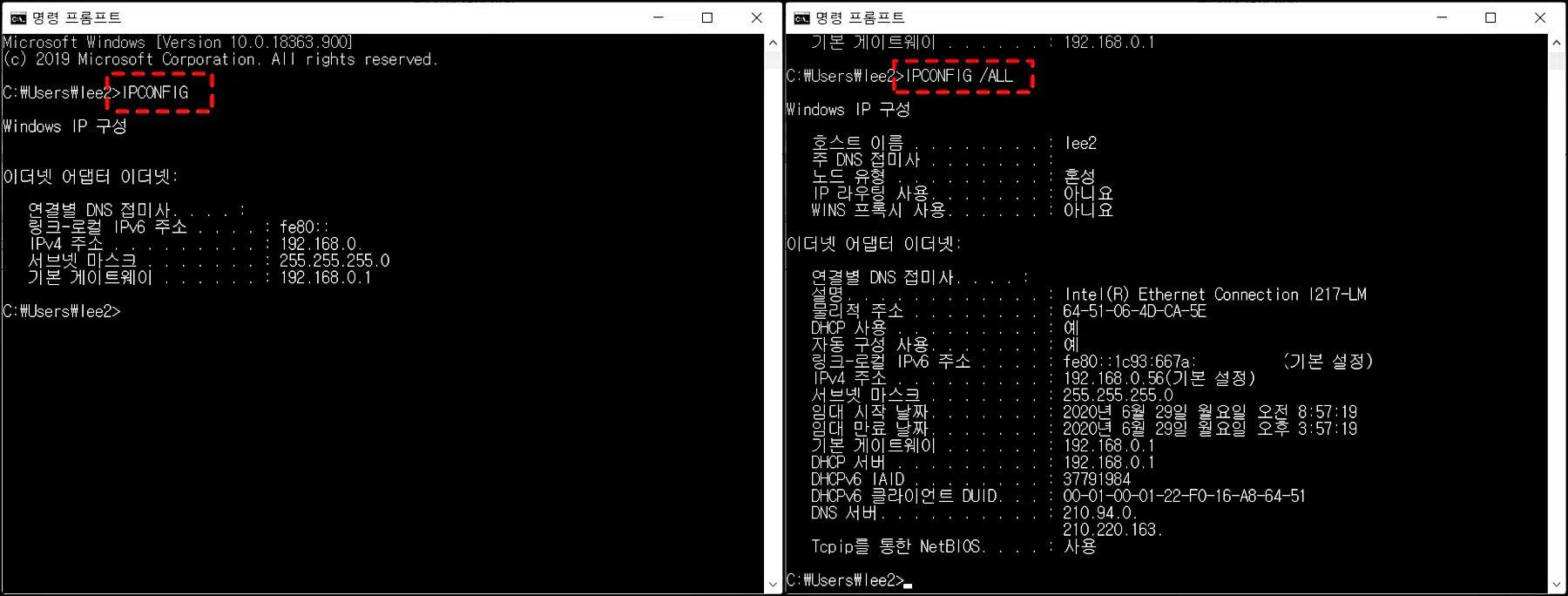
명령프롬프트가 실행되면 “IPCONFIG” 라고 입력합니다.
그럼 현재 자신의 PC의 5가지 정보를 제공하빈다.
- 연결별 DNS 접미사
- 링크 로컬 IPv6주소
- IPv4 주소
- 서브넷 마스크
- 기본 게이트웨이
그리고 보다 많은 정보를 보고 싶다면 “IPCONFIG /ALL” 입력합니다.
| 정보 항목 | 설명 |
|---|---|
| 호스트 이름 (Host Name) | 컴퓨터의 호스트 이름을 나타냅니다. |
| 기본 DNS 접미사 (Primary DNS Suffix) | 컴퓨터의 기본 DNS 도메인 접미사를 나타냅니다. |
| 노드 유형 (Node Type) | 컴퓨터의 네트워크 노드 유형을 나타냅니다. 주로 “혼합” 또는 “하이브리드”가 사용됩니다. |
| IP 라우팅 활성화 여부 (IP Routing Enabled) | IP 라우팅이 활성화되어 있는지 여부를 나타냅니다. |
| WINS 프록시 활성화 여부 (WINS Proxy Enabled) | WINS (Windows Internet Name Service) 프록시가 활성화되어 있는지 여부를 나타냅니다. |
| 이더넷 어댑터 정보 (Ethernet Adapter Information) | 이더넷 어댑터(네트워크 인터페이스 카드)의 정보를 포함합니다. |
| IP 주소 (IP Address) | 컴퓨터의 IPv4 주소를 나타냅니다. |
| 서브넷 마스크 (Subnet Mask) | IPv4 서브넷 마스크를 나타냅니다. |
| 기본 게이트웨이 (Default Gateway) | 네트워크 트래픽을 라우팅하기 위한 기본 게이트웨이(라우터)의 주소를 나타냅니다. |
| DHCP 서버 (DHCP Server) | DHCP(Dynamic Host Configuration Protocol) 서버의 주소를 나타냅니다. |
| DNS 서버 (DNS Servers) | 컴퓨터에서 사용하는 DNS 서버의 IP 주소를 나타냅니다. |
| 주요 WINS 서버 (Primary WINS Server) | 주요 WINS 서버의 IP 주소를 나타냅니다. |
| 보조 WINS 서버 (Secondary WINS Server) | 보조 WINS 서버의 IP 주소를 나타냅니다. |
| 이더넷 어댑터 상태 (Ethernet Adapter Status) | 이더넷 어댑터의 상태를 나타냅니다. |
| DNS Suffix 검색 목록 (DNS Suffix Search List) | DNS Suffix 검색 목록을 나타냅니다. |
각각에 대한 이더넷 어댑터 정보에 대한 설명은 아래 참고하세요
이더넷 어댑터정보
- 물리적 주소 (Physical 또는 MAC Address)
- 일반적으로 MAC Address”물리적주소” 라고도 부르며 컴퓨터에 설치되어 있는 랜 카드(NIC : Network Interface Card)의 고유식별번호입니다.
- 보통 맥주소라고 하며 16진수로 0~F 까지의 수로만 표기됩니다.
- IPv4 주소
- IPv4는 흔히 IP라고 말하는 주소 체계로 IPv4와 IPv6 두가지가 있습니다.
- 그중 IPv4가 가장 흔히 사용되지만 IP수가 부족한 단점이 있어 전 세계 모든 네트워크 장비에 할당하는 것이 불가능합니다.
- 이러한 문제점을 개선해 출시한 IP주소가 바로 IPv6입니다.
- 서브넷 마스크 (Subnet Mask)
- 부족한 ip를 적당하게 분할해서 서브로 사용할 수 있도록 해주는 방식입니다.
- 기본 게이트웨이 (Default Gateway)
- 자신의 네트워크를 다른곳으로 전달할때 사용하는 장비의 ip주소입니다.
- 보통 아이피타임 공유기를 사용하게 되면 기본게이트웨이는 192.168.0.1로 지정됩니다.
- 해당 기본게이트 주소로 접속하여 공유기 설정을 할 수 있습니다.
- DNS 서버
- Domain Name Server의 약자로서 영문이나 한글로 주소를 입력 했을 경우 IP로 변환하여 접속해주는 서버 주소로서 컴퓨터가 사람의 언어를 컴퓨터의 언어로 변환하여 우리가 사용하는 언어로 검색했을때 컴퓨터가 알아서 컴퓨터의 장비IP주소로 찾도록 하는것을 의미합니다.
- 만약 DNS 서버 주소가 잘못된다면 “DNS 서버가 응답하지 않습니다“와 같은 문제가 발생합니다.
윈도우10 네트워크 연결 확인 명령어 “PING”
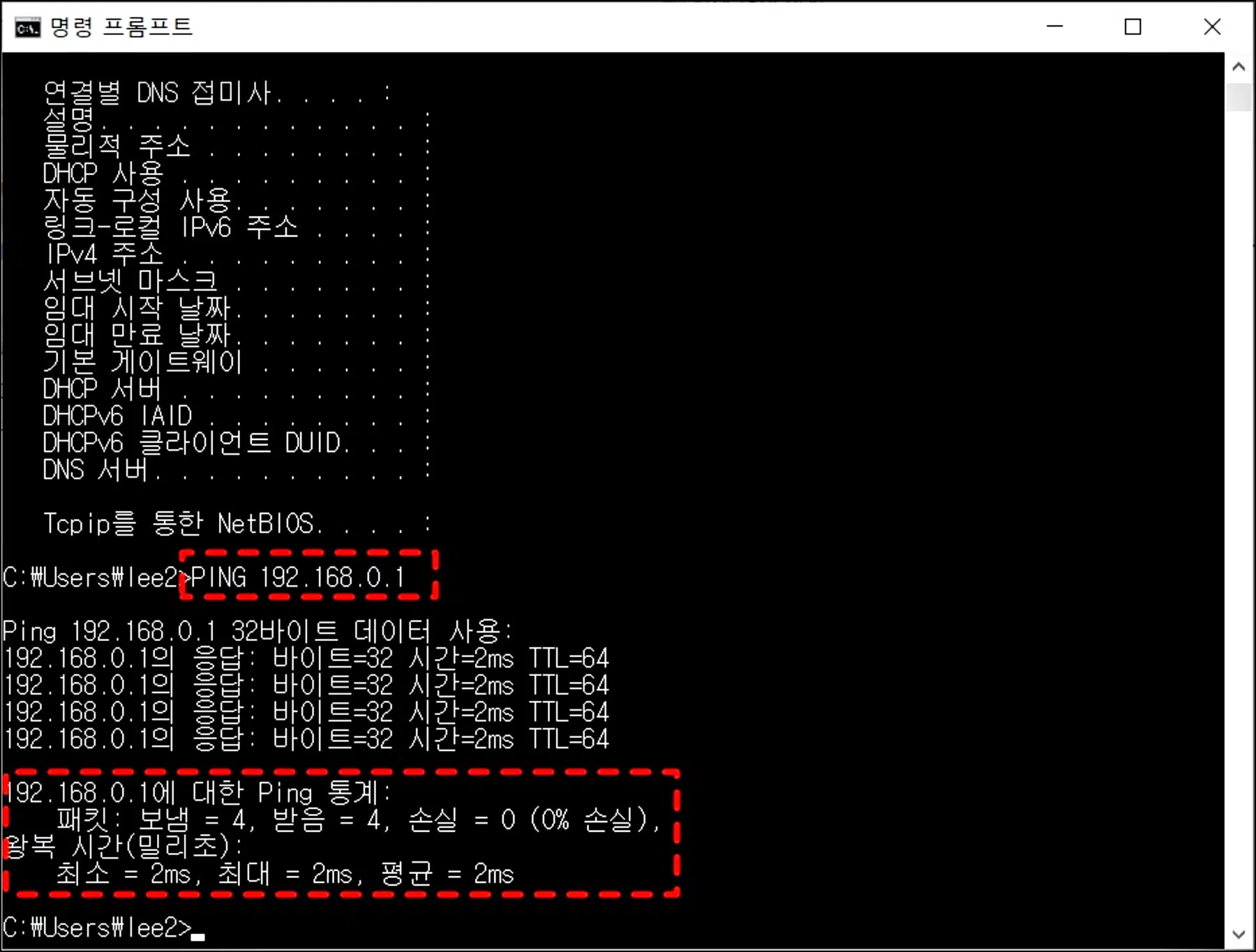
- 윈도우10 네트워크 연결 확인방법상대방 PC의 IP주소를 확인했다면 해당 주소가 자신의 컴퓨터와 네트워크 연결이 되어 있는지 확인하는 명령어로는 “PING” 입력합니다.
- PING 입력 후 뒤에 네트워크 연결을 확인하고 싶은 IP주소를 입력합니다.
- 그럼 다른 컴퓨터가 현재 컴퓨터와 연결이 되었는지 데이터 전송을 보냄과 받음 그리고 손실된 양을 확인할 수 있습니다.
그 외에도 구글이나 SK,KT, LG 등 인터넷 연결이 되어 있는지 DNS값을 입력해서 테스트 해볼 수 있습니다.
| 이름 | DNS 주소 |
|---|---|
| 구글 | 8.8.8.8 |
| SK | 219.250.36.130 |
| KT | 168.126.63.1 |
| LG | 164.124.101.2 |
인터넷 고정IP IP주소 DNS주소 변경
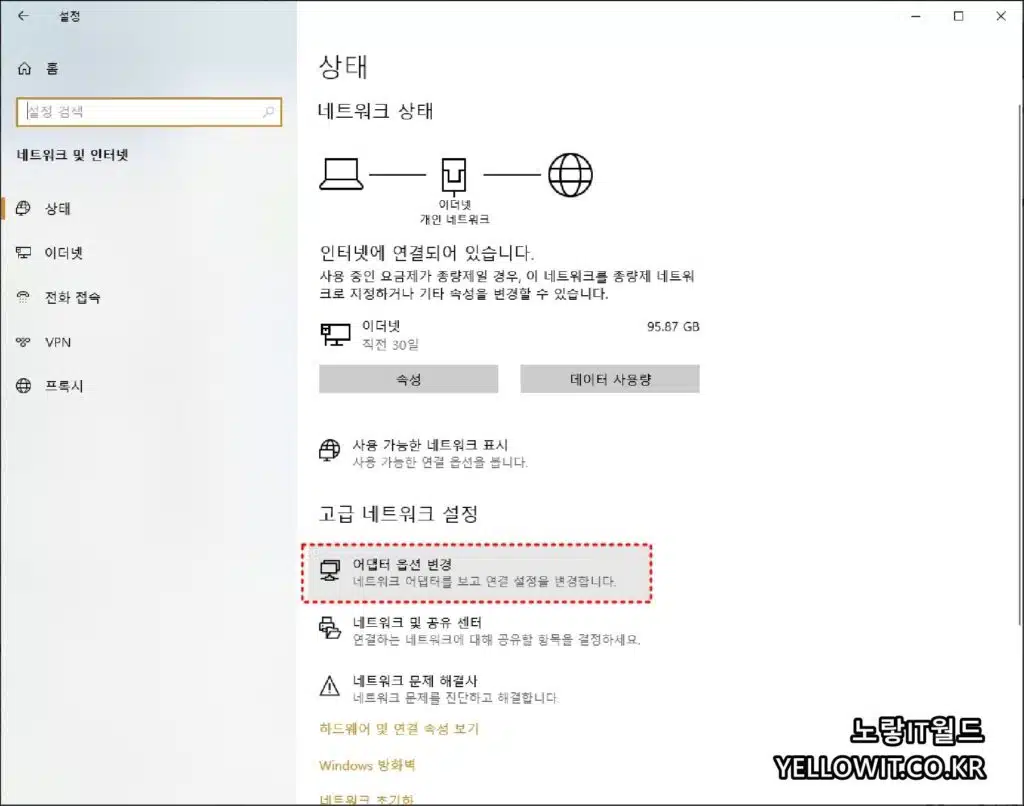
윈도우키 + I를 눌러 윈도우 설정 -> 네트워크 및 인터넷 -> 어댑터 옵션 설정으로 들어갑니다.
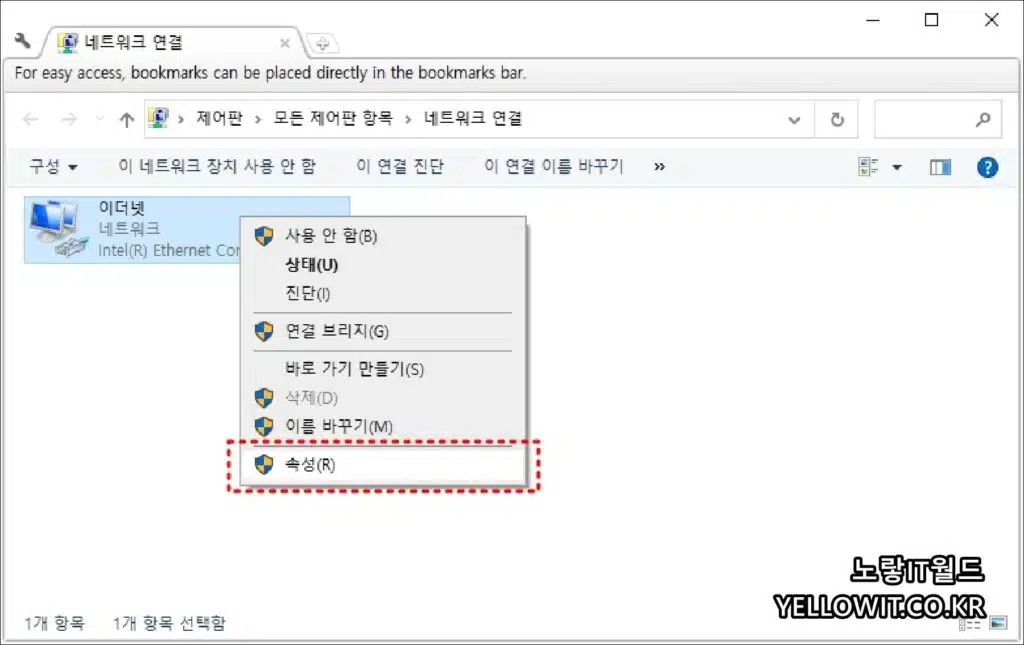
현재 사용중인 이더넷 네트워크 랜카드 선택 후 우클릭 속성으로 들어갑니다.
인터넷 프로토콜 버전4 선택 후 속성으로 들아갑니다.
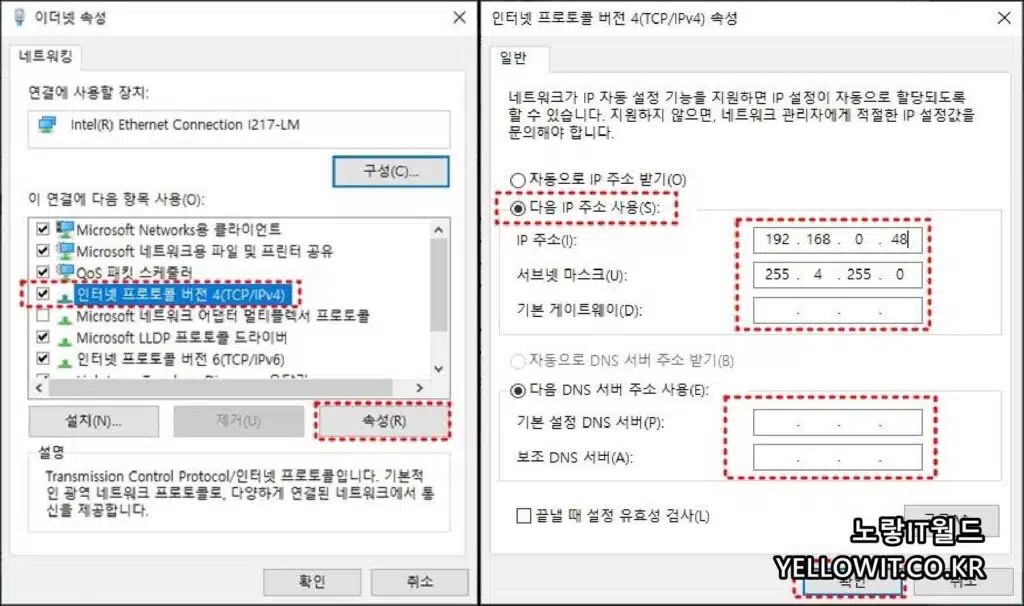
현재 네트워크 IP주소가 자동으로 설정되어 있으며 IP설정이 자동으로 활당 외 네트워크 관리자가 직접 IP설정값으로 변경하고 싶다면 자동으로 IP주소 받기 -> 다음IP주소 사용으로 변경합니다.
이후 수동으로 IP주소 및 서브넷 마스크, 기본 게이트웨이 주소, DNS 서버 주소등을 고정으로 수동변경합니다.
이상 네트워크로 연결된 PC끼리 서로 연결되어 있는지 확인하는 방법에 대해 알아보았습니다.
- 참고 : 윈도우10 네트워크연결 확인 및 IP주소 확인방법
- 참고 : IP주소 충돌이 일어나는 PC 확인방법
- 참고 : 아이피타임 공유기 IP주소 변경방법

1 thought on “윈도우10 네트워크 인터넷 연결 IP주소 확인방법”