요즘에는 YouTube와 같은 동영상 공유 플랫폼을 통해 수많은 크리에이터 및 유튜버들이 다양한 콘텐츠를 제작하고 있습니다. 이로 인해 동영상 마케팅이 급증하고 있으며, 다양한 주제와 스타일의 동영상 콘텐츠가 온라인에서 소비자들과 공유되고 있습니다.
예전에는 동영상 제작과 편집을 위해 비용이 많이 드는 유료 소프트웨어를 사용해야 했습니다. 그러나 현재에는 Microsoft의 운영체제 중 하나인 윈도우10이 동영상 제작을 위한 훌륭한 무료 도구를 제공하고 있습니다.
윈도우10 동영상 녹화 프로그램은 유용한 기능을 제공하여 동영상 콘텐츠 제작을 더 쉽고 저렴하게 만들어줍니다. 이 프로그램을 사용하면 무료로 동영상 녹화를 할 수 있을 뿐만 아니라 마이크를 이용한 목소리 녹음도 가능합니다. 이러한 장점을 통해 비디오 게임 또는 자신의 취미와 관련된 동영상을 녹화하고 공유하는 것이 더욱 간편해지며, 동영상 마케팅을 시작하는데 도움이 됩니다.
유튜브와 같은 동영상 플랫폼은 점점 더 중요한 마케팅 도구로 부상하고 있으며, 무료로 사용할 수 있는 툴인 윈도우10 동영상 녹화 프로그램을 활용하면 개인 및 비즈니스 사용자 모두에게 동영상 콘텐츠 제작이 더욱 접근 가능해집니다. 이러한 기회를 활용하여 여러분의 아이디어와 콘텐츠를 더 많은 사람들과 공유할 수 있을 것입니다.
동영상 음악 편집 프로그램 추천
노랗 목차
이렇게 촬영된 동영상을 가지고 프리미어로 동영상을 편집하고 에프터이펙트로 동영상 효과를 줄 수 있습니다.
그 외에 다양한 영상편집 프로그램으로는 베가스가 있으며 녹화한 영상에 사운드 효과를 주기 위해서는 큐베이스나 골드웨이브를 이용하면 편리합니다.
참고 : 무료 화상회의 프로그램 Zoom 요금제 및 사용법
윈도우10 동영상 녹화
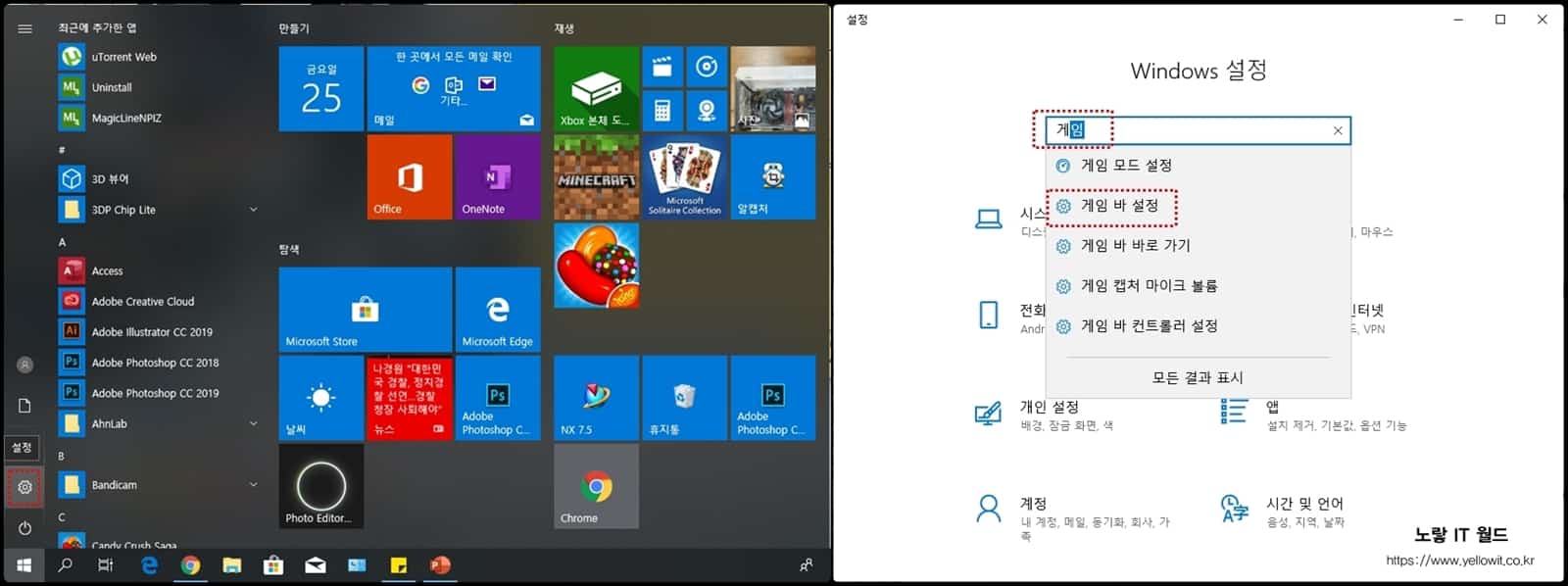
윈도키를 눌러 왼쪽에 기어마크를 클릭
Windows 설정창이 실행되면 검색란에 게임 바 설정을 찾아 실행합니다.
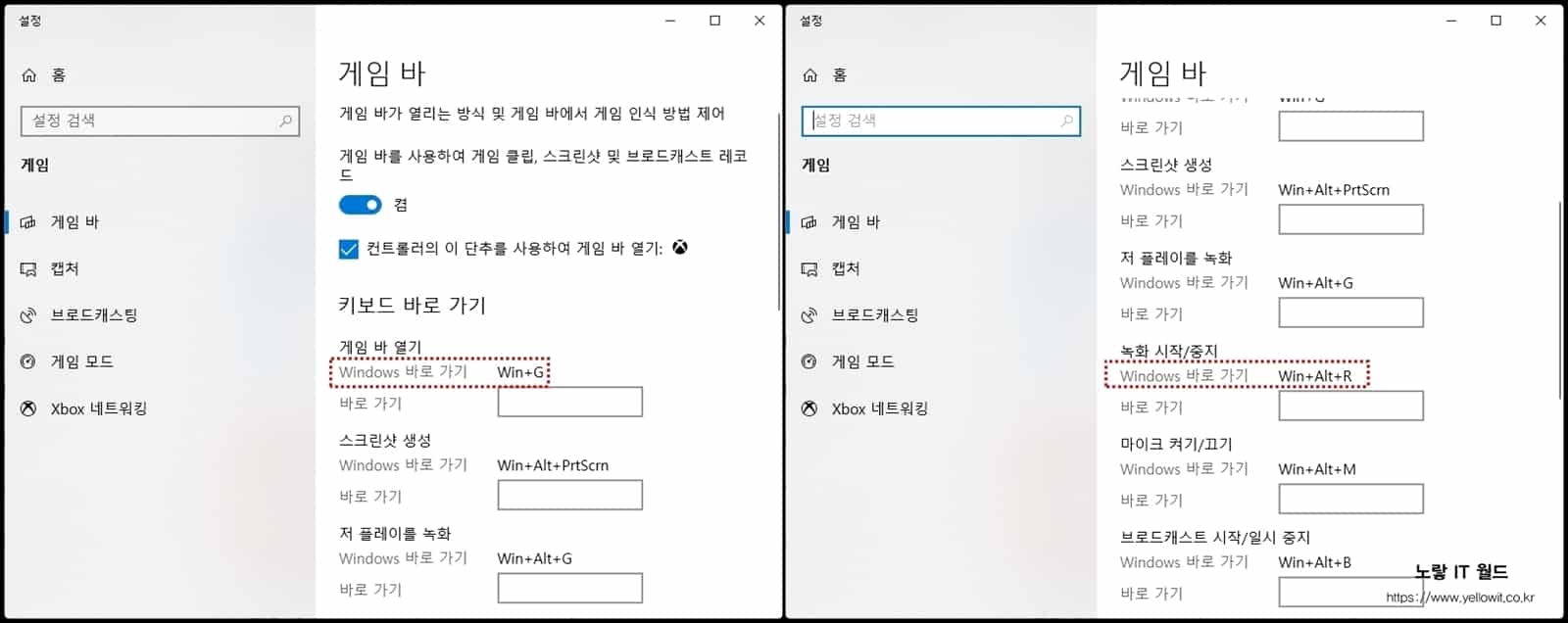
게임바에 있는 기능을 이용하면 게임 영상 및 스크린샷 그리고 브로드캐스트등을 녹화하거나 녹음 캡쳐할 수 있습니다.
게임바를 실행하는 단축키 윈도우키 + G를 누르면 실행됩니다.
- 스크린샷 캡쳐 : 윈도우키 + Alt + PrIntScrn
- 저 플레이 녹화 : 윈도우키 + Alt + G
- 동영상 녹화 시작 / 중단 : 윈도우키 + Alt + R
- 마이크 켜기 / 끄기 : 윋노우키 + Alt + M
- 브로드 캐스트 시작 / 중지 : 윈도우키 + Alt + B
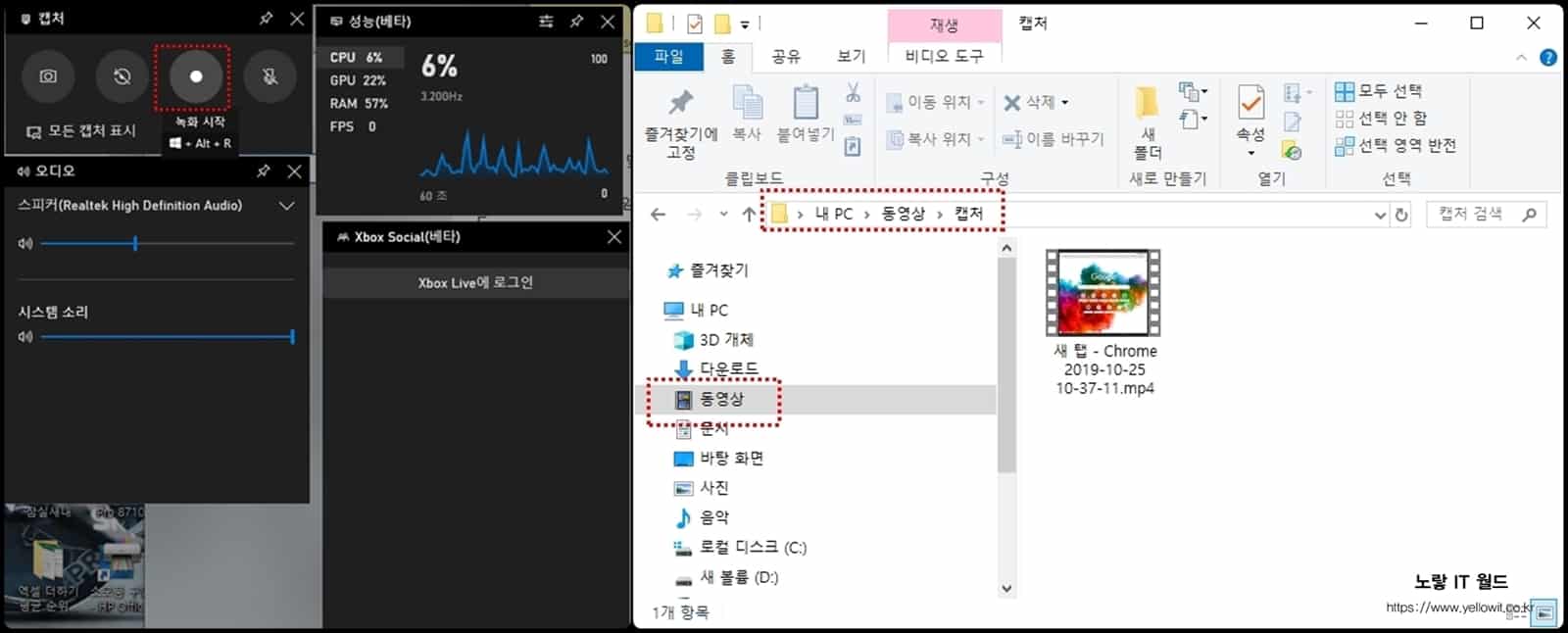
이렇게 실행된 윈도우 리소스바를 통해 화면을 녹화하거나 마이크를 이용한 녹음이 가능합니다.
그리고 촬영된 영상은 내PC->동영상->캡쳐 경로에서 확인 가능합니다.
동영상 녹화 캡쳐 저장위치
윈도우가 아닌 애플에서 출시한 MacOS 운영체제에서 사진을 캡쳐하거나 녹화하는 방법은 아래를 참고하세요
참고 : 맥북 아이맥 MacOS 녹화 및 화면캡쳐방법

4 thoughts on “윈도우10 동영상 녹화 마이크 녹음 방법”