컴퓨터를 사용하다보면 다양한 에러메시지와 함께 치명적인 오류가 발생한 경우 블루스크린 오류창이 뜨게 됩니다. 그런데 만약 윈도우10. 윈도우11 설치 중 블루스크린이 뜨는경우 윈도우 설치 시 어떤 문제점이 있기에 오류창이 뜨는지 해결방법에 대해 알아봅니다.
참고 : 윈도우11 시스템오류 블루스크린 복구 자동 재부팅 끄기
윈도우 설치 중 블루스크린 발생원인 2가지
노랗 목차
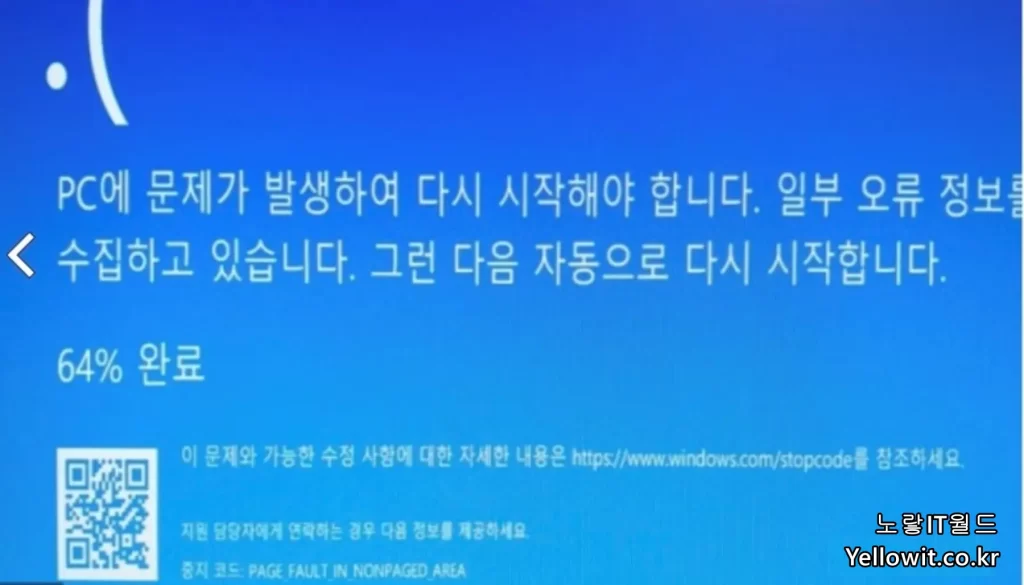
대표적으로는 하드웨어 손상으로 인한 블루스크린과 소프트웨어에 대한 손상 2가지가 있습니다.
하드웨어 문제로 인한 블루크스린

기존에 컴퓨터를 사용하면서 블루스크린이 자주 떳다면 아래 내용을 참고하시고 파워서플라이어의 전력부족이나 컴퓨터 온도를 의심해보고 CPU 쿨러의 써멀구리스등을 발라보느것을 권장합니다.
참고 : 컴퓨터 CPU 써멀구리스 바르기 MX-4 온도 낮추기
참고 : 컴퓨터 파워고장 꺼졌다 켜졌다 증상 및 파워교체 방법
다음은 소프트웨어에 대한 오류로 윈도우11 설치 중 블루스크린이 발생한 경우입니다.
소프트웨어 문제로 인한 블루크스
| 최소 요구사항 | 권장 요구사항 | |
|---|---|---|
| 프로세서 | 64비트 1GHz 이상 | 64비트 1GHz 이상, 2개 이상 코어 |
| 메모리 | 4GB 이상 | 8GB 이상 |
| 저장 공간 | 64GB 이상 | 128GB 이상 |
| 그래픽 카드 | DirectX 12 호환 그래픽 | DirectX 12 호환 그래픽/WDDM 2.x |
| 화면 해상도 | 720p 이상 | 1080p 이상 |
| 인터넷 연결 | 필요 | 필요 |
| TPM (Trusted Platform Module) | TPM 버전 2.0 이상 | TPM 버전 2.0 이상 |
| 부팅 방식 | UEFI 부팅 및 Secure Boot | UEFI 부팅 및 Secure Boot |
일반적으로 윈도우11은 윈도우10 이전 버전과 달리 필요로 하는 요구사항이 높기 때문에 보안부팅 및 TPM2.0, 인텔 CPU 버전등이권장사양에 미치지못하고 우회하여 설치하는 경우 오류가 발생할 수 있습니다.
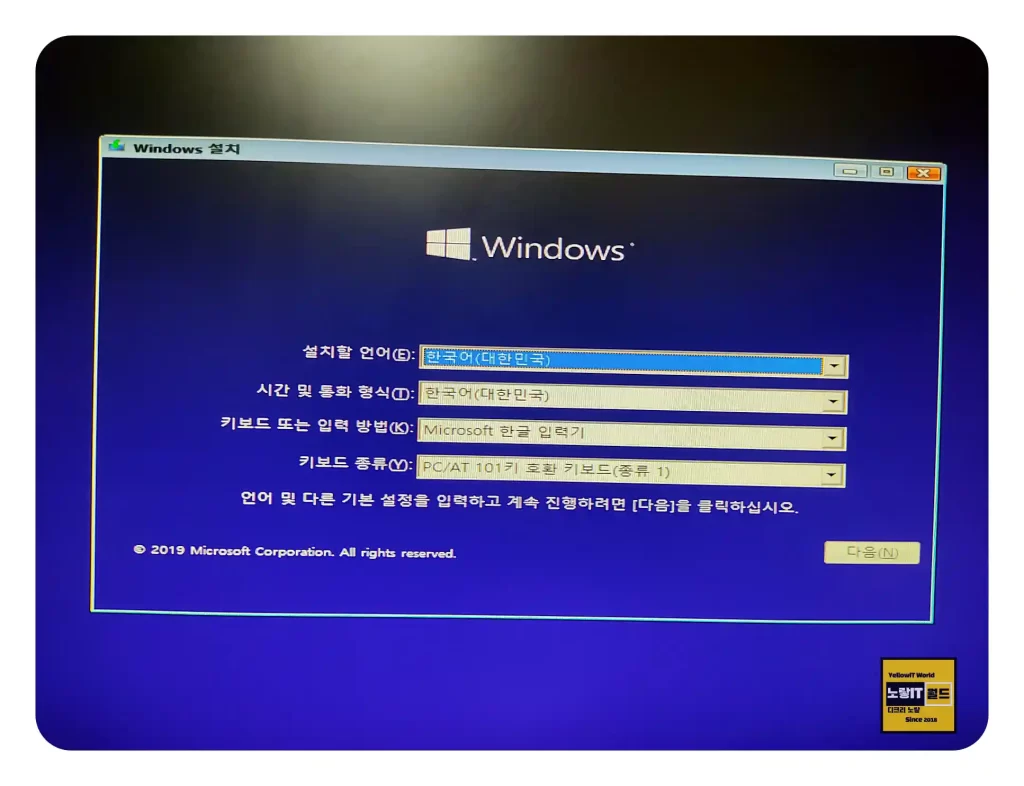
그 외에는 윈도우 USB 부팅디스크의 파일손상으로서 손상된 윈도우11 설치파일이 문제가 될 수 있기 때문에 출처가 불명확한 토렌트나 웹하드에서 다운로드 받은 불법파일이 아닌 마이크로소프트에서 직접 다운로드 받은 순정파일로 윈도우 클린설치를 해보느것을 추천합니다.
마지막으로는 윈도우 설치하고자 구입한 PC가 프리도스 (윈도우 미포함)버전의 LG그램, 삼성갤럭시북, HP노트북, ASUS 아수스 노트북, MSI 노트북 등등 초기에 구입한 노트북 세팅값의 메인보드 바이오스 설정값이 잘못 된 경우입니다.
컴퓨터 및 노트북 바이오스 설정
| 브랜드 | BIOS 설정으로 진입하는 단축키 |
|---|---|
| LG그램 | F2 또는 Delete |
| Acer 에이서 | F2 또는 Delete |
| ASUS 아수스 | F2 또는 Delete |
| Dell 델 | F2 또는 F12 |
| HP노트북 | F10 또는 Esc |
| Lenovo 레노버 | F1, F2, 또는 Novo 버튼 |
| MSI | Delete 또는 F2 |
| Samsung 삼성갤럭시 | F2 또는 F10 |
| Sony Vaio 소니바이오 | F2, F3 또는 F1 |
| Toshiba 도시바 | F2, F12 또는 Esc |
위 방법을 통해 노트북 부팅 시 바이오스 설정으로 들어갑니다.
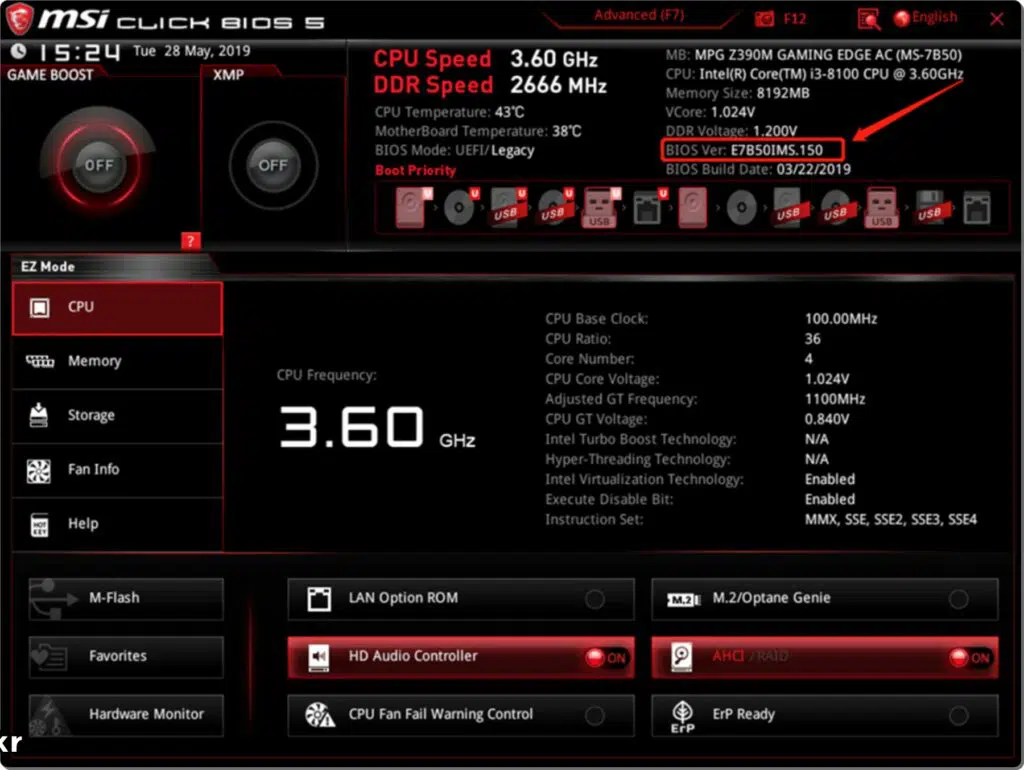
- BIOS 설정에서 AHCI 모드를 사용하도록 설정하세요.
- BIOS 설정에서 Secure Boot를 비활성화하세요.
- BIOS 설정에서 CSM 모드를 사용하도록 설정하세요.
이후 다시 CMOS 설정을 저장한 뒤 윈도우 설치하면 윈도우 설치 중 블루스크린 화면이 사라집니다.
그 외에도 메인보드 BIOS 업데이트를 진행해봅니다. BIOS가 오래되거나 잘못된 설정으로 인해 윈도우 설치 중 블루스크린 오류가 발생할 수 있습니다.
윈도우 USB 부팅 손상된 파일복구
마지막으로 지속적으로 사용하던 컴퓨터에서 갑자기 윈도우 설치 중 블르수크린이 뜬다면 윈도우 설치 USB를 사용해 부팅 후 [고급 복구 옵션 확인] 버튼을 클릭한 후 Dism 또는 Sfc 명령어로 Windows 손상된 파일 복구를 진행합니다.
시스템 파일 검사: 윈도우 설치에 문제가 생길 수 있는 파일이 손상되어 있는 경우가 있습니다. 이를 방지하기 위해 윈도우 11 설치 USB 또는 DVD로 부팅한 후, 컴퓨터를 재부팅하여 시작 화면에서 F8 또는 F10을 눌러 “고급 부팅 옵션”을 선택합니다. 그런 다음 “명령 프롬프트”를 선택하고 “sfc /scannow” 명령어를 입력하여 시스템 파일 검사를 실행합니다.
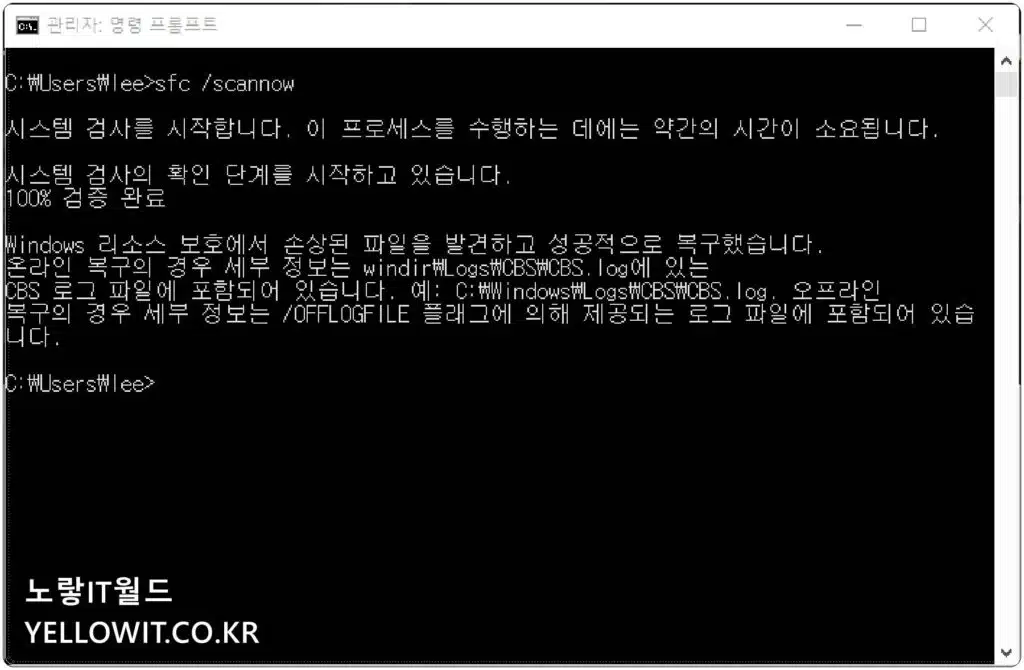
- 먼저 윈도우 USB를 부팅합니다.
- 고급복구옵션을 선택합니다.
- 명령 프롬프트를 선택합니다.
- 다음 명령어를 입력하고 엔터를 누릅니다.
- SFC 명령어: sfc /scannow
- DISM 명령어: DISM /Online /Cleanup-Image /RestoreHealth
DISM을 사용하여 복구하기: DISM (Deployment Image Servicing and Management)은 윈도우 이미지를 관리하고 복구하는 데 사용되는 유틸리티입니다. 다음 명령어를 입력하여 시스템 파일을 복구할 수 있습니다.
dism /online /cleanup-image /restorehealth 이 명령어는 시스템 파일 검사를 수행하고 깨진 파일을 복구합니다. 이 작업은 몇 분에서 몇 시간까지 소요될 수 있습니다. 명령어 실행 중에는 인터넷에 연결되어 있어야 합니다.
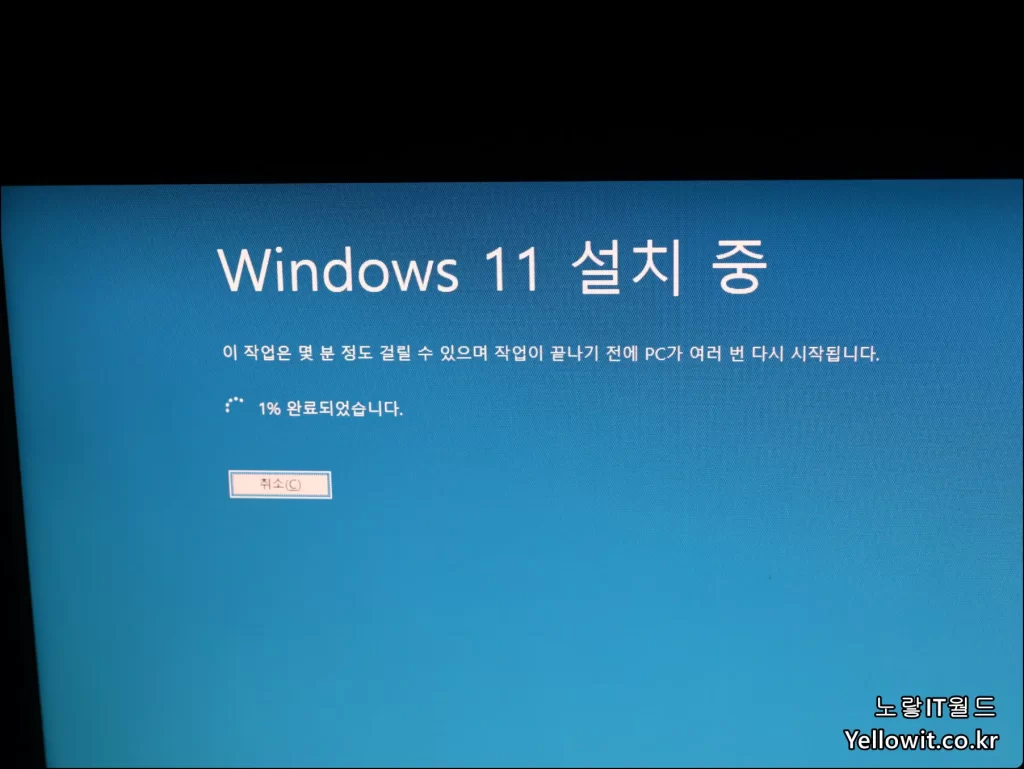
SFC를 사용하여 복구하기: SFC (System File Checker)는 시스템 파일의 무결성을 검사하고 손상된 파일을 복구하는 데 사용되는 유틸리티입니다. 다음 명령어를 입력하여 SFC를 실행할 수 있습니다.
sfc /scannow이 명령어는 시스템 파일 검사를 시작하고 손상된 파일을 복구합니다. 이 작업은 몇 분에서 몇 시간까지 소요될 수 있습니다.이러한 명령어를 실행한 후에는 시스템을 다시 시작하고 문제가 해결되었는지 확인해 보세요.
