Windows 업데이트는 장치를 최신 상태로 유지하기 위해 중요합니다. 하지만 업데이트가 진행되면 오류가 발생할 수 있습니다. 그 중 하나가 0x80242016 오류 코드입니다. 이 오류 코드는 특정 기능 업데이트를 설치하기 위해 할 때 발생 가능한 문제를 나타냅니다. 유사도 이 오류 코드를 해결하기 위해 몇 가지 간단한 방법이 있습니다. 자세히 알아보겠습니다.
참고 : 윈도우11 설치오류 업데이트 안되는 경우 8가지 참고
윈도우10 업데이트 오류 0x8007000d – 참가자 프로그램
윈도우11 업데이트 실패 오류원인 0x80242016
노랗 목차
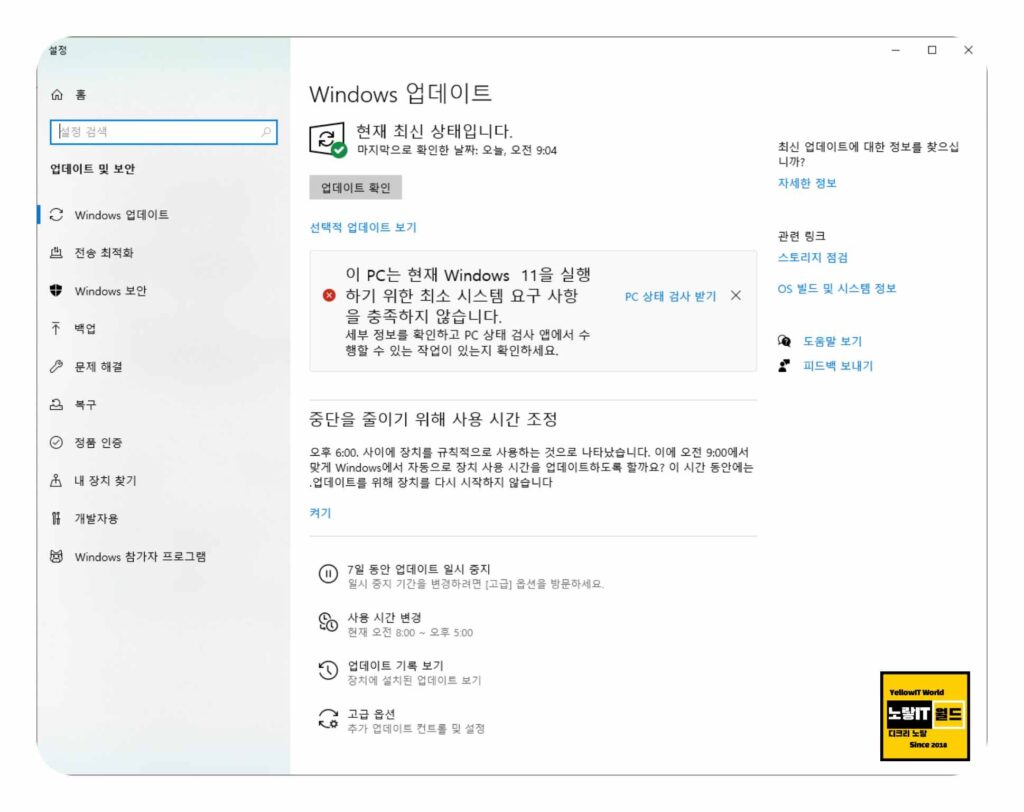
- 태그 보안 소프트웨어와 Windows 업데이트 프로세스의 충돌
- 시스템 파일 손상 또는 불량
- 인터넷 연결의 불편성
- 친구나 친구가 되지 않는 운전자
윈도우 업데이트 0x80242016 오류 해결해결
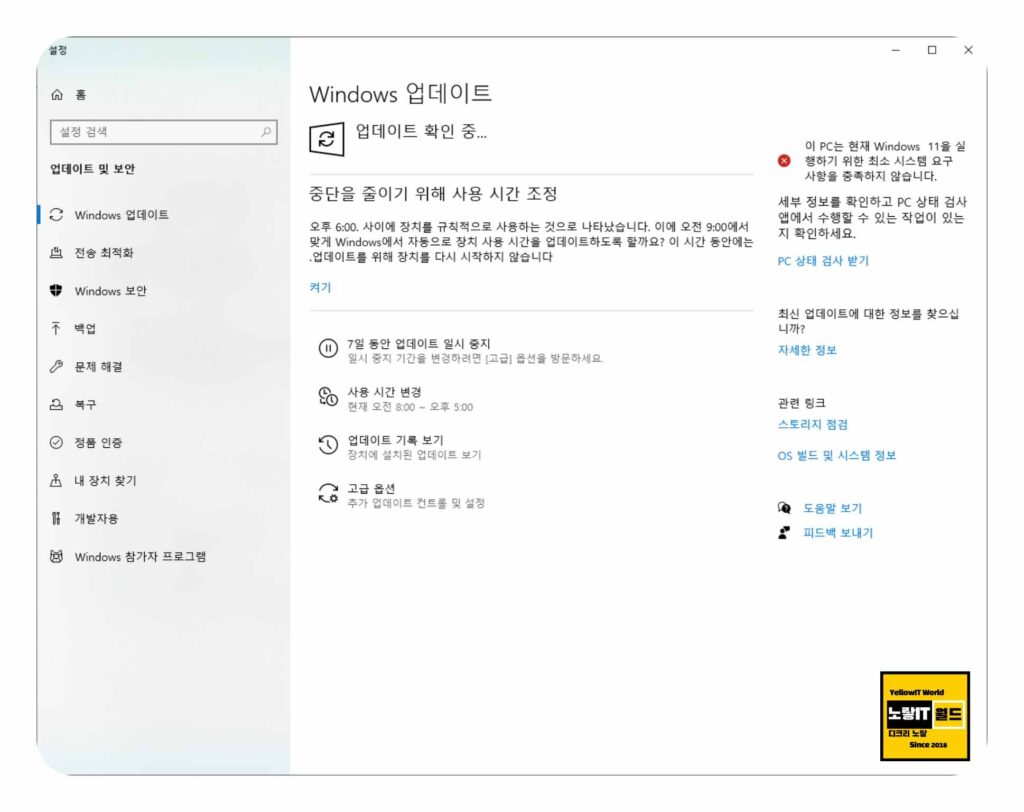
- 컴퓨터 오류로 업데이트 오류가 발생하는 경우가 대부분입니다.
- 일시적으로 일시적인 파일이 삭제되고 몇 가지 구성 요소가 추가되어 오류가 제거될 수 있습니다.
- 인터넷 연결 확인 : 인터넷 연결이 되면 Windows 업데이트에서 문제가 발생할 수 있습니다. 인터넷 속도를 확인하는 웹사이트를 방문하여 연결을 확인합니다..
Windows 업데이트 문제 해결사 실행
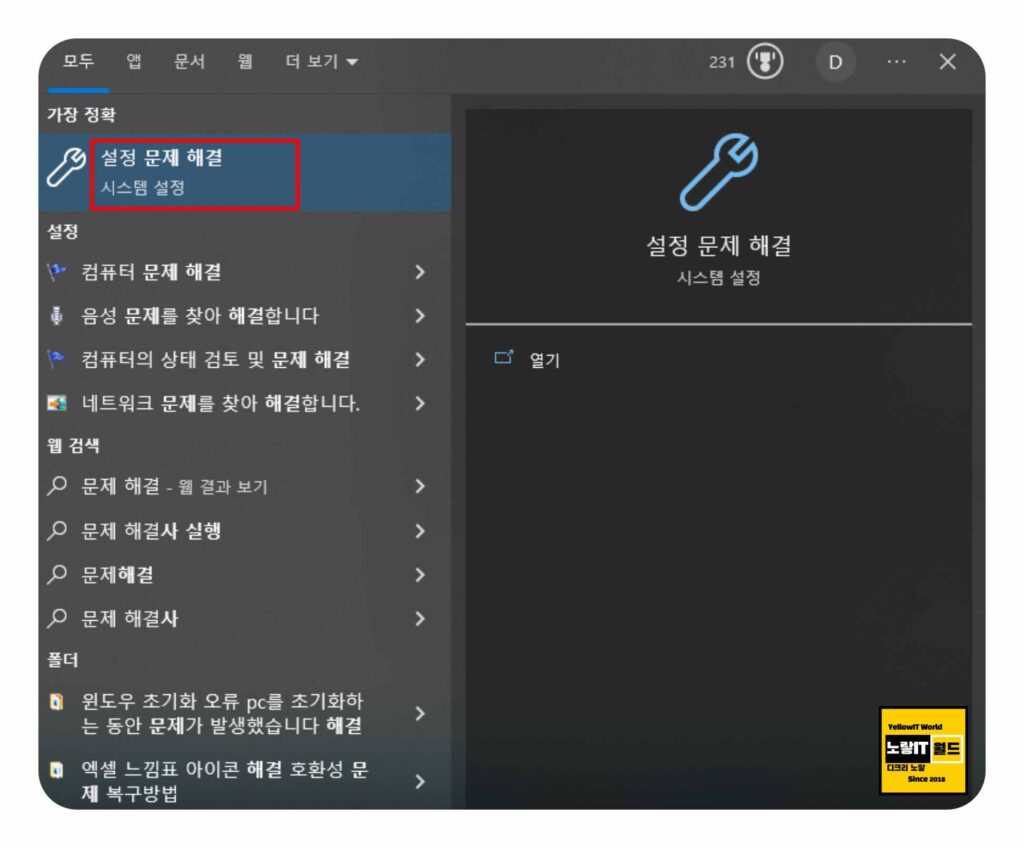
Windows에는 Windows 업데이트와 관련된 문제를 자동으로 감지하고 해결해 주는 본질적인 도구인 Windows 업데이트 문제 해결사가 있습니다.
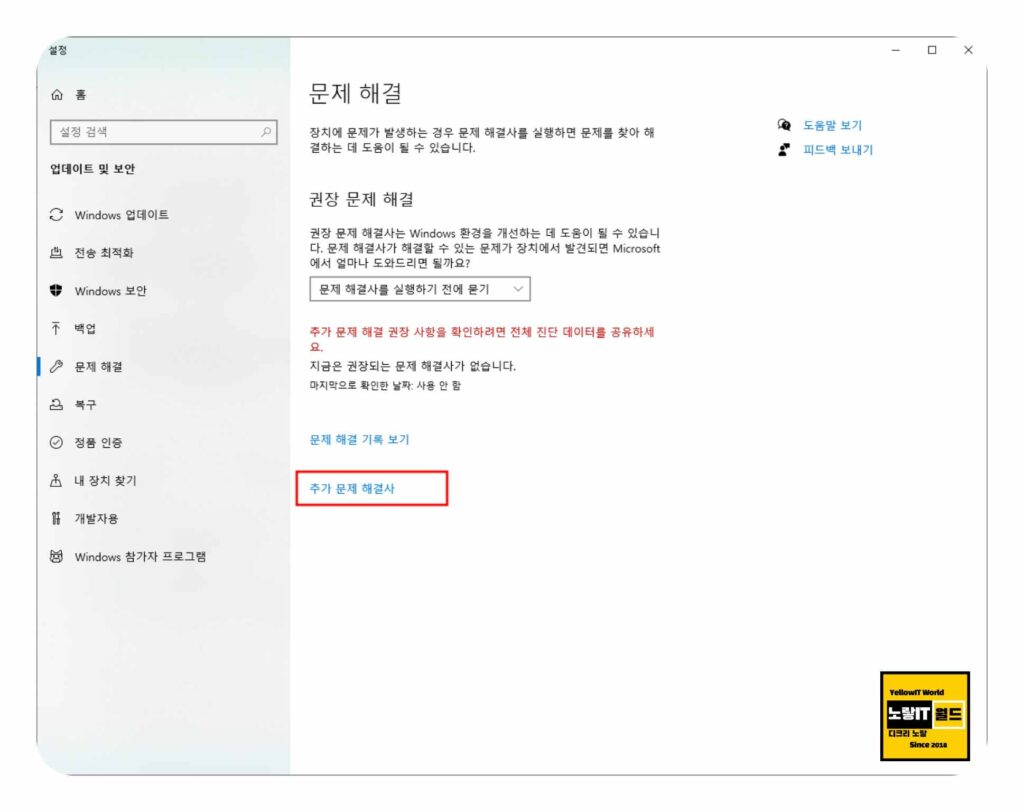
설정 문제해결로 들어가 추가 문제 해결사를 선택합니다.
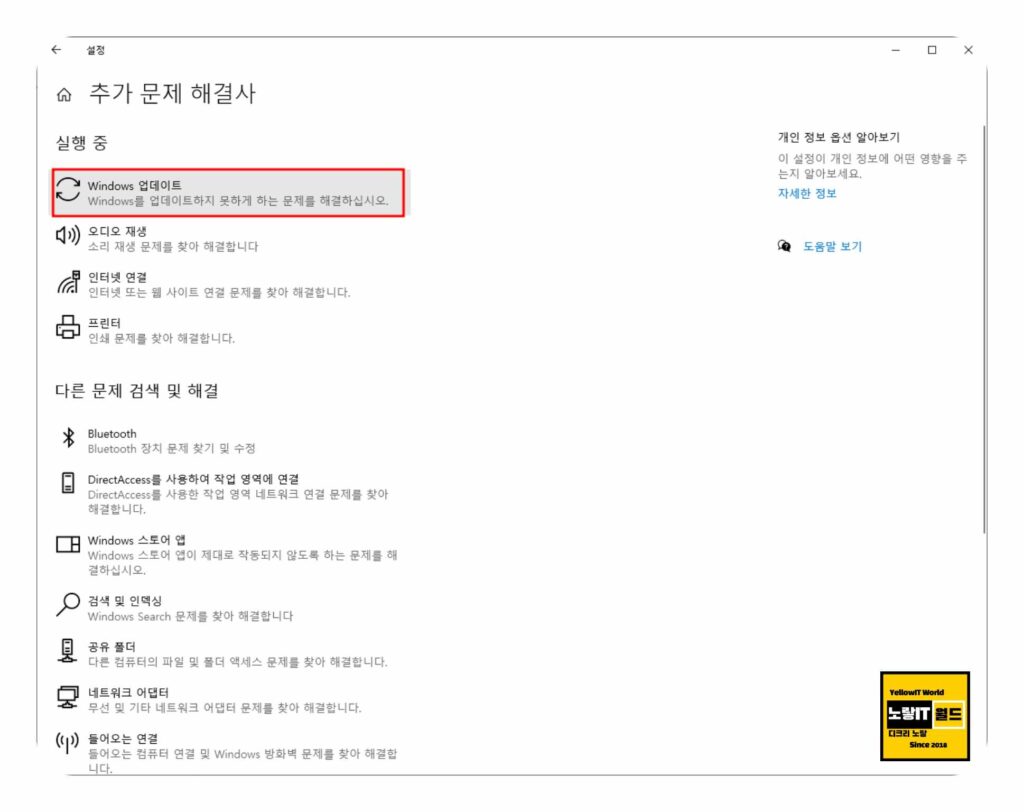
문제가 발생하는 Windows 업데이트를 선택해 문제를 해결합니다.
손상된 윈도우 복구 – SFC 명령어
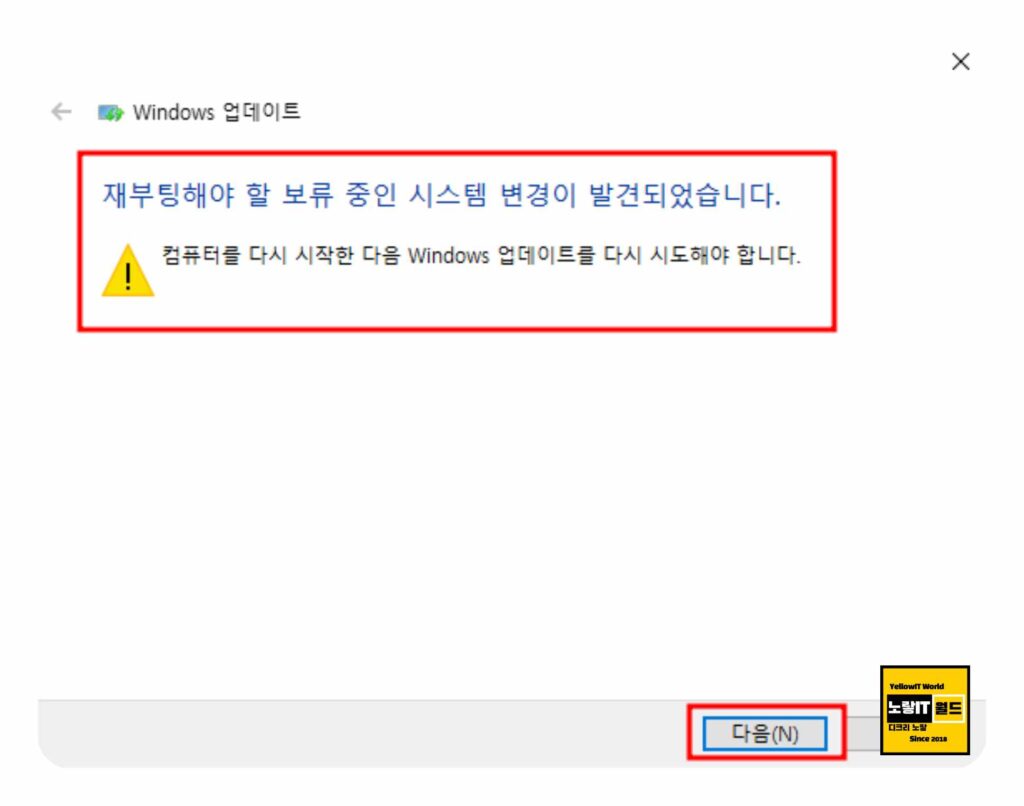
SFC 및 DISM 명령 실행 시스템 파일이 손상된 불량이 있는 경우 SFC(System File Checker) 및 DISM(Deployment Image Servicing and Management) 명령을 실행하여 문제를 일으킬 수 있으며 이러한 명령은 윈도우 시스템 파일의 탄력을 검사하고 손상된 파일을 복구합니다.
SFC 명령을 실행하려면 다음 단계로 진행하세요.
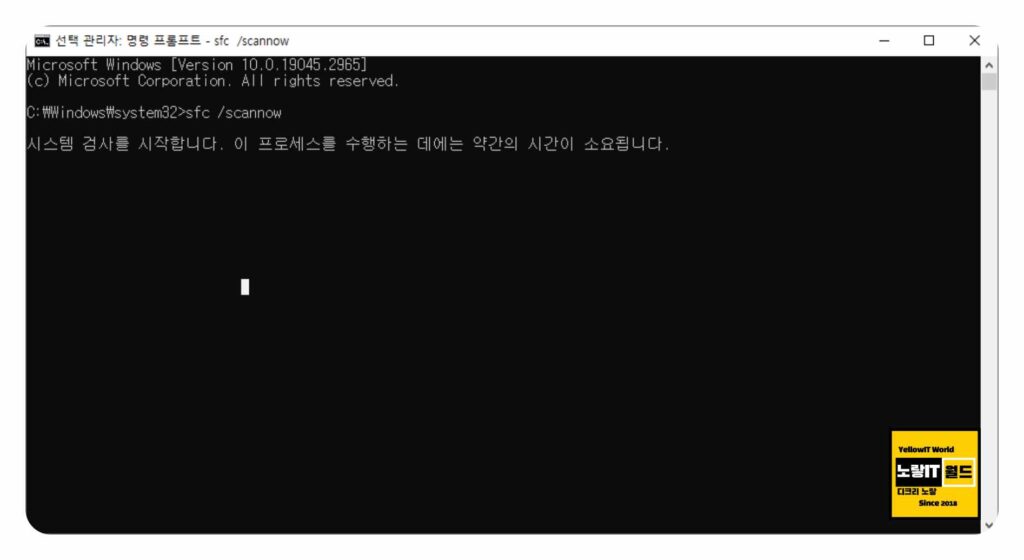
- 시작 메뉴에서 검색 상자에 “cmd”를 입력하고 검색 결과에서 “명령 입력”을 마우스 오른쪽 버튼으로 클릭합니다.
- “관리자 권한으로 실행”을 선택합니다.
- 명령 버튼 창에서 “sfc /scannow” 명령을 입력하고 Enter 키를 선택합니다.
- 명령이 완료될 때까지 기다리십시오. 이 과정은 몇 분 정도 소요될 수 있습니다.
DISM 명령을 실행하려면 다음 단계를 따르십시오.
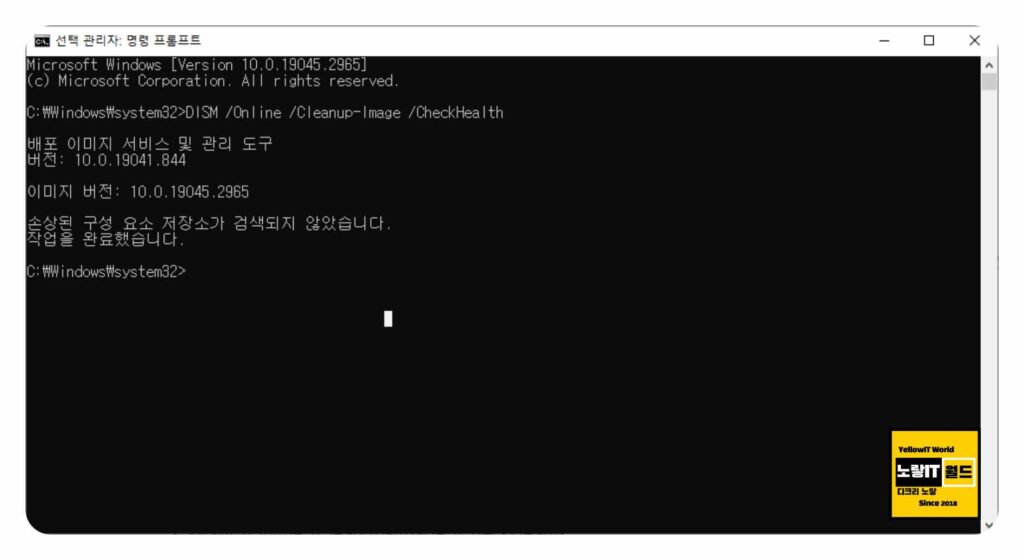
- “명령 제출”을 관리자 권한으로 실행합니다.
- 다음을 입력하고 Enter 키를 눌러 실행합니다.
- DISM /Online /Cleanup-Image /CheckHealth
- 명령이 완료될 때까지 기다리십시오.
이후 손상된 윈도우를 복구 후 윈도우 업데이트를 다시 시도하면 0x80242016 오류없이 설치가 진행됩니다.
이후에도 계속 윈도우 업데이트가 문제가 발생한다면 중요한 데이터를 백업 후 윈도우 초기화를 하거나 윈도우 USB 부팅디스크를 만들어 기존에 설치한 C드라이브 포맷 후 윈도우 삭제를 한 다음 다시 윈도우를 설치합니다.
마이크로소프트 윈도우 재설치
기존에 설치된 윈도우11 설치파일에 누락되거나 삭제되어 제대로 기능을 발휘하지 못한다면 기존의 윈도우 삭제 후 다시 설치하느것이 가장 좋지만 기존에 설치한 파일등을 백업하기 번거로운 상태라면 윈도우를 덮어씌기로 다시 설치할 수 있습니다.
그럼 브랜드 노트북 사용하더라도 윈도우 제품키를 몰라 다시 재등록할 필요없이 기존에 사용하던 운영체제와 동일하게 재설치되며 제품키 등록을 하지 않아도 됩니다.
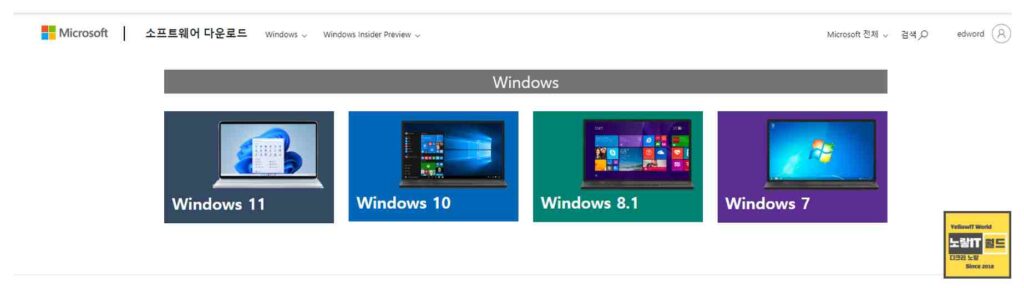
마이크로소프트 소프트웨어 홈페이지로 접속하면 윈도우11, 윈도우10, 윈도우8.1 윈도우7 중 선택해서 무료로 재설치 하여 복구를 진행합니다.
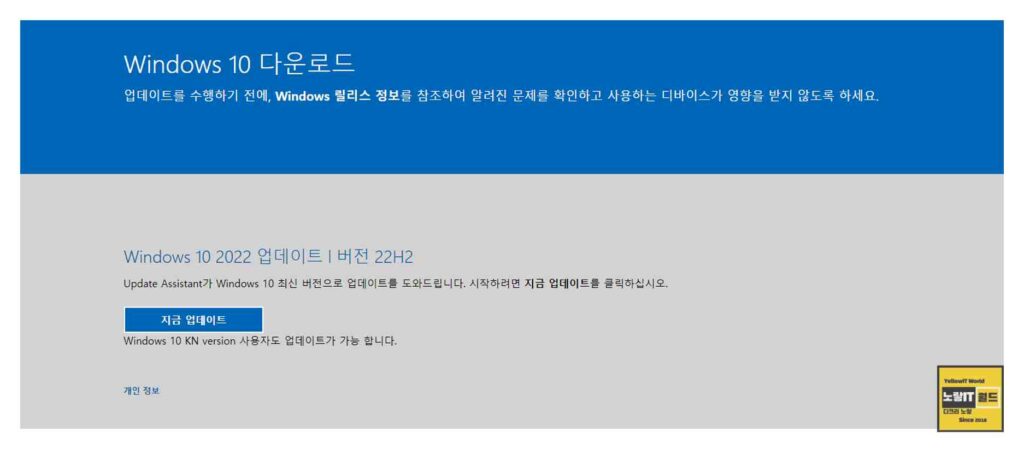
운영체제를 선택 후 ISO 다운로드가 아닌 업데이트를 선택하면 윈도우 업데이트 파일을 다운로드 받을 수 있으며 이후 자동으로 윈도우 설치 시 누락된 파일을 덮어씌우면서 오류가 해결됩니다.
이때 인터넷이 연결되어 있어야 하며 컴퓨터 및 노트북 주기적으로 재부팅 되기 때문에 될 수 있다면 새벽에 진행하느것이 좋습니다.
