윈도우가 설치된 컴퓨터나 노트북에서 USB 케이블을 연결하거나 핸드폰을 데이터케이블로 연결을 하게되면 자동으로 해당폴더가 실행되어 열리도록 설정을 할 수 있으며 반대로 카메라나 핸드폰을 컴퓨터 연결해도 해당앱이 자동실행되지 않도록 비활성화 할 수 있습니다.
기본적으로 윈도우 11에서는 일반적으로 프로그램이 자동 실행되지 않지만 필요에 따라 사용자가 특정 프로그램을 자동 실행하도록 설정하는 방법을 알아보며 윈도우11 작업스케쥴러를 통해 원하는 앱을 시간과 날짜에 맞게 자동으로 예약실행 및 윈도우 부팅 시 앱 자동실행 설정등을 알아봅니다.
윈도우11 USB 연결 시 폴더 자동실행 끄기
노랗 목차
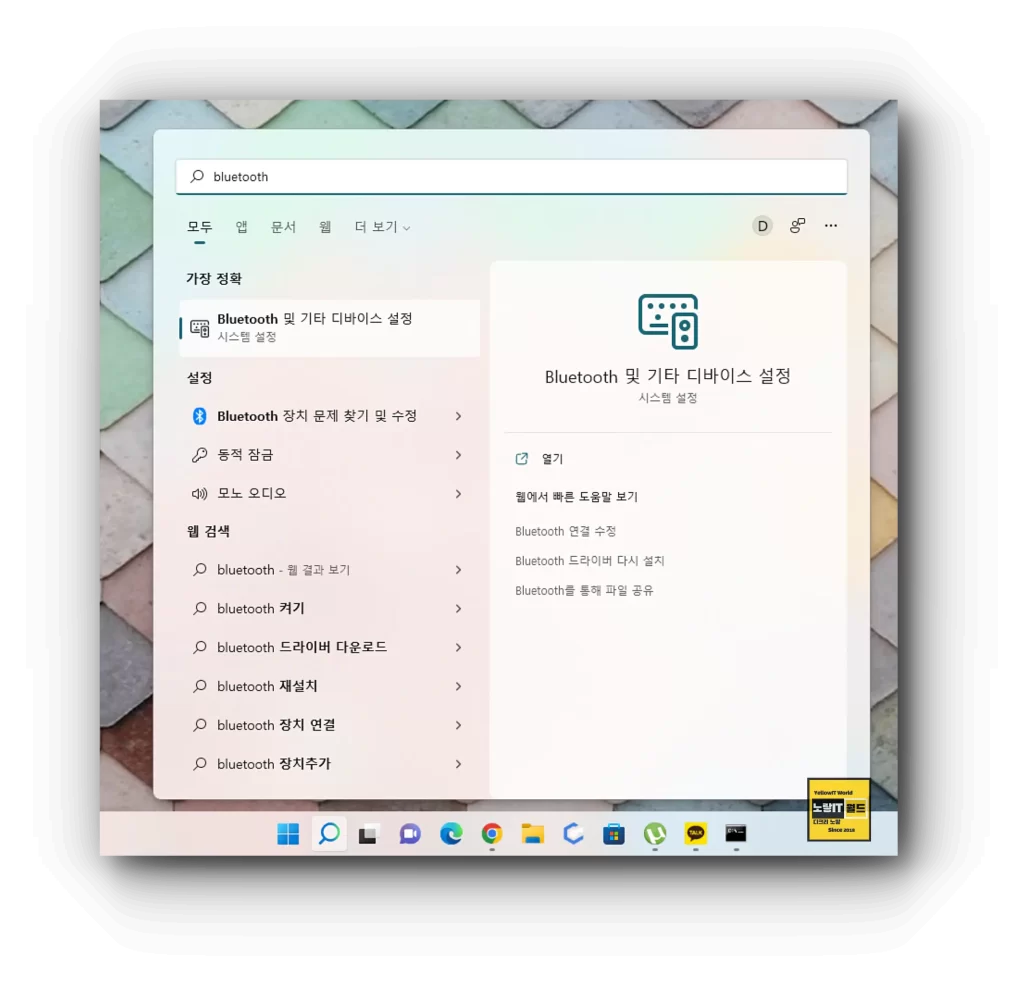
Bluetooth 및 기타 디바이스 설정으로 들어갑니다.
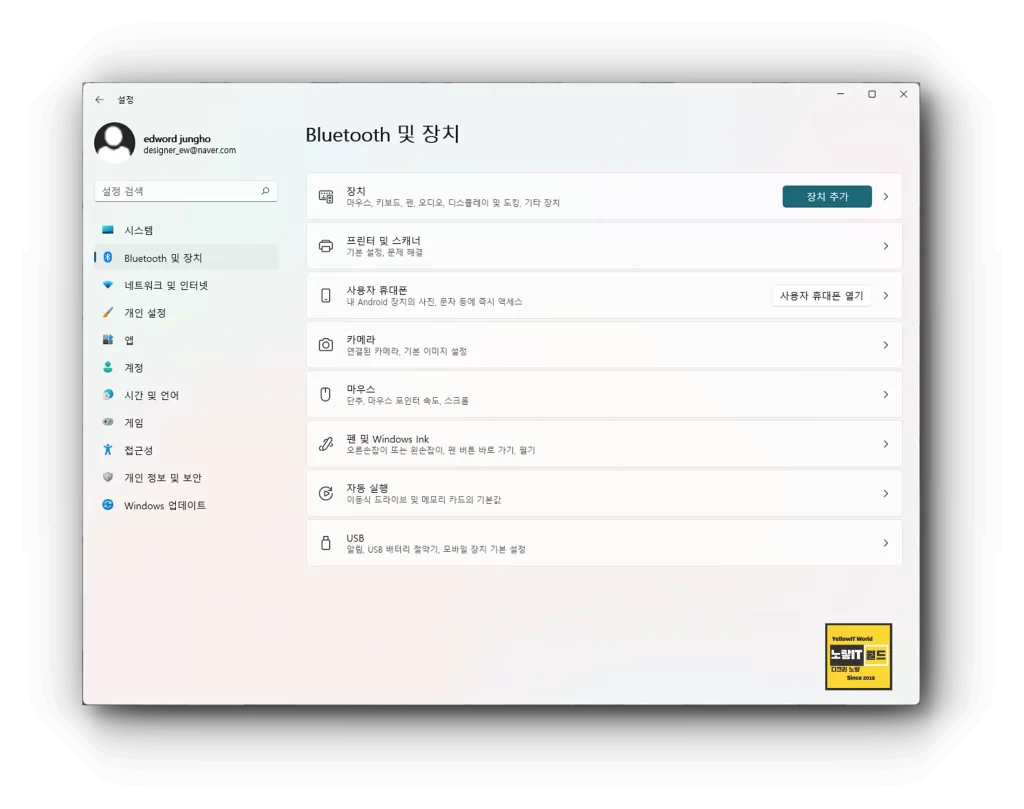
Bluetooth 및 장치 -> 자동실행을 선택하면 이동식 드라이브 및 메모리카드의 기본값을 설정을 키거나 끌 수 있습니다.
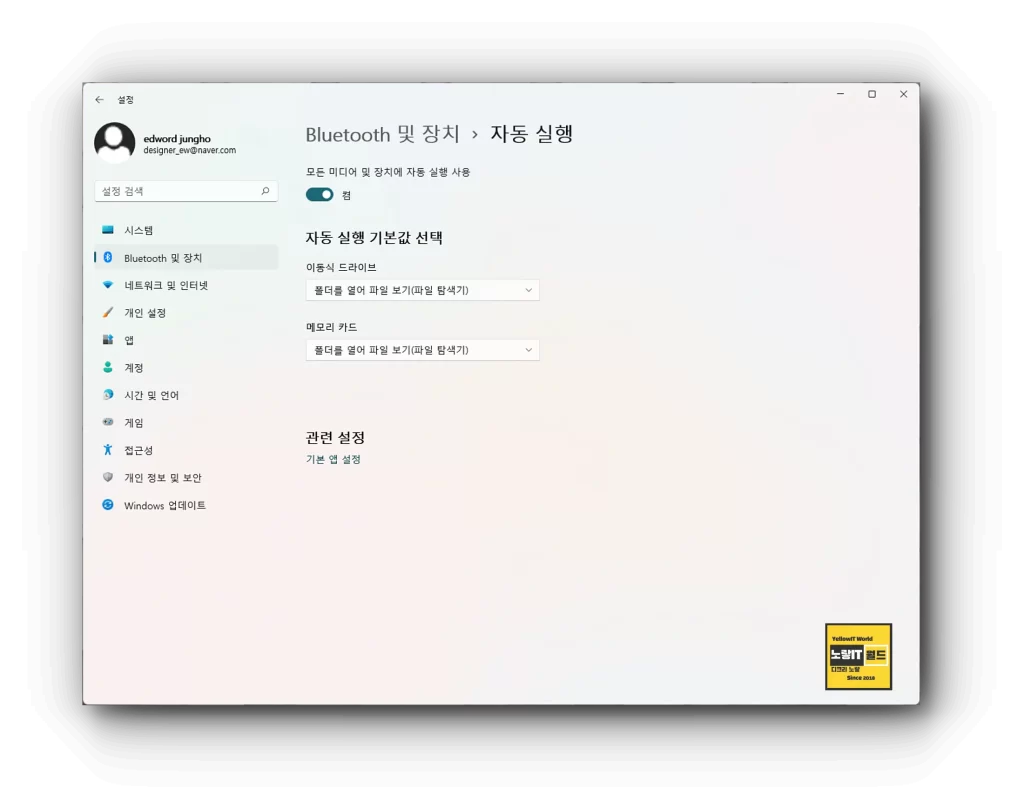
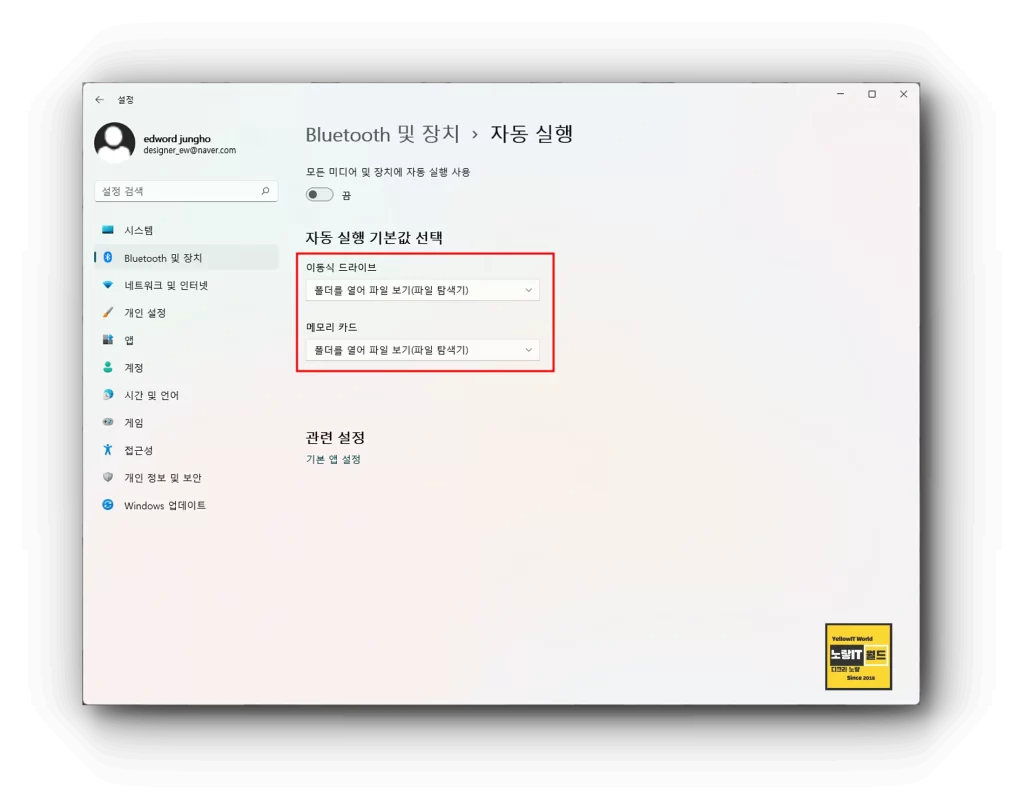
기본적으로 모든 미디어 및 장치에 자동 실행 사용이 허용되어 있습니다.
USB 이동식 드라이브를 컴퓨터에 연결 시 폴더가 자동실해되거나 메모리카드 연결 시 끄거나 킬 수 있습니다.
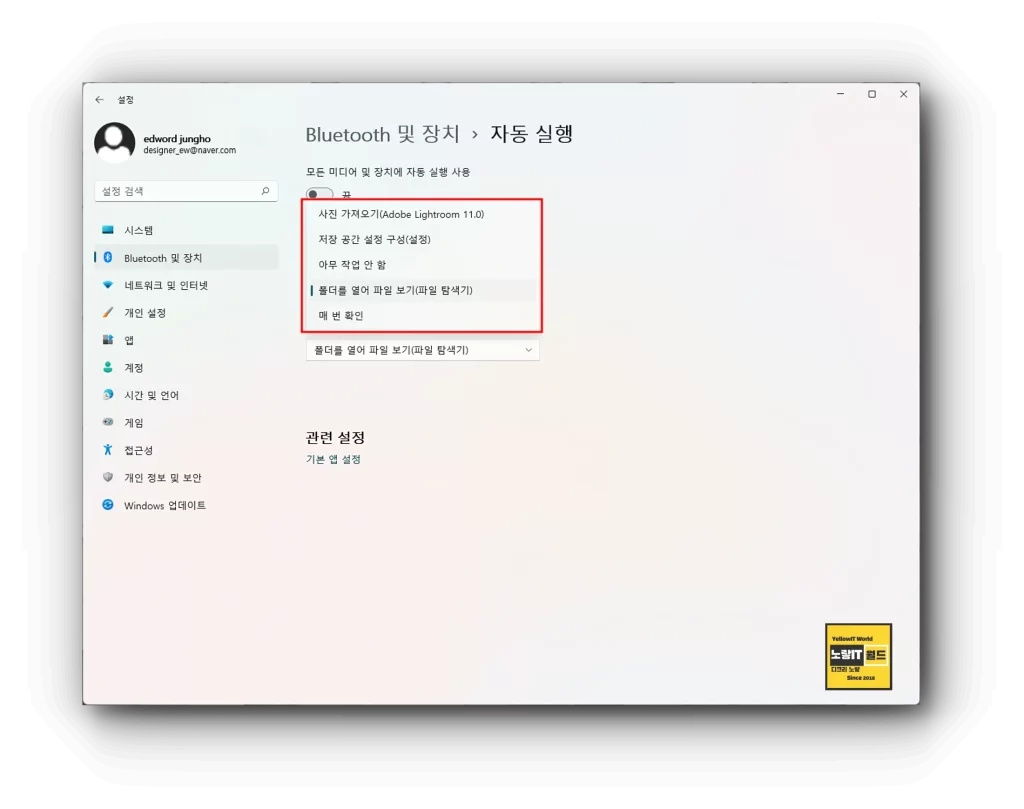
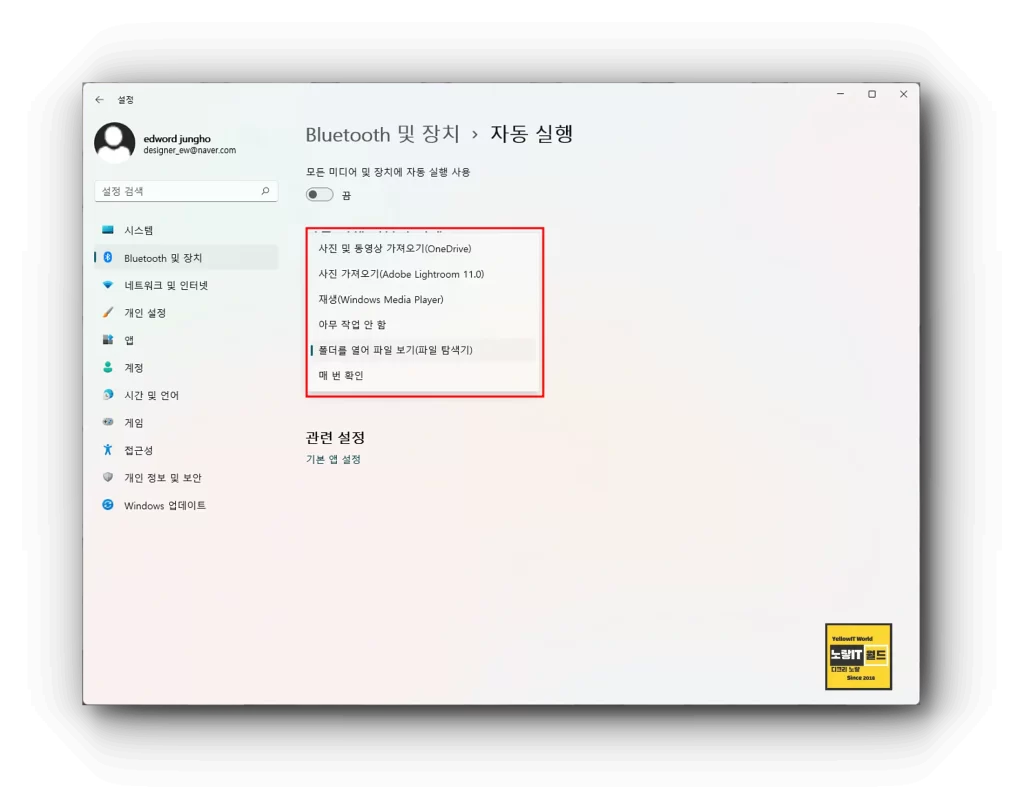
USB 메모리카드나 핸드폰등을 연결 시 자동으로 사진을 라이트룸으로 가져오거나 저장공간 설정, 폴더 파일열기, 아니면 무슨 작업을 할지 확인 알림창이 뜨거나 할 수 있습니다.
윈도우10, 윈도우8, 윈도우7 자동실행 끄기
윈도우11 이하 운영체제인 윈도우10, 윈도우8 등에서는 제어판을 통해 USB 삽입 시 폴더 “파일탐색기” 자동실행을 끌 수 있습니다.
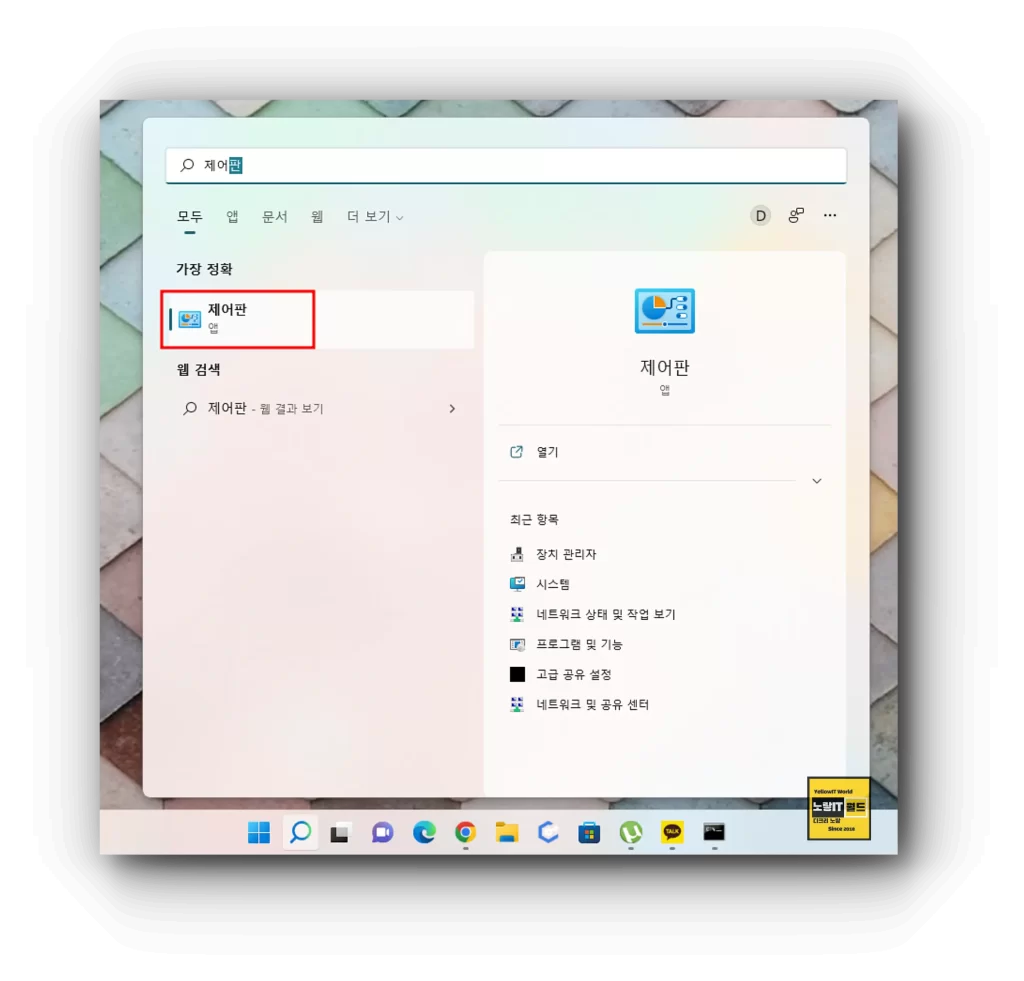
제어판 -> 자동실행으로 들어갑니다.
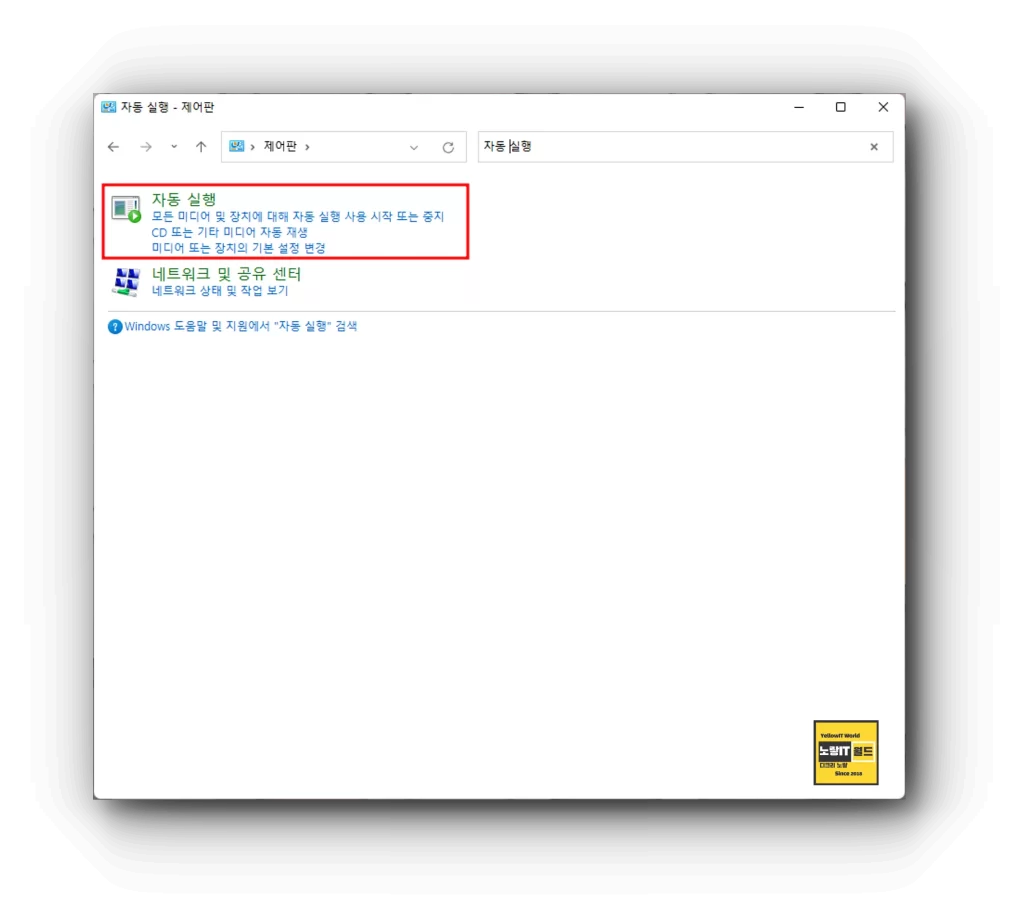
그럼 모든 미디어 장치에 자동실행을 키거나 끌 수 있습니다.
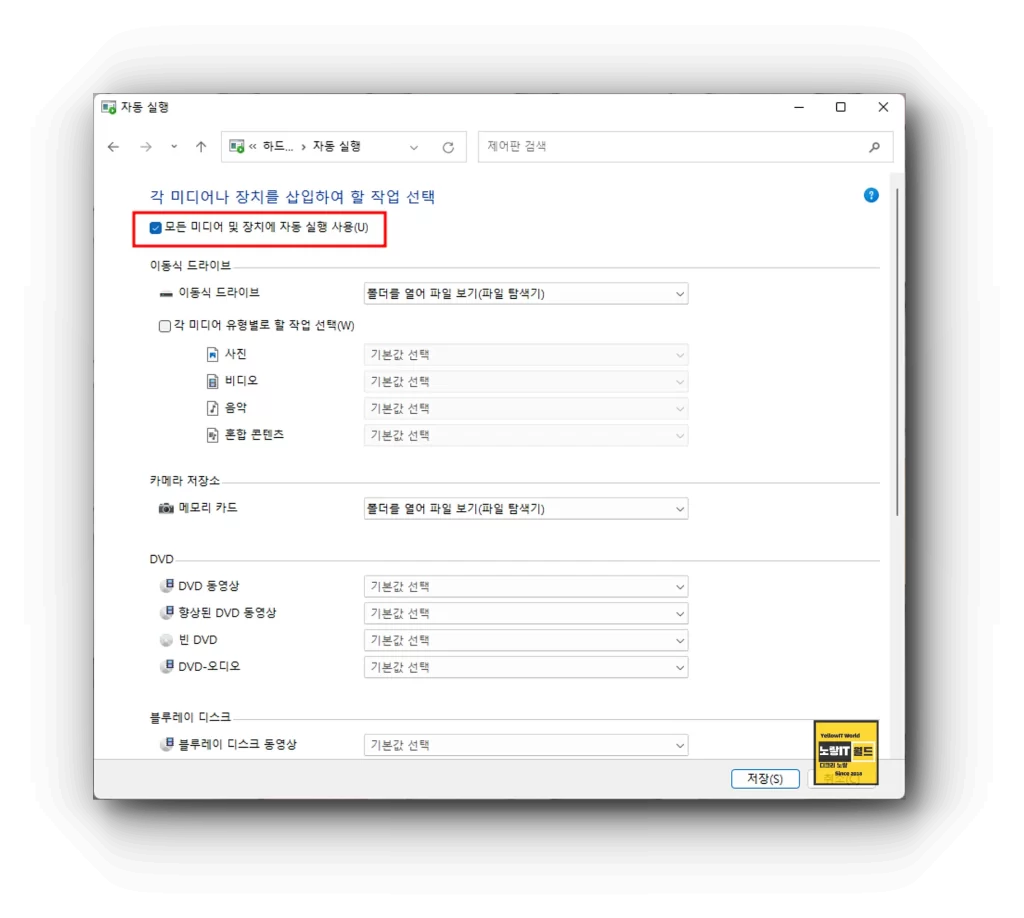
세부적으로는 이동식 드라이브로 사진 및 비디오 음악, 메모리카드, DVD 동영상, 블루레이 디스크 동영상, 오디오 음악 CD등 각 종류에 따라 컴퓨터나 노트북등 연결 시 자동실행을 비활성화 및 활성화 할 수 있습니다.
윈도우11 부팅 자동실행 설정
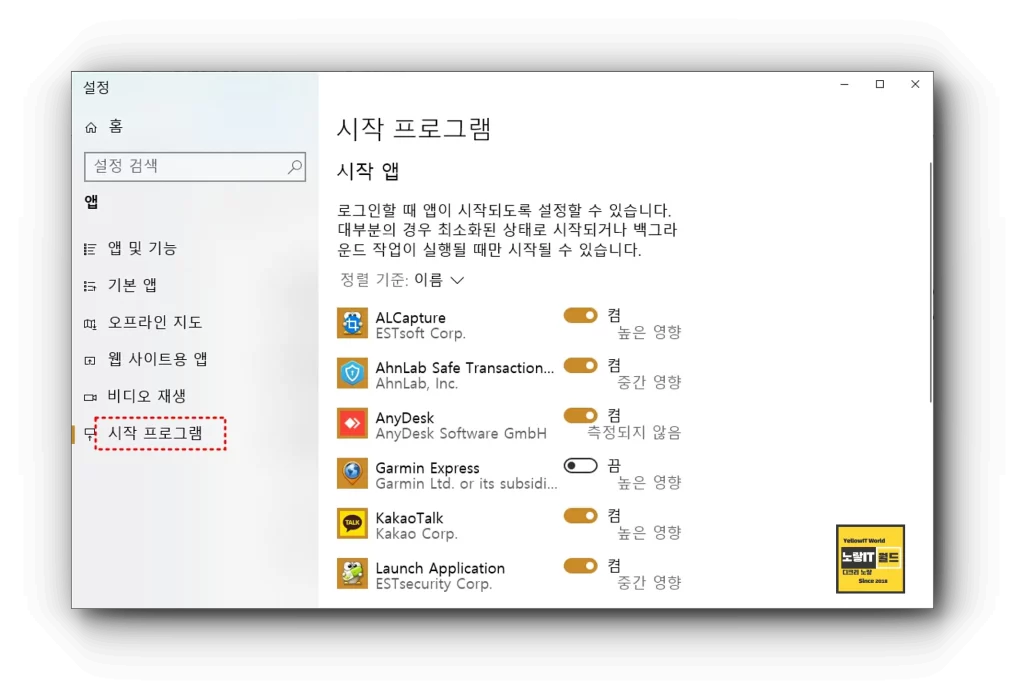
윈도우11자동실행을 설정하려면 다음과 같은 단계를 따르면 됩니다.
- 시작 메뉴를 엽니다.
- “시작 프로그램” 또는 “시작” 폴더를 찾습니다.
- 시작 프로그램 폴더에 자동 실행하려는 프로그램의 바로 가기를 추가합니다.
- 바로 가기를 추가할 때 프로그램을 실행할 때 필요한 옵션을 지정할 수 있습니다.
- 컴퓨터를 다시 시작하면 자동으로 프로그램이 실행됩니다.
윈도우11 작업스케쥴러 설정
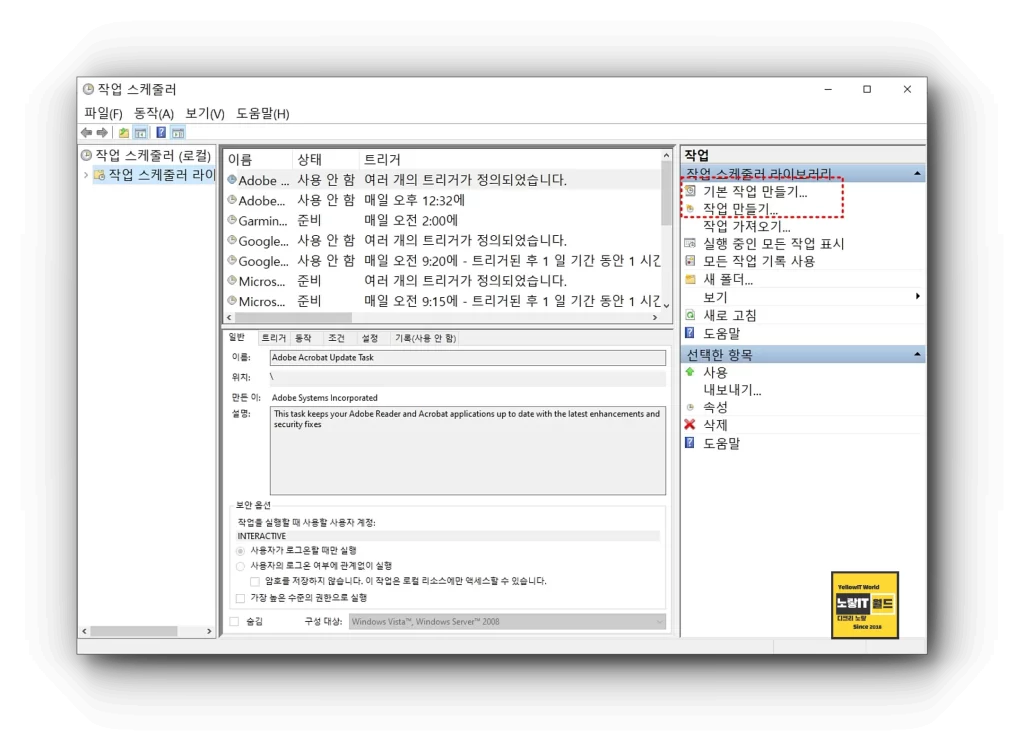
또는 작업 스케줄러를 사용하여 특정 시간 또는 이벤트에 따라 프로그램을 자동으로 실행할 수도 있습니다. 이를 위해서는 다음과 같은 단계를 따르면 됩니다.
- 작업 스케줄러를 엽니다.
- “작업 만들기”를 클릭합니다.
- 작업에 이름을 지정합니다.
- “트리거” 탭에서 작업을 실행할 시간 또는 이벤트를 선택합니다.
- “동작” 탭에서 실행할 프로그램을 선택합니다.
- 필요에 따라 옵션을 지정합니다.
- 작업을 저장합니다.
이렇게 작업 스케줄러를 설정하면 지정한 시간이나 이벤트가 발생할 때 자동으로 프로그램이 실행됩니다.
