윈도우10을 사용하면서 이번에 출시한 윈도우11을 정식버전이 아닌 Windows 참가자 프로그램을 통해 Windows Insider Preview 반년간 사용하다보니 불안정함을 느껴 베타버전을 비활성화하기 위해 Windows Insider Preview 탈퇴를 진행했습니다.
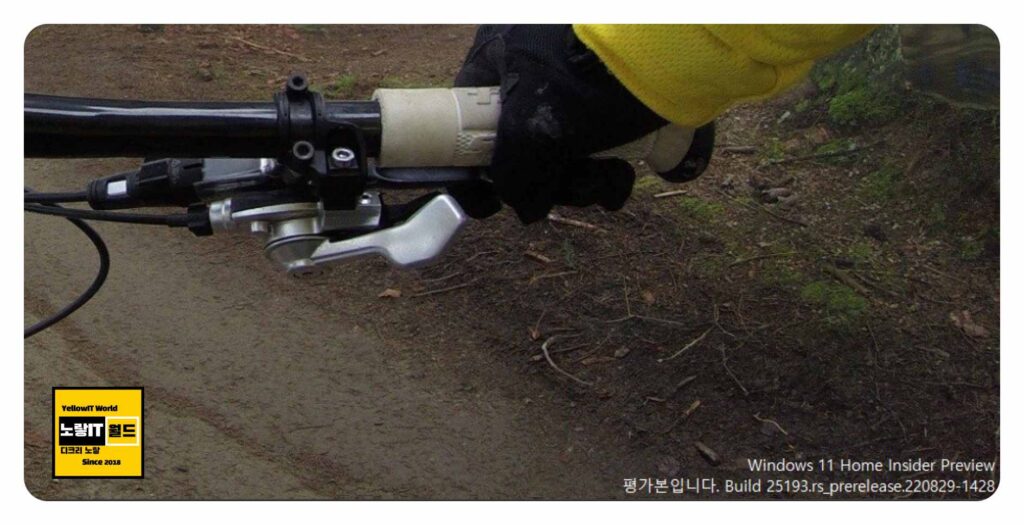
만약 인사이드 프리뷰를 사용하기 싫다고 윈도우11 초기화를 하더라도 Windows 참가자 프로그램이 비활성화 되지 않으니 참고하세요
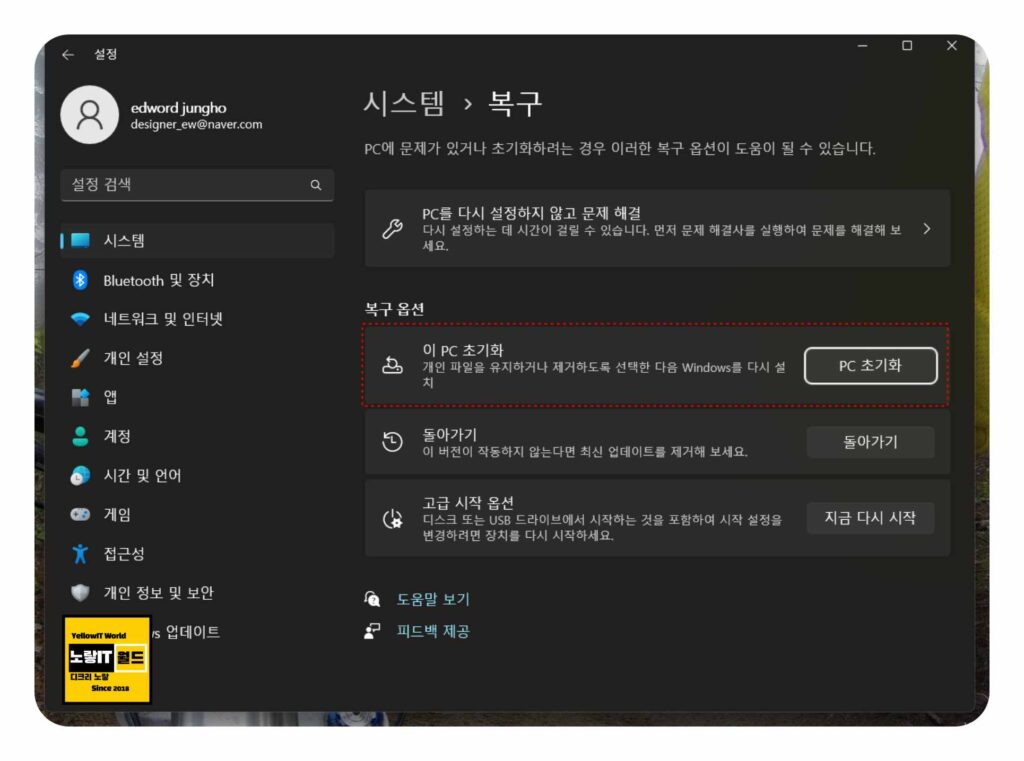
Windows Insider Preview 탈퇴하기
노랗 목차
Windows Insider Preview 프로그램에서 탈퇴하는 방법으로 초기 설정과 비슷합니다.
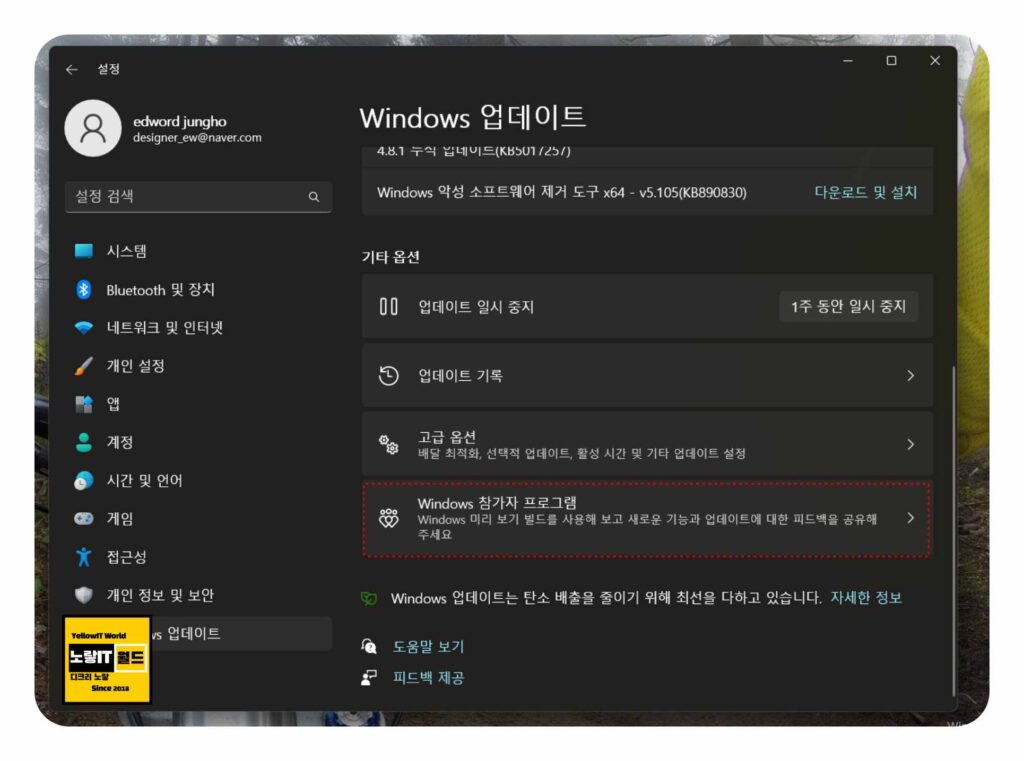
“시작” 버튼을 클릭하고 “설정”을 선택 설정 창에서 “업데이트 및 보안“을 클릭합니다.
Windows 참가자 프로그램으로 들어갑니다.
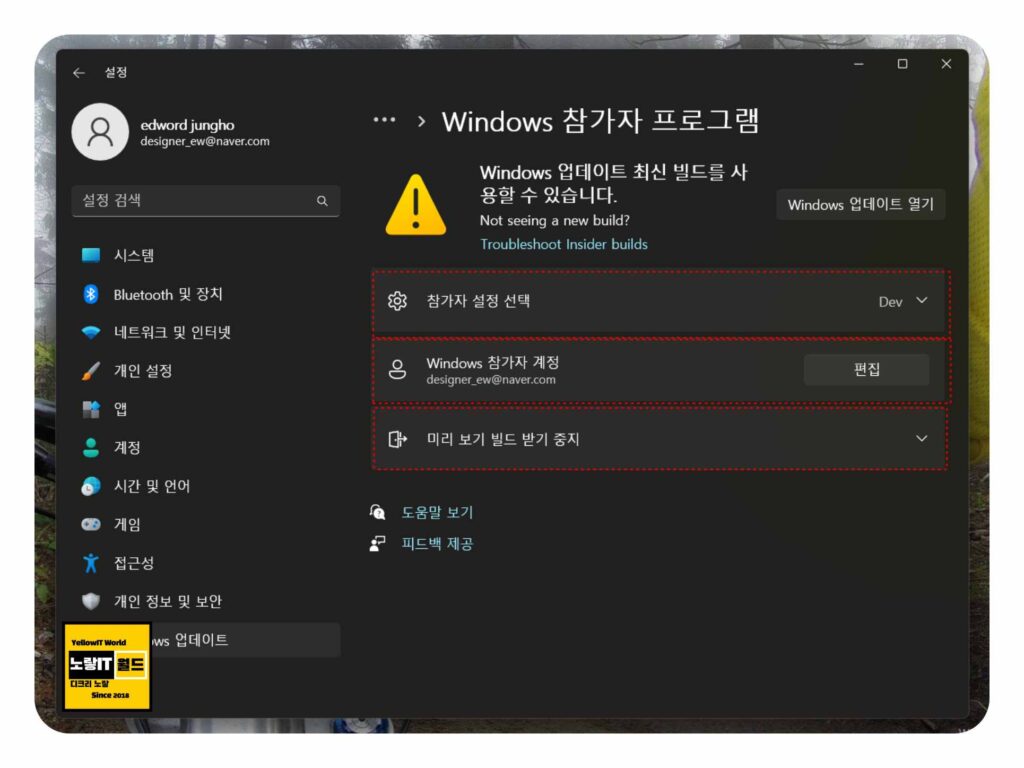
왼쪽 메뉴에서 “Windows Insider 프로그램“을 선택 후 “미리보기 빌드받기 중지” 버튼을 클릭합니다.
그런 다음 “탈퇴“를 선택하고 확인 하면 이제 Windows Insider Preview 프로그램에서 탈퇴했습니다.
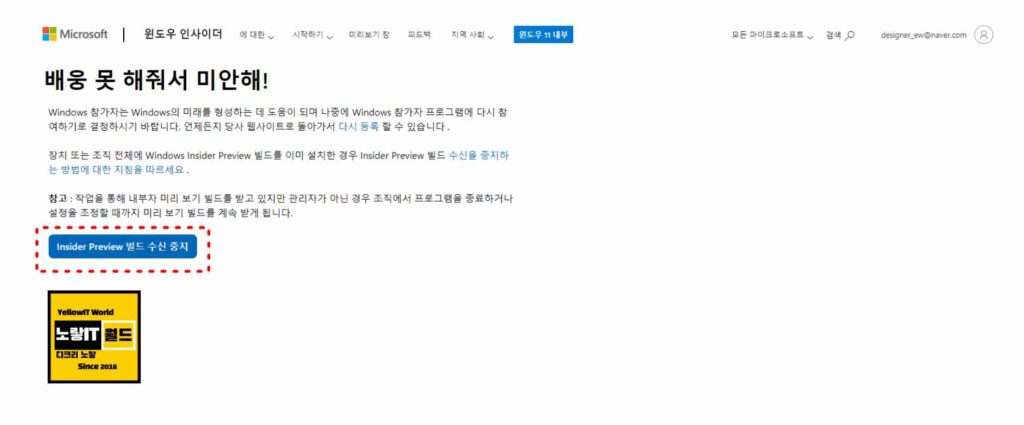
다른 방법으로는 Leave the Windows Insider Program 페이지로 접속 후 마이크로소프트 계정 로그인 후 Leave The Program Now 눌러줍니다.
Windows 참가자 프로그램 안정성 향상
PC를 사용하면서 안정성이 부족하다고 느껴진다면 아래 방법을 통해 어느정도 윈도우의 불안정성을 보안할 수 있습니다.
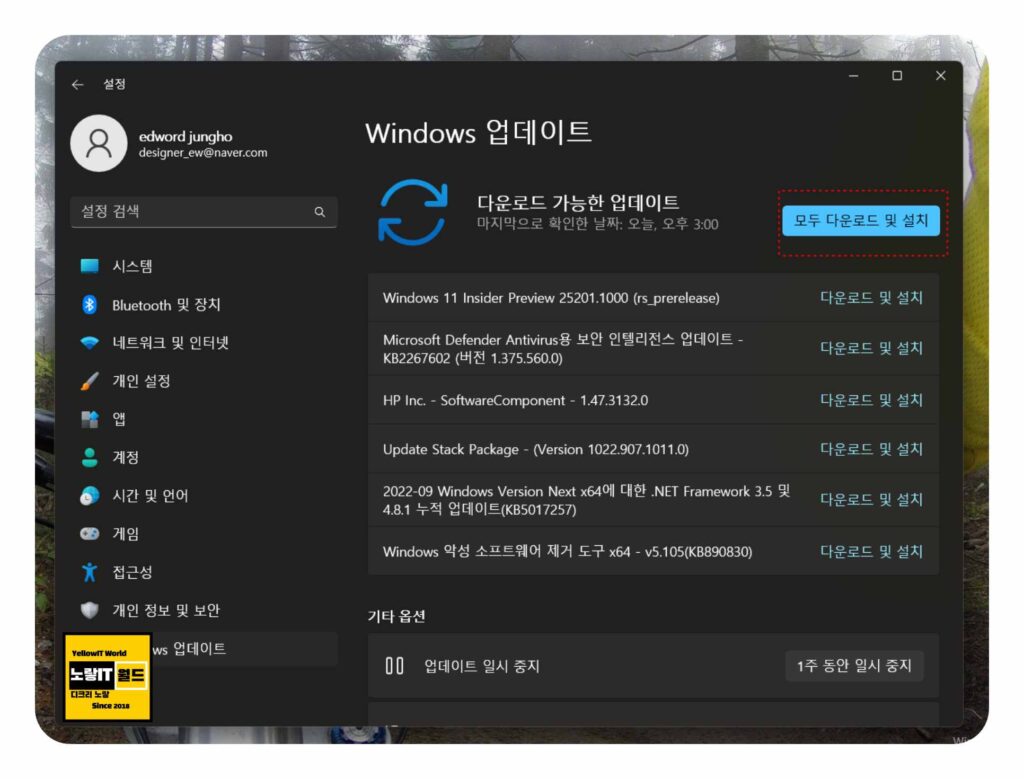
- 최신 업데이트 설치: Windows 11에서 제공되는 최신 업데이트를 정기적으로 확인하고 설치하는 것이 좋습니다. 업데이트는 버그 수정과 성능 향상을 포함한 중요한 개선 사항을 제공할 수 있습니다.
- 드라이버 업데이트: 장치 드라이버는 시스템의 안정성과 호환성에 중요한 역할을 합니다. 제조업체 웹사이트를 방문하여 최신 드라이버를 확인하고 업데이트하는 것이 좋습니다.
- 안티바이러스 및 보안 소프트웨어: 컴퓨터를 안전하게 보호하기 위해 신뢰할 수 있는 안티바이러스 및 보안 소프트웨어를 설치하고 최신 정의 파일로 업데이트하는 것이 중요합니다.
- 문제 보고: Windows 11에서 문제를 경험한다면, “피드백 및 문제 보고” 기능을 사용하여 문제를 Microsoft에 보고할 수 있습니다. 이를 통해 불안정한 기능이 개선될 수 있습니다.
윈도우 평가본 입니다 체험판
