컴퓨터 성능 LED 불빛 조절이 필요한 이유
노랗 목차
컴퓨터를 사용하는 대부분의 사람들에게는 성능과 안정성이 가장 중요합니다. 그런데 몇몇 데스크탑 PC 컴퓨터 본체는 밝은 LED 불빛을 내뿜는 쿨러를 장착하고 있어, 시야를 방해하거나 집중력을 해칠 수 있습니다. 이럴 때에는 컴퓨터 본체의 그래픽카드 및 쿨러, 램, CPU 등 메인보드 본체 LED 불빛을 손쉽게 끌 수 있는 방법을 알고 있다면, 보다 안정적인 컴퓨팅 환경을 만들 수 있을 것입니다.

특히 컴퓨터 그래픽카드나 쿨러에서 나오는 LED 외에도 게이밍 기계식 키보드의 경우에도 LED 불빛을 끄거나 라이트 패턴을 변경할 수 있습니다.
참고 : 기계식 키보드 LED 불빛 조절 및 라이트 끄기
컴퓨터 본체 LED 불빛 끄는방법
BIOS 설정 LED 끄기
컴퓨터를 켜고 BIOS 설정 화면으로 진입합니다. 일반적으로 F2, F10, Delete 키를 누르면 진입할 수 있습니다. (컴퓨터 제조사 및 모델에 따라 다를 수 있습니다.)
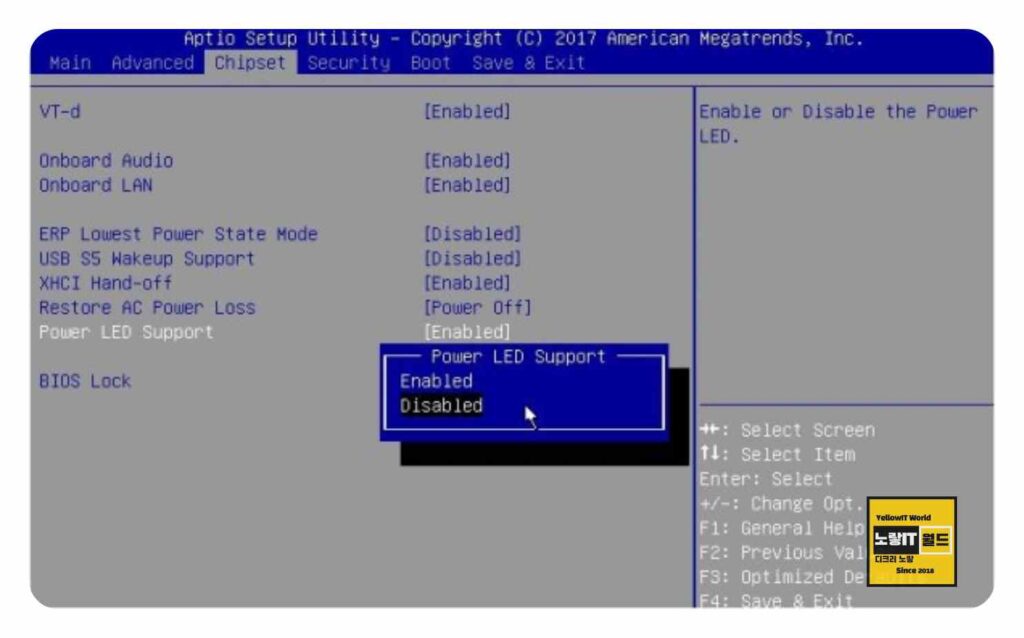
BIOS 설정 메뉴에서 “Hardware” 또는 “Advanced“와 같은 항목을 찾습니다.
“LED Lighting” 또는 “LED Control“과 같은 항목을 찾아 선택합니다.
해당 항목의 설정을 “Off”로 변경한 후, BIOS 설정을 저장하고 재부팅합니다.
소프트웨어 LED 불빛 끄기
소프트웨어를 활용해 컴퓨터 본체 LED 불빛을 끄거나 밝기를 조절할 수 있습니다
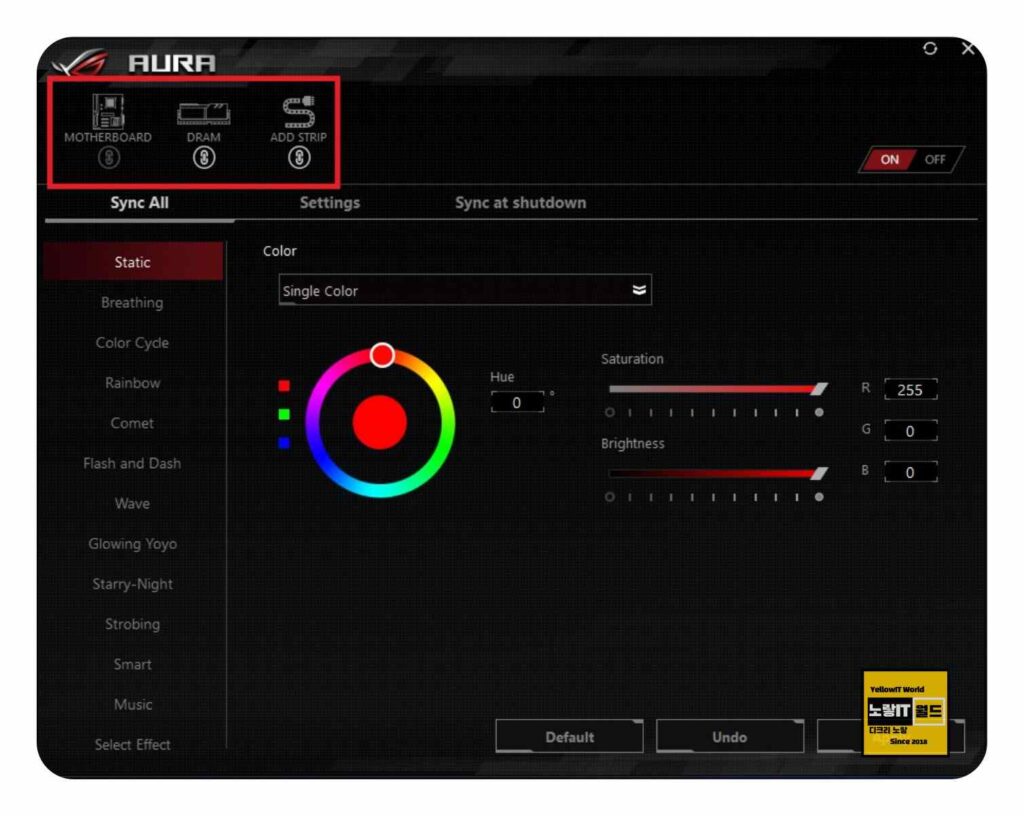
본체 LED 불빛을 제어할 수 있는 소프트웨어를 다운로드하고 설치합니다. 주로 컴퓨터 제조사의 공식 웹사이트에서 제공됩니다.
설치가 완료되면 해당 소프트웨어를 실행합니다.
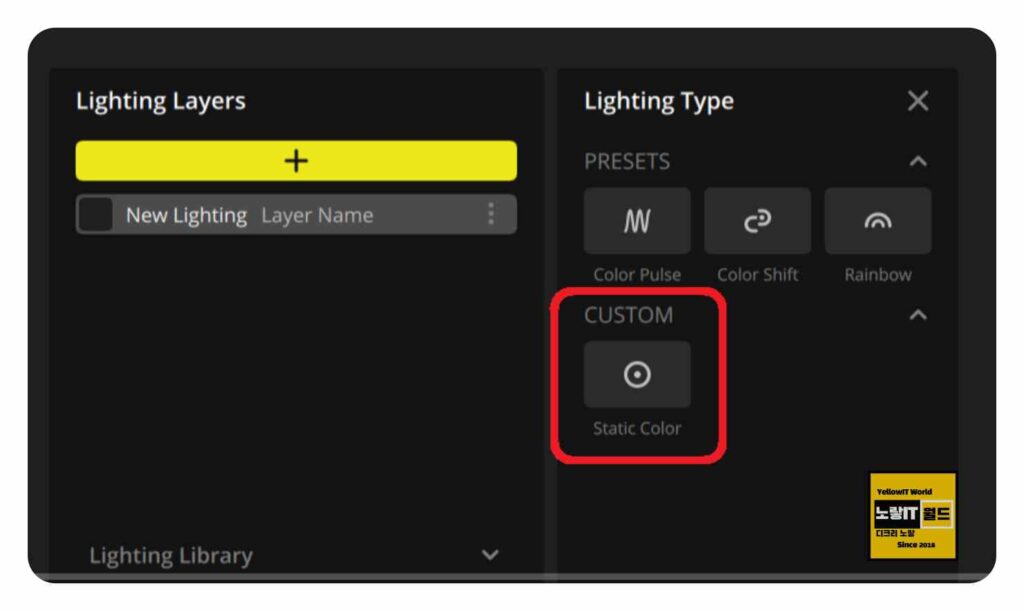
소프트웨어에서 제공하는 설정 메뉴 또는 옵션을 통해 LED 불빛을 끌 수 있는 기능을 찾습니다.
해당 기능을 사용하여 컴퓨터 그래픽카드, 메모리 램, CPU, 파워서플라이어, 냉각쿨러 등 본체 LED 불빛을 끄거나 조절합니다. 일부 소프트웨어는 LED 효과를 선택할 수 있는 다양한 옵션을 제공하기도 합니다.
메인보드 LED 전원 케이블 해제
컴퓨터를 완전히 종료하고, 본체의 전원 연결을 해제합니다.
일부 컴퓨터(예: Hewlett Packard Envy 및 Omen 시리즈)에는 로고와 타워 내부에 RGB 조명이 있습니다. 이러한 조명을 비활성화하기 위해서는 마더보드의 핀에서 전원을 제거해야 합니다.
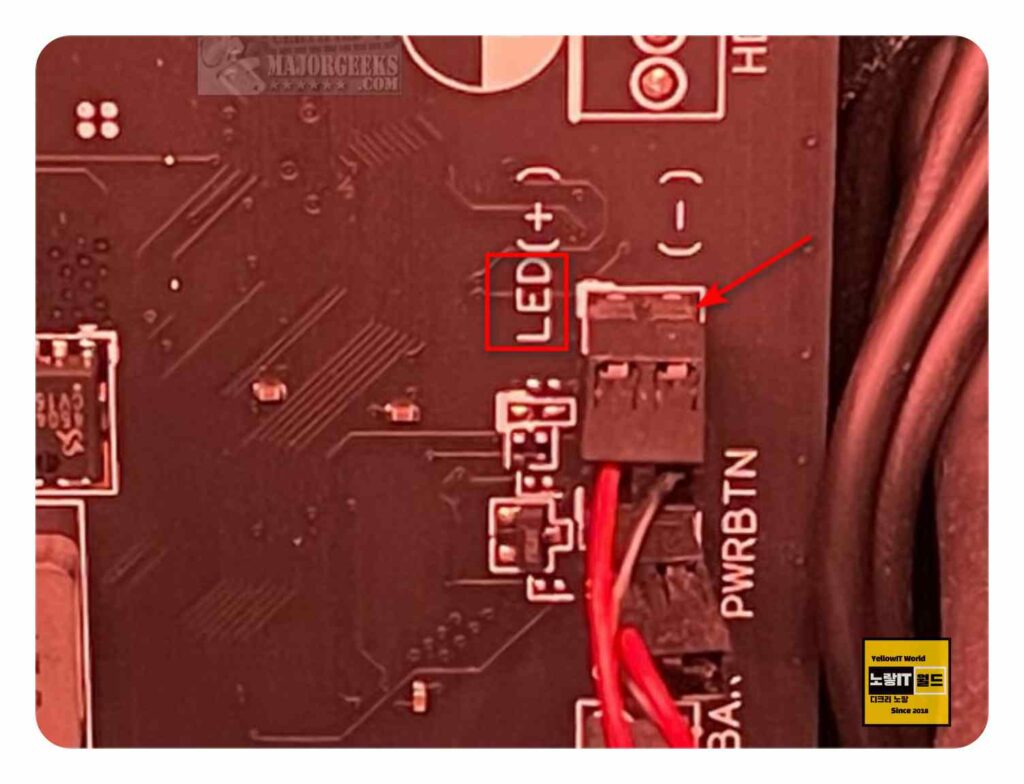
그러나 이 작업을 수행하기 전에 마더보드 작동 방식에 대한 기본적인 이해가 필요하며 마더보드에는 각 연결에 대한 약어가 있으며, 예를 들어 PWRBTN 및 LED와 같은 핀을 확인할 수 있습니다. PWRBTN은 전원 버튼을 나타내고, LED는 RGB 조명 또는 LED 표시등을 나타냅니다. LED 옆의 전선을 분리하고 느슨하게 놔두면 RGB 조명을 끌 수 있습니다.
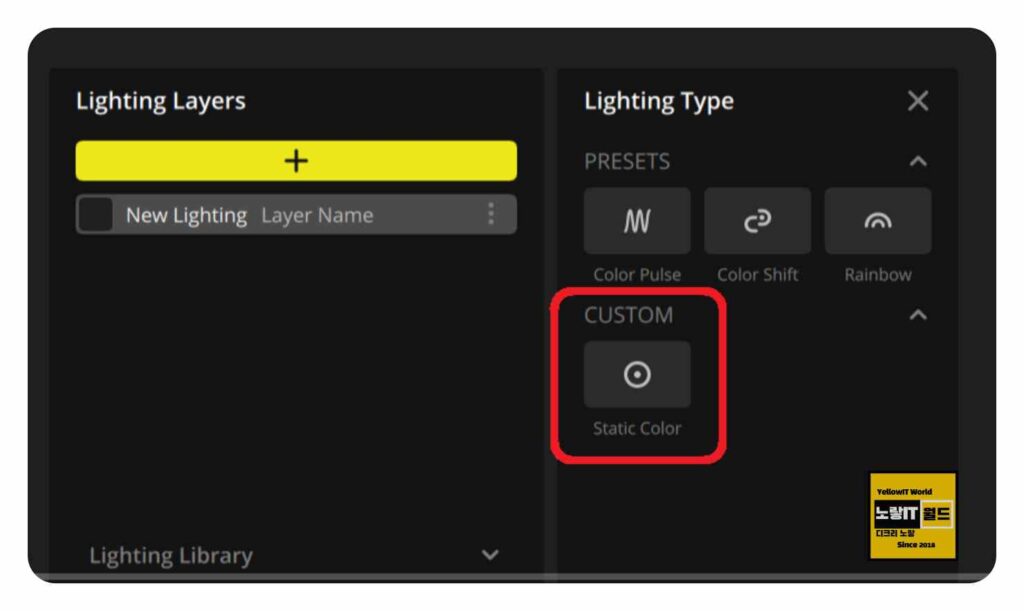
마더보드마다 조명에 대해 다른 이름을 사용할 수 있으며, 예를 들어 RGB_HEADER에 연결된 조명 스트립을 볼 수 있습니다. 또한, 일부 팬은 팬 베이스에 전원 연결을 가지고 있어 조명에 전원을 공급할 수도 있습니다.
데스크탑 PC 컴퓨터 본체의 LED 불빛을 끄는 방법은 다양하지만, BIOS 설정 변경, 전용 소프트웨어 사용, 전원 연결 해제 등을 통해 손쉽게 조절할 수 있습니다. 이를 통해 컴퓨터 성능에 집중하고, 안정적인 컴퓨팅 환경을 만들 수 있습니다.
