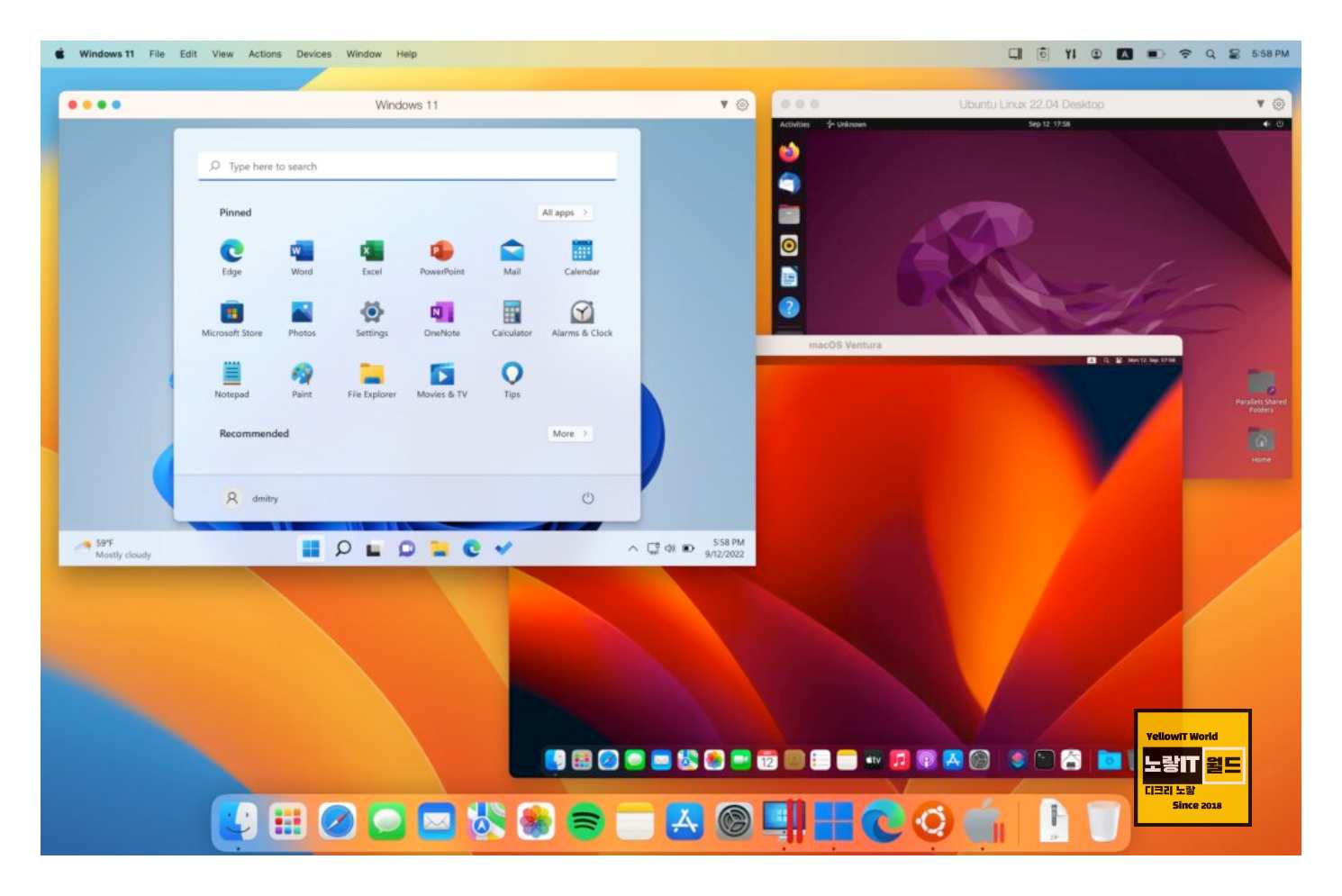MacOS 설치 응용프로그램의 복사본이 손상되었기 때문에 MacOS를 설치하는 데 사용할 수 없습니다 오류가 발생할 수 있습니다. 이 문제는 제대로 작동하지 않는 응용프로그램 파일로 인해 발생할 수 있으며, 사용자가 복사본을 손상시키거나 다운로드한 파일 자체가 손상되었을 수도 있습니다.
MacOS 설치 응용프로그램의 복사본이 손상
노랗 목차
MacOS를 설치하는 데 사용할 수 없습니다
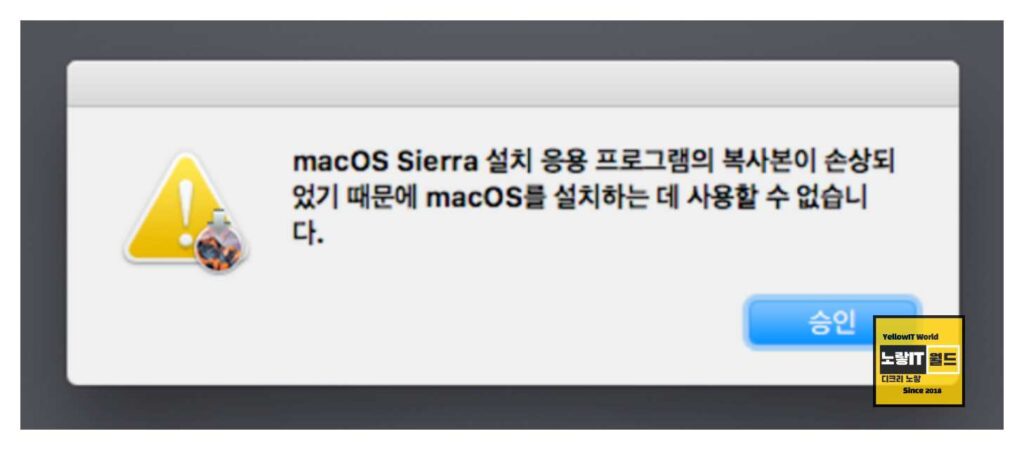
MacOS 설치를 위해 USB를 사용하는 중에 에러가 발생할 수 있습니다. 이런 경우, Apple의 공식 지원 페이지에서는 설치 프로그램의 새로운 복사본을 다운로드하라고 안내하고 있습니다. 하지만 몇몇 사용자는 설치 파일을 다시 받아도 문제가 해결되지 않는 경우가 있습니다.
| MacOS 버전 | 다운로드 | 설치 참고 가이드 |
| Mac OS X Lion (10.7) | 링크 | |
| Mac OS X Mountain Lion (10.8) | 링크 | |
| Mac OS X Yosemite(10.10) | 링크 | |
| Mac OS X El Capitan(10.11) | 링크 | |
| macOS Sierra(10.12) macOS High Sierra(10.13.6) | 링크 링크 | |
| macOS Mojave(10.14.6) | 링크 | |
| macOS Catalina(10.15.7) | 링크 | |
| macOS Big Sur 11.7.1 (20G918) | 링크 | Apple MacOS 빅서 업데이트 오류 실패 벽돌 복구방법 |
| macOS Monterey 12.6.3 (21G419) | 링크 | 맥북 몬테레이 USB 설치 및 클린설치 맥북 MacOS 몬테레이 업데이트 벽돌 – DFU 초기화 복구 |
| macOS Ventura 13.3 (22D252) | 링크 | 맥북 벤츄라 클린설치 – USB 부팅순서 변경 및 포맷 |
설치하고자 하는 맥 운영체제를 다운로드 받습니다.
- 8GB 이상의 USB 플래시 드라이브를 준비합니다.
- 공식 Apple 웹사이트나 App Store에서 올바른 MacOS 설치 프로그램을 다운로드합니다.
- TransMac과 같은 윈도우용 도구를 사용하여 USB 드라이브를 Mac 형식으로 포맷합니다.
- 다운로드한 MacOS 설치 프로그램을 사용하여 USB 드라이브에 부트 가능한 설치 디스크를 생성합니다.
맥 설치 응용프로그램 손상 해결방법
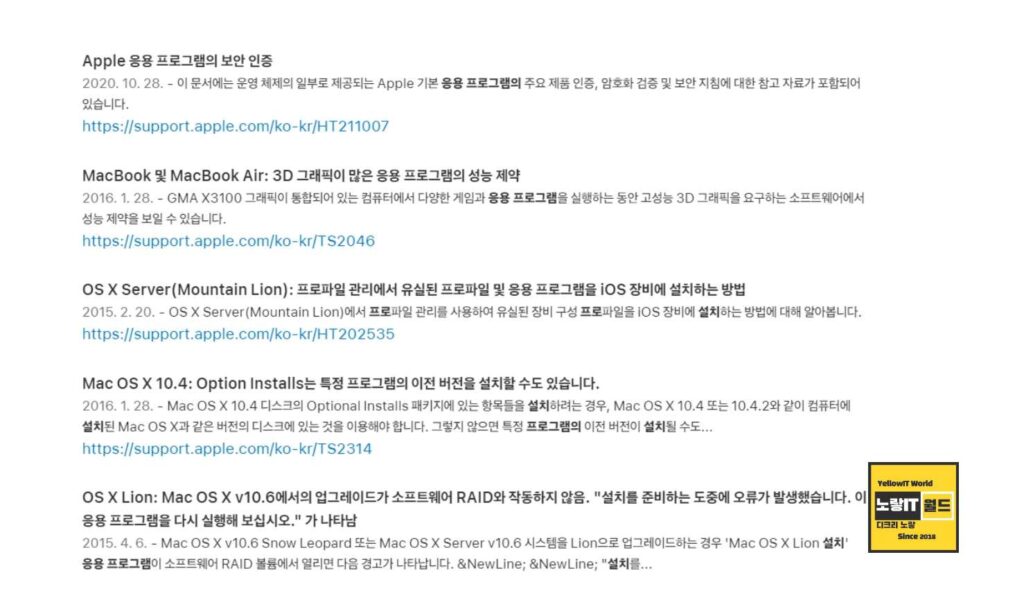
MacOS 설치 응용프로그램의 복사본이 손상되었기 때문에 MacOS를 설치하는 데 사용할 수 없습니다 에러 메시지와 Apple 지원 페이지 확인합니다.
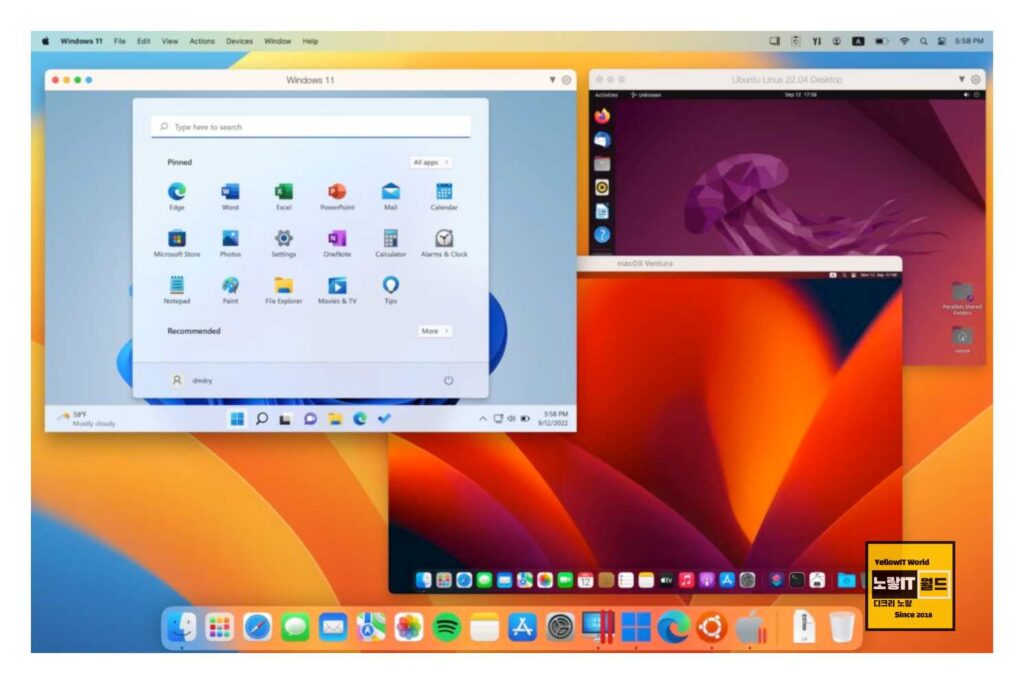
Apple 지원 페이지에서는 설치 프로그램의 새로운 복사본을 다운로드하라는 안내와 함께 OS별 링크를 제공할 수 있으며 Apple 지원 페이지에서 안내하는 대로, 설치 프로그램의 새로운 복사본을 다운로드합니다. 다
운로드한 설치 파일을 USB에 복사하여 설치를 다시 시도해 보고 그래도 이 방법으로 문제가 해결되지 않을 수 있는 경우 맥 날짜를 변경합니다.
맥 MacOS 날짜 및 시간변경
맥 초기화 시 응용프로그램 복사본 손상으로 설치가 계속 안된다면 강제로 날짜 변경하느것으로 문제를 해결할 수 있습니다.
다음 단계를 따라 진행하여 날짜 변경을 시도해 보세요.
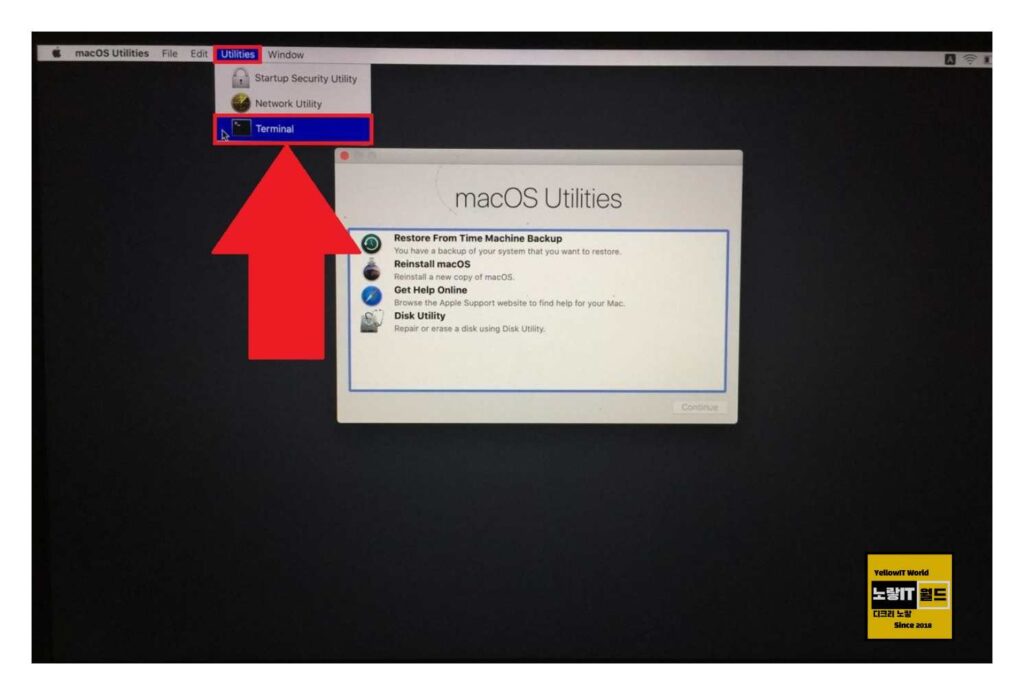
맥북이나 아이맥등 MacOS가 설치된 PC를 부팅 후 Command + R 키를 눌러 macOS 유틸리티 화면이 나타나면 상단 바에서 Wi-Fi 정보를 제거하여 인터넷 연결을 끊습니다.
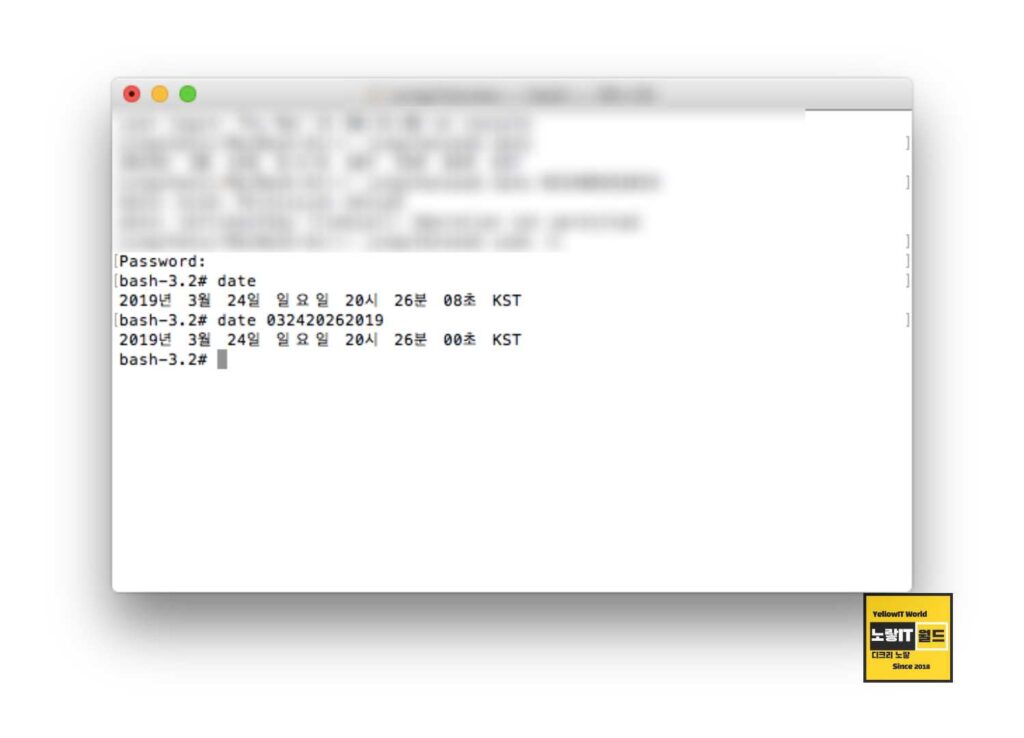
- 유틸리티 메뉴에서 “터미널”을 실행합니다.
- 터미널에서 “date 월일시간분연도” 형식으로 원하는 날짜 정보를 입력합니다.
- 예를 들어, 2023년 5월 11일 12시 00분을 설정하려면 “date 2305111200″을 입력합니다.
- 변경된 날짜가 올바르게 적용되었는지 확인한 후 설치를 진행합니다.
문제가 지속된다면: 위의 절차를 따라 시도해 보았음에도 문제가 해결되지 않는다면, 컴퓨터를 재부팅하고 다시 설치를 시도해 보세요.
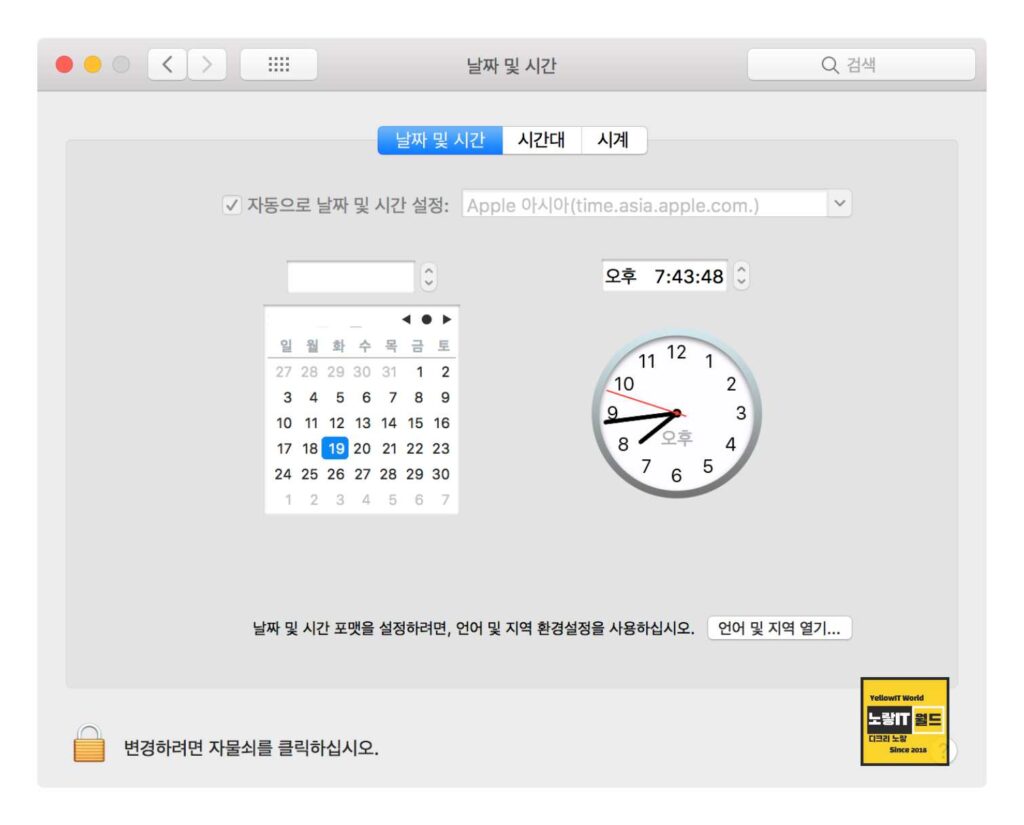
때로는 맥북 및 아이맥 등 맥 운영체제를 재부팅을 통해 시스템의 임시 설정이 초기화되어 문제가 해결될 수 있습니다.
MacOS 설치 중 USB 에러가 발생하는 경우, 먼저 Apple의 공식 지원 페이지에서 새로운 복사본을 다운로드하는 것이 좋습니다. 그러나 이 방법이 문제를 해결하지 못할 경우, 날짜 변경을 통해 문제를 해결할 수도 있습니다. 위에 안내한 순서대로 날짜를 변경하고 설치를 시도해 보세요. 여전히 문제가 지속된다면, 컴퓨터를 재부팅한 후 다시 설치를 시도해 보시기 바랍니다. 이러한 단계들을 따르면 USB로 MacOS를 설치하는 과정에서 발생하는 에러를 해결할 수 있을 것입니다. 하지만 문제가 지속되면 Apple의 기술 지원에 문의하여 더 자세한 도움을 받을 수도 있습니다.