소니의 비디오게임기인 플레이스테이션2 게임을 컴퓨터 윈도우에서 실행하기 위헤서는 에뮬레이터라고 하는 별도의 프로그램을 사용해야 하며 플스2의 경우 플스1과 함께 최고의 명작게임을 보유하고 있는 만큼 시간이 지난 지금에도 플레이하기에 좋은 게임들이 많이 있습니다.
핸드폰으로 PS2 게임 실행방법
컴퓨터에 실행 가능한 플스2 에뮬레이터로는 PCSX2 에뮬을 가장 추천하며 호환성도 가장 높다고 할 수 있으며 이러한 에뮬에서 가장 중요한 점은 그래픽카드와 오디오카드 설정을 통해 게임 플레이시 그래픽깨짐이나 소리가 지지직 거리지 않도록 하는것이 중요합니다.
PCSX2 에뮬레이터 다운로드
노랗 목차
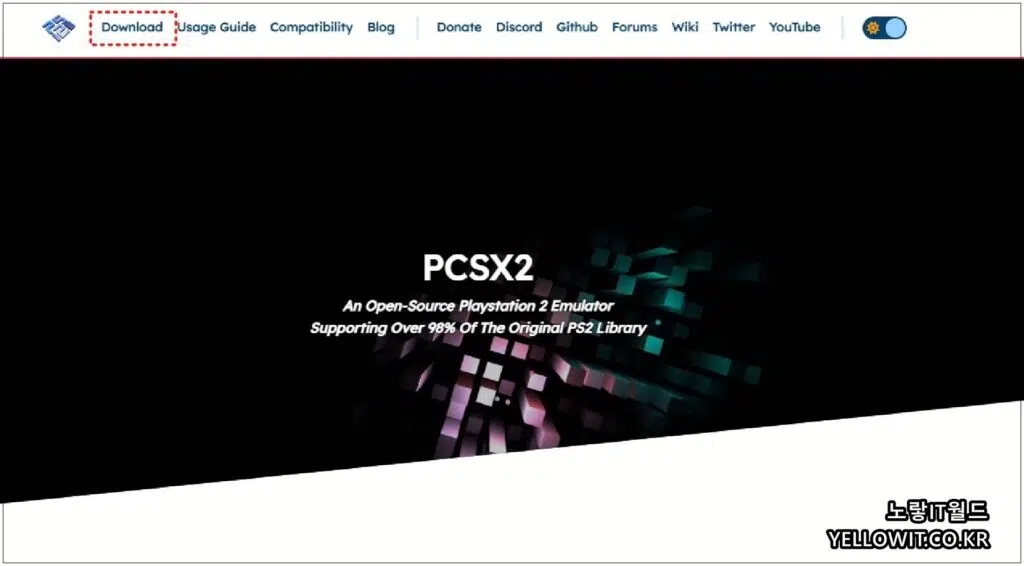
PCSX2 홈페이지를 통해 가장 최신버전으로 다운로드 받습니다.
- 윈도우 버전
- 리눅스 버전
- 애플 Macos 버전
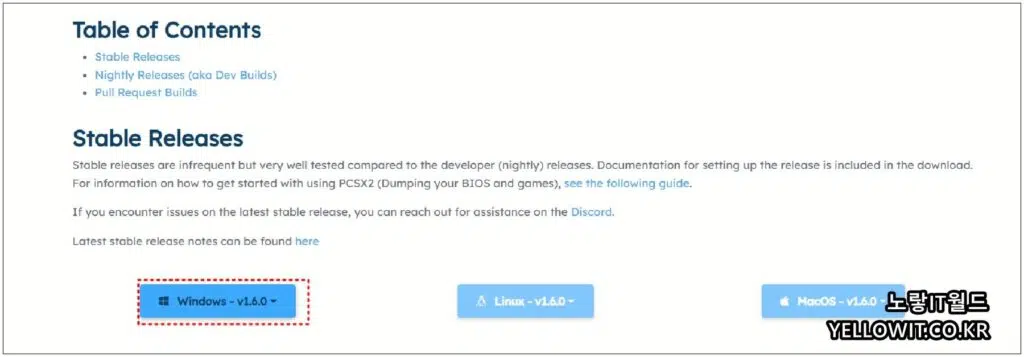
PCSX2는 오픈소스 플레이스테이션2 (PS2) 에뮬레이터로서 MIPS CPU 인터프리터, 재컴파일러, 그리고 하드웨어 상태와 PS2 시스템 메모리를 관리하는 가상 머신의 조합을 사용하여 PS2의 하드웨어를 에뮬레이트하는 것입니다.
이 프로젝트는 거의 20년 동안 운영되어 왔습니다. 이전 버전에서는 공개 도메인 게임 데모를 몇 개만 실행할 수 있었지만, 최신 버전에서는 파이널 판타지 X 및 Devil May Cry 3와 같은 인기 있는 타이틀을 포함하여 대부분의 게임을 최대 속도로 실행할 수 있습니다.
공식적으로 PS2 게임의 98%이상을 컴퓨터에서 플레이 가능하거나 완벽하게 실행이 가능하며 그 외에도 어느정도 플레이가 가능한 수준의 호환성을 보여주고 있습니다.
PCSX2를 사용하면 PC에서 PS2 게임을 플레이할 수 있으며 다양한 추가 기능과 이점을 있으며 자세한 내용은 아래 5가지 항목을 참고하세요
- 사용자 지정 해상도 및 업스케일링
- 가상 및 공유 가능한 메모리 카드
- 세이브 스테이트스
- 패치 시스템
- 최대 속도에서 무손실 품질을 달성할 수 있는 내부 레코더
PCSX2 권장사양
- 운영 체제
- Windows 10(64비트)
- Ubuntu 19.04/Debian 이상,
- Arch Linux 또는 기타 배포판(64비트)
- CPU
- AVX2 지원
- PassMark 단일 스레드 성능 등급은 2100.
- 하이퍼스레딩 지원 쿼드코어 CPU
- GPU
- Direct3D11 지원
- OpenGL 4.6 지원
- PassMark G3D Mark 등급 약 6000(GeForce GTX 1050 Ti)
- 4GB 비디오 메모리
- 램
- 8GB
PSCSX2 에뮬레이터 플러그인 및 바이오스 설정
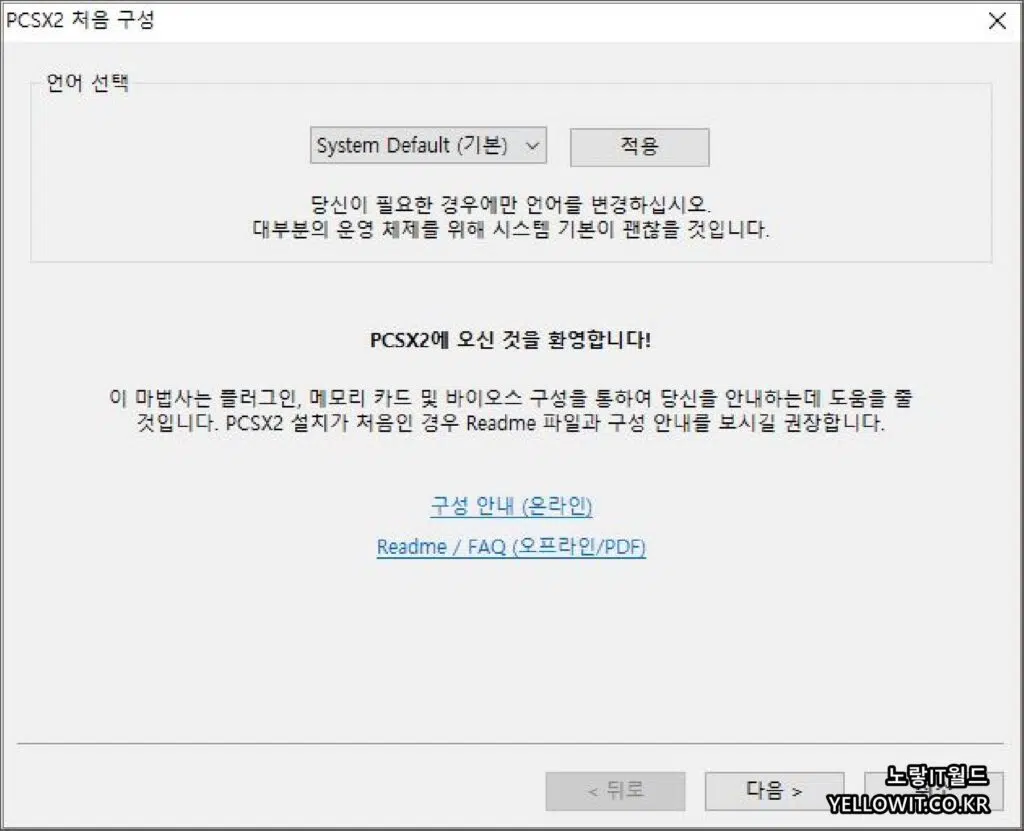
PCSX2 설치 후 실행하면 기본설정을 변경할 수 있으며 별도의 그래픽카드와 게임 바이오스, 게임패드, CD DVD, USB, 플러그인등을 각각 설정할 수 있는데 처음 사용자는 별도의 고급설정을 하지 않고 넘어갑니다.
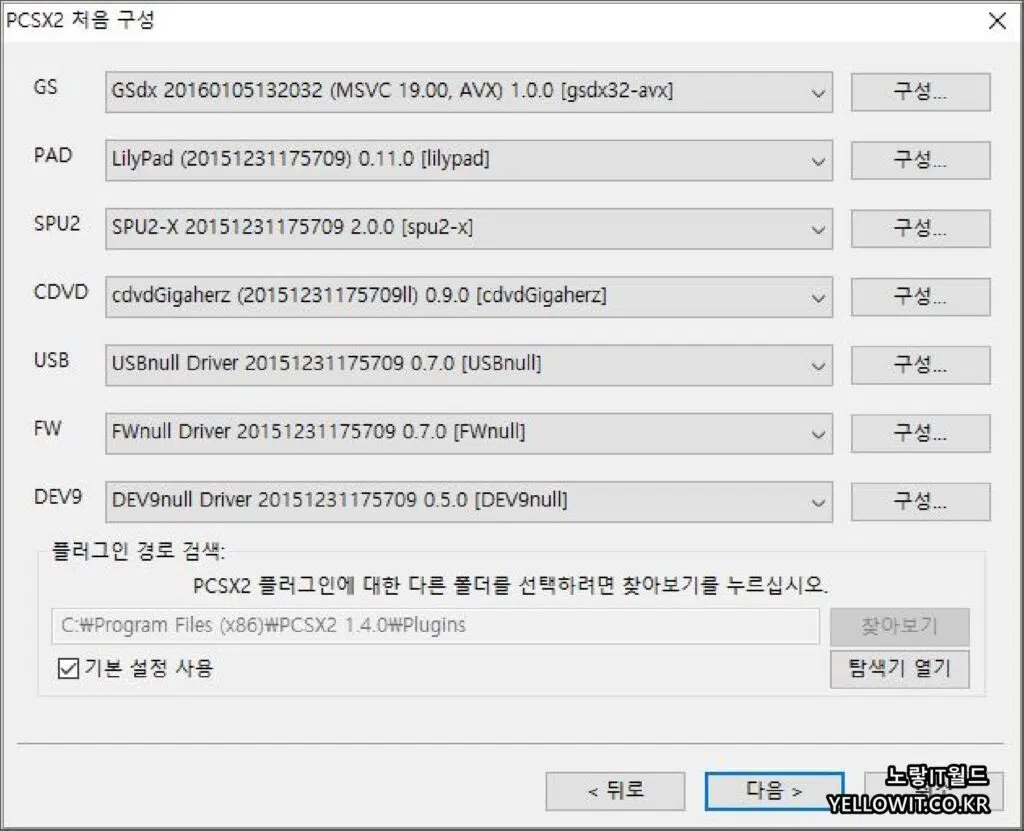
바이오스 기본 설정 경로보다는 PCSX2 설치 폴더 경로로 가서 임의의 ‘bios’ 폴더를 새로 만들어 주면 이후 게임 바이오스 관리하기 편합니다.
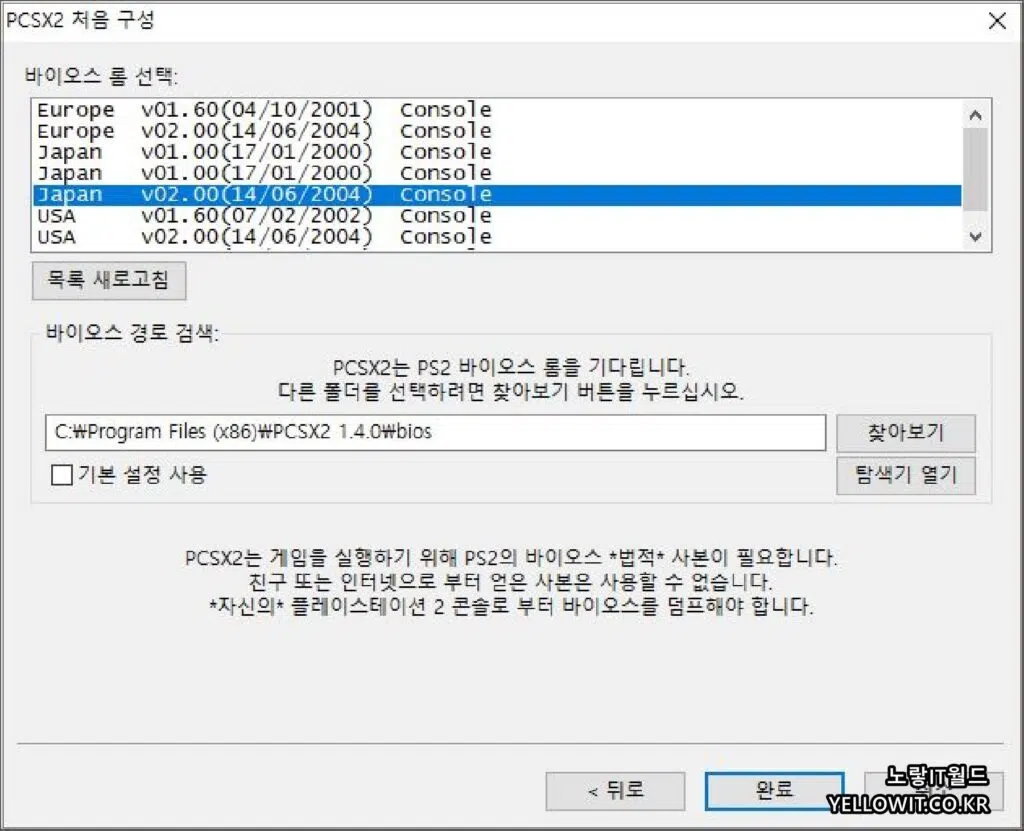
기본적으로 PCSX2에 사용할 PS2 바이오스가 설치되는 경로를 참고하세요
플스2 윈도우 PCSX2 게임 실행방법
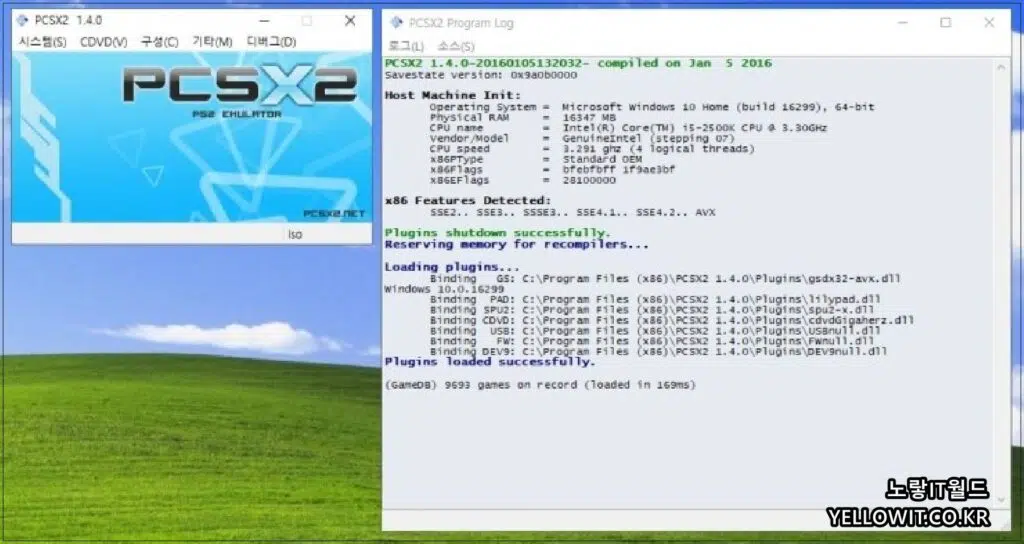
모든 설정이 완료되었다면 직접 구입한 게임이나 토렌트등으로 다운로드 받은 플레이스테이션2 게임의 ISO 파일을 선택합니다.
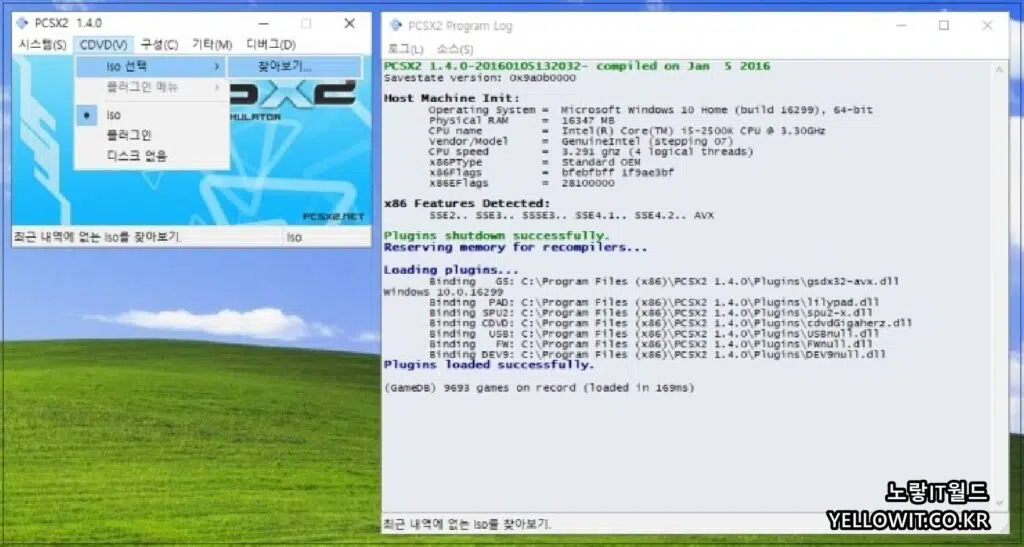
아니면 CD-ROM을 컴퓨터에 넣고 CDVD 부트를 선택하는 방법도 있습니다.
PCSX2 비디오 그래픽카드 설정방법
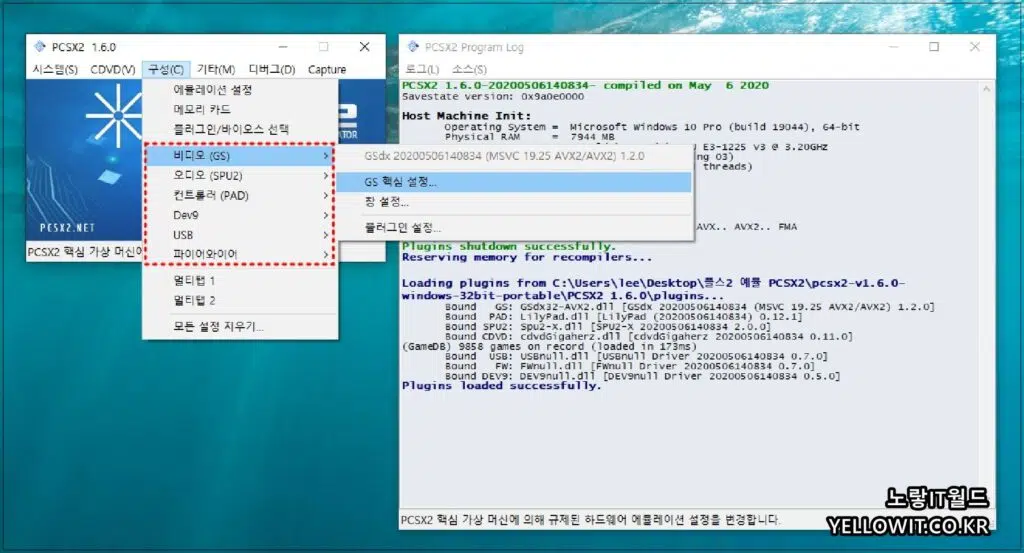
PCSX2 를 실행하고, ‘구성’ – ‘비디오’ – ‘GS 설정’ 을 클릭합니다.
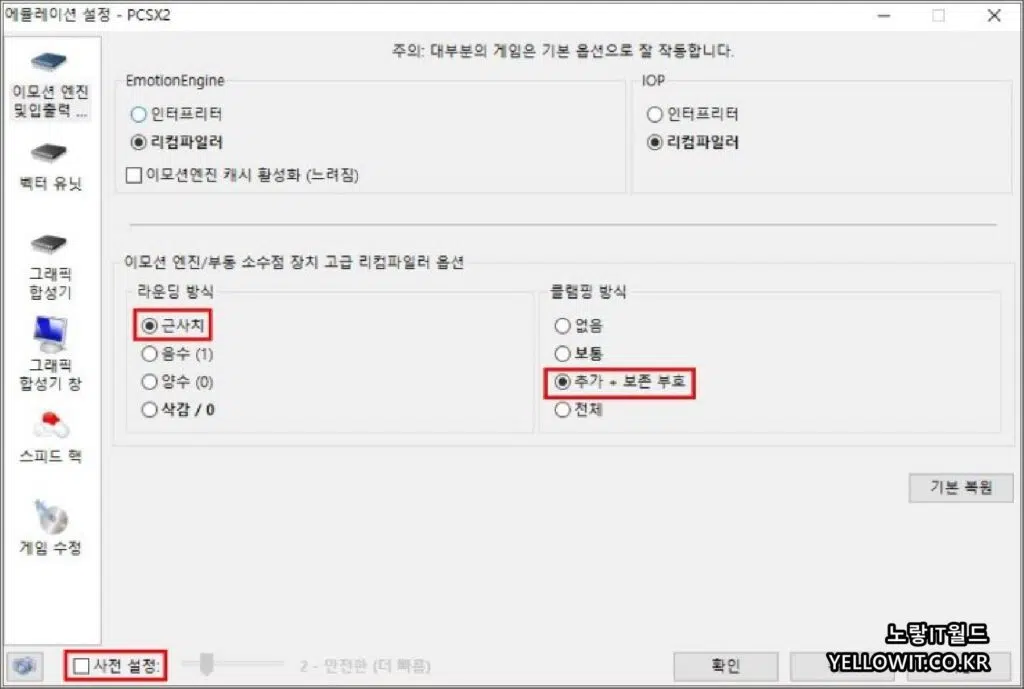
플스2 에뮬레이션 설정 창에서 왼쪽 ‘이모션 엔진 및 입출력’ 탭을 클릭하고, 하단에 ‘사전 설정’ 체크를 해제합니다.
EmotionEngine(EE) / IOP 은 플레이스테이션2의 입출력 프로세서로서 PS2 게임 호환성과 관계되어 있기 때문에 기본설정으로 둡니다.
‘라운딩 방식’ 과 ‘클램핑 방식’은 이모션 엔진/부동 소수점 장치의 연산 속도를 결정합니다.
게임 호환성과 관련되어 있기 때문에 라운딩 방식은 ‘근사치‘ 또는 ‘삭감/0’ 을 권장합니다.
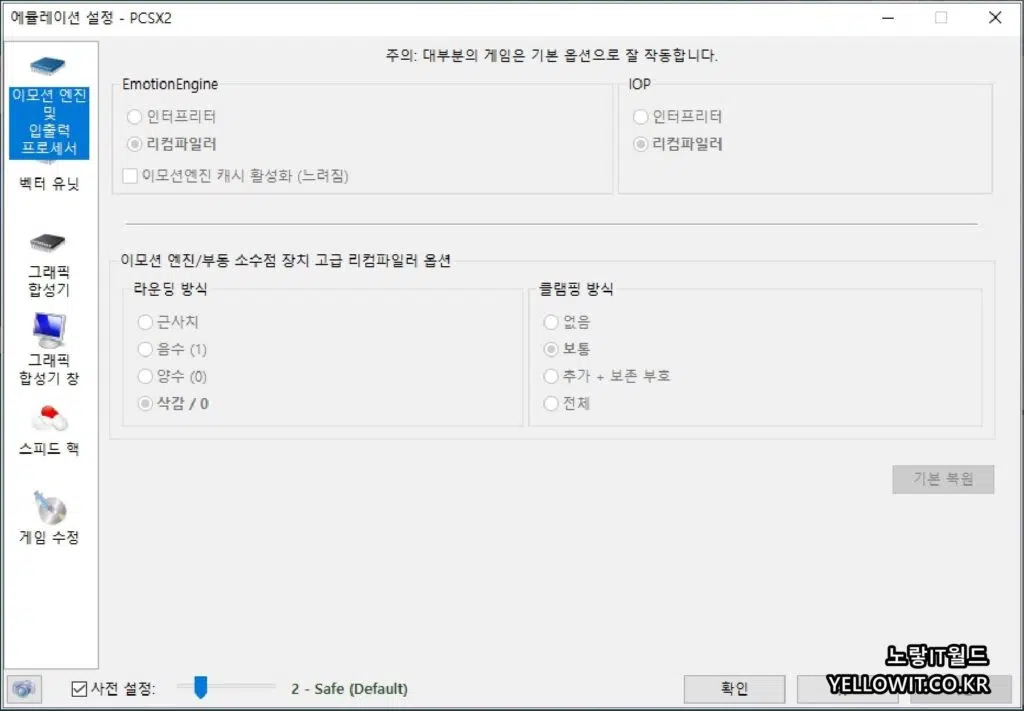
클램핑 방식은 ‘보통’ 또는 ‘추가 + 보존 부호‘로 설정하시길 권장합니다.
플스2 에뮬레이션 설정 창에서 왼쪽 ‘벡터 유닛’ 탭을 클릭합니다.
하단 ‘사전 설정’ 체크를 해제한 다음, 다음과 같이 설정합니다.
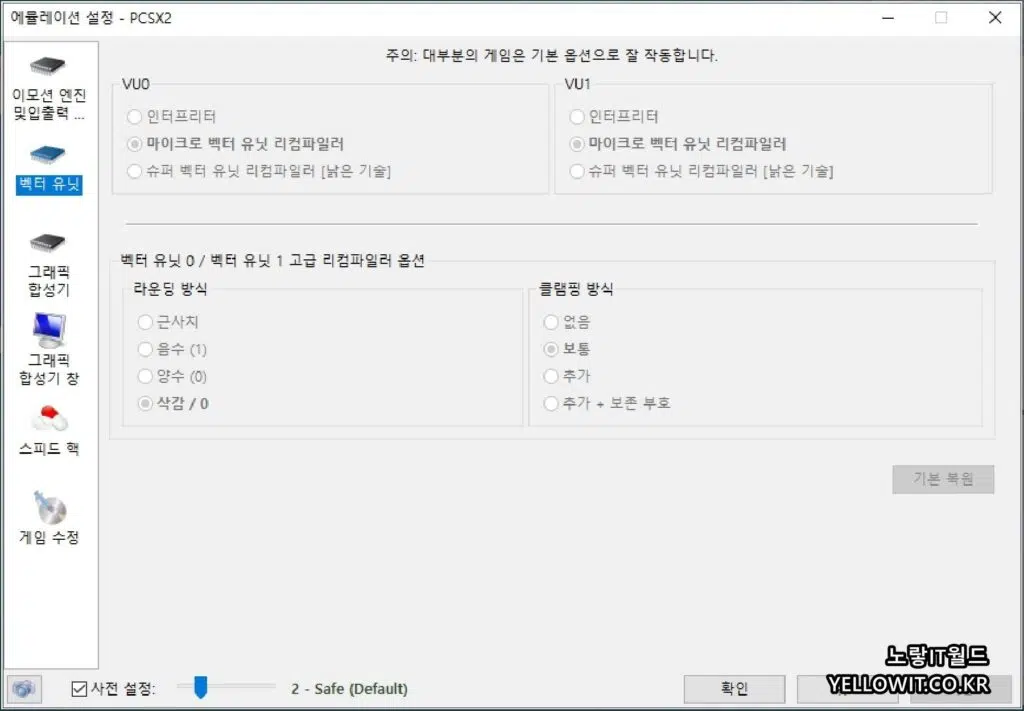
벡터유닛은 EmotionEngine(EE) / IOP 와 병렬로 작동하는 플레이스테이션 2 의 보조 프로세서로 플레이스테이션 2 게임에는 VU0 및 VU1 이라는 2개의 보조 프로세서가 있습니다.
마이크로 벡터 유닛 리컴파일러’는 다른 옵션과 다르게 최신 컴파일러이고 게임과의 호환성이 좋으며 이것도 게임 호환성과 관련되어 있어 기본 설정 그대로 둡니다. ‘라운딩 방식‘ 과 ‘클램핑 방식‘은 이모션 엔진/부동 소수점 장치의 연산 속도를 결정합니다.
게임 호환성과 관련되어 있기 때문에 라운딩 방식은 ‘근사치’ 또는 ‘삭감/0’ 을 권장하며, 클램핑 방식은 ‘보통’ 또는 ‘추가 + 보존 부호’로 설정하시길 권장합니다
그래픽카드 GPU 설정
에뮬레이션 설정 왼쪽 ‘그래픽 합성기 창’ 탭을 클릭‘사전 설정’ 체크를 해제합니다.
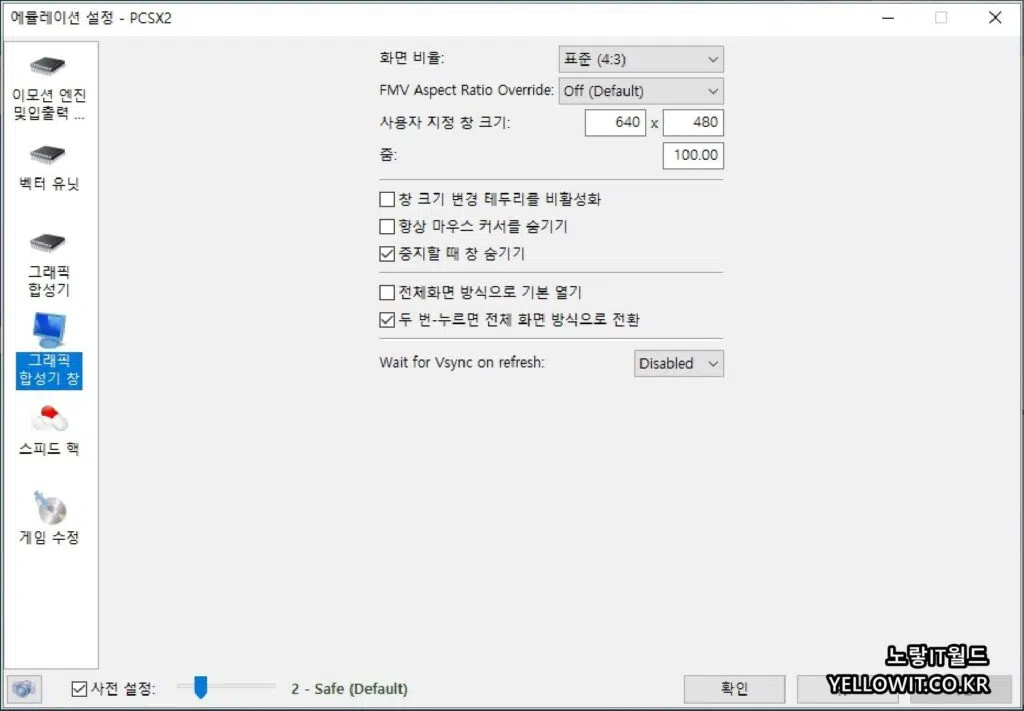
‘화변비율’과 ‘사용자 지정 창 크기’는 본인 모니터의 화면 비율과 해상도를 설정 후 추가로 ‘전체화면 방식으로 기본 열기‘를 체크하면 PCSX2를 통해 플스2 게임을 실행할때 자동으로 모니터 전체화면에서 게임이 실행됩니다.
스피드 핵 설정
에뮬레이션 설정 창에서 왼쪽 ‘스피드 핵’ 탭을 클릭하고, 하단에 ‘사전 설정’ 체크를 해제합니다.
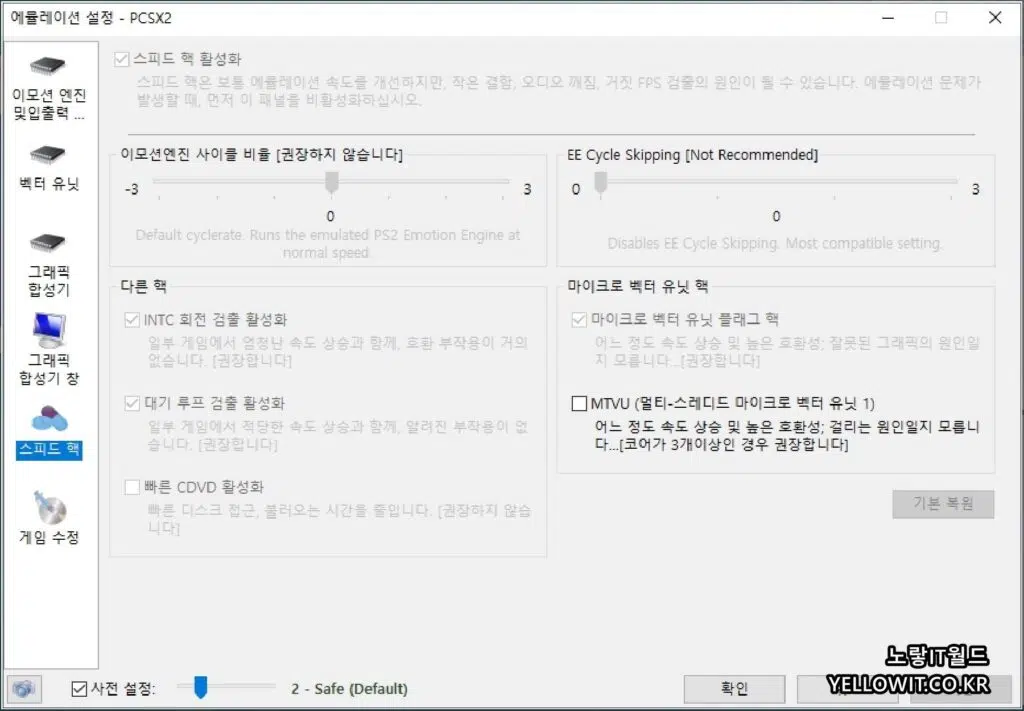
‘MTVU (Multi-Threaded MicroVU1)’ 기능을 활성화 하는것이 좋으며 인텔 3 코어 이상 프로세서에 대해서 게임 성능향상을 보여주며 듀얼 코어 프로세서에서도 속도 향상에 대한 보고서가 있습니다.
자신의 컴퓨터가 듀얼코어 프로세서 이상에서 체크하는 것을 권장합니다.
- ‘Adapter’ 는 GSdx 플러그인에서 사용할 본인 그래픽카드를 선택합니다.
- ‘Renderer’ 는 그래픽 렌더링 방법을 선택할 수 있는데, ‘Direct3D 11 (hardware)’ 가 기본적으로 가장 빠른 모드입니다.
- 다이렉트10 / 다이렉트11 를 지원하는 그래픽 카드가 있으며, 윈도우7 이상 운영체제 사용자는 이 모드를 선택합니다.
- 소프트웨어 방식은 그래픽 카드를 전혀 사용하지 않고 내장형 플러그인 소프트웨어 방식을 통해 렌더링을 합니다. 호환성에 이점은 있지만 속도는 대폭 줄어들기 때문에 권장하지 않습니다.
- ‘Interlacing’ 은 모니터의 화면 떨림을 방지하는 기능입니다. 게임상에서 문제가 없을 경우 ‘auto’ 로 설정하며 게임 실행 시 화면이 떨림이 발생한다면 ‘Bob tff (use blend if shaking) 모드로 변경합니다.
- ‘Hardware Mode Settings’ 는 텍스처가 렌더링되는 것을 세부 설정하여 높은 시각적 품질을 얻을 수 있는 기능입니다.
- ‘Internal Resolution’ 은 높은 해상도에서 그래픽을 더욱 선명하게 합니다.
- 기본적으로 ‘2x ~ 4x’ Native 로 설정하는것을 권장하며 컴퓨터 성능이 좋을수록 Native 를 더 높게 설정하면 더 좋은 그래픽 품질을 얻을 수 있지만 에물레이션 속도가 대폭 느려지는 단점이 있습니다. 그 이유는 게임 기본 해상도에서 해당 값을 곱하기 때문에 기존 보다 더욱 높은 선명한 화질을 얻을 수 있지만 너무 높은 값은 급격한 속도 저하를 불러오기 때문입니다.
- ‘HW 해킹’ , 안티 앨리어싱 모드나 FX 셰이더 및 MSAA 를 통해 추가적인 그래픽 품질의 향상이 될 수 있으며 고급 사용자들이 사용할만한 기능이고 호환성이나 또는 게임 그래픽이 깨지는 문제가 발생한 경우 설정을 초기화 후 재설정을 합니다.
게임수정 탭
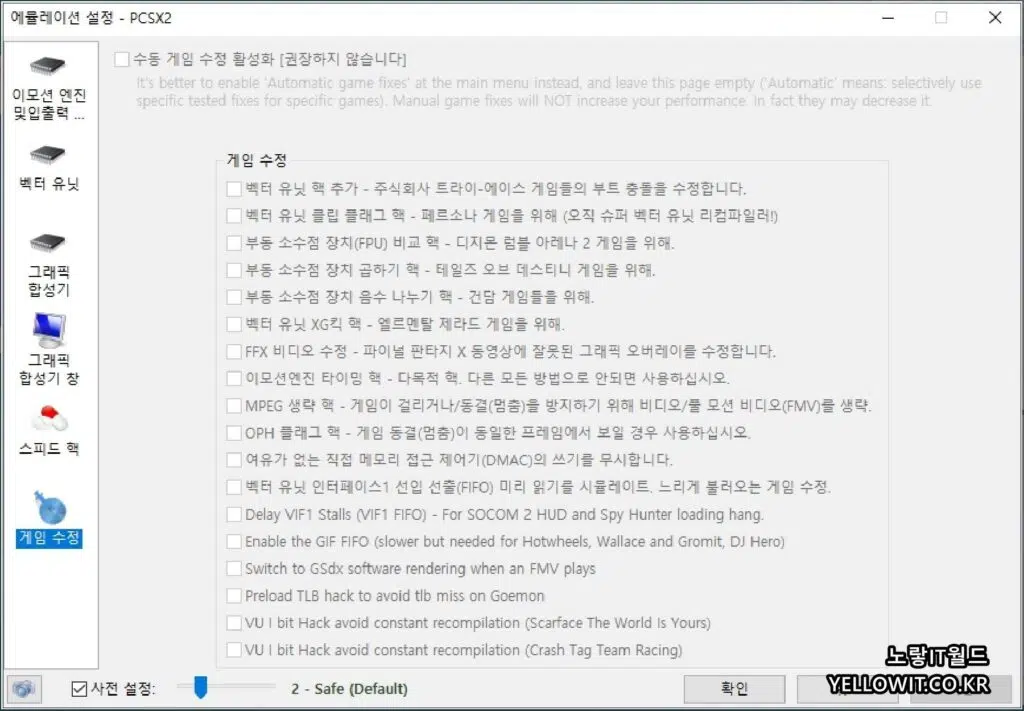
마지막 게임수정의 경우 수동으로 일부 게임을 수정하느것으로 해당설정은 권장하지 않습니다.
일부 벡터유닛에 대한 게임에 핵을 추가할 수 있으며 디지몬 럼블 아레나2 및 테일즈오브 데스크니, 건담, 파이널판타지10 동영상 그래픽오버레이 버그등의 버그를 해결할 때 사용합니다.
