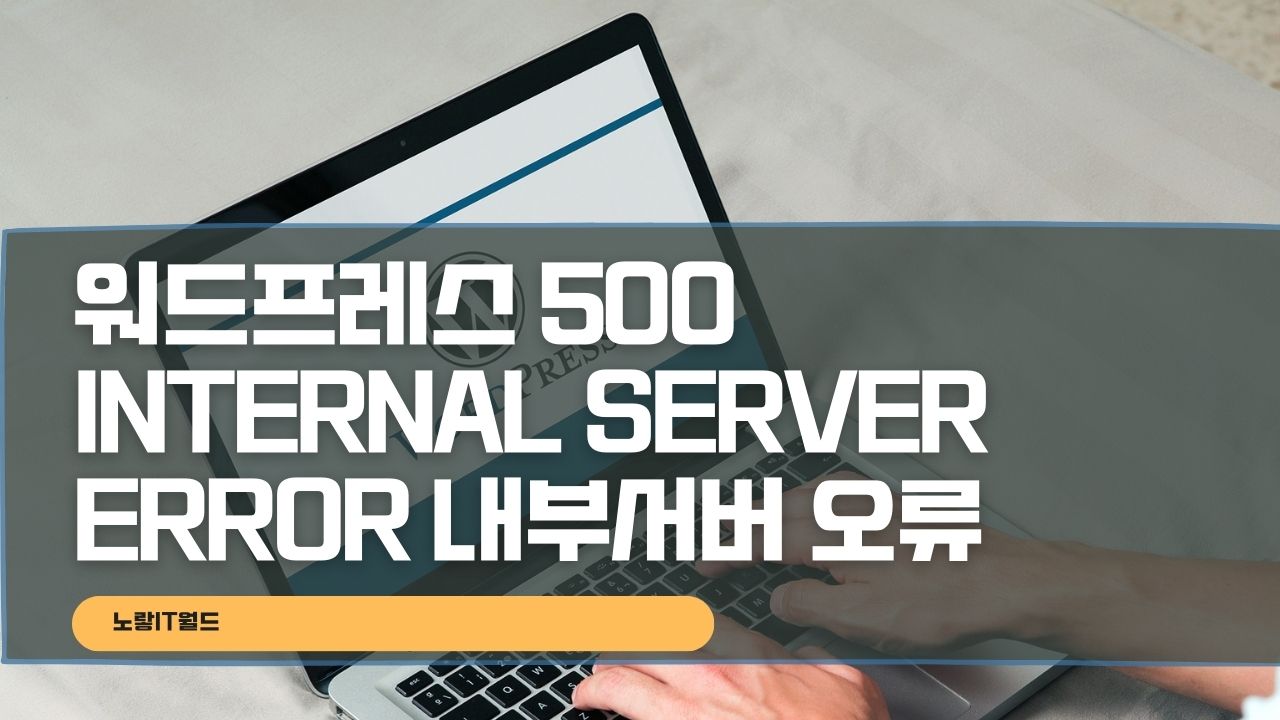워드프레스 500 내부 서버 오류(Internal Server Error)는 웹사이트 서버에 문제가 있을 때 발생하는 일반적인 오류 메시지로서 워드프레스 관리자페이지 접속 시 발생하는 오류가 매우 다양하기 때문에 오류가 발생하기 직전의 상태로 복구하는것이 가장 좋습니다.
워드프레스 관리자페이지 접속오류 해결 1
하지만 이방법이 불가능한 경우 각각 워드프레스 관리자페이지 로그인 시 500 내부서버 오류 Internal Server Error 원인 별 해결방법을 알아봅니다.

우선 일시적으로 워드프레스 접속 시 오류가 발생할 수 있기 때문에 가장먼저 키보드 F5를 눌러 새로고침을 해보고 다음으로는 인터넷 브라우저의 쿠키 및 캐시를 제거한 다음 접속합니다.
참고 : 크롬 캐시 및 쿠키 삭제 로그인한 흔적 지우기 – 노랗IT월드

만약 보느것과 같이 표시된다면 원인을 좀더 쉽게 알 수 있습니다. 현재 브라우저와 클라우드플레어등에서 모두 문제가 없고 호스트 서버의 문제임을 바로 알 수 있습니다.
다른 방법으로는 시크릿모드로 접속하는 방법까지 모두 실행 해 본 뒤에도 인터넷 접속 시 Internal Server error, 서버 500 오류의 원인을 하나씩 찾아봅나다.
우선 위 방법 외에 계속 오류가 발생한다면 사용자 측에서 발생한 오류일 가능성이 높습지만 간혹 호스팅 서버 측에서 발생하는 문제일 수도 있습니다. 제 경험 중 하나로, .htaccess 파일이 손상되어 오류가 발생한 적이 있습니다. .htaccess 파일은 웹 서버 설정을 제어하는 파일로, 복사한 백업 파일을 서버에 복원함으로써 이 문제를 해결할 수 있었습니다.
또한, WordPress에서 500 내부 서버 오류가 발생할 경우 .htaccess 파일이 손상되었거나 PHP 메모리 제한이 초과된 경우가 있습니다.
참고 : 블루호스트 추천하는 워드프레스 최적화 DB 속도개선
워드프레스 htaccess 파일 손상
FTP를 사용하여 웹사이트의 루트 디렉토리로 접속한 후 .htaccess 파일의 이름을 변경하여 백업합니다.

그런 다음 사이트를 다시 로드하여 500 내부 서버 오류가 발생하는지 확인합니다.
오류가 해결된다면 .htaccess 파일이 손상되었음을 알 수 있습니다.
설정 > 고유주소로 이동하여 “변경 사항 저장” 버튼을 클릭하면 새로운 .htaccess 파일이 생성되어 문제가 해결될 수 있습니다.

만약 백업해 둔 .HTACCESS 파일이 없다면 아래 기본값의 파일로 넣어줍니다. (이 때 기존파일 백업 필수)
# BEGIN WordPress
RewriteEngine On
RewriteRule .* - [E=HTTP_AUTHORIZATION:%{HTTP:Authorization}]
RewriteBase /
RewriteRule ^index.php$ - [L]
RewriteCond %{REQUEST_FILENAME} !-f
RewriteCond %{REQUEST_FILENAME} !-d
RewriteRule . /index.php [L]
# END WordPress워드프레스 관리자페이지 접속이 불가하기 때문에 FTP로 들어가 해당파일을 수정해줍니다.
워드프레스 PHP 메모리 부족
WordPress에서 동작하는 플러그인이나 테마가 메모리를 많이 사용하는 경우 PHP 메모리 제한을 초과할 수 있습니다. 이 경우 메모리 제한을 늘려주는 것이 해결책이 될 수 있습니다.

wp-config.php 파일을 편집하여 WP_MEMORY_LIMIT 값을 변경하거나 php.ini 파일에서 memory_limit 값을 증가시킬 수 있습니다.
블루호스트의 경우 Configure PHP INI Basic Settings를 통해 수정가능합니다.

Memory_Limit를 512M 변경해주며 FTP 프로그램을 통해 수정을 원하는 경우 WP-CONFIG.PHP 파일을 수정합니다.
/* That's all, stop editing! Happy publishing. */
검색 후 해당 위에 아래 명령어를 추가해줍니다.
define('WP_MEMORY_LIMIT', '512M');워드프레스 트래픽 과부화로 인해 일시적으로 500 Error 지속적으로 발생한다면 아래 내용을 참고해 최적화를 진행합니다.

또는 호스팅 제공자의 PHP 선택기 옵션을 사용하여 메모리 제한을 변경할 수도 있습니다.
워드프레스 플러그인 충돌
흔히 발생할 수 있는 워드프레스 오류로 잘작동하던 워드프레스라고 하더라도 워드프레스 플러그인이 자동으로 업데이트되면서 워드프레스 접속이 안되는 경우가 자주 발생합니다.

특히 믿을 수 있는 제트팩이나 구글 애드센스 플러그인 조차도 충돌이 발생하면 내부서버로 접속이 불가능한 경우가 있으니 이 경우 FTP로 들어가 모든 플러그인을 비활성화하거나 삭제합니다.
참고 : 워드프레스 FTP 백업 – 로그인 및 블루호스트, 카페24 접속오류
워드프레스 URL 주소 사이트 확인

그 외에 워드프레스 관리자페이지 접속 후 설정 -> 일반에서 워드프레스 주소 URL 및 사이트 주소 URL이 제대로 등록되어 있는지 확인합니다.
- 워드프레스 관리자페이지에 접속하여 설정 -> 일반으로 이동합니다.
- “워드프레스 주소(URL)” 항목과 “사이트 주소(URL)” 항목을 확인합니다.
- 올바른 도메인 주소가 입력되어 있는지 확인하고 필요한 경우 수정합니다.
사이트 정의 구조 확인 고유주소탭에서는 구조를 일반으로 변경 후 다시 접속이 되는지 테스트해보고 문제가 해결된다면 다시 원하는 주소구조로 변경합니다.
- 워드프레스 관리자페이지에 접속하여 설정 -> 고유주소로 이동합니다.
- “포스트 이름” 또는 “기타“와 같은 구조를 선택하여 테스트합니다.
- 선택한 구조로 웹사이트에 접속해보고 문제가 해결되는지 확인합니다.
- 문제가 해결된다면, 원하는 주소 구조로 다시 변경할 수 있습니다.

사이트주소 구조를 변경하면 인덱싱 라이브 사이트의 영구 링크변경으로인해 잘못 변경 시 인터넷 검색에 누락되어 트래픽 손실이 발생할 수 있기 때문에 이전 URL 형식에서 새 형식으로 리디렉션을 추가하는것이 좋습니다.
- 워드프레스의 주소 구조를 변경하면 기존의 인덱스된 라이브 사이트의 영구 링크도 함께 변경되므로 주의가 필요합니다.
- 잘못된 변경으로 인해 검색 엔진에서 웹사이트가 누락될 수 있으며, 이로 인해 트래픽 손실이 발생할 수 있습니다.
- 따라서, 이전 URL 형식에서 새 형식으로의 리디렉션을 추가하여 올바르게 리다이렉트되도록 설정하는 것이 좋습니다.