대부분 국내에서 많이 사용하는 프린터 브랜드로는 삼성이나 캐논 그리고 HP프린터 제품들이 많이 있으며 브랜드 갯수는 몇개 없는데 반해 삼성 프린터 보더라도 종류가 매우 다양하게 출시되느것을 볼 수 있습니다.
그리고 프린터를 컴퓨터에 장착 후 자신의 모델에 맞는 드라이버를 다운로드해서 설치해야하느데 자신의 모델에 맞는 소프트웨어를 찾기가 생각보다 쉽지가 않습니다.
하지만 삼성전자에서는 유니버셜 범용 프로그램을 이용해 컴퓨터에 프린터만 연결해 놓으면 자동으로 자신의 모델에 맞는 펌웨어 드라이버를 찾아 설치 및 업그레이드를 할 수 있는 장점이 있습니다.
만약 컴퓨터의 메인보드나 CPU 그래픽카드등 자신의 하드웨어의 드라이브를 자동으로 설치하길 원한다면 3DP Chip을 사용하면 쉽게 설치 및 최신 펌웨어가 가능합니다.
참고 : 프린터 핸드폰 연결 출력방법
삼성 프린터 드라이버 다운로드

우선 네이버나 다음등 검색포털사이트에서 삼성 프린터 드라이버 다운로드 검색 후 접속합니다.

다운로드에서 프린터 범용 (유니버설)드라이버 를 선택해 다운로드 합니다.
| 영문 모델명 | 한글 모델명 |
|---|---|
| Samsung Xpress M2020 | 삼성 Xpress M2020 |
| Samsung Xpress C480 | 삼성 Xpress C480 |
| Samsung SL-M2070FW | 삼성 SL-M2070FW |
| Samsung ML-2165W | 삼성 ML-2165W |
| Samsung CLP-365 | 삼성 CLP-365 |
| Samsung Xpress M2835DW | 삼성 Xpress M2835DW |
| Samsung Xpress M2070W | 삼성 Xpress M2070W |
| Samsung Xpress C430 | 삼성 Xpress C430 |
| Samsung ProXpress M3875FW | 삼성 ProXpress M3875FW |
| Samsung ProXpress C3060FW | 삼성 ProXpress C3060FW |
| Samsung Xpress M2885FW | 삼성 Xpress M2885FW |
| Samsung Xpress M2070FW | 삼성 Xpress M2070FW |
| Samsung CLX-6260FW | 삼성 CLX-6260FW |
| Samsung Xpress C1810W | 삼성 Xpress C1810W |
| Samsung Xpress M3065FW | 삼성 Xpress M3065FW |
| Samsung Xpress C1860FW | 삼성 Xpress C1860FW |
| Samsung ProXpress M4530NX | 삼성 ProXpress M4530NX |
| Samsung MultiXpress SL-K7500GX | 삼성 MultiXpress SL-K7500GX |
| Samsung MultiXpress SL-M4580FX | 삼성 MultiXpress SL-M4580FX |
| Samsung ProXpress M3820DW | 삼성 ProXpress M3820DW |
그럼 자동으로 컴퓨터에 연결된 삼성 프린터의 모델을 자동으로 인식해 해당 버전으로 설치가 진행됩니다.
범용 유니버설 드라이버 설치

제일 상단에 있는 설치하기 버튼을 선택합니다.
설치 동의서를 확인하고 다음을 누릅니다.
삼성 프린트 설치 유형
- 신규 프린터
- 기존 프린터
- 프린트 연결 없음
처음 사용자라면 신규 프린터로 선택 해서 설치합니다.

프린터 유형을 USB / 네트워크 / 무선 와이파이중 자신의 프린터에 맞는 설정을 선택합니다.
그럼 컴퓨터에 연결된 프린터 모델을 인색해 자동으로 드라이버가 잡히느것을 볼 수 있습니다.
저의 프린터 모델은 CLX-3170 으로 이렇게 자신의 프린터 모델을 모르더라도 자동으로 설치할 수 있습니다.

그럼 간편하게 삼성전자 제품의 프린터 드라이버가 설치 되느것을 볼 수 있습니다.
설치시에 백신 프로그램이 설치되는게 있다면 체크를 해제하는것이 좋습니다.
윈도우에서는 윈도우디펜더가 기본적으로 내장되어 있기 때문에 설치할 필요가 없기 때문입니다.
프린터 설치가 완료되었다면 제어판에 들어가 설치된 프린터를 기본프린터로 설정하는것이 좋습니다.
윈도우10 기본프린터 설정방법
프린터 드라이브를 설치하고 프린터를 할때마다 디폴트값으로 설정된 프린터로 인해 매번 프린터를 삼성프린터로 변경하기 불편했다면 기본프린터로 설정하세요
본 포스팅은 윈도우10 기준으로 진행되지만 윈도우8이나 윈도우7 모두 동일합니다.

키보드 윈도우 키 + R을 눌러 실행창을 활성화합니다.
열기에서 Control 입력 후 확인을 눌러줍니다.

제어판이 실행되면 보는것과 같이 아이콘이 몇개 드지 않는다면 우측 상단을 눌러 큰 아이콘 / 작은아이콘을 선택합니다.

장치 및 프린터 선택합니다.

그럼 컴퓨터에 설치된 다양한 프린터와 스캐너등이 모두 표시됩니다.
여기서 기본 프린터로 사용할 목록을 선택 후 마우스 우클릭합니다.

기본 프린터로 설정 버튼을 눌러주면 다음부터는 프린터할 때 마다 해당프린터가 기본 프린터로 설정됩니다.
hp officeject pro 8710 프린터 드라이브 다운로드 설치
HP 캐논 삼성 프린터 핸드폰 연결 와이파이 출력
FAQ: 삼성 프린터 관련 문제 해결 및 유용한 팁
1. 삼성 프린터로 인쇄가 안될 때의 해결 방법은?
삼성 프린터에서 인쇄가 되지 않는 경우, 여러 가지 원인이 있을 수 있습니다. 우선, 프린터가 제대로 연결되어 있는지 확인하세요.
USB 연결이 끊어졌거나 네트워크 연결 문제가 발생했을 수 있습니다. 컴퓨터와 프린터가 같은 네트워크에 연결되어 있는지도 확인해보세요. 또한, 프린터의 상태를 점검하고, 인쇄 대기열이 비어 있는지 확인해 주세요. 드라이버가 최신 버전인지도 확인해보세요.
2. 인쇄 중 오류 발생 시 해결 방법은?
인쇄 중 오류가 발생하는 경우, 오류 메시지를 주의 깊게 읽고 그에 맞는 해결책을 찾는 것이 중요합니다.
예를 들어, 용지가 걸린 경우나 잉크 또는 토너가 부족한 경우가 있을 수 있습니다. 오류 코드나 메시지를 검색하여 정확한 문제를 파악하고 해결 방법을 시도해 보세요.
3. 삼성 프린터에서 팩스 보내는 방법은?
삼성 프린터의 팩스 기능을 사용하려면 먼저 전화선이 프린터와 제대로 연결되어 있어야 합니다.
그런 다음 팩스를 보내려는 문서를 넣고, 프린터의 팩스 모드로 전환합니다. 수신자의 팩스 번호를 입력하고, 전송 버튼을 눌러 팩스를 전송할 수 있습니다. 팩스 기능이 없는 모델이라면, 별도의 팩스 모듈이 필요할 수 있습니다.
4. 삼성 프린터에서 스캔하는 방법은?
삼성 프린터에서 스캔을 하려면 먼저 프린터의 스캔 기능을 활성화해야 합니다.
컴퓨터에서 삼성 프린터와 연결된 스캐닝 소프트웨어를 실행하고, 스캔하려는 문서를 스캔하는 설정을 선택합니다. 문서가 스캔될 위치와 파일 형식을 지정한 후 스캔을 시작하면 됩니다.
5. 프린터의 인쇄 용도에 따른 해상도 설정은?
프린터의 인쇄 해상도는 인쇄 품질에 직접적인 영향을 미칩니다.
| 인쇄 사이즈 | 해상도 (DPI) | 용도 |
|---|---|---|
| A5 (148 x 210 mm) | 300 DPI | 소책자, 파플렛 |
| A4 (210 x 297 mm) | 300 DPI | 보고서, 프리젠테이션, 메뉴 |
| A3 (297 x 420 mm) | 300 DPI | 포스터, 큰 차트, 광고 |
| A2 (420 x 594 mm) | 300 DPI | 전시회 포스터, 대형 광고 |
| A1 (594 x 841 mm) | 300 DPI | 아키텍처 플랜, 대형 이벤트 포스터 |
| A0 (841 x 1189 mm) | 300 DPI | 전시회 배너, 큰 포맷의 광고 |
| 비즈니스 카드 | 300 DPI | 명함 |
| 4R (4 x 6 인치) | 300 DPI | 사진 인쇄 |
| 8R (8 x 10 인치) | 300 DPI | 큰 사진 인쇄 |
일반 문서 인쇄 시에는 기본 해상도 설정을 사용하면 되지만, 사진이나 고해상도 이미지를 인쇄할 경우 더 높은 해상도를 선택하는 것이 좋습니다. 프린터 설정에서 해상도를 ‘고급’으로 설정하면 더욱 선명한 출력물이 나옵니다.
6. 삼성 프린터 드라이버가 자동으로 설치되지 않는 경우 어떻게 해결하나요?
삼성 프린터 드라이버가 자동으로 설치되지 않는 경우, 드라이버를 수동으로 설치해야 할 수 있습니다.
삼성 공식 웹사이트에서 모델에 맞는 드라이버를 다운로드하고, 설치 안내에 따라 수동으로 설치합니다.
또한, ‘유니버설 프린터 드라이버‘를 사용하면 여러 모델에서 공통적으로 사용할 수 있는 드라이버를 설치할 수 있습니다.
7. 삼성 프린터 드라이버 업데이트 방법은?
삼성 프린터 드라이버를 업데이트하려면, 먼저 프린터가 최신 버전의 드라이버를 사용하는지 확인하세요.
드라이버가 오래된 경우, 삼성 공식 웹사이트나 ‘삼성 프린터 유니버설 드라이버‘를 통해 최신 드라이버를 다운로드하고 설치할 수 있습니다.
8. 삼성 프린터에서 인쇄가 느려지는 이유와 해결 방법은?
인쇄 속도가 느려지는 원인은 여러 가지가 있을 수 있습니다. 먼저, 프린터 설정에서 인쇄 품질을 ‘고급’으로 설정했는지 확인하세요.
고급 인쇄 품질이 설정되어 있으면 속도가 느려질 수 있습니다. 또한, 프린터의 네트워크 연결 상태나 USB 연결 상태가 불안정할 경우에도 인쇄 속도가 저하될 수 있습니다. 이를 해결하려면 연결 상태를 확인하고, 프린터의 캐시를 비워주는 방법을 시도해 보세요.
9. 삼성 프린터 드라이버를 재설치하는 방법은?
프린터 드라이버를 재설치하려면, 먼저 제어판에서 기존의 프린터 드라이버를 제거한 후, 삼성 공식 웹사이트에서 최신 드라이버를 다운로드하여 설치합니다. 이때, ‘유니버설 프린터 드라이버’를 설치하면 여러 모델에서 공통적으로 사용할 수 있어 편리합니다.
10. 무선으로 삼성 프린터를 연결하는 방법은?
무선으로 삼성 프린터를 연결하려면, 먼저 프린터가 Wi-Fi 기능을 지원하는지 확인하세요. 프린터의 메뉴에서 Wi-Fi 설정을 선택하고, 사용할 수 있는 네트워크를 검색합니다. 사용하려는 네트워크를 선택하고 비밀번호를 입력하여 연결합니다. 연결 후 컴퓨터나 다른 기기에서 해당 프린터를 검색하여 추가하면 무선으로 인쇄할 수 있습니다.
11. 무선 프린터 연결이 안될 때 IP 주소를 확인하는 방법은?
무선 프린터 연결이 제대로 작동하지 않을 때는 프린터의 IP 주소를 확인하여 문제를 진단할 수 있습니다. 프린터의 제어판에서 네트워크 설정 또는 정보 보기 메뉴를 찾아 IP 주소를 확인하세요. 또한, 컴퓨터에서 명령 프롬프트를 열고 ‘ping [프린터 IP 주소]’ 명령을 입력하여 네트워크 연결 상태를 확인할 수 있습니다.
12. 핸드폰에서 삼성 프린터로 인쇄하는 방법은?
핸드폰에서 삼성 프린터로 인쇄하려면 몇 가지 방법이 있습니다. 가장 흔한 방법은 Google Cloud Print 또는 Samsung Mobile Print 앱을 사용하는 것입니다. 이 앱들을 통해 Wi-Fi나 네트워크를 통해 직접 프린터에 접속하고, 사진이나 문서를 인쇄할 수 있습니다. 앱을 설치하고 프린터를 연결한 후, 인쇄하려는 파일을 선택하면 됩니다.
컴퓨터 프린터 연결 참고포스팅
- 프린터 오류 0X0000011b 추가 연결하지 못했습니다.
- 삼성 프린터 통합 드라이버 (Universal Print Driver) 설치
- 윈도우10 프린터 드라이버 삭제 및 공유 설정
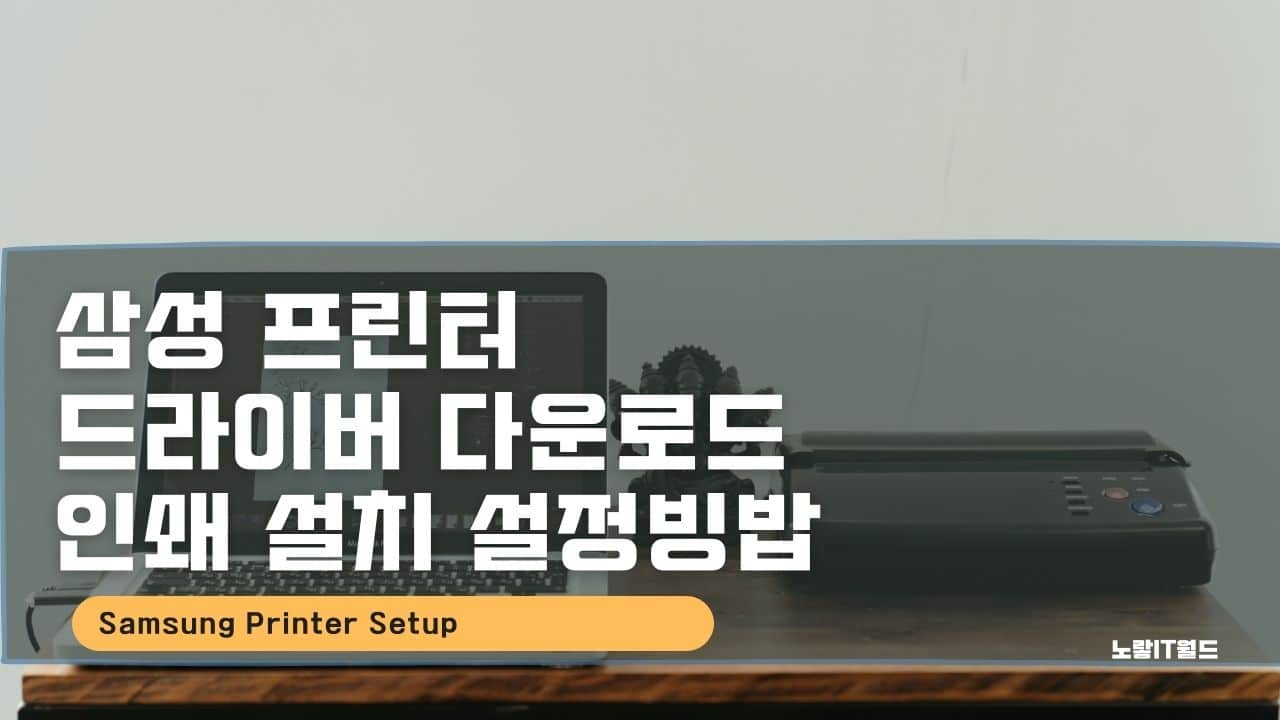
4 thoughts on “삼성 프린터 드라이버 다운로드 설치 및 인쇄설정”