맥북을 처음 사용하는 사용자라면 기존에 익숙한 윈도우 환경에서의 화면캡쳐와는 달리 MacOS가 설치된 아이맥 및 맥북 화면캡쳐 방법이 처음에는 조금 생소하게 느껴질 수 있습니다. 윈도우에서는 다양한 캡쳐 프로그램이나 기본적인 캡쳐 단축키를 통해 간단하게 스크린샷을 찍고 활용할 수 있었지만, 맥북의 OSX 운영체제에서는 이와 다른 방식으로 화면캡쳐를 수행합니다.
맥북에서 화면캡쳐를 위해 사용되는 단축키는 기본적으로 “Command (⌘) + Shift + 3“입니다.
이 단축키를 누르면 화면 전체가 캡쳐되어 스크린샷이 찍히게 됩니다. 또한, 선택한 부분만 캡쳐하려면 “Command (⌘) + Shift + 4” 단축키를 사용하면 됩니다. 이후에 마우스 드래그를 통해 원하는 부분을 선택하면 해당 부분만 캡쳐됩니다.
캡쳐된 이미지는 맥북의 기본 저장 위치에 저장됩니다.
기본적으로는 바탕화면에 “Screen Shot“이라는 폴더가 생성되고, 캡쳐한 이미지가 해당 폴더 내에 저장되게 됩니다. 이렇게 저장된 스크린샷은 필요한 때에 쉽게 활용할 수 있습니다.
맥북에서의 화면캡쳐 기능은 처음에는 익숙하지 않을 수 있지만, 조금씩 사용하며 익숙해지면 간편하게 활용할 수 있는 유용한 기능입니다. 이를 통해 사용자는 맥북의 다양한 작업을 더욱 효율적으로 수행할 수 있습니다.
맥북 화면캡쳐 단축키 종류

Command + Shift + 4 (지정영역 캡쳐 단축키)
위 단축키를 함께 눌러주면 지정영역 캡쳐를 사용할 수 있는 단축키입니다.
캡쳐가 완료되면 찰칵이라는 소리도 함께 나기 때문에 제대로 캡쳐됬는지 직관적으로 확인할 수 있습니다.

필요한 부분만 잘라서 화면캡쳐를 하는경우 : Shift + Command + 4를 동시에 눌러줍니다.
그럼 마우스 십자포인트가 나오면서 원하는 영역으로 화면을 저장할 수 있습니다.
저장된 스크린샷이 바탕화면으로 저장되는것이 지져분하게 느껴지는 분들이 있습니다.
그런 분들은 Shift + Command + 4에 Control 키를 동시에 누른 후 트랜패드나 마우스로 드래그 드롭을 한 다음 필요한 곳에 Command + V 캡쳐된 사진을 바로 붙여넣기하며 사용할 수 있습니다.

Command + Shift + 3 (전체화면 캡쳐 단축키)
위 단축키를 눌러주면 모니터상 보여지는 모든 화면을 캡쳐합니다.
기본적으로 화면 전체를 캡쳐하는 단축키는 Shift + Command + 3을 동시에 눌러줍니다.
그럼 보여지는 맥북 모니터의 화면전체가 자동으로 캡쳐 후 저장됩니다.

그리고 맥북 화면을 녹화하기 위해서는 Shift + Command + 6을 눌러주면 맥북화면 녹화도 가능합니다.
맥북 화면캡쳐 단축키 변경

- 기본으로설정되어 있는 화면캡쳐 단축키가 불편하다면 원하는 단축키를 커스터마이징 할 수 있습니다.
- 스포트라이트는 윈도우에서 지원하는 검색과 비슷한 기능으로서 스포트라이트에서 “키보드”라고 검색합니다.

- 키보드를 입력하고 들어간 다음 단축키 항목에서 스크린샷 화면으로 이동합니다.
- 그럼 현재 지정된 단축키의 목록을 살펴 볼 수 있습니다.
- 이중에서 변경하고 싶은 단축키를 눌러주면 원하는 단축키로 바꿀 수 있습니다.
- 처음 지정된 화면캡쳐 버튼이 불편하다면 내가원하는 단축키로 화면캡쳐 기능을 이용하자
| 맥북 화면캡쳐 단축키 | 캡쳐 기능 |
| Command + Shift + 3 | 전체 영역 캡쳐 |
| Command + Shift + 4 | 부분 캡쳐 : 마우스로 원하는 부분 드래그 |
| Command + Shift + 4 + Space bar | 창 캡쳐 : 단축키 누른 후 클릭 |
| Command + Shift + Control + 4 | 스크린샷이 클립보드에 저장되어 Command + V로 붙여넣기 가능 |
| Command + Shift + 5 | 모하비(Mojave)에서 스크린샷, 화면 기록 |
이상 맥북을 처음 접하는 분들을 위한 간단한 화면캡쳐 방법에 대해 알아보았으며 추가로 Mac OSX 모하비 및 카탈리나 설치 및 초기화 방법이 궁금하다면 아래포스팅을 참고하세요
맥북 캡쳐 이미지 저장위치
기본적으로 스크린샷은 ‘스크린샷 [날짜] [시간].png’와 같은 이름으로 데스크탑에 저장됩니다.
MacOS 모하비 및 이후 버전에서는 스크린샷 앱의 옵션 메뉴에서 스크린샷이 저장되는 기본 위치를 변경할 수 있습니다.
저장위치를 변경하기 위해서는 맥북 터미널을 실행합니다.
cmd + space를 누르고 spotlight “스포트라이트” 검색을 활성화한다.terminal또는터미널이라고 입력 후 엔터
아래 명령어를 공백포함하여 입력합니다.
defaults write com.apple.screencapture location 저장 경로저장경로 위치는 입력하는 방법외에도 경로의 폴더를 마우스로 드래그하는 방법도 있습니다.
이후 맥북을 재부팅하면 맥북 화면캡쳐 저장경로의 위치가 변경저장됩니다.
이후 저장경로의 위치를 원상태로 초기화 하고 싶다면 터미널에 아래 값을 입력해 초기화합니다.
defaults delete com.apple.screencapture location && killall SystemUIServer맥북 화면캡쳐 스크린샷 저장 파일이름 변경
defaults write com.apple.screencapture name 기본문구터미널을 실행 위 위 명령어를 입력 후 “기본문구”에 저장하고 싶은 파일이름을 입력합니다.
defaults write com.apple.screencapture name YellowScreenShot위에처럼 입력시 맥북 화면캡쳐시 파일명이 “YellowScreenShot“로 저장됩니다.
맥북 스크린샷 파일이름 타임스탬프 날짜등을 표시하고 싶지 않다면 아래값을 터미널에 입력합니다..
defaults write com.apple.screencapture include-date -bool FALSE && killall SystemUIServer타임스템프를 다시 표시하고 싶다면 아래 초기값으로 되돌리는 명령어를 입력합니다.
defaults delete com.apple.screencapture include-date && killall SystemUIServer맥북 사용자들은 이러한 화면캡쳐 기능과 저장 위치를 익히면 일상적인 작업에서 편리하게 활용할 수 있습니다. 처음엔 어색할 수 있지만 맥북의 특별한 기능을 익히면 윈도우 사용자분들도 빠르게 스크린샷을 찍고 활용할 수 있을 것입니다.
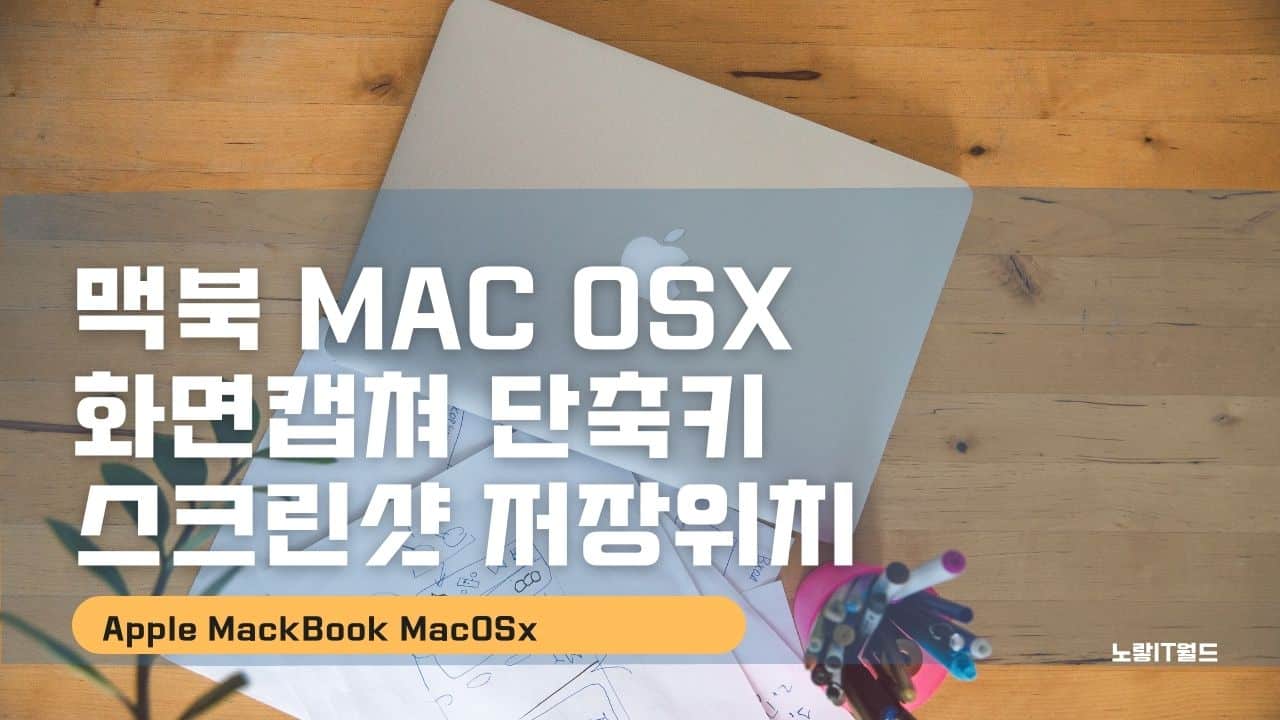
Moreover, there should be sufficient place designed for flexible exactly the
same.