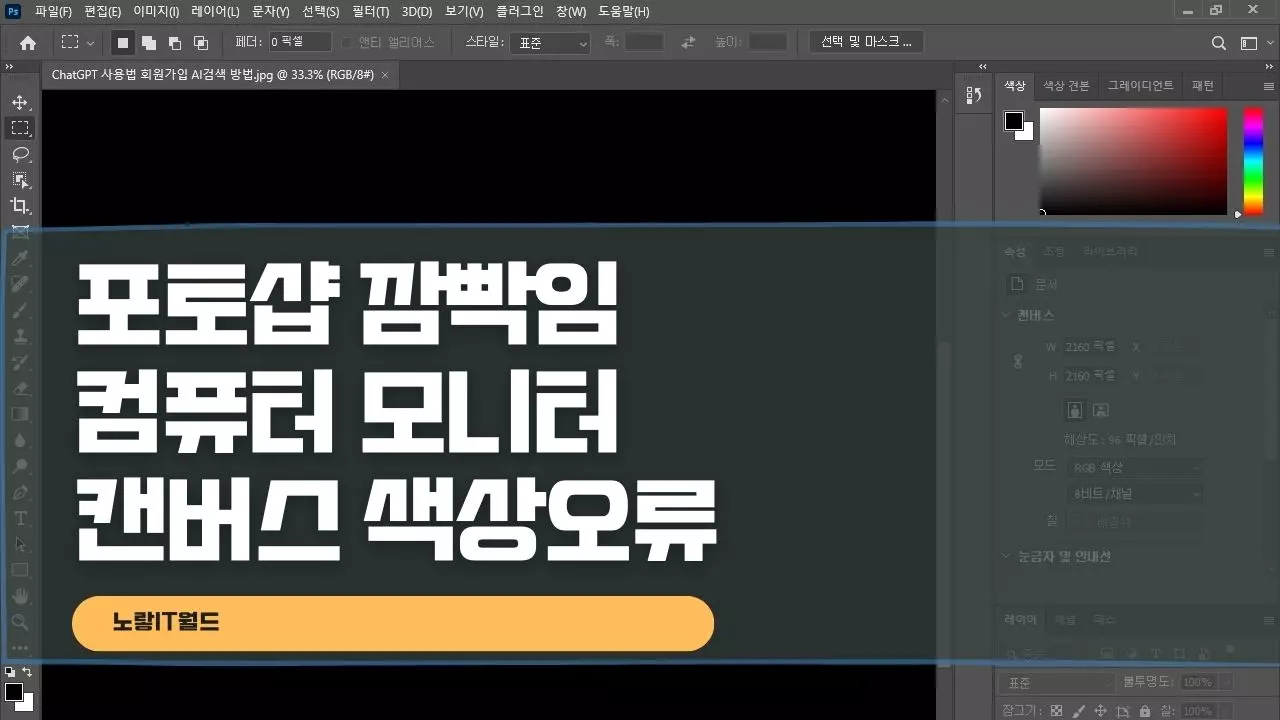포토샵을 실행 시 캔버스 화면이 제대로 나오지 않고 캔버스 화면이 검은색과 흰색으로 깜빡이는 경우 모니터 설정 및 그래픽카드 설정을 다시 확인하거나 포토샵 그래픽카드 가속화 꺼주느것으로 포토샵 깜빡임 문제를 해결할 수 있습니다.
노랗 목차
포토샵 깜빡임 캔버스 증상
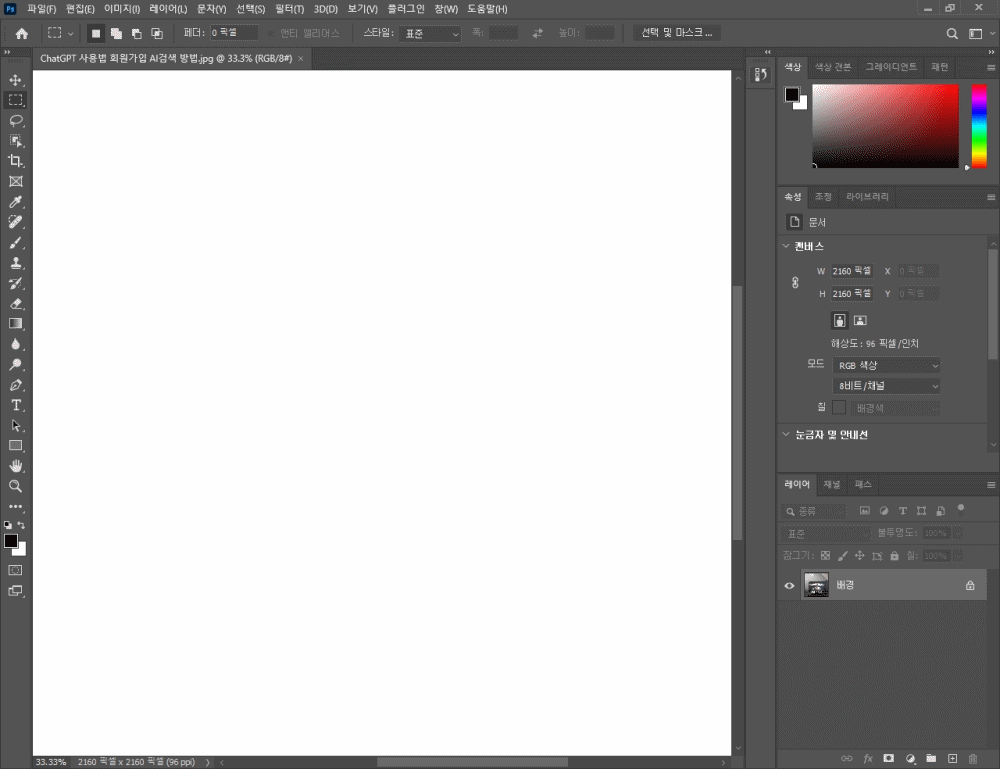
윈도우 그래픽카드 설치 및 업데이트
대부분 컴퓨터 모니터 화면이 제대로 나오지 않거나 깜빡이는 문제는 그래픽카드 드라이브가 설치되지 않았거나 그래픽카드 충돌이 발생한 경우입니다.
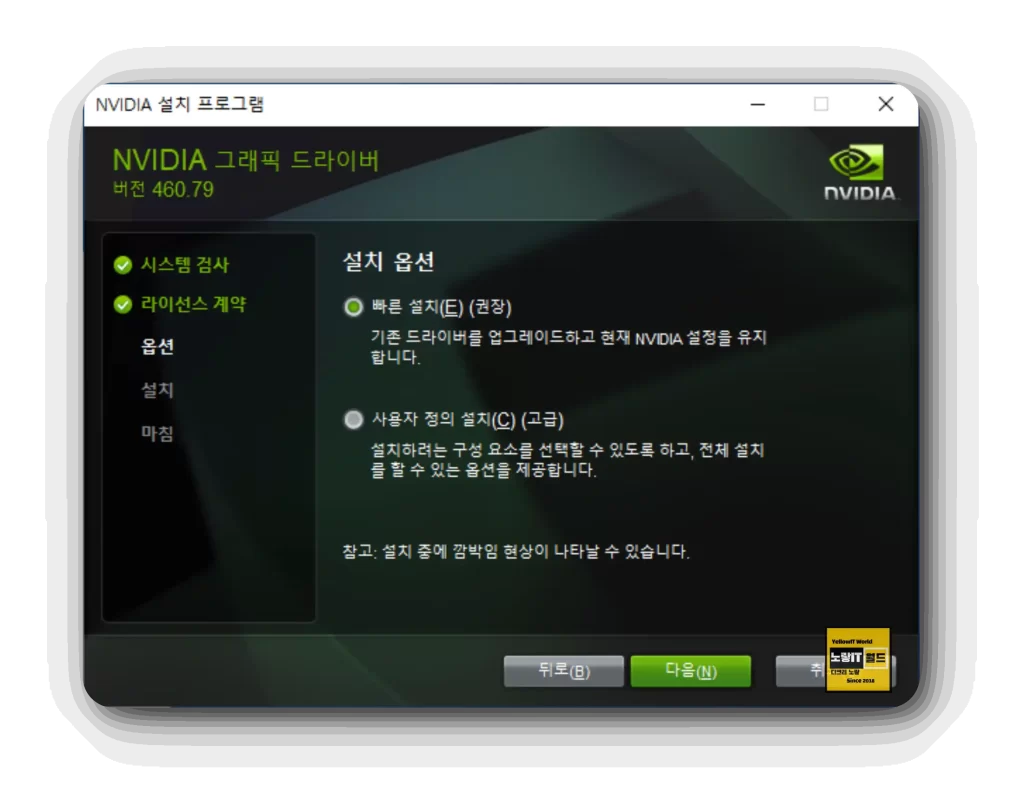
우선 현재 윈도우 그래픽카드 설치되어 있는지확인하고 최신버전으로 업데이트합니다.
G-Sync를 지원하는 GPU가 있는 경우 NVIDIA 컨트롤 패널을 사용하여 Photoshop의 G-Sync를 비활성화 후 그리고 컴퓨터 재부팅 후 다시 포토샵을 실행합니다.
참고 :
포토샵 그래픽가속화 비활성화
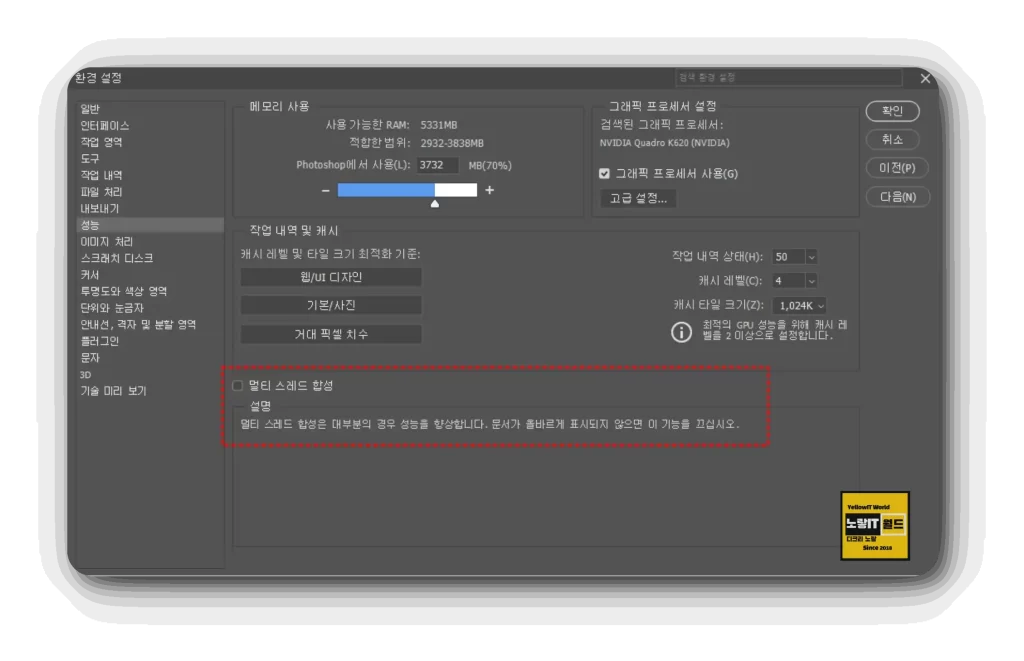
캔버스 화면이 깜빡이는 문제는 그래픽 가속 기능과 충돌할 때도 발생할 수 있습니다.
기술미리보기 탭에 들어가면“기본 캔버스 비활성화” 쪽에 체크표시를 해줍니다.
따로 셋팅값을 변경하지 않는다면 체크가 안되어 있을 수 있습니다.
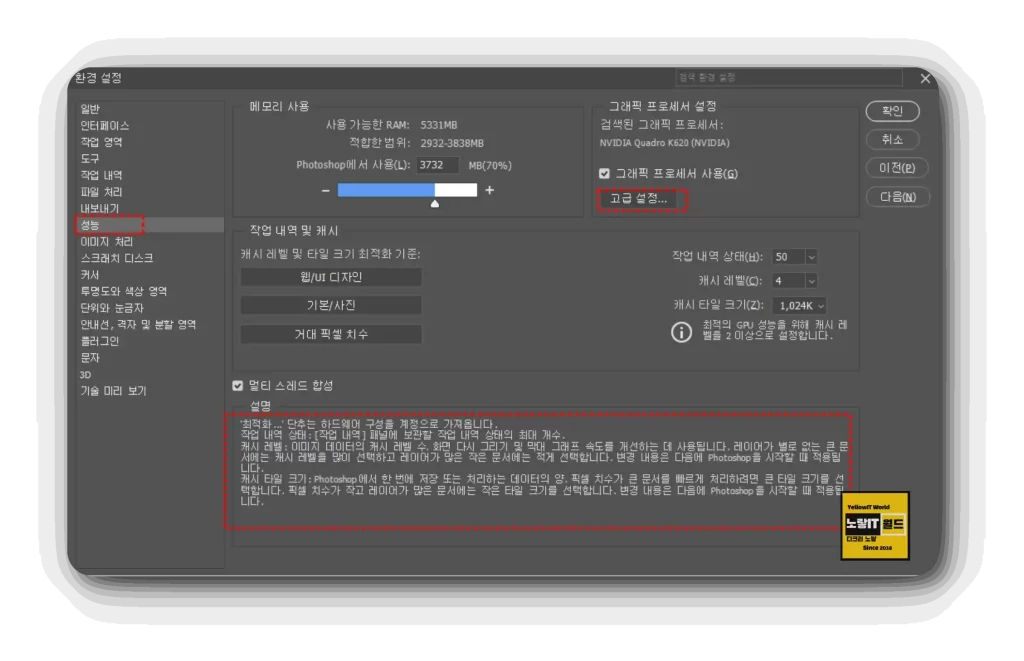
- 포토샵을 실행하고 Ctrl+K를 눌러서 환경설정으로 들어갑니다.
- 기술미리보기 탭에 들어가서 ‘기본 캔버스 비활성화 (DEACTIVATE NATIVE CANVAS”’ 옵션에 체크표시를 해제합니다.
- 성능 탭에 들어가서 ‘그래픽 프로세서 사용’ 옵션에 체크표시를 합니다
이 경우, 포토샵의 환경 설정에서 캔버스 그래픽 가속 기능을 비활성화하는 것이 좋습니다.
그래픽카드 중복 모니터 감지
윈도우 모니터 설정 -> 그래픽 카드 설정에서 “중복 모니터 빠른 감지” 기능을 비활성화하면 캔버스 화면 깜빡임 문제를 해결할 수 있습니다.
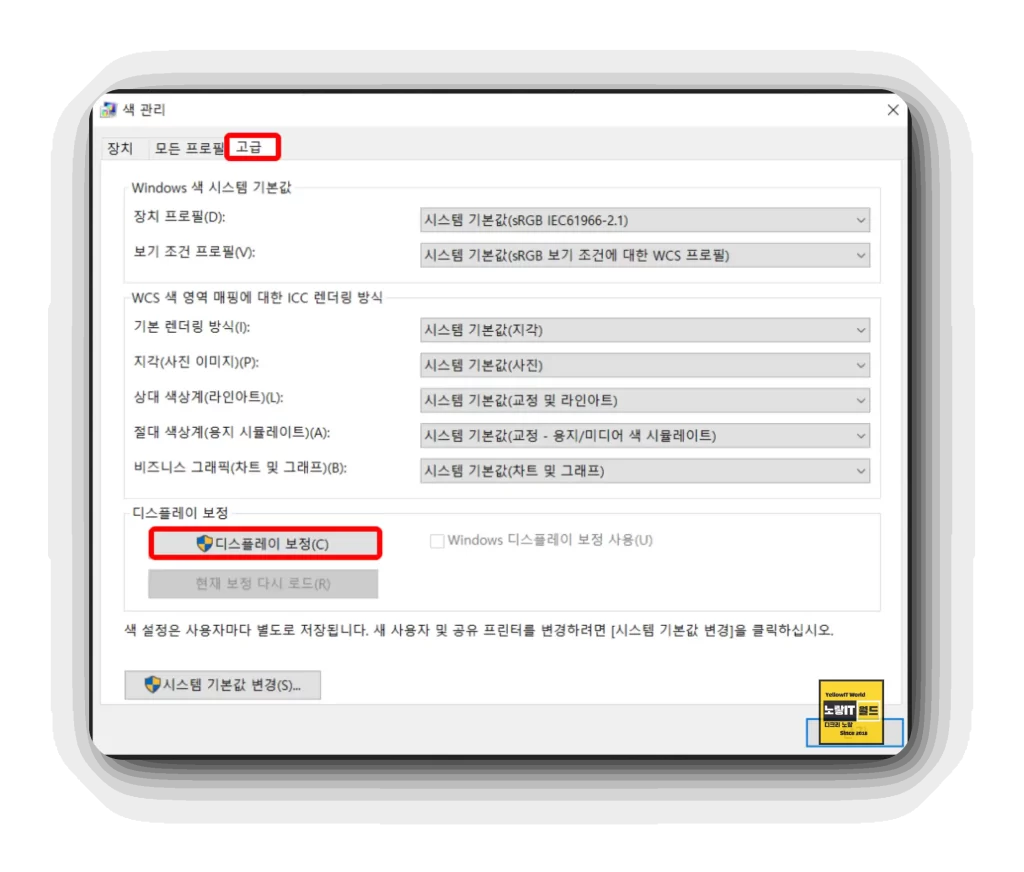
그 외에도 포토샵을 전체화면이 아닌 창모드로 실행하면 깜빡임이 없어지는지 확인해보고 포토샵 프로그램이 충돌이 나거나 제대로 설치되지 않은 경우 포토샵 깜빡임 발생할 수 있습니다.
그 외에도 윈도우 모니터 설정에서 색 관리 -> 디스플레이 보정을 통해 모니터에서 보여지는 색상관리를 재설정해서 감마설정 및 선명도 등을 재설정합니다.
이 경우 포토샵 삭제 후 ADOBE 공식홈페이지에서 정식 설치파일을 다운로드 받아 재설치합니다.
간혹 포토샵 플러그인이 충돌이 발생한 경우도 있으며 이 경우 포토샵 플러그인 삭제하거나 비활성화 후 포토샵을 실행하면 포토샵 깜빡임 문제가 해결될 수 있습니다.