일반적인 사용자라면 MS의 운영체제로 윈도우11, 윈도우10, 윈도우8.1, 윈도우7 등의 운영체제를 사용하며 특별히 윈도우11 MS-DOS를 실행할 이유는 없지만 간혹 윈도우가 부팅되지 않거나 문제가 발생한 경우에는 도스 설치해서 사용해야 하는 경우가 있습니다.
MS-DOS는 마이크로소프트가 개발한 IBM PC용 운영 체제로, CP/M-86과 호환되는 도스의 일종으로 1981년부터 2000년까지 여러 버전이 출시되었으며, 사상 최초로 대중화된 운영 체제로 평가받습니다.
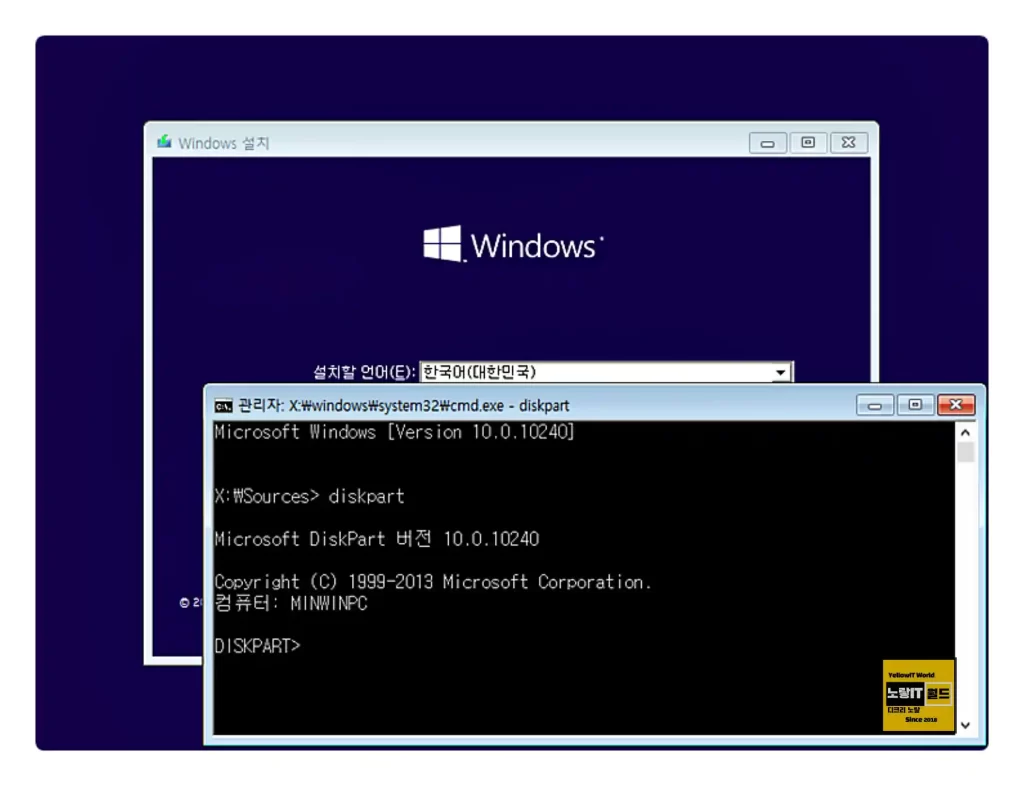
MS-DOS는 명령 줄 인터페이스를 제공하며, 텍스트 기반의 명령어를 입력하여 파일 관리, 디스크 관리, 프로그램 실행 등을 할 수 있으며 MS도스는 FAT12, FAT16, FAT32 등의 파일 시스템을 지원하며, 하드 디스크와 플로피 디스크 등의 저장 장치를 사용할 수 있습니다.
MS-DOS는 윈도우 95 이전에는 독립적인 제품으로 제공되었으나, 윈도우 95 이후에는 윈도우의 일부로 내장되었습니다. 윈도우 미 에 내장된 MS-DOS 8.0이 마지막 버전입니다.
윈도우11 MS-DOS 모드로 부팅하거나 명령 프롬프트를 실행하여 MS-DOS 명령어를 사용할 수 있습니다.
- 호환성 유지 일부 레거시 프로그램은 윈도우 운영체제에서 직접 실행되지 않을 수 있습니다. 이 경우, MS-DOS를 실행하여 해당 프로그램을 실행하면 호환성 문제를 해결할 수 있습니다.
- 시스템 관리 MS-DOS는 운영체제가 아니지만, 명령 프롬프트를 통해 시스템 관리를 할 수 있습니다. 예를 들어, 디스크 유틸리티나 네트워크 설정, 사용자 계정 관리 등의 작업을 수행할 수 있습니다.
- 디버깅 및 복구 윈도우 운영체제에서 문제가 발생했을 때, MS-DOS를 실행하여 시스템 복구를 수행할 수 있습니다. 또한, 시스템 디버깅을 위해서도 MS-DOS를 실행하는 것이 유용할 수 있습니다.
- 개발 및 프로그래밍 도스는 개발 및 프로그래밍에 유용한 환경을 제공합니다. C나 C++ 등의 언어를 사용하여 개발을 할 때, MS-DOS에서 실행하면 더 빠르게 컴파일 및 실행할 수 있습니다.
- 교육 및 학습 MS-DOS는 컴퓨터의 기본 원리를 이해하는 데 유용한 플랫폼입니다. MS-DOS에서 배우는 명령어와 작업 방법은 운영체제의 기본 개념을 이해하는 데 도움이 됩니다.
대부분 컴퓨터나 노트북의 호환성 및 시스템관리, 디버깅 및 윈도우 복구, 프로그래밍 개발등의 명목으로 사용되며 컴퓨터에서 MS-DOS 실행하는 방법 2가지를 알아보도록 하겠습니다.
윈도우11 MS-DOS 부팅방법
노랗 목차
윈도우11 MS-DOS 실행 및 부팅을 위해서는 윈도우 설정에서 고급시작옵션을 활성화 후 부팅합니다.
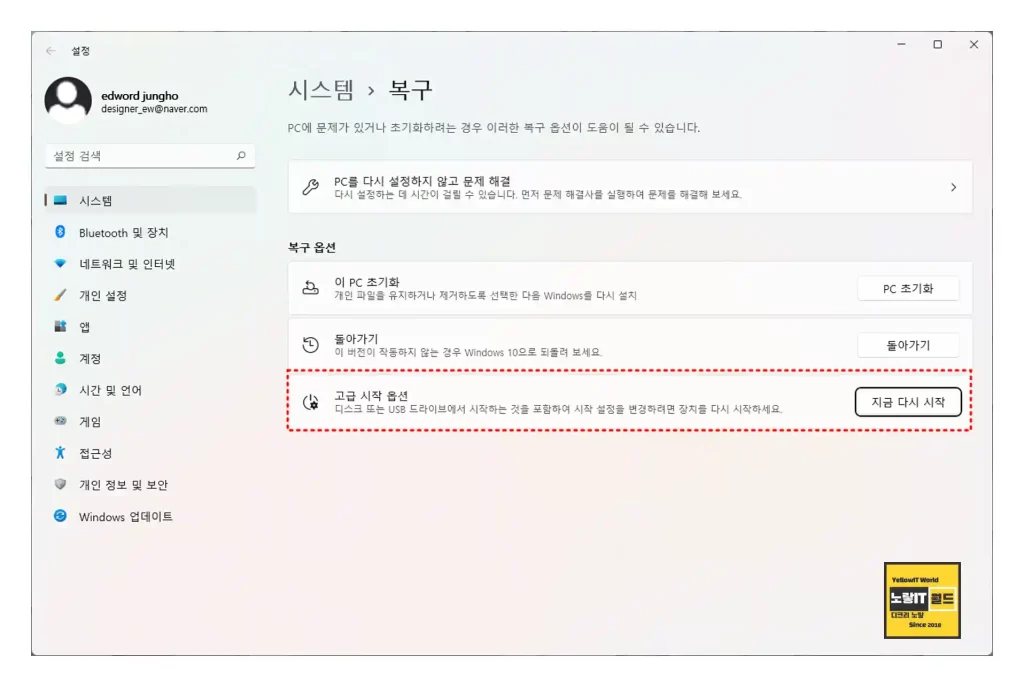
시스템 -> 문제해결 -> 고급 시작옵션의 지금 다시시작을 선택해 부팅합니다.
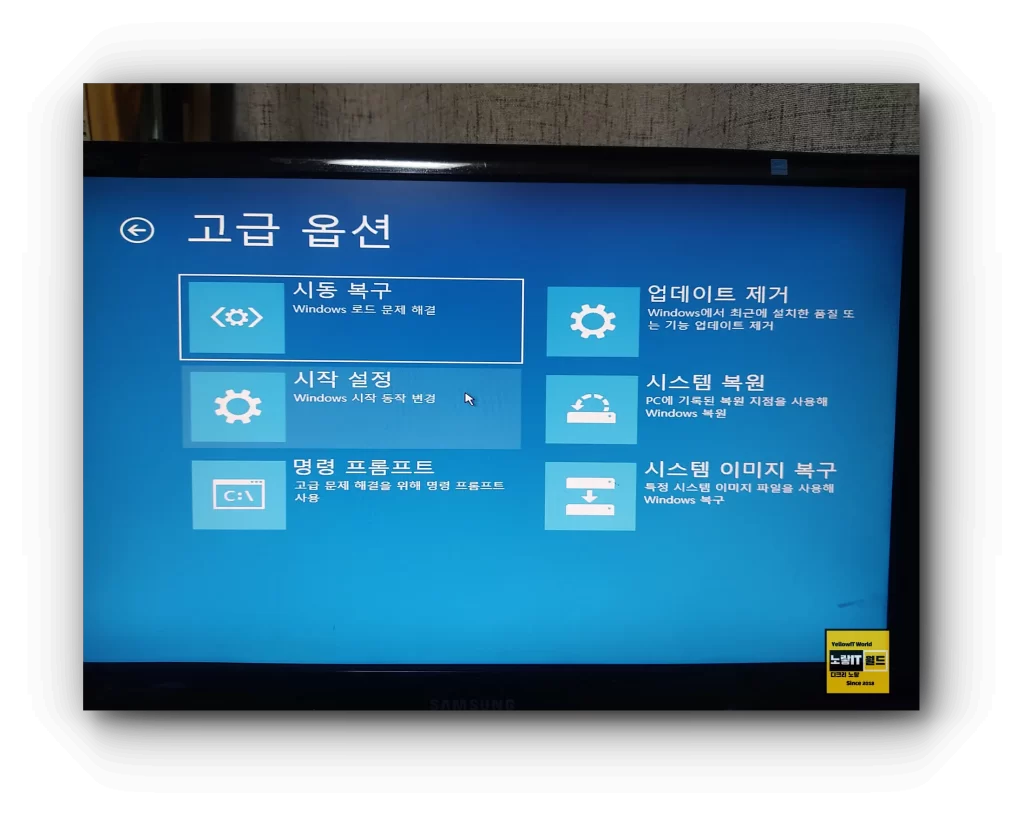
윈도우 복구모드 부팅 시 고급옵션 -> 명령 프롬프트 선택하고 엔터키를 누릅니다.
다른방법으로는 컴퓨터의 전원을 키면서 BIOS(기본입출력시스템)가 실행되면서, 하드웨어 정보를 읽고 시스템 검사를 진행합니다.
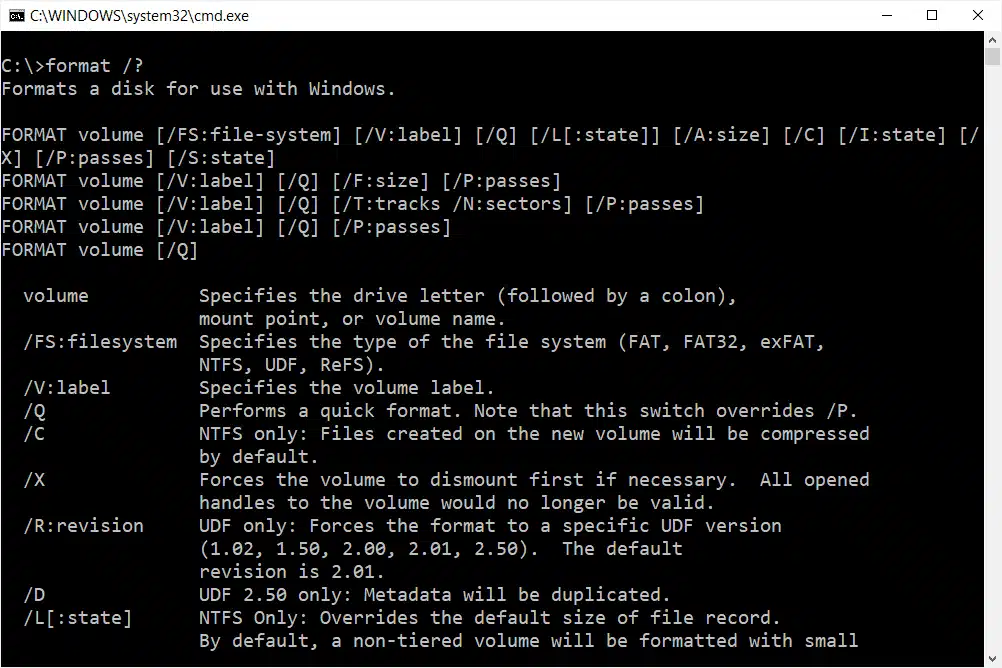
이어서 부트 디바이스를 검색하여, 부트 가능한 장치가 있다면 해당 디바이스로부터 운영체제 부트 로더를 로드합니다.
운영체제 부트로더가 메모리에 로드된 후, 이어서 실제 운영체제 커널을 로드하고 실행합니다.
CD / DVD MS-DOS 부팅방법:
- 컴퓨터의 전원을 켠 후, MS-DOS 부트 디스크나 CD를 삽입합니다.
- 부팅 시 BIOS 설정에서 부팅 순서를 변경하여, CD/DVD 또는 플로피 디스크를 첫 번째 부팅 디바이스로 설정합니다.
- 시스템이 부팅될 때, 부팅 가능한 CD/DVD 또는 플로피 디스크로부터 도스 운영체제를 로드합니다.
- 이후 명령프롬프트 상에서 명령어를 입력하여 필요한 작업을 수행할 수 있습니다.
윈도우11 MS-DOS 도스 실행방법
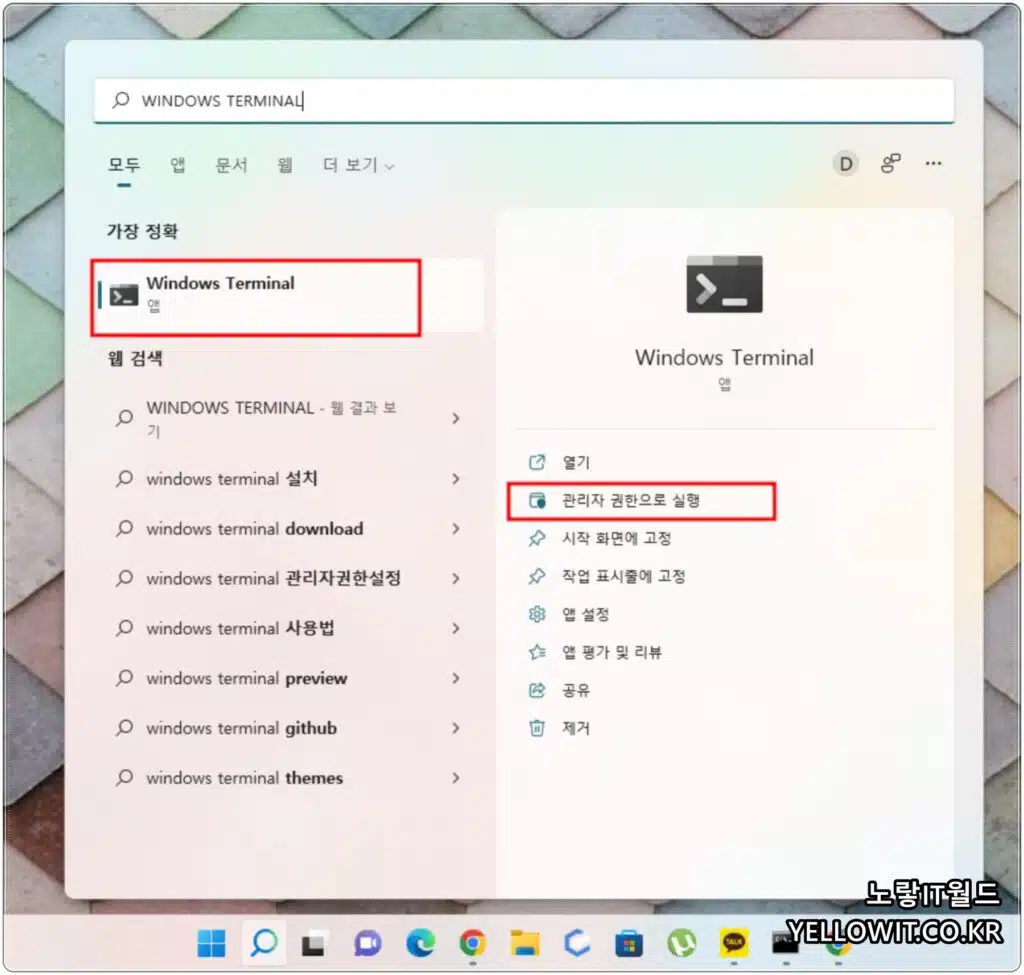
- 윈도우에서 한글 MS-DOS창을 실행하는 방법은 4가지가 있습니다.
- 이후 cd… 명령어를 사용하여 C:\> 프롬프트가 되게 바꾸어줍니다.
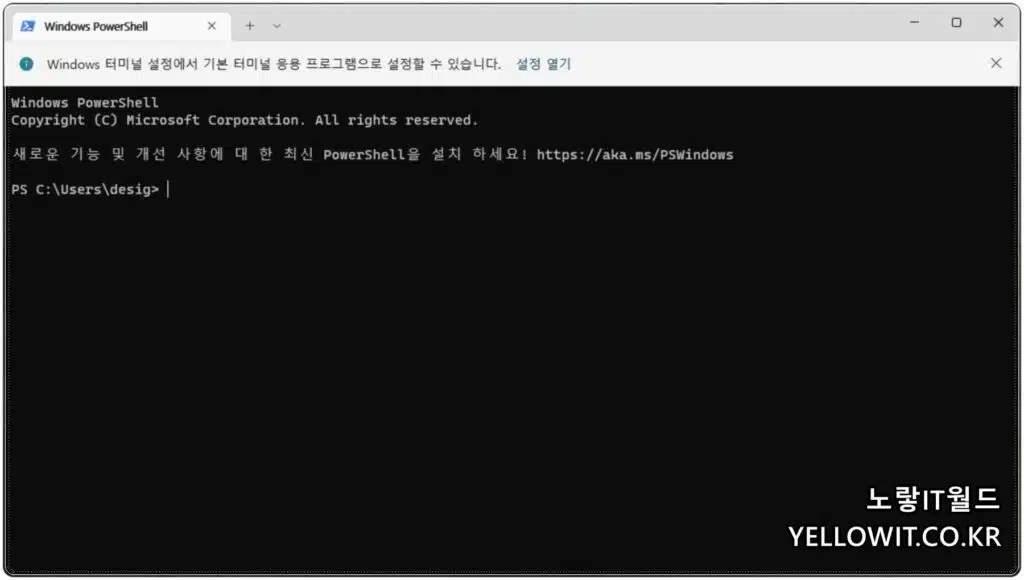
- attrib msdos.sys -s -h -r 명령어를 입력하고 엔터키를 누릅니다.
- edit msdos.sys 명령어를 입력하고 엔터키를 누릅니다.
- 편집기 화면에서 BOOTGUI=1 이라고 써있는 항목을 찾아서 1을 0으로 바꿉니다.
- 저장하고 종료합니다.
- attrib msdos.sys +s +h +r 명령어를 입력하고 엔터키를 누릅니다.
- 윈도우를 재부팅합니다.
- MS-DOS 모드로 부팅이 완료되면 C:\> 프롬프트가 나타납니다.
MS-DOS 모드에서 다시 윈도우로 돌아가고 싶다면 win 명령어를 입력하면 됩니다.
| 명령어 | 설명 |
|---|---|
| cd | 현재 디렉토리를 변경합니다. |
| dir | 현재 디렉토리에 있는 파일과 폴더를 나열합니다. |
| copy | 파일을 복사합니다. |
| del | 파일이나 폴더를 삭제합니다. |
| md | 새로운 디렉토리를 생성합니다. |
| rd | 디렉토리를 삭제합니다. |
| type | 파일 내용을 출력합니다. |
| format | 디스크를 포맷합니다. |
- cd (Change Directory) 현재 디렉토리를 변경합니다.
- 예를 들어, “cd C:\Windows\System32″라는 명령어를 입력하면, 현재 디렉토리가 “C:\Windows\System32″로 변경됩니다.
- dir (Directory) 현재 디렉토리에 있는 파일과 폴더를 나열합니다.
- 예를 들어, “dir”라는 명령어를 입력하면, 현재 디렉토리에 있는 파일과 폴더 목록이 출력됩니다.
- copy 파일을 복사합니다.
- 예를 들어, “copy C:\Data\File1.txt D:\Backup”라는 명령어를 입력하면, “C:\Data” 디렉토리에 있는 “File1.txt” 파일이 “D:\Backup” 디렉토리로 복사됩니다.
- del (Delete) 파일이나 폴더를 삭제합니다.
- 예를 들어, “del C:\Data\File1.txt”라는 명령어를 입력하면, “C:\Data” 디렉토리에 있는 “File1.txt” 파일이 삭제됩니다.
- md (Make Directory) 새로운 디렉토리를 생성합니다.
- 예를 들어, “md C:\Data\Backup”라는 명령어를 입력하면, “C:\Data” 디렉토리에 “Backup”이라는 이름의 새로운 디렉토리가 생성됩니다.
- rd (Remove Directory) 디렉토리를 삭제합니다.
- 예를 들어, “rd C:\Data\Backup”라는 명령어를 입력하면, “C:\Data” 디렉토리에 있는 “Backup” 디렉토리가 삭제됩니다.
- type 파일 내용을 출력합니다.
- 예를 들어, “type C:\Data\File1.txt”라는 명령어를 입력하면, “C:\Data” 디렉토리에 있는 “File1.txt” 파일의 내용이 출력됩니다.
- format 디스크를 포맷합니다.
- 예를 들어, “format C:”라는 명령어를 입력하면, “C:” 드라이브의 디스크가 포맷됩니다. 주의해야 할 점은, 포맷을 하면 해당 드라이브의 모든 데이터가 삭제된다는 것입니다.
이상으로 각각의 부팅 방법에 대해 간단하게 설명알아보았으며 MS-DOS 부팅방법은 운영체제나 하드웨어의 종류에 따라 차이가 있습니다.
