웹사이트 구축이나 서버 접속을 위해 FTP 프로토콜을 사용하는 경우, 개인 사용자들이 주로 선택하는 무료 프로그램 중 하나가 FileZilla입니다.
이 프로그램은 주로 윈도우 사용자들에게 인기가 많지만, 맥북(MacBook)에서도 사용할 수 있으며 아이맥 및 맥북(MacBook)에서 FileZilla를 다운로드하고 설치하는 방법, 그리고 로그인하여 접속하는 방법에 대해 알아보겠습니다.
무료 FTP 파일질라 다운로드 – MacOS & Windows
노랗 목차
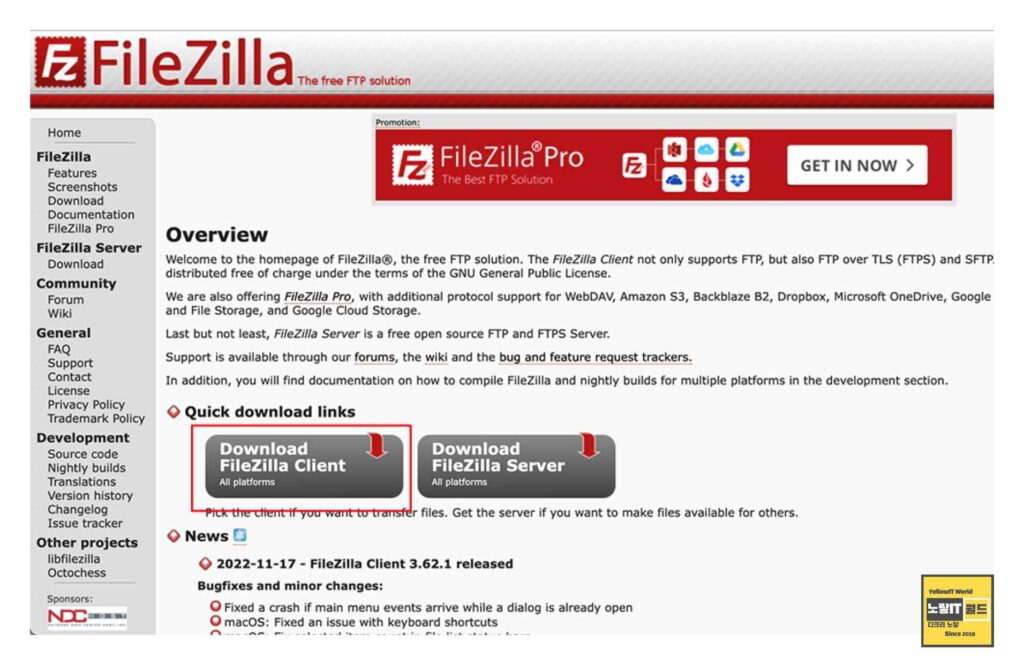
먼저, FileZilla 클라이언트 프로그램을 맥북에서 사용하기 위해 다운로드해야 합니다.
FileZilla의 공식 웹사이트 접속합니다.
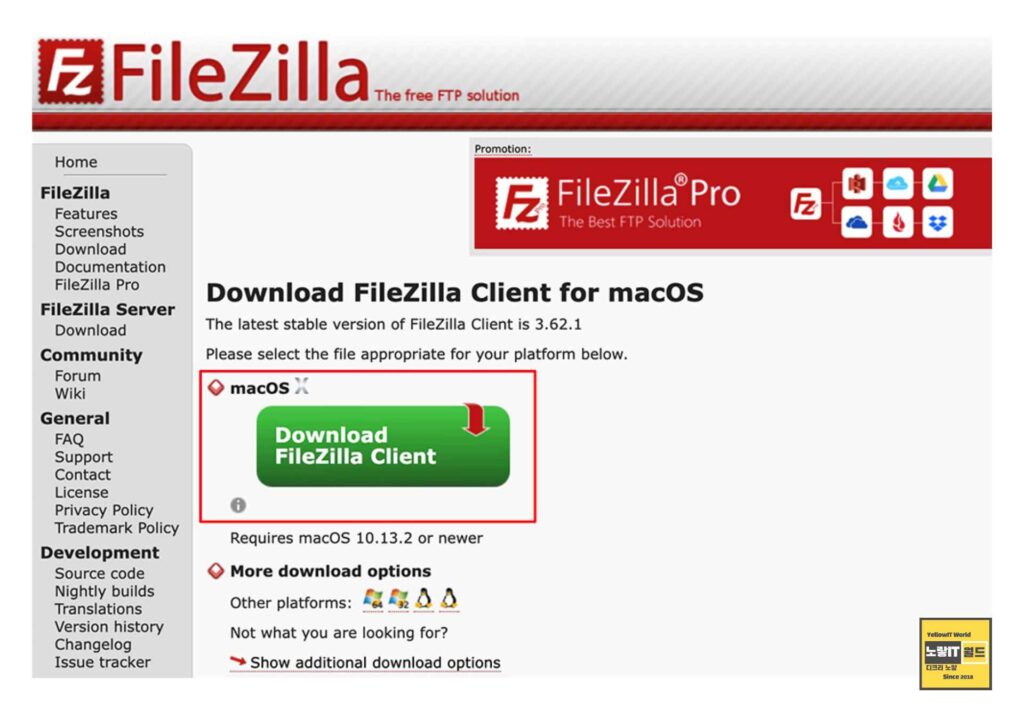
웹사이트에 접속하면, 중간쯤에 “Quick download links” 라벨이 있는 섹션을 찾을 수 있으며 해당 섹션에서 “Download FileZilla Client” 항목을 선택합니다.
맥북에서 접속한 경우, 맥OS용 버전을 다운로드할 수 있는 링크가 표시됩니다. 사용 중인 맥OS 버전에 호환되는 파일을 선택하여 다운로드하며 맥OS 10.13.2 이상의 버전이 필요한 경우, 호환되는 맥OS 버전을 선택하고 클릭하면 됩니다.
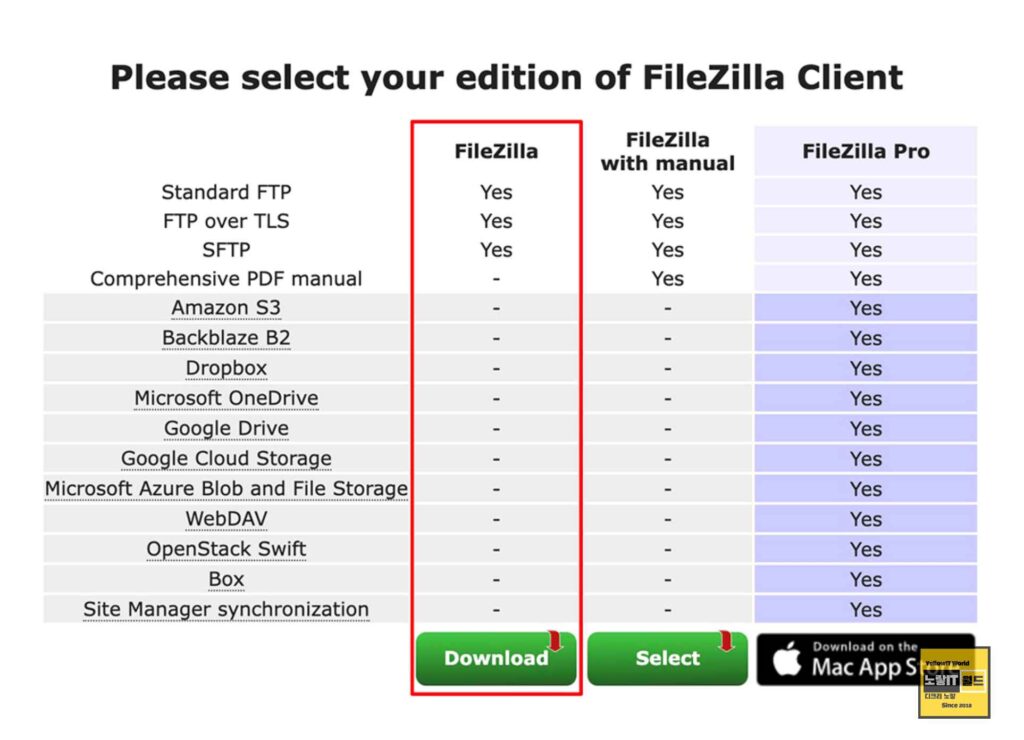
동일한 맥OS 버전에도 일반 버전과 프로 버전이 있을 수 있으며 파일질라 프로 버전은 유료일 가능성이 높고, 무료 버전은 가장 왼쪽에 위치한 옵션을 선택하여 다운로드합니다.
무료 버전을 사용하여도 FTP 클라이언트로 충분히 활용할 수 있습니다.
다운로드한 설치 파일을 더블클릭하여 실행하면 설치 과정이 시작됩니다. 설치가 완료되면 FileZilla 실행 파일은 “응용 프로그램” 폴더에 저장되어 사용할 수 있습니다.
맥에서 FileZilla를 실행하면 첫 화면이 표시되며, 접속하고자 하는 서버의 호스트 이름, 사용자 아이디, 비밀번호를 입력하여 접속할 수 있습니다.
참고 : 파일질라 FTP 워드프레스 플러그인 설치 및 사용방법
맥북 FTP SSH SFTP 접속 Root 데이터전송 방법 – MacOSx
맥북 FTP 로그인 및 웹사이트 구축
이렇게 맥북에서 FileZilla를 다운로드하고 설치하는 방법, 그리고 로그인하여 MacOS 맥북 FTP 서버에 접속하는 방법에 대해 알아보았습니다.
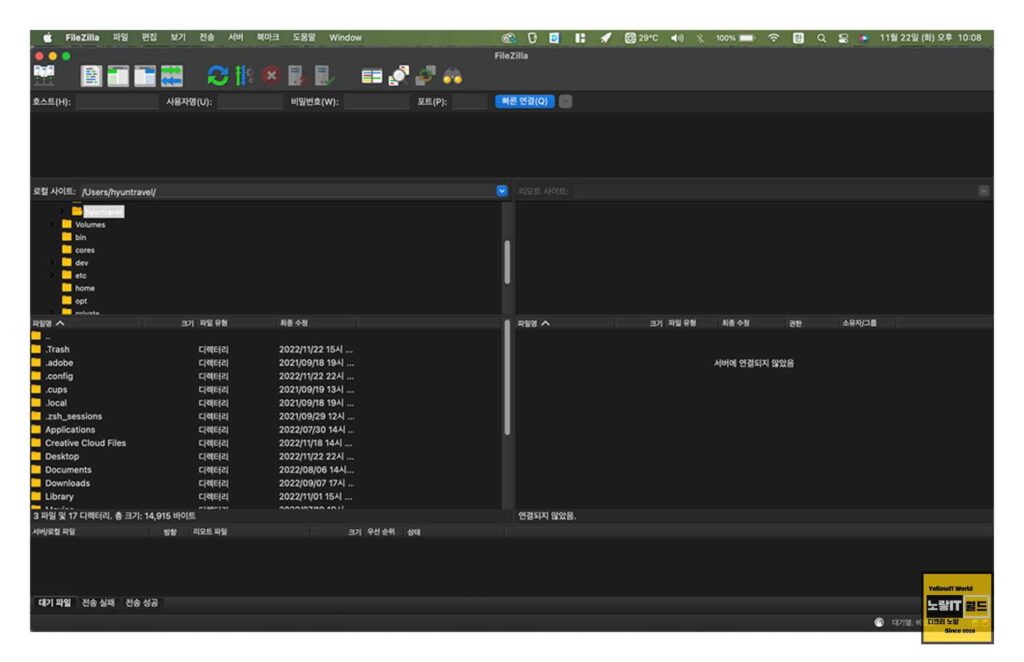
이제 웹사이트 구축이나 파일 관리를 위해 편리하게 FTP를 활용할 수 있습니다.
- ‘파일’ 메뉴에서 ‘사이트 관리자’를 선택합니다.
- ‘새 사이트’ 버튼을 클릭하여 새 연결 프로필을 생성합니다.
- 연결할 서버의 정보를 입력합니다.
- 호스트: 서버의 주소를 입력합니다.
- 포트: 서버의 포트 번호를 입력합니다.
- 프로토콜: 사용할 프로토콜을 선택합니다 (일반적으로 FTP).
- 암호화: ‘사용 안 함’, ‘명시적 FTP over TLS’ 또는 ‘암호화된 FTP’ 중에서 선택합니다.
- 로그온 유형: ‘익명’, ‘일반’, ‘Ask for password’, ‘Interactive’, ‘Account’, ‘Client certificate’ 중에서 선택합니다.
- ‘연결’ 버튼을 클릭하여 설정을 저장하고 서버에 접속합니다.
파일질라를 실행 후 호스트에는 웹호스팅의 도메인 주소를 입력합니다.
사용자명에는 FTP 계정 이름을 입력하며 비밀번호에는 FTP 계정 비밀번호를 입력하며 포트는 일반적으로 21 또는 22를 사용하며, 호스팅업체의 메뉴얼이나 고객센터에서 확인할 수 있습니다.
연결 버튼을 클릭하여 FTP 서버에 접속합니다.
그리고 처음 FTP 접속 시 TLS를 사용하여 보안 연결을 설정할 경우, 첫 연결 시 인증서 확인 창이 나타날 수 있으며 이 창에서 ‘확인’을 클릭하여 인증서를 수락하고 연결을 진행합니다.
FTP 워드프레스 업로드
FTP로 접속한 후, 호스팅업체에서 제공하는 폴더 중 public_html 폴더를 찾습니다.
워드프레스를 설치할 폴더명은 호스팅업체마다 다를 수 있습니다.
다운로드한 워드프레스 압축 파일을 해제한 후, 모든 파일과 폴더를 public_html 폴더에 업로드하면 워드프레스 업로드가 완료되며 이후 설치를 진행합니다.
FTP 워드프레스 설치하기
웹 브라우저를 열고, 도메인 주소를 입력합니다.
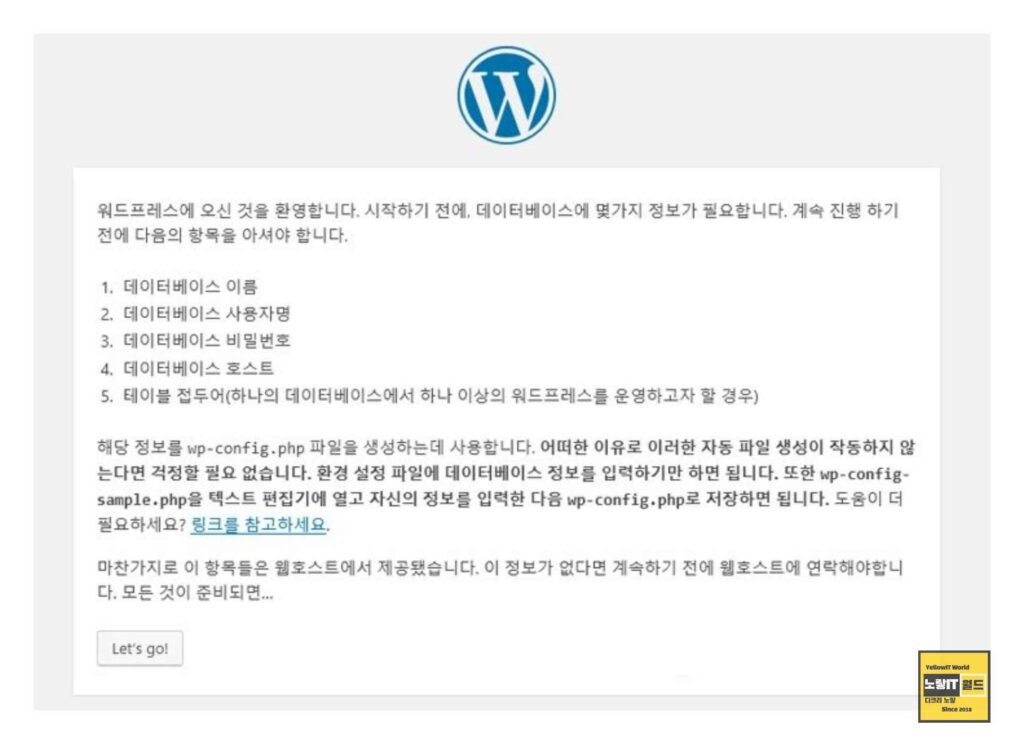
워드프레스 설치 첫 화면이 나타나면 “Let’s go“를 클릭하면 데이터베이스 이름, 사용자명, 비밀번호를 정확하게 입력합니다.
“Save” 버튼을 클릭하여 워드프레스 설치를 시작할 수 잇으며 이후 워드프레스가 성공적으로 설치되면 “안녕하세요” 글을 확인할 수 있습니다.
참고 : 워드프레스 플러그인 설치 – 설치 안될때 강제설치
워드프레스 FTP 접속 파일질라 로그인 및 편집 백업 수정방법
여러 개의 사이트나 NAS를 관리하려면 “사이트 관리자”를 통해 이를 처리할 수 있습니다.
사이트 관리자에서 “새 사이트”를 클릭한 후, 사이트를 식별할 수 있는 이름을 입력한 다음, 호스트, 포트, 프로토콜 등과 같은 서버 정보를 입력하여 목록을 만들 수 있습니다. 이러한 사이트 목록은 폴더별로 구성하여 효율적으로 관리할 수 있습니다.
TLS(Transport Layer Security)를 사용하는 보안 연결의 경우, 서버에 연결하려고 할 때 인증서 확인 팝업이 나타날 수 있습니다. 이를 확인하면 서버에 안전하게 접속할 수 있습니다.
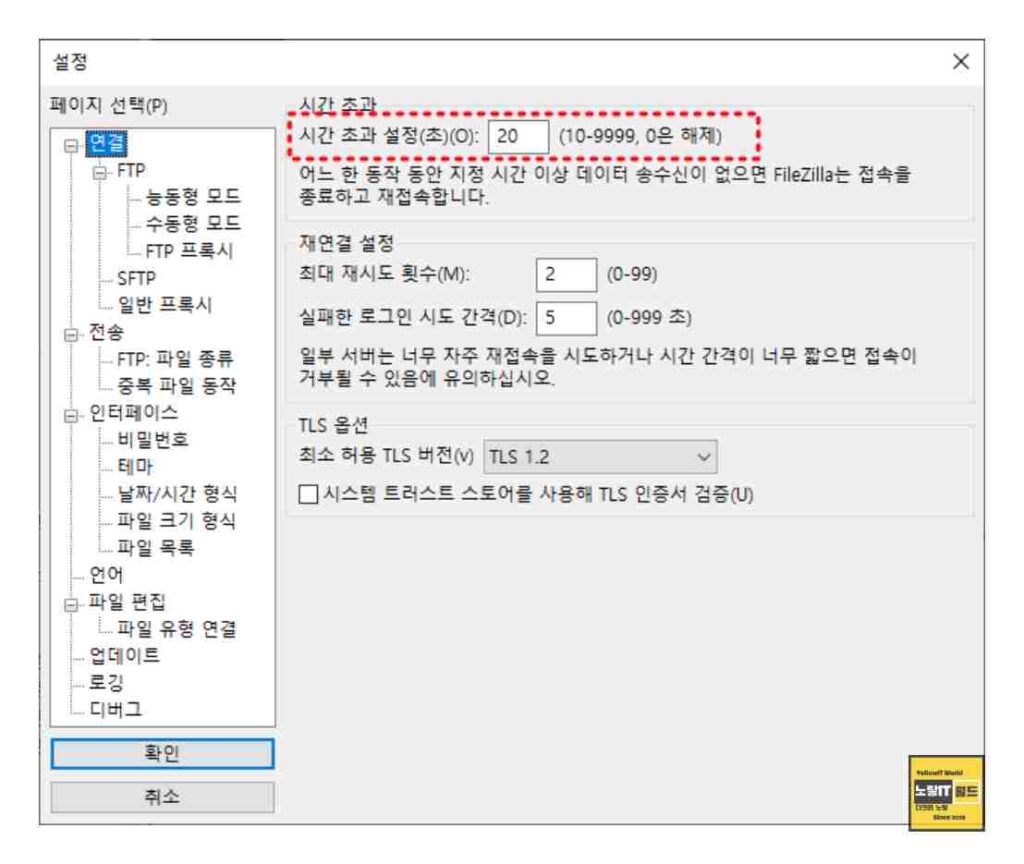
서버에 연결한 후 20초가 지나면 연결이 끊기는데, 이를 방지하고 싶다면 “편집 – 설정 – 연결”에서 기본값인 20초보다 더 긴 시간을 설정하여 서버와의 연결을 유지할 수 있습니다.
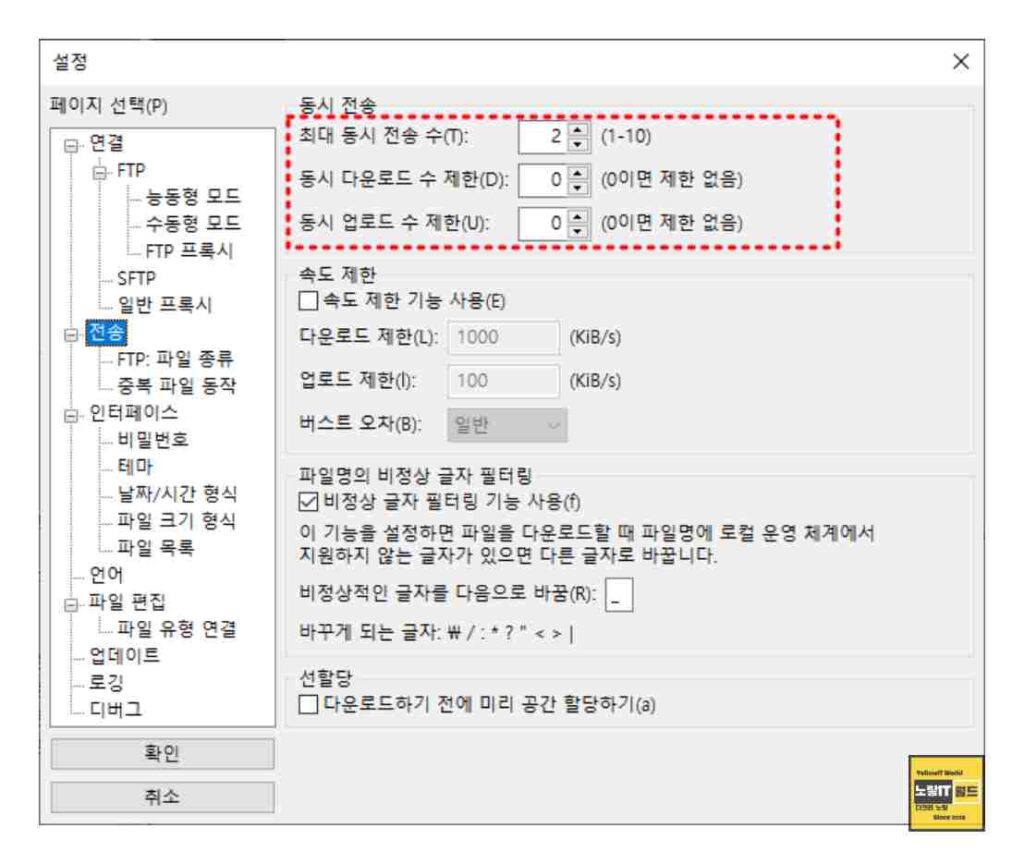
파일질라는 한 번에 보낼 수 있는 파일의 연결 수 기본값이 2로 설정되어 있는데 이를 변경하기 위해서는 “편집 – 설정 – 전송”에서 동시에 보낼 수 있는 파일 수를 최대 10개까지 지정할 수 있습니다. 또한, 파일의 전송 속도를 제한하고 싶다면 속도 제한 기능 옵션을 사용하여 FTP 파일 전송과 동시에 다른 작업을 원활하게 수행할 수 있습니다.
FTP로 접속 시 발생하는 흔한 문제 중 하나는 접속 문제입니다. 특히 암호화 방식의 선택은 중요한 문제입니다. 상용 호스팅 업체를 이용할 경우, 해당 업체가 제공하는 도움말 페이지를 확인하여 호스팅 업체에서 지원하는 암호화 방식을 알아야 합니다.