윈도우 정품인증 확인방법과 함께 현재 설치한 윈도우 버전이 윈도우11의 Home 버전인지 Pro버전인지 Entprise 버전인지 아니면 현재 설치된 윈도우11 버전 및 윈도우10, 윈도우8.1, 운도우8, 윈도우7 등 설치버전과 함께 현재 윈도우가 정품인증을 받은 상태인지 확인하는 방법을 알아보겠습니다.
노랗 목차
윈도우 설치버전 알아야 하는 이유
이렇게 현재 윈도우 설치버전을 알아야 하는 이유는 다양합니다.
| 윈도우 에디션 | 주요 기능 |
|---|---|
| Windows Home | 기본적인 홈 사용자용 기능, 마이크로소프트 스토어 앱 사용, 기본 보안 기능 |
| Windows Pro | 모든 Home 기능 및 비즈니스 및 IT 전문가를 위한 추가 보안 및 기능 |
| Windows Enterprise | Pro의 모든 기능 및 조직 내 기업용 보안, 암호화, 가상화 기능 |
| Windows Education | Pro의 모든 기능 및 교육 기관을 위한 추가 기능 및 관리 도구 |
| Windows Pro for Workstations | Pro의 모든 기능 및 고성능 하드웨어를 위한 추가적인 기능, 서버 및 작업 스테이션 역할 |
| Windows IoT Enterprise | IoT 기기 및 엣지 컴퓨팅 장치를 위한 에디션, 임베디드 시스템에 최적화된 기능 |
윈도우 설치버전은 사용자에게 어떤 기능과 기능을 지원하는지, 보안 업데이트 및 패치의 가용성, 호환성 등과 관련된 중요한 정보를 제공하며 이를 통해 사용자는 다음과 같은 이점을 얻을 수 있습니다.
- 기능 및 업데이트 확인
- 특정 윈도우 설치 버전은 특정 기능을 지원하거나 추가 업데이트를 제공할 수 있습니다. 버전을 확인함으로써 사용자는 자신의 운영체제가 어떤 기능을 제공하고 있는지 알 수 있으며, 필요한 업데이트가 있는지 확인할 수 있습니다.
- 보안 및 패치 관리
- 각 윈도우 설치 버전은 보안 업데이트와 패치의 가용성을 나타냅니다. 더 최신 버전인 경우, 최신 보안 패치를 받아 더욱 안전하게 시스템을 유지할 수 있습니다. 또한, 사용자가 알아야 할 중요한 보안 업데이트가 있는지 확인할 수 있습니다.
- 하드웨어 및 소프트웨어 호환성
- 윈도우 설치 버전은 하드웨어와 소프트웨어와의 호환성과 관련이 있을 수 있습니다. 특정 버전은 특정 하드웨어 요구 사항을 충족시켜야 하거나 특정 소프트웨어와의 호환성을 제공할 수 있습니다. 설치 버전을 확인하면 사용자는 하드웨어를 업그레이드하거나 소프트웨어를 설치할 때 호환성 문제를 사전에 파악할 수 있습니다.
- 기술 지원 및 문제 해결
- 윈도우 설치 버전을 알고 있다면 기술 지원 및 문제 해결 과정에서도 도움이 됩니다. 기술 지원팀이나 커뮤니티에서 도움을 요청할 때, 설치 버전 정보는 문제의 원인을 찾고 해결책을 제시하는 데 도움이 될 수 있습니다.
예를 들어 특정 윈도우 설치버전에서 지원되는 최신보안 패치가 있는데 사용자가 이를 알지 못하고 업데이트를 진행하지 않는다고 가정해 봅시다. 그러면 시스템은 보안 취약점에 노출될 수 있고, 해커의 공격에 취약해질 수 있습니다. 하지만 설치 버전을 확인하고 업데이트에 주의를 기울인다면 사용자는 시스템의 안정성을 높일 수 있습니다.
따라서 윈도우 설치 버전을 알아야 하는 이유는 자신의 시스템을 최신 상태로 유지하고 보안을 강화하기 위해서며, 하드웨어 및 소프트웨어 호환성에 대비하기 위해서이기 때문에 늘 정식 윈도우 제품키를 등록해 사용하느것을 권장합니다.
윈도우 설치버전 및 정품인증 확인
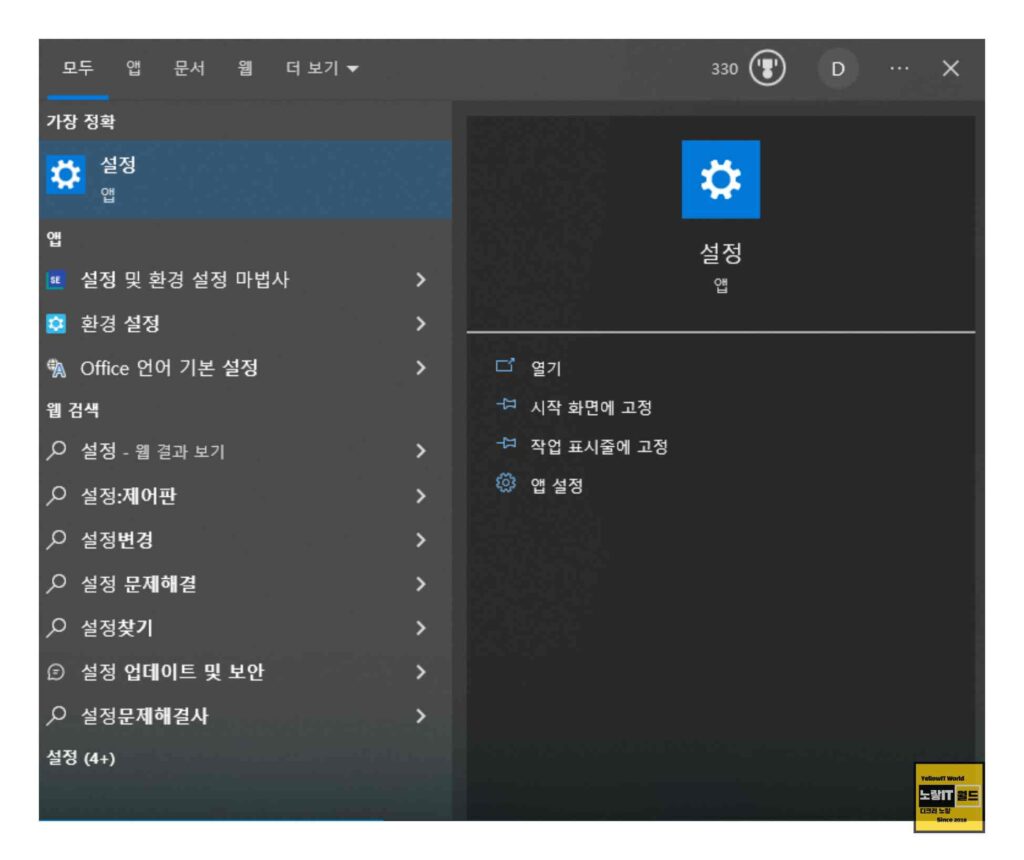
가장 쉽게 현재 설치된 윈도우 버전을 확인하고 PC이름 및 윈도우 정품인증 여부를 확인하기 위해서는 윈도우 설정 (단축키 : Win + I)를 눌러줍니다.
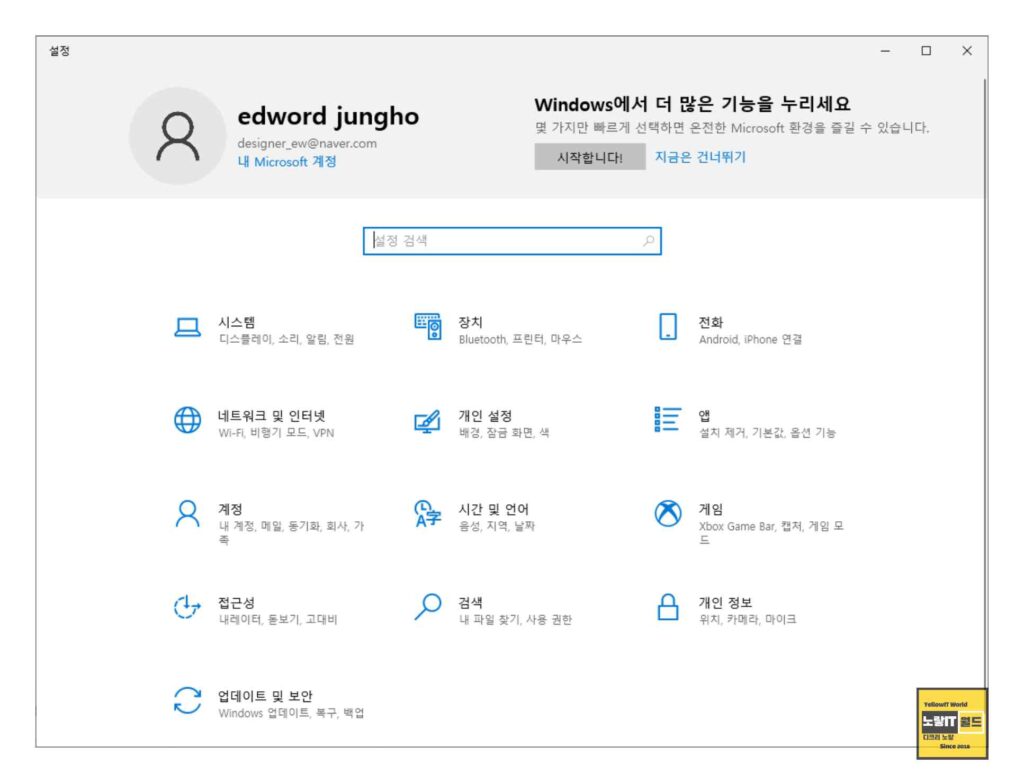
윈도우 설정이 실행되면 시스템 아이콘을 선택합니다.
윈도우 설치날짜 및 설치버전 확인
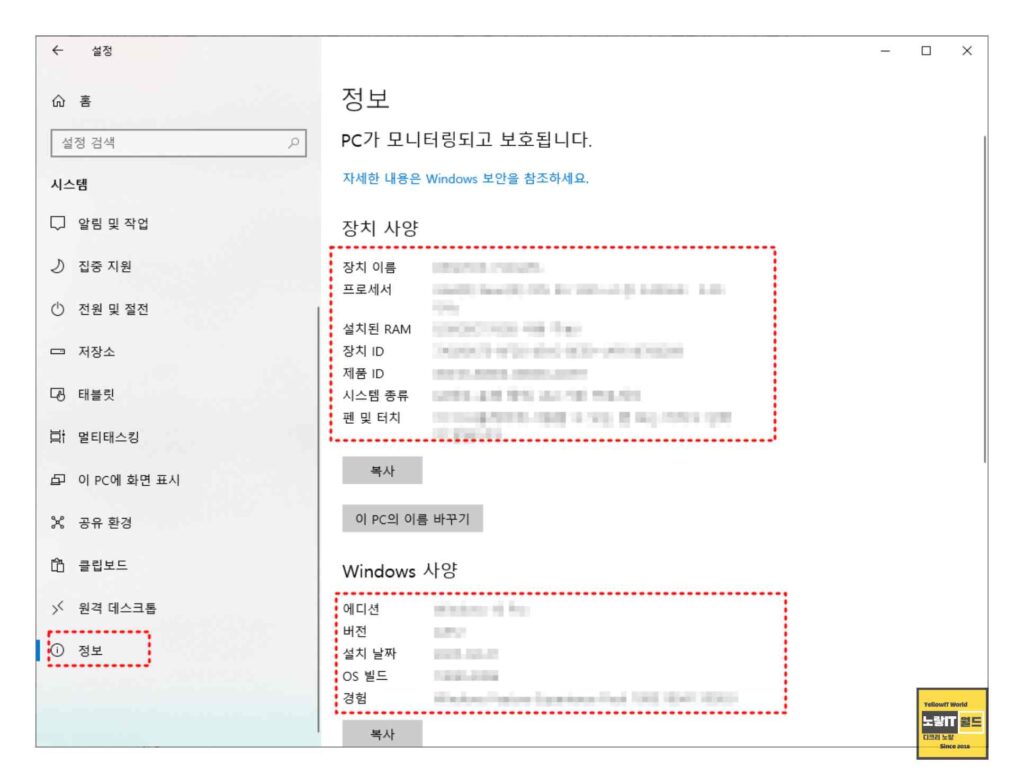
좌측 메뉴 중 정보탭을 선택합니다.
그럼 현재 사용중인 PC 및 노트북의 컴퓨터 사양을 프로세서 CPU, 메모리, 장치ID, 제품ID, 시스템종류, 태블릿 터치펜 지원 여부 등을 확인할 수 있습니다.
Windows 사양에서는 현재 설치된 윈도우 버전 및 에디션을 확인하고 처음 윈도우 설치한 날짜를 확인할 수 있습니다.
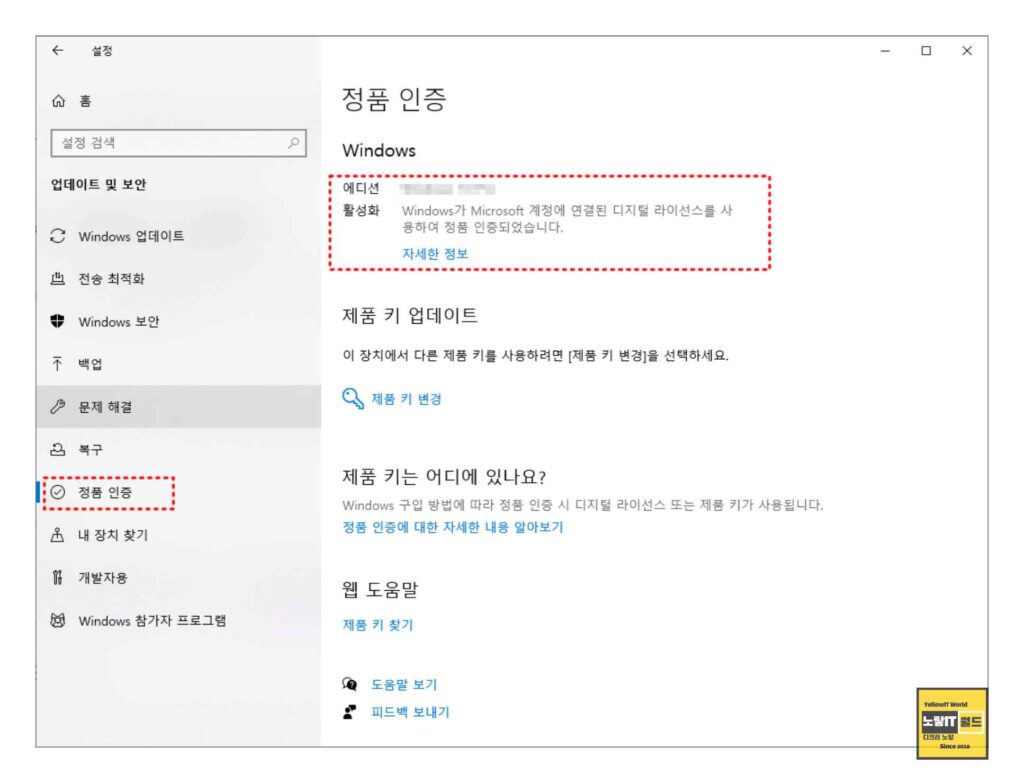
윈도우 설정의 정품 인증 탭을 선택하면 현재 사용중인 윈도우가 정식 제품키로 등록되어 정품인증 상태인지 확인할 수 있습니다.
여기서 윈도우 제품키 변경하거나 사용하고 있는 제품키를 삭제할 수 있습니다.
참고 : 윈도우 노트북 제품키 확인 메인보드 정품인증 변경 및 삭제방법
윈도우10 제품키 등록 라이센스 인증방법
명령어 윈도우 정품인증 확인 – Simgr
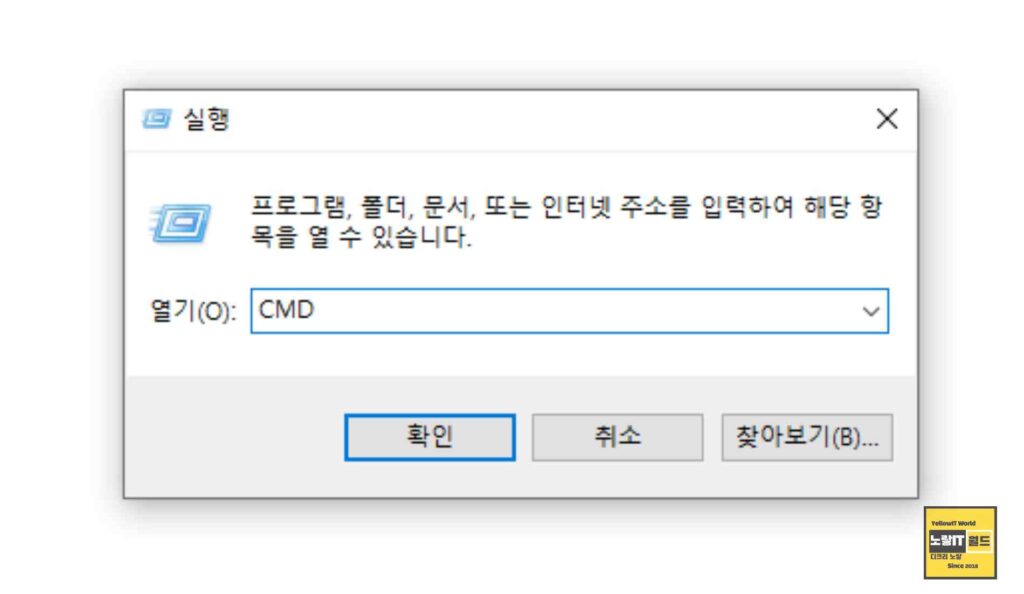
윈도우 키 + R을 눌러 실행창에 CMD를 입력 후 확인을 눌러 명령프롬프트를 실행합니다.
slmgr.vbs /dlv그리고 위 slmgr.vbs /dlv 명령어를 입력 후 확인을 눌러줍니다.
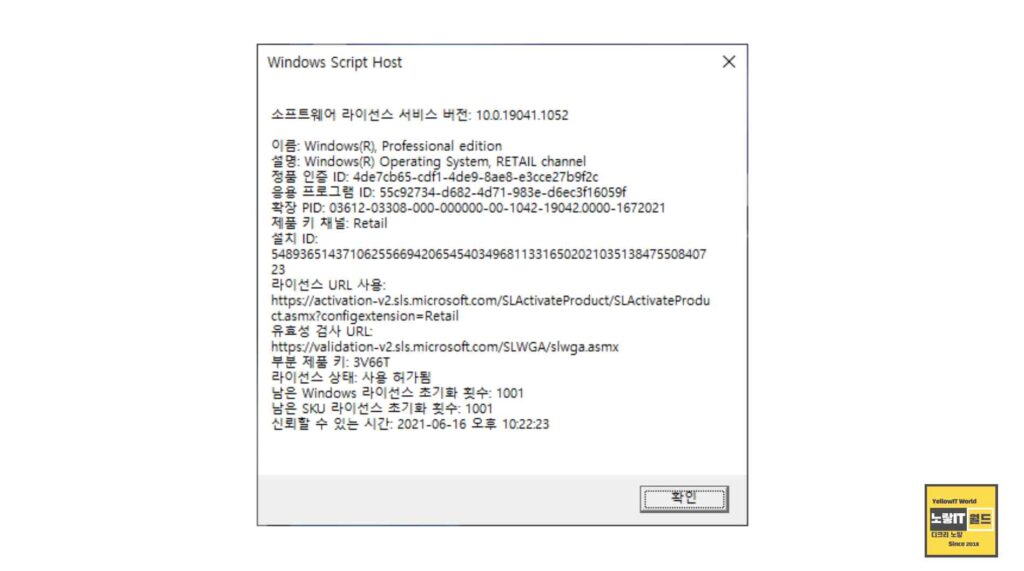
그럼 현재 설치된 윈도우 OS버전 및 라이센스 초기화 횟수 그리고 라이센스 사용가능 기간등이 표시되며 자세한 내용은 아래 표를 참고하세요.
| 항목 | 설명 |
|---|---|
| Windows 제품 키 | 현재 사용 중인 Windows 제품 키 |
| 설치 ID | Windows 설치의 고유 식별자 |
| 상태 | 활성화 또는 비활성화 상태 |
| 상품 키 ID | Windows 제품 키의 고유 식별자 |
| 부모 상품 키 ID | Windows 부모 제품 키의 고유 식별자 |
| 업데이트 ID | 활성화 업데이트의 고유 식별자 |
| 설치 날짜 | Windows 설치 날짜 |
| 최근 상태 확인 날짜 | 마지막으로 상태를 확인한 날짜 |
| 상품 키 증명서 | 제품 키의 디지털 증명서 정보 |
| 사용자 증명서 | 현재 사용자의 디지털 증명서 정보 |
| 라이선스 상태 | 라이선스의 현재 상태 |
| 라이선스 유형 | 라이선스의 종류 (예: 볼륨 라이선스, 상용 등) |
| 활성화 경로 | Windows를 활성화하는 데 사용되는 경로 |
| 제품 키 전개 상태 | 제품 키 전개 상태 (예: 설치 또는 제거) |
| KMS 클라이언트 설정 ID | KMS 클라이언트의 설정 식별자 |
| KMS 클라이언트 설정 도메인 | KMS 클라이언트의 설정 도메인 |
이상 현재 설치 한 윈도우가 정상적으로 정품인증 등록이 된 상태인지 비정품 상태인지 확인하는 방법을 알아보았으며 PC의 보안을 위해서는 늘 정식 라이센스를 통해 최신 업데이트를 유지하느것이 좋습니다.
