윈도우11 및 윈도우10 등 운영체제가 설치된 노트북을 사용 시 노트북으로 넷플릭스나 유튜브 아니면 토렌트 등으로 다운로드 받아 로컬에서 노트북 동영상 재생 시 모니터 화면 꺼지는 문제가 발생하는 경우가 있습니다. 이는 데스크탑 PC 또한 동일하지만 노트북의 경우 충전중이 아닌 경우 절전모드나 배터리 절약을 위해서 노트북 모니터가 꺼지는 경우가 있기 때문에 계속 모니터가 자동으러 일정시간이 지나 자동으로 꺼진다면 절전모드를 해제하거나 동영상플레이어 및 그래픽카드 설정을 살펴볼 필요가 있습니다.
노랗 목차
노트북 동영상 재생 시 모니터 꺼짐 참고
윈도우미디어플레이어 사용 시 Windows Media Player에서는 도구 –> 옵션 –> 플레이어 탭 –> 재생 중 화면 보호기 사용을 참고하여 동영상 플레이어의 모니터 꺼짐설정이 있는지 확인합니다.
그 외에도 동영상 재생 시 모니터 꺼지느게 아닌 동영상 화면이 검은색으로 나오거나 소리가 나오지 않는 경우에는 동영상 코덱을 추가로 설치해야합니다.
윈도우 절전전 모드 설정 확인
흔히 노트북의 경우 모니터 절전모드 인해 자동으로 모니터가 꺼지는 경우가 많습니다.
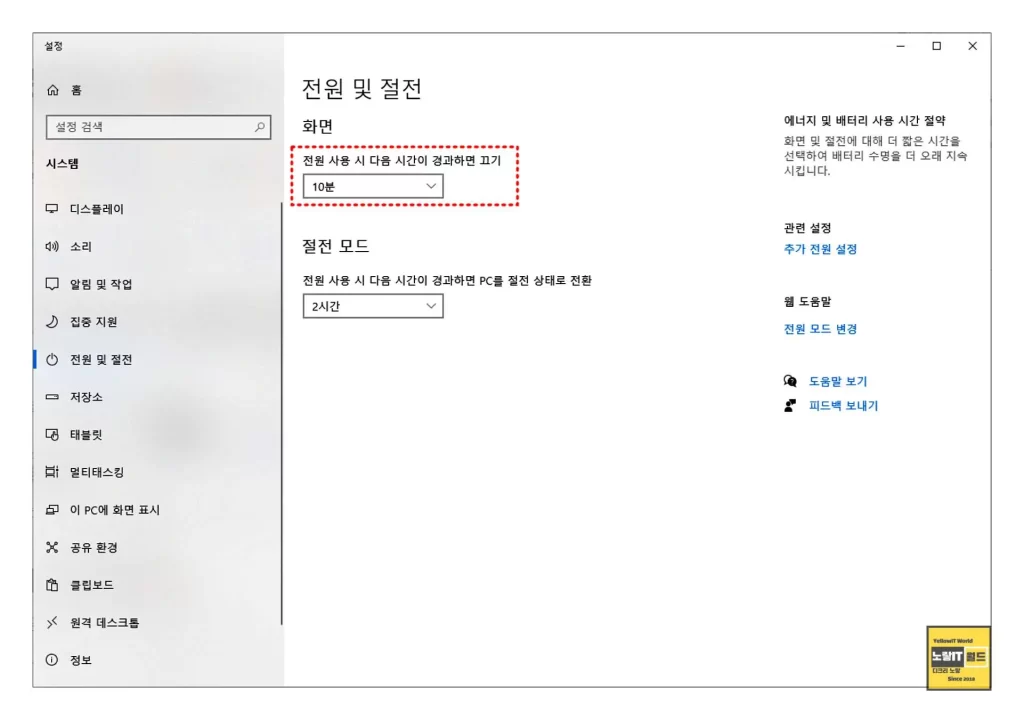
- 시작 메뉴를 열고 ‘설정‘을 클릭합니다.
- ‘시스템’을 선택한 다음 ‘전원 및 절전‘을 클릭합니다.
- ‘추가 전원 설정’ 옵션을 클릭하고, ‘선택한 전원 계획 변경‘ 링크를 클릭합니다.
- ‘고급 전원 설정 변경‘을 클릭합니다.

‘모니터’ 아래에 있는 ‘모니터 끄기’ 및 ‘컴퓨터 절전 모드로 들어가는 시간’ 값을 확인합니다.
노트북 동영상을 시청하는 동안 모니터가 꺼지지 않도록 설정되어 있는지 확인하고 필요한 경우 전원 및 절전에서 화면꺼짐을 안함으로 설정합니다.
그래픽 드라이버 업데이트
시작 메뉴를 열고 ‘장치 관리자‘를 검색하여 엽니다.
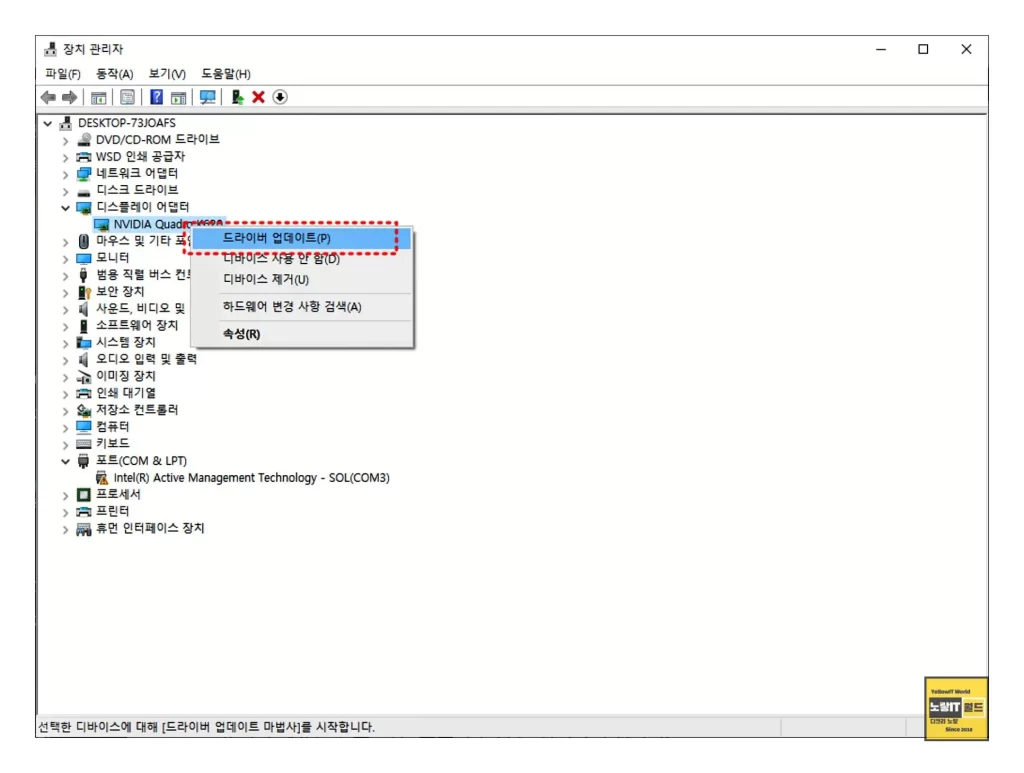
‘그래픽 카드‘ 카테고리를 확장하고, 사용 중인 그래픽 드라이버를 마우스 오른쪽 버튼으로 클릭한 다음 ‘드라이버 업데이트‘를 선택합니다.
업데이트 가능한 드라이버가 있는 경우, 최신 버전으로 업데이트합니다.
화면 보호기 비활성화
키보드나 마우스 등 장시간 사용하지 않는 경우 화면보호기가 실행되는 경우가 있습니다.

- 시작 메뉴를 열고 ‘화면 보호기 설정’을 검색하여 엽니다.
- 화면 보호기 설정 창에서 ‘보호기 설정’을 클릭합니다.
- 화면 보호기를 ‘없음’으로 설정하거나, 필요한 경우 시간을 조정하여 모니터가 꺼지지 않도록 합니다.
이상 노트북 사용 시 자동으로 모니터가 꺼진다면 참고하며 만약 노트북 덮개 닫을 경우 모니터가 꺼지거나 동영상 재생 및 음악재생, 인터넷 다운로드 및 업로드 등 인터넷 끊김을 방지하고자 한다면 전원설정에서 노트북 덮개 설정을 모두 비활성화합니다.
