.NET Framework 4.0을 설치하는 도중 발생하는 HRESULT 0xC8000222 오류는 Windows 업데이트 서비스 또는 시스템 파일 손상 문제와 관련이 있을 수 있습니다.
특히 Windows 7에서 Autodesk 제품을 설치할 때 .NET Framework가 필수적으로 필요하며, 이 오류가 나타날 경우 설치가 불가능해질 수 있습니다.

아래에 .NET Framework 4.0 설치 오류의 원인과 해결 방법을 알아보도록 하겠습니다.
HRESULT 0xC8000222 오류의 원인
노랗 목차
우선 .NET Framework 설치 오류는 주로 Windows Update 서비스가 중지되었거나 제대로 작동하지 않을 때 발생합니다.
또한, 시스템 파일이 손상되었거나 이미 설치된 .NET Framework가 정상적으로 설치되지 않은 경우에도 오류가 나타날 수 있습니다.
HRESULT 0xC8000222 오류 해결 방법
Windows Update 서비스 재설정 방법
먼저, Windows Update 서비스가 정상적으로 작동하는지 확인하고 이를 초기화하는 것이 중요합니다.

CMD를 관리자 권한으로 실행한 후, net stop wuauserv 명령어를 입력하여 Windows Update 서비스를 중지합니다.
그런 다음, 파일 탐색기에서 %windir% 경로로 이동해 SoftwareDistribution 폴더의 이름을 SDold로 변경합니다.

이후, 다시 CMD에서 net start wuauserv 명령어를 입력하여 Windows Update 서비스를 재시작 후 .NET Framework 4.0 설치를 다시 시도합니다.
| .NET Framework 버전 | 다운로드 링크 | 비고 |
|---|---|---|
| .NET Framework 4.0 | 다운로드 | Autodesk 제품 설치 시 필요 |
| .NET Framework 4.5 | 다운로드 | .NET Framework 4.0의 인-플레이스 업데이트 |
| .NET Framework 4.5.2 | 다운로드 | 보안 및 성능 개선 포함 |
| .NET Framework 4.8 | 다운로드 | 최신 기능 및 업데이트 포함 |
추가 참고 사항
.NET Framework 4.0 복구 또는 제거 후 재설치 방법

만약 Windows Update 서비스 초기화가 효과가 없다면, 제어판에서 .NET Framework 4.0을 복구하거나 제거 후 재설치하는 방법을 시도해볼 수 있습니다.

제어판의 프로그램 및 기능에서 Microsoft .NET Framework 4 Client Profile을 선택하고 제거/변경을 클릭한 후, 복구를 선택하여 시도해보세요.
복구가 완료되면 창을 닫고 Windows Update를 통해 업데이트를 확인한 뒤 설치를 진행할 수 있습니다. 복구가 실패하거나 오류가 발생할 경우, .NET Framework Cleanup Tool을 사용하여 강제로 제거하는 것도 방법입니다.
참고 : 윈도우11 .NET Framework 오류 재설치 0x800F0950 문제
우선 다운로드하고 실행하여 .NET Framework 4.0을 선택한 후 Cleanup Now를 클릭하여 제거를 완료하고, 시스템을 재부팅한 후 다시 설치를 시도합니다.
참고 : Microsoft .NET Framework 버전별 다운로드 및 설치방법
시스템 파일 검사 및 복구 (SFC) 방법
시스템 파일 손상 여부를 확인하고 복구하기 위해 시스템 파일 검사 도구(SFC)를 사용하는 것도 좋은 방법입니다.
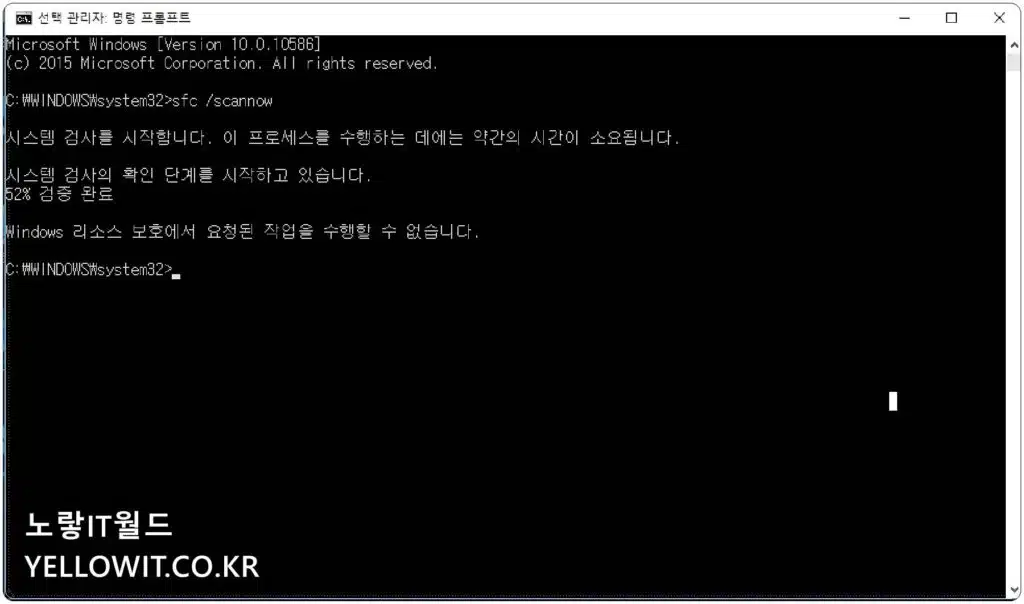
CMD를 관리자 권한으로 실행한 후, sfc /scannow 명령어를 입력하여 시스템 파일을 검사하고 손상된 파일이 있을 경우 자동으로 복구를 시도합니다.
검사 후에는 컴퓨터를 재부팅하고 .NET Framework 설치를 다시 시도해보세요.
위의 해결 방법을 순차적으로 시도한 후에도 .NET Framework 4.0 설치 오류가 지속된다면, 추가적인 시스템 오류나 Windows 설치 자체의 문제가 있을 수 있으므로 이를 점검해보는 것이 중요합니다.
