Solid State Drive(SSD)는 “낸드 플래시 기반”으로 동작하며 컴퓨터의 성능을 현저하게 향상시켜 주는 중요한 하드웨어 중 하나입니다. 이러한 SSD를 오랫동안 사용하고 수명을 연장하기 위해서는 적절한 SSD 최적화 및 관리가 필수입니다.
일반 하드 디스크(HDD)와는 다른 동작 원리를 가진 SSD는 기존의 5400rpm 하드 디스크보다 훨씬 빠른 속도를 제공합니다. 그러나 SSD의 성능을 최적화하고 수명을 연장하기 위해서는 몇 가지 중요한 요소를 고려해야 합니다. 이러한 요소 중에는 SSD 트림(Trim), 슈퍼 피치, 사용량 제한 등이 있습니다.
SSD 최적화를 위해 중요한 역할을 하는 것 중 하나는 SSD 트림(Trim)입니다. SSD는 데이터를 기록하고 삭제할 때 일정한 공간을 유지해야 합니다. 이때 삭제된 데이터의 흔적을 지워주는 것이 바로 SSD 트림입니다. SSD 트림을 활성화하면 사용하지 않는 데이터를 정리하고, 쓰기 작업의 성능을 향상시킵니다. 이를 통해 SSD의 수명을 연장할 수 있습니다.
또한, 슈퍼 피치(SuperFetch) 기능은 SSD의 성능을 최적화하는 데 도움을 줍니다. 슈퍼 피치는 컴퓨터가 자주 사용하는 프로그램과 데이터를 미리 읽어 메모리에 저장하여 빠른 접근을 가능하게 합니다. 이를 통해 SSD의 읽기 속도를 향상시키고 사용자 경험을 향상시킵니다.
오래된 하드디스크는 로우포맷 후 3배정도 읽기 쓰기 속도가 빨라집니다.
또한, SSD의 사용량을 제한하는 것도 중요합니다. SSD는 일정 수의 쓰기 작업을 견딜 수 있으며 이 수를 초과하면 성능 저하와 수명 단축이 발생할 수 있습니다. 따라서 불필요한 데이터 백업 및 다운로드를 피하고, 큰 파일을 저장하지 않는 등의 조치를 취하여 SSD의 사용량을 제한하는 것이 좋습니다.
SSD 최적화 수명 오랫동안 관리하는 방법
노랗 목차
우선 삼성전자에서 출시한 SSD를 사용중이라면 Samsung Magician을 설치해주는것이 좋습니다.

그리고 SSD Fresh를 사용하면 SSD 성능을 향상시킬 뿐만 아니라 앞서 소개할 SSD 수명을 증가시키는 설정들을 쉽게 할 수 있습니다.
기본적으로 SSD를 구입할때에는 기본적으로 SSD마다 지원하는 SLC,MLC,TLC등 SSD 제품마다의 하드웨어 성능에 따라 수명도 크게 차이가 납니다.
SSD 최적화 잘못된 오해 및 제대로 관리방법
메인보드 바이오스 SSD AHCI 모드 변경 및 Trim 트림 기능 활성화
| 기능 | 특징 및 설명 | 활성화 방법 |
|---|---|---|
| SSD AHCI 모드 변경 | AHCI(Avanced Host Controller Interface) 모드는 SSD를 최적으로 활용하기 위한 모드로, SATA 컨트롤러의 기능을 확장합니다. AHCI 모드는 더 빠른 데이터 전송 속도와 TRIM 지원 등을 제공합니다. | 1. 컴퓨터를 재부팅하면서 BIOS에 진입합니다. 2. SATA 설정 또는 드라이브 모드 설정 항목에서 AHCI 모드로 변경합니다. 3. 변경 사항을 저장하고 재부팅합니다. |
| Trim 트림 기능 활성화 | TRIM은 SSD의 성능을 최적으로 유지하기 위한 기능으로, 사용하지 않는 데이터 블록을 정리하고 삭제합니다. 이를 통해 SSD의 수명을 연장하고 읽기/쓰기 성능을 향상시킵니다. | 대부분의 경우 TRIM은 자동으로 활성화되지만, Windows에서 TRIM을 확인하려면 다음과 같이 진행합니다: 1. “명령 프롬프트”를 엽니다. 2. “fsutil behavior query DisableDeleteNotify” 명령어를 실행하여 결과를 확인합니다. 값이 “0”이면 TRIM이 활성화되어 있습니다. 만약 비활성화되어 있다면, BIOS에서 AHCI 모드로 변경하고 해당 드라이버 및 운영체제에서 TRIM을 지원하는지 확인합니다. |
이러한 설정을 변경하려면 컴퓨터의 메인보드와 운영체제에 따라 방법이 다를 수 있으므로 정확한 방법은 컴퓨터의 메인보드 모델 및 사용 중인 운영체제에 따라 다를 수 있습니다. 설정 변경 시 주의하여 진행하십시오.
기본적으로 마이크로소프트의 윈도우 XP시절에는 IDE 모드를 사용하는데 SSD에서는 해당 모듈에서는 제대로 된 성능을 발휘할 수 없기 때문에 기본적으로 SSD를 최적화 하기 위한 설정값으로는 Trim 기능과 함께 Sata 모드를 IDE -> AHCI 모드로 변경해야 합니다.
SSD 트림은 SSD 프로그램을 통해 활성화 할 수 있으며 메인보드 바이오스 설정 및 SSD Flash 프로그램등을 통해 활성화 할 수 있습니다.
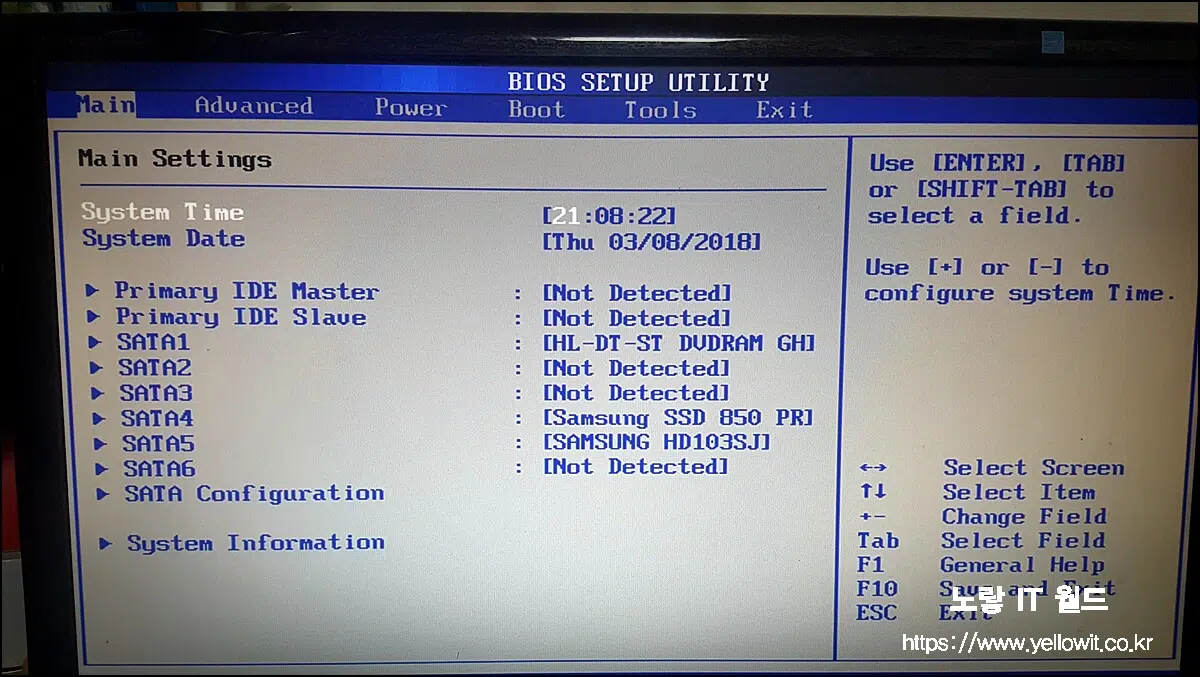
해당 기능을 설정하는 방법은 메인보드의 Cmos 모드로 접속해서 Sata 포트의 전송모드를 변경할 수 있지만 아래 첨부한 “SSD Fresh 2020” 프로그램을 이용해서 이러한 기능을 모두 설정할 수 있습니다.
- 참고 : 메인보드 초기화 및 CMOS Reset 2가지 방법
- 참고 : 메인보드 CMOS 접속방법
윈도우11 SSD 트림 활성화
메인보드 바이오스 설정에서 트림활성화 방법이 어렵다면 작업관리자에서 간단하게 SSD Trim 활성화할 수 있습니다.
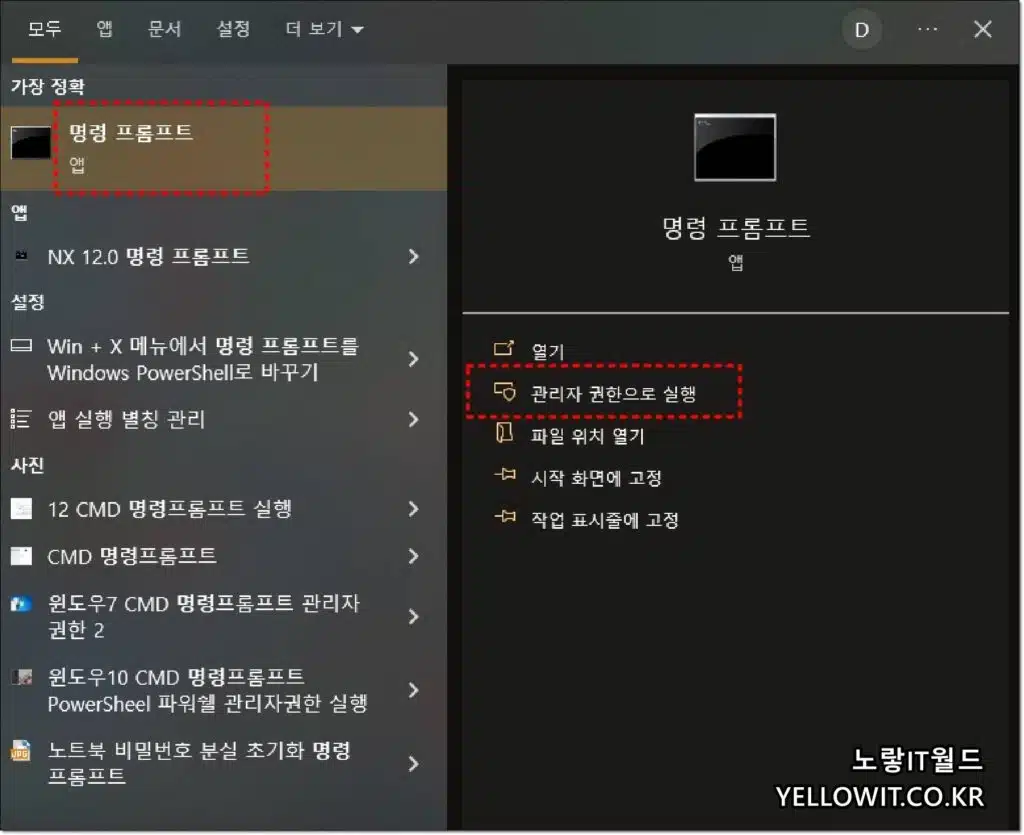
윈도우11 경우 명령프롬프트 관리자권한으로 실행 후 아래 명령어를 입력 후 엔터를 눌러줍니다.
fsutil behavior query DisableDeleteNotify그럼 DisableDeleteNotify = 0 명령이 표시되면 기능이 SSD 트림이 활성화됩니다.
윈도우10 SSD 트림 활성화
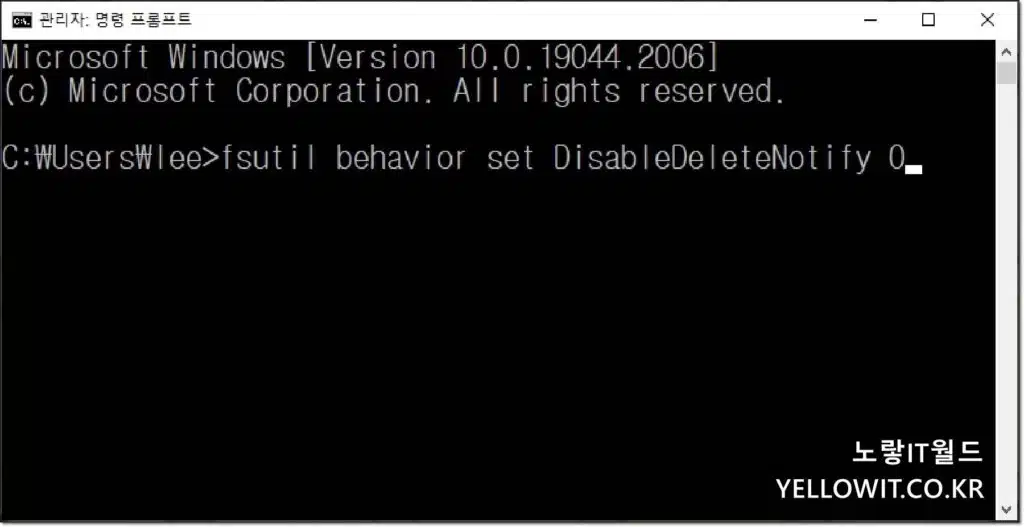
윈도우10 사용자의 경우 명령프롬프트를 관리자권한으로 실행 후 아래 명령어를 입력해줍니다.
fsutil behavior set DisableDeleteNotify 0DisableDeleteNotify = 0이 표시되면 트림기능이 제대로 활성화 됩니다.
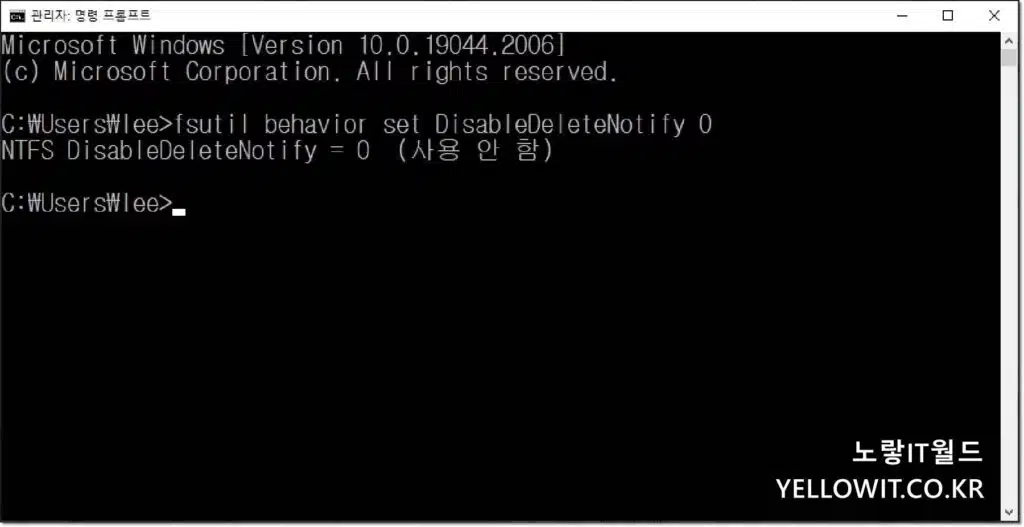
DisableDeleteNotify = 1 인 경우 현재 장치에서 TRIM이 비활성화되었다는 것을 의미합니다.
SSD 필요없는 디스크 조각모음 기능 비활성화
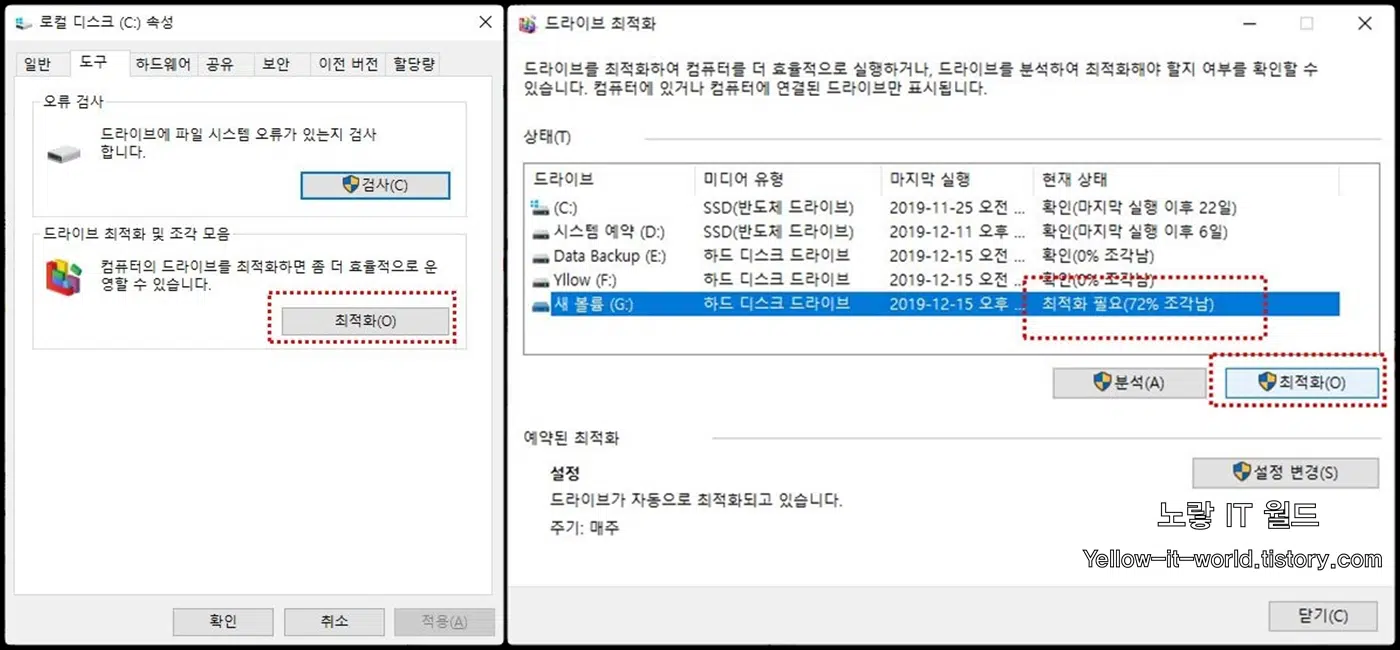
일반적으로 하드디스크를 사용하면 윈도우에서 제공하는 “디스크 조각모음“을 수도 없이 사용했을텐데 실상으로는 SSD 이러한 디스크 조각모음은 아무런 효과가 없습니다.
위에서 설명한 IDE -> AHCI 모드 변경 및 Trim 기능 활성화를 했다면 윈도우에서 자체적으로 제공하는 자동 디스크조각모음 기능의 예약기능을 비활성화 하는것이 SSD 수명을 증가시키고 성능을 향상시키는데 도움이 됩니다.
SSD 하드디스크 인식불가 해결방법 3가지
SSD 최적화 윈도우 검색 및 슈퍼패치
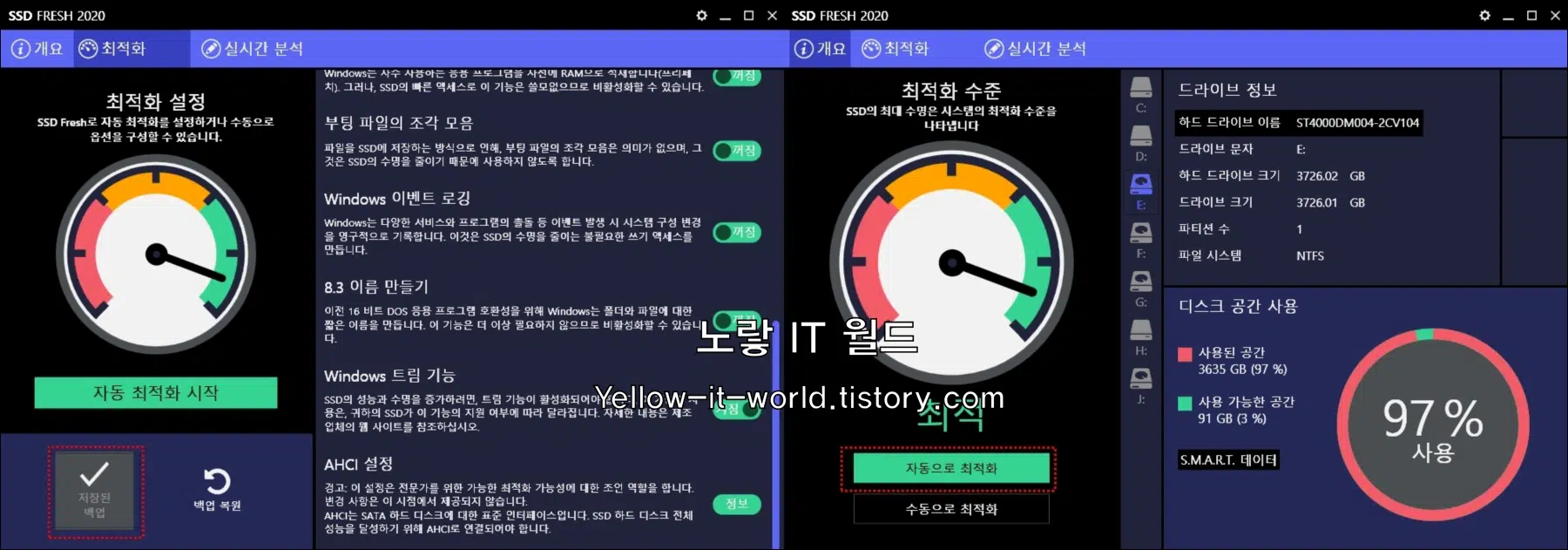
컴퓨터의 검색속도를 향상시켜주는 해당 데이터 접근을 빠르게 도와주는 “윈도우 검색” Windows Search 기능을 사용하면 SSD의 사용하면 SSD의 수명이 단축됩니다.
그 외에도 “슈퍼피치“SuperFetch 기능을 사용하면 시스템의 운용상황을 기록하게 되는대 자주쓰는 기능을 컴퓨터 부팅시 미리 불러들이는 기능을 사용합니다.
해당 두가지 기능은 기본적으로 비활성화를 하느것이 좋으며 “SSD Fresh 2020“을 통해 간단하게 설정을 비활성화 할 수 있습니다.
슈퍼피치 수동 비활성화 방법
내컴퓨터 마우스 우클릭 -> 관리 -> 서비스 및 응용 프로그램 -> 서비스 -> Windows Search (혹은 Superfetch)로 이동 한 후에 ‘시작 유형’을 ‘사용 안 함‘으로 설정합면 비활성화가 완료됩니다.
윈도우11 SSD 성능향상 느려짐 개선방법
컴퓨터 및 노트북에 SSD가 장착되어 있음에도 불구하고 컴퓨터가 느려진다면 SSD 성능을 향상하기 위한 윈도우 설정 최적화 방법을 참고하세요
윈도우7 시스템 보호 기능 비활성화
윈도우 시스템 보호 기능은 기능에 부족함이 많고 복원 후 제대로 작동하지 않아 해당기능을 꺼주느것이 좋습니다.
그 외에도 윈도우 백업이 중요하신 분들은 대게 별도의 전문 백업프로그램을 사용하시는 것을 권장하기 때문에 윈도우 시스템 보호기능을 꺼주느것이 SSD 성능을 높이고 용량을 절약할 수 있습니다.
- 제어판 -> 시스템 및 보안 -> 시스템 -> 시스템 보호 -> SSD 선택
- 구성 -> “시스템 보호 사용 안 함‘ 체크합니다.
윈도우 슈퍼피치 비활성화 – 캐싱 끄기
HDD의 느린 액세스 타임을 보완하고자 윈도우는 자주 사용하는 파일을 캐싱하여 미리 읽어들이는 Prefatch, Superfatch라는 기능이 기본 작동하지만 SSD는 이 기능이 필요없고 오히려 이 기능은 SSD 성능을 저하하는 요인이 됩니다.
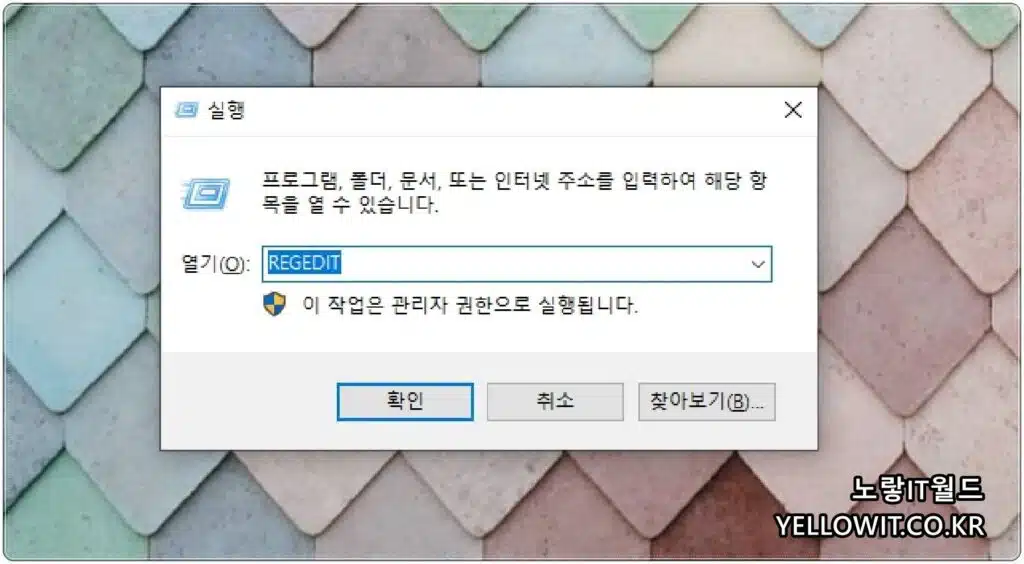
Ctrl + R -> regedit 입력 후 엔터
이 기능을 해제하면 컴퓨터 부팅속도 향상 및 윈도우 구동 중 캐쉬 작성으로 인한 프리징 해소 효과가 있습니다.
HKEY_LOCAL_MACHINE\SYSTEM\CurrentControlSet\Control\Session Manager\Memory Management\ PrefetchParameters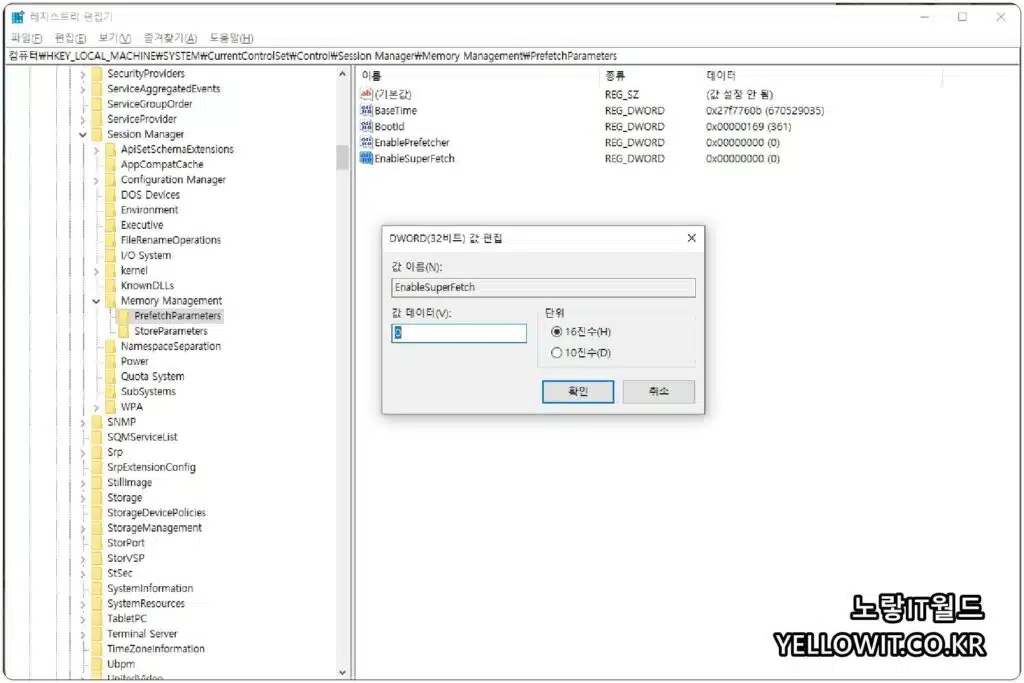
위 경로로 이동 후 EnablePrefetcher, EnableSuperfetch 값을 “0”으로 변경하면 SSD 최적화 및 속도향상에 도움이 됩니다.
노트북 및 컴퓨터 윈도우 시스템 최대 절전모드 끄기
최대 절전 모드는 오래 전 노트북과 윈도우가 무척 느린 시절 탄생한 기능으로서 윈도우 부팅과 종료가 너무 오래 걸리고 느리기 때문에 사용상태 그대로를 저장한 뒤 빠르고 절전모드로 다시 켜지는 것이 주목적이었습니다.
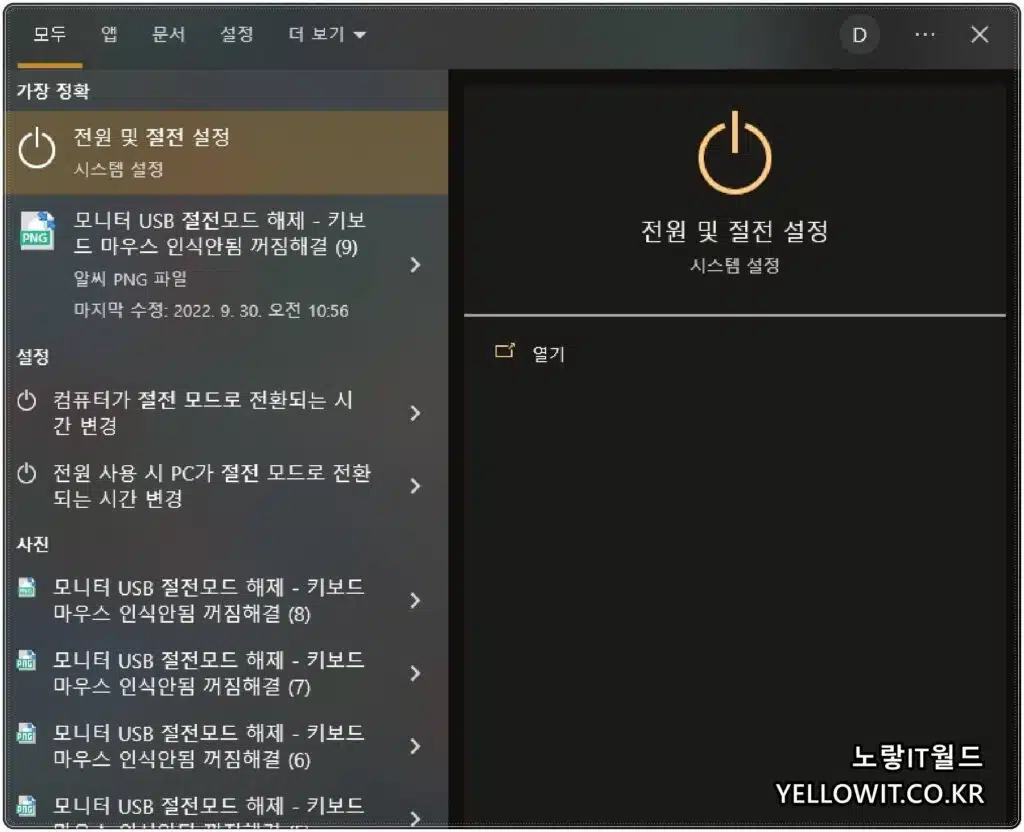
물론 여러 프로그램이 모두 종료되는 윈도우 종료와 달리 사용하던 프로그램 실행상태 그대로 꺼졌다가 켜진다는 장점도 있기는 합니다.
하지만 그런 기능, 사용하던 상태 그대로 저장할 필요가 없다면 부팅과 종료가 빠른 SSD 컴퓨터에서는 이 기능을 꺼서 용량을 절약하는 것이 좋습니다. 최대 절전 모드는 시스템에 설치된 RAM용량만큼 파일을 만들어 사용하는데 8GB 노트북이라면 8GB가 최대 절전모드로 사용되기 때문에 시스템 최대절전 모드를 끄면 RAM용량만큼 SSD 용량소모를 줄여 SSD 최적화가 가능합니다.
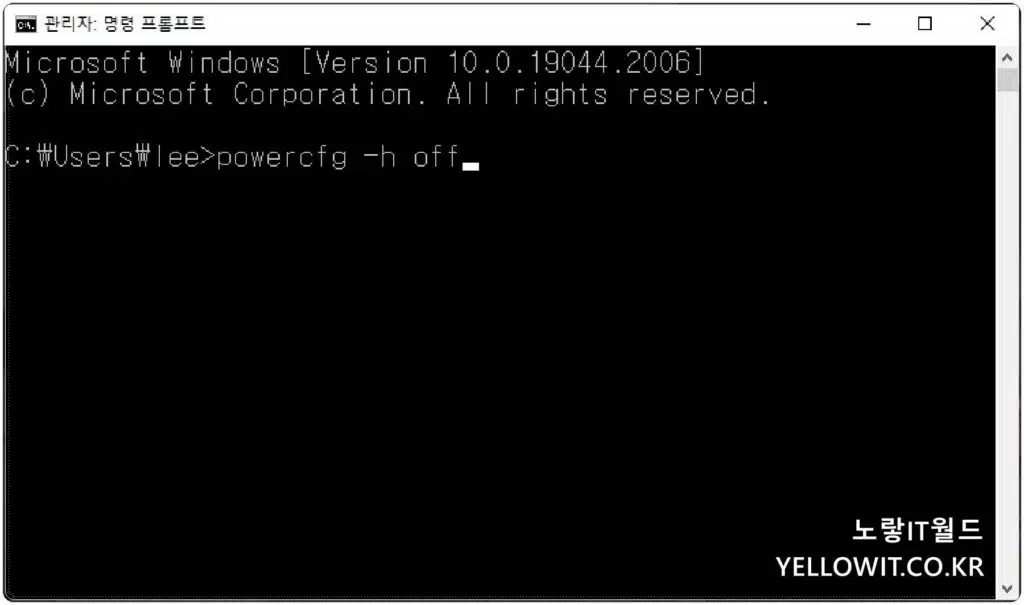
명령프롬프트를 관리자권한으로 실행합니다.
입력 후 엔터를 눌러주면 최대 절전모드가 꺼집니다.
Windows Error Reporting Service 비활성화
윈도우 OS를 사용하면서 발생하는 문제를 마이크로소프트로 전송하는 기능으로 이 기능을 사용해 윈도우 오류보고를 하게 되면 개인정보 수집 및 컴퓨터 성능을 저하하는 요소가 되기 때문에 SSD 최적화 및 컴퓨터 느려짐 등이 있다면 이러한 오류보고를 해제하느것이 좋습니다.
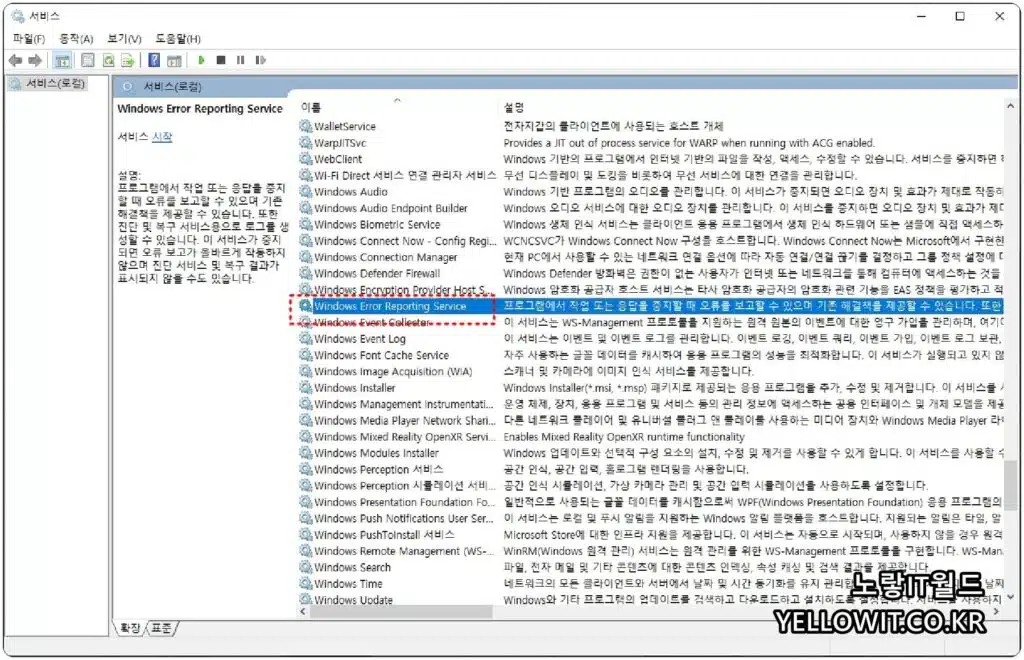
- 시작 -> 실행(Ctrl + R) -> services.msc 입력 후 엔터
- WINDOWS ERROR REPORTING SERVICE 더블 클릭
- 시작유형에 ‘사용 안 함‘ 체크합니다.
시스템 메모리 덤프 비활성화
PC를 이용하는 도중 시스템 오류 등의 문제로 블루스크린이 뜨면 해당 정보를 수집해 덤프 파일이 생성됩니다. 메모리 덤프 파일이 커질수록 시스템 시작 시 하드 디스크 속도에 따라 부팅속도가 길어 질 수 있기 대문에 해당 기능은 비활성화 해두는 것이 좋습니다.
- 제어판 -> 시스템 -> 고급 시스템 설정 -> 시작 및 복구 – 설정 클릭
- 시스템 오류 항목에 디버깅 정보 쓰기 ‘없음‘으로 체크
Windows Search 윈도우 검색 비활성화
윈도우 비스타 이후, 운영체제 전반에 검색 기능이 추가되었습니다.
윈도우 검색창 기능을 통해 필요한 기능을 언제든지 검색해서 실행할 수 있지만 가끔 검색창이 프리징 멈춤현상이 발생하거나 버벅거리는 등 컴퓨터 느려짐이 발생하기 때문에 덕분에 저사양 PC이거나 사용빈도가 많지 않다면 윈도우 검색기능을 비활성화 합니다.
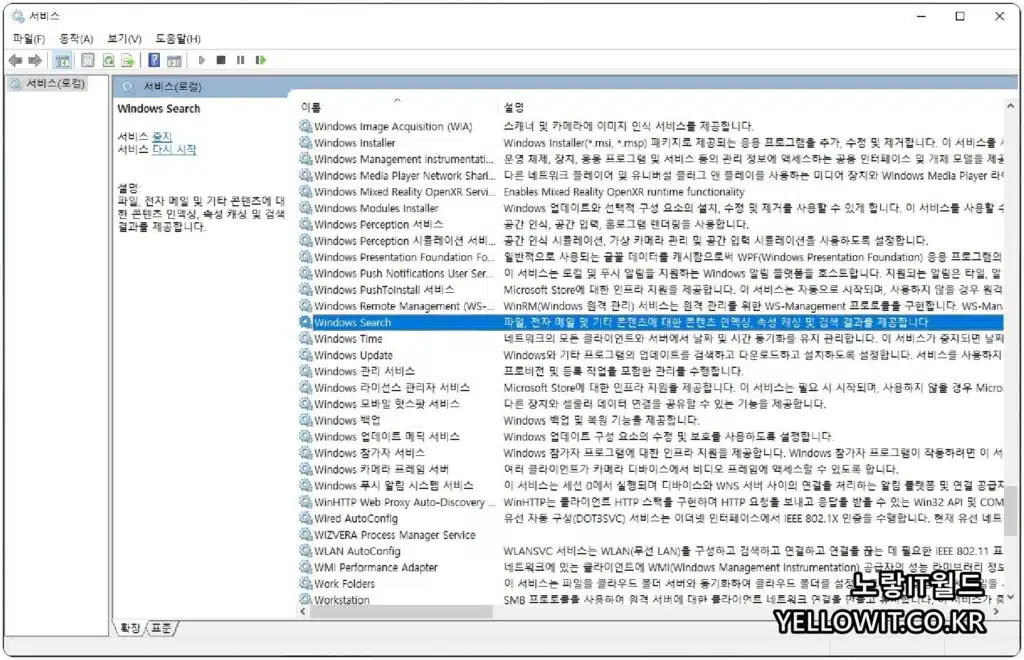
- 실행(Ctrl + R) -> services.msc 입력 후 엔터
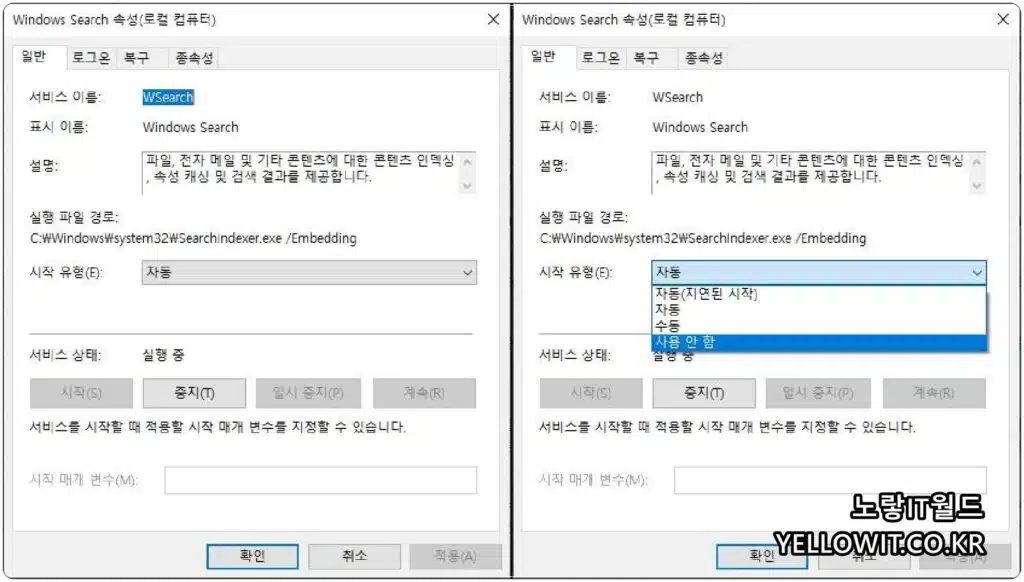
Windows Search 더블 클릭 후 시작유형에 ‘사용 안 함‘ 체크합니다.
윈도우 검색 디스크 색인 비활성화
인덱싱 서비스라고 불리우며, 미리 데이터를 읽어들여 검색 시 데이터를 좀 더 빨리 찾아낼 수 있도록 돕는 기능입니다. 파일 검색 시간을 대폭 줄여주지만 파일 엑세스 속도가 느려집니다.
또한 고사양 환경에서는 이 기능을 사용해도 크게 차이가 나지 않기 때문에 SSD 최적화 및 느려짐등으로 리소스를 많이 잡아먹는다면 해당 기능을 비활성화 하느것이 좋습니다.
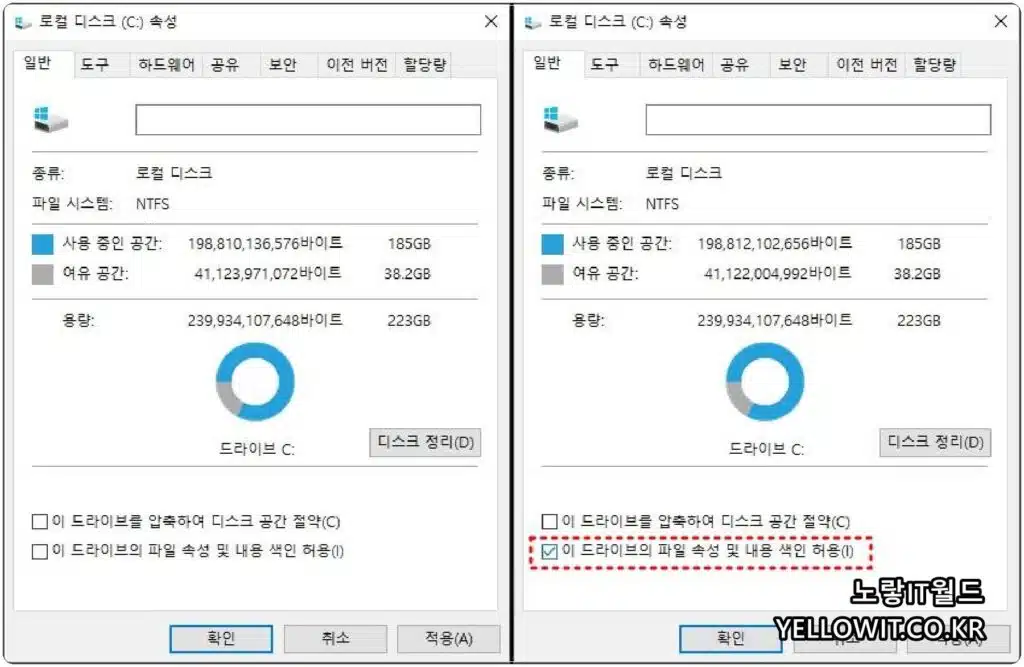
- 내 컴퓨터에서 로컬 디스크(SSD) 우클릭 후 속성으로 들어갑니다.
- 메뉴 하단에 위치한 ‘이 드라이브의 파일 속성 및 내용 색인 허용‘ 체크 해제하면 SSD 최적화 및 속도개선이 됩니다.
SSD 수명 펌웨어 업데이트 및 오류확인
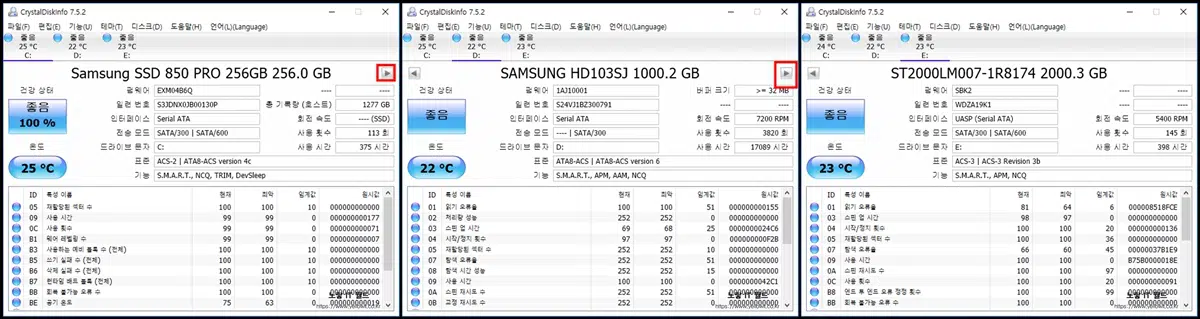
모든 전자제품의 공통된 부분이 바로 펌웨어의 업데이트로 인한 제품 초기불량 수정 및 사용하면서 발생하는 오류나 버그등을 확인하는것이 중요합니다.
이러한 버그가 쌓이고 쌓이면 내부데이터에 바이러스등이 생겨 SSD 수명을 갉아먹게 됩니다.
크리스탈 디스크 인포나 HD Tune Pro등의 프로그램을 사용하면 일반 하드디스크 부터 SSD의 배드섹터,읽기 쓰기 오류 등을 확인할 수 있으며 이상 징조가 보인다면 치료 및 데이터 백업을 하느 것이 좋습니다.
SSD 배드섹터 발생 시 오류 치료방법
SSD 사용량 제한으로 수명연장
모든 내장 스토리지가 그러하든 내부 데이터가 많아지면 읽어들이는 시간이 많아지고 과부하가 발생해 실제 수명이 단축되게 됩니다. 이러한 이유로 내부 데이터를 80% 이상 저장하지 않고 여유 공간을 유지하는 것이 일반 하드 디스크 및 SSD 수명을 증가시키고 성능을 높이는 데 좋습니다.
내장 스토리지의 여유 공간 유지는 데이터 관리 및 읽기/쓰기 작업에 유리한 영향을 미칩니다. 과도한 데이터로 인해 스토리지 디바이스가 지속적으로 데이터를 정리하고 읽기/쓰기 작업을 수행해야 할 경우 수명이 단축될 수 있습니다.
또한, SSD의 수명을 연장하는 데 중요한 요소 중 하나는 “메모리 셀의 쓰기 횟수 제한”입니다. 그러나 현대의 NAND 플래시 메모리는 기본적으로 1블록당 10만에서 100만 회의 쓰기 횟수를 견딜 수 있기 때문에 일반적인 사용자들이 수명을 걱정할 필요는 없습니다. 대략적으로 100만 회의 쓰기 횟수를 사용하기 위해서는 약 200년 이상의 사용 시간이 필요합니다.
또한, 플래시 기반 저장 장치의 수명을 책임지는 “웨어 레벨링(Wear Leveling)1“이라는 기술은 데이터를 균등하게 분산하여 메모리 셀에 집중되지 않도록 하고, 모든 셀에 균일하게 기록하고 지우는 기술입니다. 이 기술을 통해 스토리지 디바이스의 수명이 연장되며 사용자들은 크게 문제를 겪지 않을 것으로 기대됩니다.
이상 “SSD 최적화 설정을 통해 컴퓨터 및 부품을 오랫동안 사용하기 위한 수명 연장 최적화 관리 방법”에 대해 알아보았습니다.
- 웨어 레벨링(Wear Leveling)은 주로 플래시 메모리와 같은 NAND 플래시 기반의 저장 장치에서 사용되는 기술입니다. 이 기술은 플래시 메모리 디바이스에 데이터를 고르게 분산 저장하고 지워지거나 쓰여지는 횟수를 균형 있게 유지하여 저장 장치의 수명을 연장하는 데 사용됩니다.
플래시 메모리는 특정 셀에 데이터를 여러 번 쓰거나 지우면 해당 셀의 수명이 단축될 수 있습니다. 이러한 문제를 해결하기 위해 웨어 레벨링은 다음과 같은 방식으로 작동합니다 ↩︎

2 thoughts on “SSD 최적화 트림, 디스크조각모음 저장횟수 수명관리 – 수명관리 2탄”