윈도우에서 파일 및 폴더를 안전하게 숨기는 방법은 데이터의 보안과 개인 정보 보호에 중요한 역할을 합니다. 파일 및 폴더 숨김 기능을 사용하여 제3자에게 해당 파일이나 폴더를 숨기거나 보이지 않게 설정할 수 있습니다. 그러나 이러한 파일 및 폴더숨김 기능을 효과적으로 활용하기 위해서는 몇 가지 고려해야 할 사항과 대안적인 방법을 알아보는 것이 중요합니다.
- 컴퓨터 계정 및 파일 암호화: 파일과 폴더를 제3자로부터 숨길 때, 가장 안전하고 효과적인 방법 중 하나는 컴퓨터 윈도우 계정에 암호를 설정하거나 파일 및 폴더에 개별적으로 암호를 설정하는 것입니다. 이를 통해 누군가가 컴퓨터에 액세스하려고 할 때 비밀번호가 필요하며, 개별 파일 또는 폴더에 암호를 설정하면 더욱 안전합니다.
- 폴더 및 파일 숨김 옵션: 번거로운 암호화 작업을 피하려면 운영 체제에서 제공하는 파일 숨김 및 폴더 숨김 옵션을 사용할 수 있습니다. 이 기능을 통해 파일이나 폴더를 간단히 숨길 수 있습니다. 그러나 이러한 숨김 설정은 숨긴 파일이나 폴더를 찾는 데 노력을 기울이는 사용자에 의해 발견될 수 있습니다.
- 숨김 폴더 설정 해제: 파일 또는 폴더가 제대로 보이지 않을 때, 필요한 경우 해당 숨김 폴더 설정을 해제할 수 있습니다. 이것은 실수로 숨겨진 파일을 볼 수 없는 상황에서 유용할 수 있습니다. 숨김 폴더 설정을 해제하려면 운영 체제의 설정 또는 파일 관리자를 통해 해당 폴더를 다시 표시하도록 설정할 수 있습니다.
- 보안 소프트웨어 사용: 데이터 보호를 더 강화하려면 안티바이러스 및 보안 소프트웨어를 사용하여 악성 코드나 해킹으로부터 파일과 폴더를 보호하는 것이 좋습니다.
좋은 보안 관행은 중요한 데이터를 안전하게 보호하고 무단 액세스로부터 방지하는 데 도움이 됩니다. 따라서 파일 및 폴더 숨김 기능과 함께 다른 추가적인 보안 조치도 고려하는 것이 좋습니다.
윈도우10 폴더숨김 숨김파일 안보일때 설정방법
윈도우10 암호 보안 참고
- 폴더 암호 설정 및 암호걸기 폴더 숨김 방법
- 윈도우10 부팅 암호 설정 및 분실 복구방법
- 윈도우10 암호분실 – 암호기억 마법사 복구 3가지
- 윈도우10 무료 USB 외장하드 폴더 암호설정
폴더에 암호를 설정하거나 우니도우10 계정에 암호를 설정하는 방법은 위 포스팅을 참고하세요
파일 및 폴더 숨김 설정방법

윈도우7이나 윈도우8 윈도우10 운영체제는 간단하게 파일이나 폴더를 숨길 수 있습니다.
- 숨기고자 하는 파일 및 폴더를 선택 후 마우스 우클릭 “속성“을 선택합니다.
- 그럼 특성 항목에 “숨김“을 체크할 수 있습니다.
- 이 항목을 체크하면 파일이나 폴더가 사라집니다.
숨긴 파일 및 폴더 보는 방법
이렇게 숨긴 파일을 보고 싶거나 보이지 않게 설정하기 위해서는 “폴더옵션“을 사용합니다.
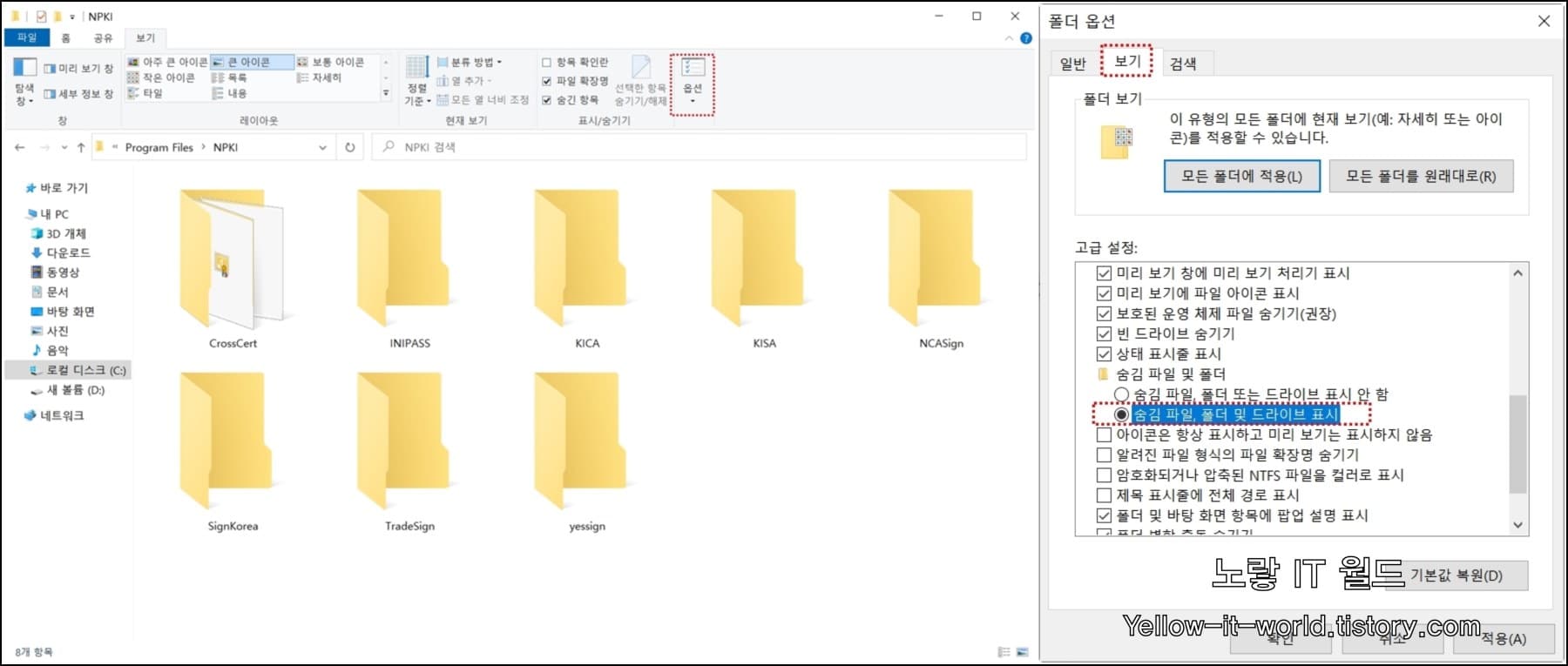
윈도우10 기준 폴더를 실행 후 상단에 “보기“탭을 선택합니다.
이후 옵션을 선택해서 “폴더옵션“창을 실행합니다.
그럼 고급정보에 많은 기능들이 보이는데 이중에서 “숨김 파일 및 폴더“항목을 참고합니다.
- 숨김 파일,폴더 또는 드라이브 표시 안 함
- 숨김 파일,폴더 및 드라이브 표시
해당 기능을 통해 파일이나 폴더를 남들에게 안보이게 설정하거나 필요할때만 보이게 설정할 수 있습니다.
해당기능을 이용하면 파일을 지우거나 암호를 걸지 않고도 아예 파일이 존재하지 않은것처럼 보이는 장점이 있습니다.
참고 : 윈도우11 가상 VHD BitLocker 폴더 암호설정 및 복구키 분실
컴퓨터 – 폴더 암호설정 및 암호걸기 – 폴더숨김 방법
하지만 만약 대용량 파일을 이런식으로 숨긴다면 현재 사용중인 디스크용량대비 안보이는 데이터가 많아 의심을 받을 수 있으니 이럴때는 주의를 해야합니다.
특별히 패스워드가 없이 락을 해제할 수있다는 장점과 함께 쉽게 데이터가 노출될수도 있다는 단점이 있으니 상황에 맞게 사용하시길 바랍니다.
그 외에도 파일이나 폴더에 대한 사용자계정에 따른 권한설정이 가능합니다.
사용자계정 권한 설정

속성탭에서 보안 ->그룹 또는 사용자 이름에 대한 사용권한을 변경하고자 한다면 “편집“을 선택합니다.
그럼 각각에 대한 사용이름에 대한 수정 및 읽기,쓰기권한을 설정할 수 있습니다.

시스템에 대한 특정 권한으로 수정 및 읽기,쓰기를 설정하고자 한다면 “고급“탭을 선택합니다.
이에 대해 보안주제에 맞는 액세스 권한을 설정할 수 있습니다.
참고 : 윈도우11 권한부족 – 파일이동 복사안됨 – 읽기쓰기 관리자계정 10가지
윈도우11 폴더 파일 읽기쓰기 권한 – 폴더 파일 삭제안됨
