실수로 “휴지통비우기“를 실수를 해버릴 경우 그 데이터가 별로 중요하지 않다면 상관 없지만 만약 이렇게 지워진 정보 중에서 아주 소중한 데이터가 있게 되면 “큰 문제”로 다가옵니다.
기존에는 내가 삭제한 데이터에 대해서 검색하고 복구하는 방법에 대해서 알아본 적이 있는데요 해당 드라이브가 아닌 휴지통 폴더만 집중적으로 하는 휴지통비우기 한 파일등을 복구 방법에 대해서 알아보고자 합니다.
윈도우에서는 백업 및 복구기능을 제공하지만 아쉽게도 휴지통을 비우거나 삭제한 파일등은 백업 및 복원기느응로 파일등이 복구되지 않으며 이는 프로그램을 설치하거나 업데이트한 경우에만 복구가 됩니다.
“레쿠바”라는 전문 복구프로그램을 이용해서 번거롭게 설치하고 “정품인증“을 해야 하는 번거로움이 있었는데요 이번에는 기존의 설치가 필요 없이 바로 실행이 가능하며 기존보다 용량이 작아져서 휴대 부분에도 더욱 장점이 있습니다.
기존에 레쿠바 설치 및 복구방법이 궁금하다면 아래 포스팅을 참고하세요
레쿠바 무설치 포터블 버전 용량
기존의 레쿠바에 비해 용량이 2MB로 매우 작아졌으며 포터블 버전의 장점은 usb나 핸드폰 등으로 가지고 다니기에도 부담 없을 정도로 용량이 작은 것과 설치가 필요 없다는 부분이 있습니다.
해당 파일은 토렌트 등을 이용하면 쉽게 다운로드할 수 있습니다.
실수로 휴지통비우기 데이터 복구

압축해제 후 “recuva64.exe” 파일을 더블클릭하여 실행합니다.

현재 기준으로 레쿠바를 실행 시 새로운 버전 1.53.1087 버전이 나와서 업데이트하라고 합니다.
무설치 버전이니 업데이트를 하게 되면 설치가 “아니요“ 눌러줍니다.

- 레쿠바의 무설치 버전은 위자드로 매우 간편하게 다음 / 다음 버튼만 누르면 자동으로 복구가 되는 시스템입니다.
- 복구 시 삭제된 데이터의 필터링이 필요한데 필터링이 필요 없이 전부 검색을 하겠다면 위에 All Files 선택합니다.
- 하지만 지워진 데이터가 많아서 그중에서 파일을 찾기가 힘들다면 원하는 콘텐츠를 설정해줍니다.
- 사진복구 / 음악 / 문서 / 비디오 동영상 / 압축파일 / 아웃룩 이메일복구 등 복구 파일을 검색할 콘텐츠 선택을 해줍니다.

- 기본적으로 복구하고 싶은 폴더나 드라이브가 있을 수 있지만 이번에는 휴지통비우기로 지워진 데이터를 복구하는 방법을 알아보기 위해서 In the recycle bin을 선택합니다.
- 삭제된 휴지통 데이터를 검사합니다.

- 조금 더 깊게 삭제된 데이터를 검사하고 싶다면 Enable Deep Scan 체크합니다.
- 해당 휴지통에 대해 삭제된 데이터를 검사를 시작합니다.

현재 복구할 수 있는 상태에 따라 색상별로 표시됩니다.
- 복구율 높은 – 녹색
- 복구율 중간 – 노란색
- 복구율 낮음 – 빨간색

복구하고 싶은 파일을 선택 후 Recover버튼을 눌러줍니다.
그럼 실수로 휴지통비우기로 지워진 데이터를 어디로 복구할것인지 위치를 지정합니다.
사진 한 장을 복구하는데 0.03초가 걸렸으며 복구에 대해서 완벽하게 복구가 되었다면 Fully Recovered로 표시되고 부분 복구가 되었다면 Partly Recovered 표시됩니다.
저는 복구율 낮은 빨간색을 복구했더니 부분 복구가 되었습니다.
이렇게 우리가 파일을 삭제하더라도 기본정보가 남아 있어 복구가 가능하게 되기 때문에 포맷을 해도 컴퓨터에 에러가 남아있거나 속도가 빨라지지 않는 원인이 됩니다.
그렇기 때문에 하드디스크를 처분하거나 윈도우10 초기화 및 재설치 등을 할 때는 제대로 정밀 포맷 & 로우 포맷을 하는 것을 추천합니다.
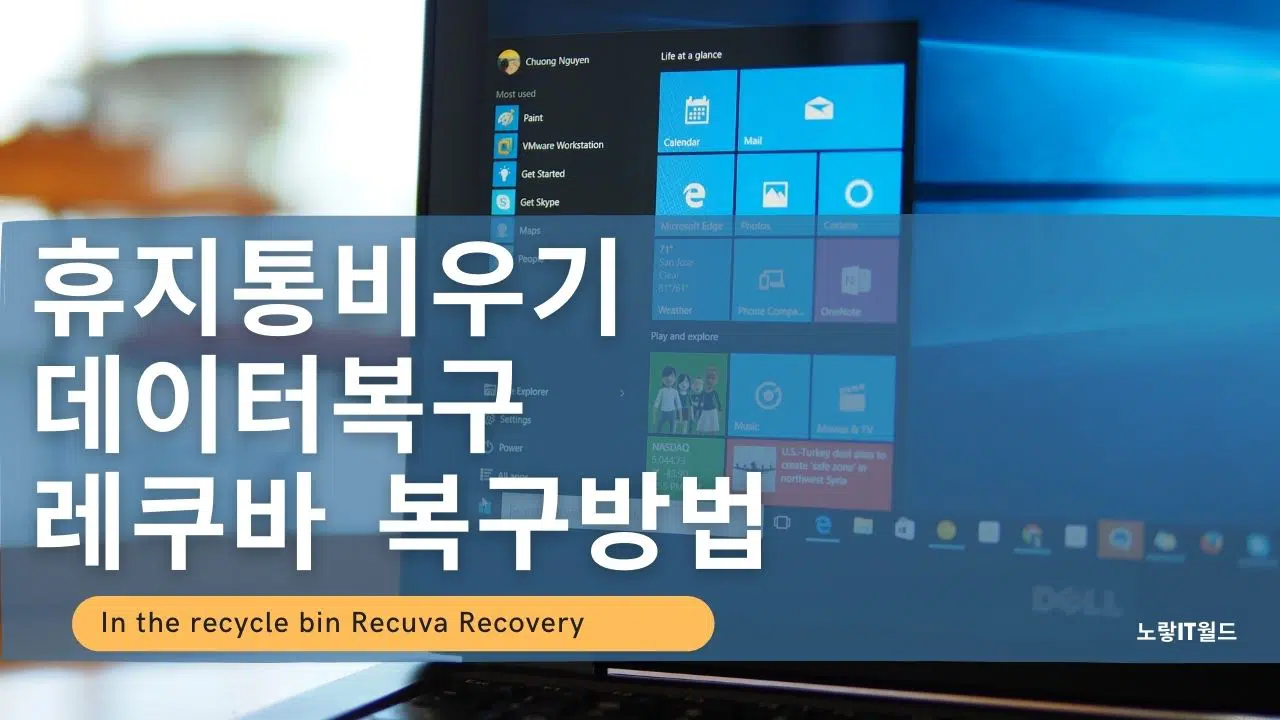
1 thought on “휴지통비우기 데이터복구 레쿠바 복구방법”