동영상 화면을 녹화프로그램으로 녹화하거나 이미지 캡처 프로그램을 이용해 동영상을 이미지 캡처하는 경우 화면이 정상적으로 캡쳐 및 녹화가 되지 않고 검은색 화면이 찍히는 경우가 있는데 이런 경우 윈도우에서 제공하는 하드웨어 가속끄기 기능을 해제하여 그래픽카드 하드웨어를 소프트웨어로 작동되게끔 하믕로서 동영상 캡쳐 검은화면이 캡쳐되느것을 해결할 수 있습니다.
윈도우7에서는 디스플레이 설정에서 하드웨어 가속끄기가 가능했는데 윈도우10에서는 방법이 조금 달라졌기 때문에 한번 알아보도록 하겠습습니다.
노랗 목차
구글크롬 하드웨어가속 설정
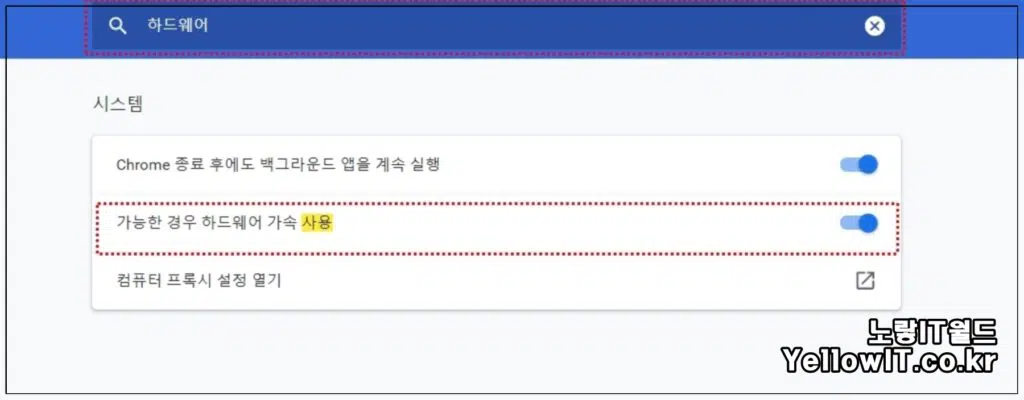
하드웨어가속은 컴퓨터 그래픽카드의 가속이 있으며 구글크롬에서도 하드웨어 가속이 있습니다.
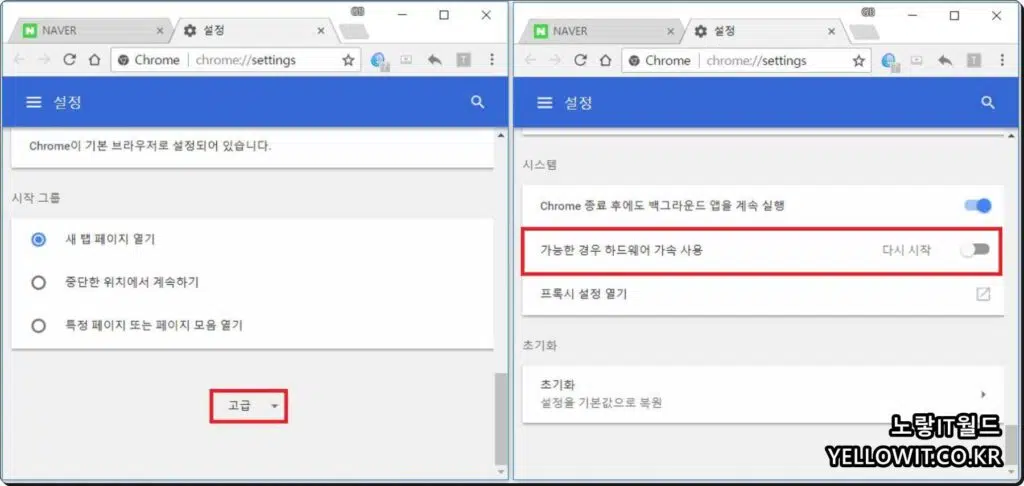
인터넷을 통해 유튜브 동영상 및 넷플릿스 화면을 캡쳐 시 검은화면이 뜬다면 인터넷 브라우저에서 하드웨어 가속사용을 꺼줍니다.
만약 구글크롬등으로 인터넷을 하느데 마우스 포인트가 보이지 않는다면 아래 내용을 참고하세요
참고 : 유튜브 동영상 깜빡임 크롬 하드웨어 가속끄기 2가지
동영상 캡쳐 녹화시 검은화면 증상
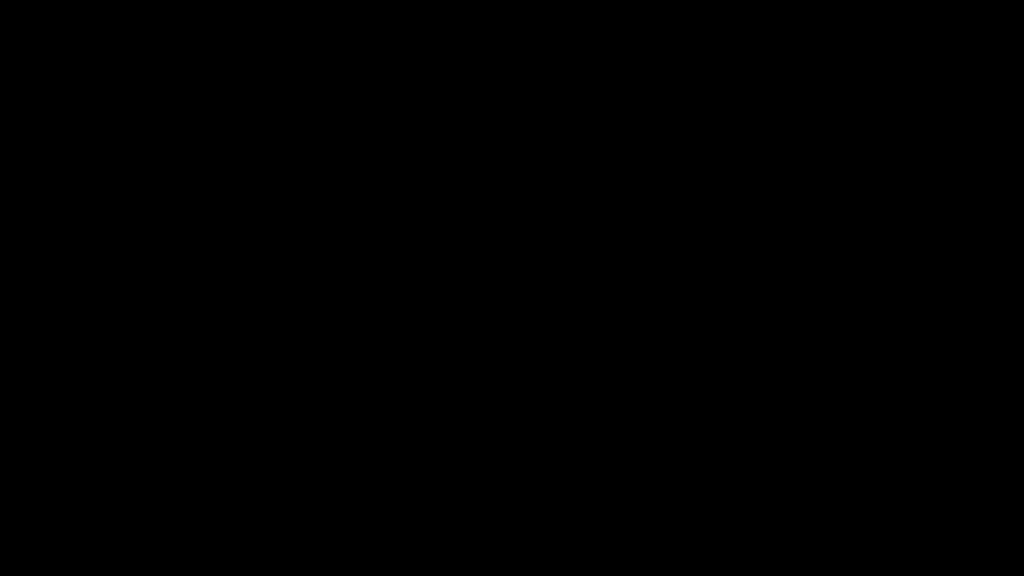
보는것처럼 영상은 정상적으로 나오는데 화면을 캡쳐하거나 녹화하면 검은색화면만 나옵니다.
이는 일부 게임이나 프로그램에서도 동일한 문제가 발생하곤 합니다.
윈도우XP 하드웨어 가속끄기
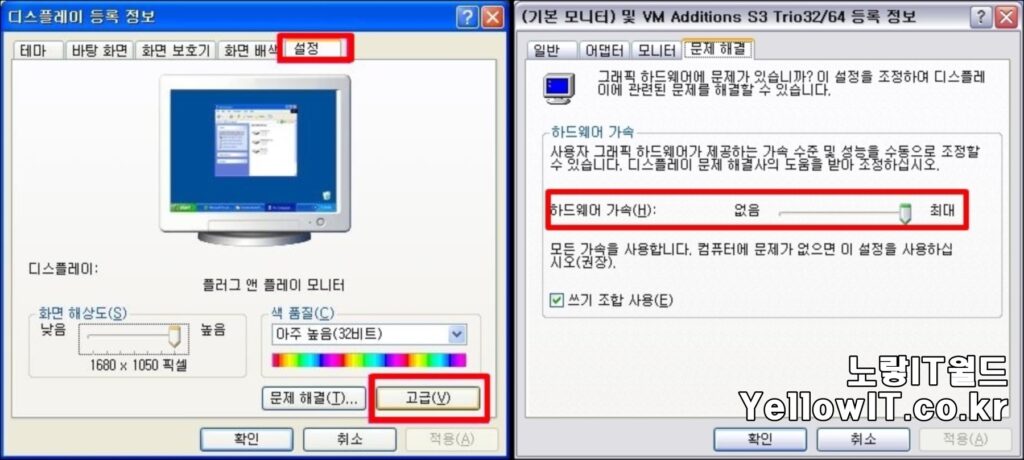
윈도우XP에서는 디스플레이설정에서 하드웨어 가속을 설정할 수 있습니다.
디스플레이 등록정보 -> 설정 -> 고급
플러그 앤 플레이 모니터에서 문제해결로 들어갑니다.
그럼 하드웨어 가속(H) 없음 <->최대항목이 있습니다.
하드웨어 가속이 최대에서 없음으로 이동시키면 하드웨어 가속끄기 설정이 완료됩니다.
만약 윈도우10 사용자라면 다이렉트X 프로그램을 통해 그래픽카드 하드웨어 가속성능을 제한할 수 있습니다.
윈도우10 하드웨어 가속끄기
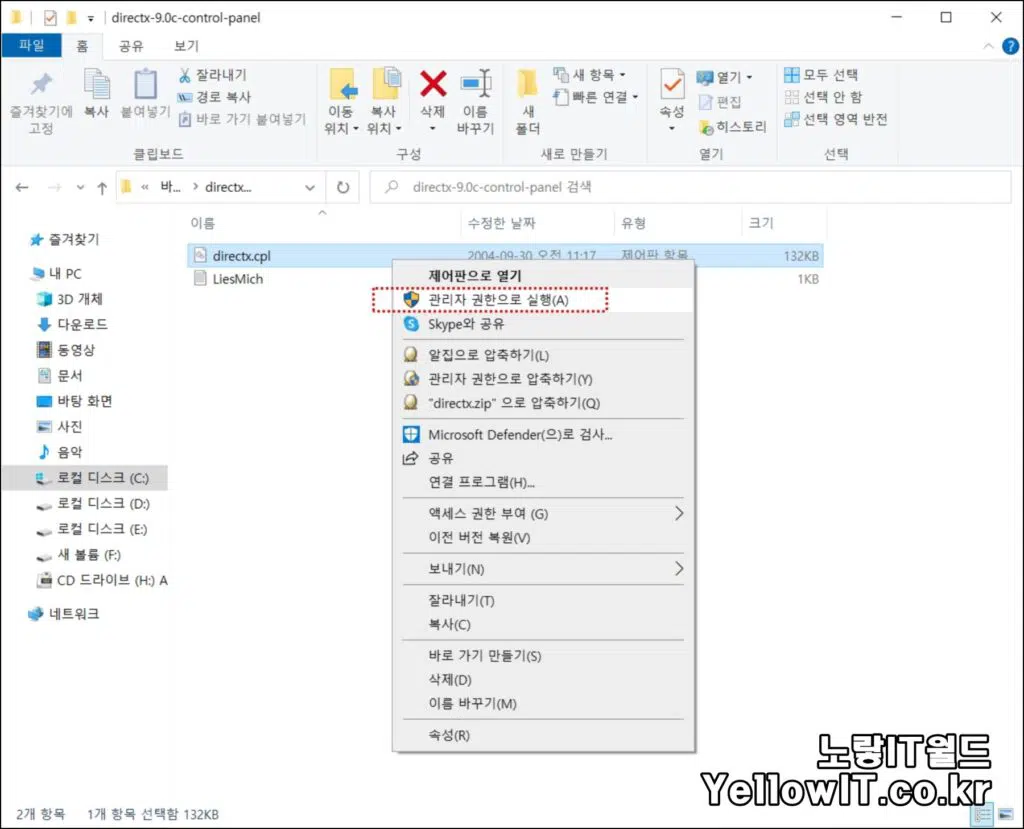
다운로드 : 다이렉트X 컨트롤 패널
위 파일을 다운로드 후 압축을 해제합니다.
위 Directx-9.0은 압축해제되었다면 Directx.cpl 파일을 관리자권한으로 실행합니다.
마이크로소프트 홈페이지에서도 컨트롤 패널을 검색해서 다운로드 가능합니다.
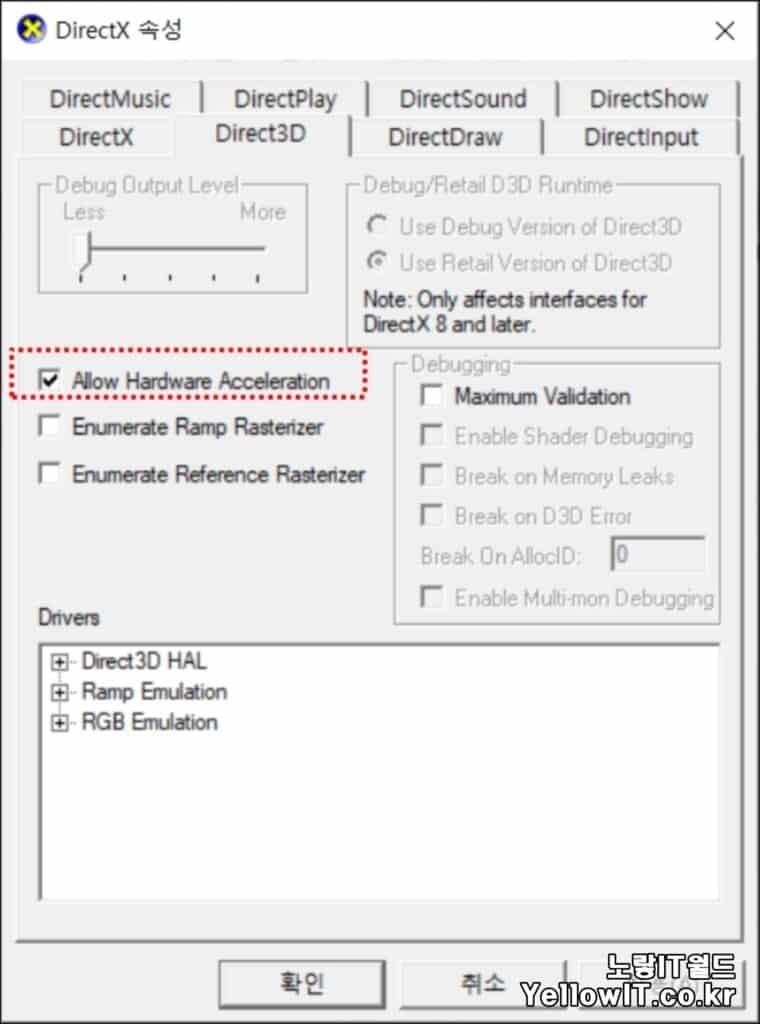
DirectX 속성이 실행되면 DirectX 탭에서 “Allow HardWare Acceleration” 하드웨어 가속허용을 체크해제합니다.
그럼 Gpu 그래픽카드의 가속을 더이상 사용하지 않음으로서 “하드웨어 가속끄기” 설정이 완료됩니다.
그래픽카드 최적화 설정

1 thought on “동영상 캡쳐 검은화면 하드웨어가속 끄기”